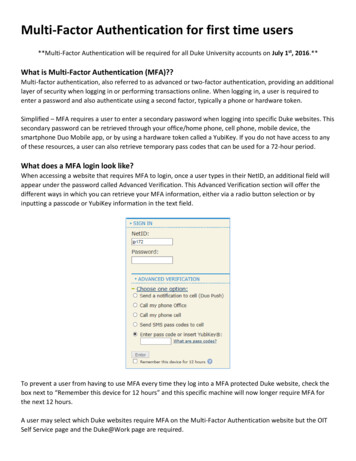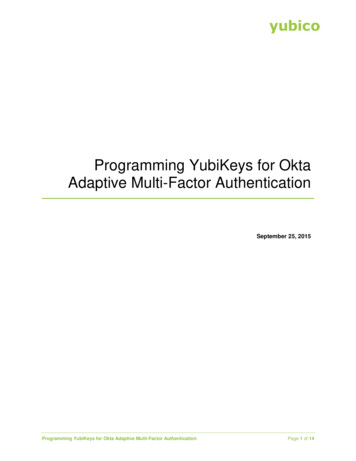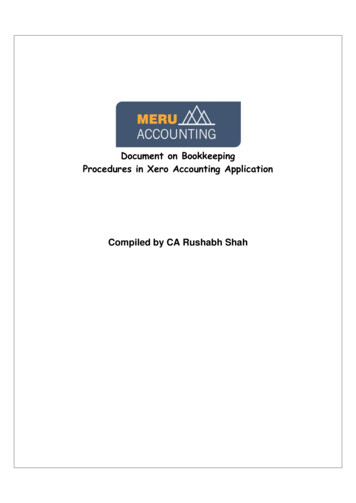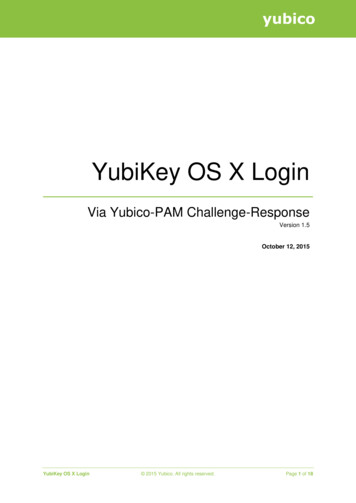
Transcription
yubicoYubiKey OS X LoginVia Yubico-PAM Challenge-ResponseVersion 1.5October 12, 2015YubiKey OS X Login 2015 Yubico. All rights reserved.Page 1 of 18
yubicoAbout YubicoAs the inventors of the YubiKey , Yubico sets new world standards for secure login across theInternet. Our unique USB and NFC key offers one-touch strong authentication supportingmultiple authentication protocols for all devices and platforms - with no driver or client softwareneeded. With successful enterprise deployments in 140 countries, including 7 of the top 10Internet companies, Yubico is adding the consumer market to its list of strong authenticationconverts. Founded in 2007, Yubico is privately held with offices in Palo Alto, Calif., Stockholm,and London. For more information visit yubico.comDisclaimerThe contents of this document are subject to revision without notice due to continued progressin methodology, design, and manufacturing. Yubico shall have no liability for any error ordamages of any kind resulting from the use of this document.The Yubico Software referenced in this document is licensed to you under the terms andconditions accompanying the software or as otherwise agreed between you or the companythat you are representing.TrademarksYubico and YubiKey are trademarks of Yubico Inc.Contact InformationYubico Inc459 Hamilton Avenue, Suite 304Palo Alto, CA 94301USAyubi.co/contactYubiKey OS X Login 2015 Yubico. All rights reserved.Page 2 of 18
yubicoContentsAbout Yubico . 2Disclaimer. 2Trademarks . 2Contact Information . 21Configuration of YubiKeys . 41.1Personalization Tool (recommended) . 41.2Command Line Tool (advanced users) . 72Back up your Mac using Time Machine . 83Install Xcode Command Line Tools . 104Install Homebrew . 115Install Yubico-PAM . 126Move directory to protected location (OS X 10.11 only) . 1376.1Disable System Integrity Protection (OS X 10.11 only) . 136.2Move directory (OS X 10.11 only) . 146.3Enable System Integrity Protection (OS X 10.11 only) . 14Configure PAM . 157.1Initial PAM setup . 157.2Backup YubiKeys . 167.3Multiple user accounts and PAM . 167.4Configure the OS X User Account to require YubiKey presence when deactivating theScreensaver . 177.5Configure the OS X User Account to require YubiKey presence when logging in to the currentaccount . 17YubiKey OS X Login 2015 Yubico. All rights reserved.Page 3 of 18
yubico1Configuration of YubiKeysIt is recommended to have YubiKeys pre-configured with the HMAC-SHA1 ChallengeResponse configuration before setting up the OS X Login. The YubiKey configuration can easilybe done ahead of time, or even by Yubico at the initial purchase (for orders larger than 500YubiKeys).For configuring YubiKeys in Challenge-Response mode personally, there are softwareapplications provided by Yubico; the YubiKey Cross-Platform Personalization tool in bothGraphical and Command Line interfaces.1.1 Personalization Tool (recommended)The Personalization Tool is the simplest way to set up small numbers of YubiKeys ( 500) withthe Challenge-Response credential.1) First, install the latest version of the YubiKey Personalization Tool from the App Store ation-tool/id638161122?mt 12.2) Once the YubiKey Personalization Tool has been installed, insert a YubiKey in a USB porton your Mac and launch the YubiKey Personalization Tool.3) Open the “Settings tab” at the top of the window, and ensure that the “Logging Settings”section has logging enabled, and the “Yubico Output” selected.4) Open the “Challenge Response” tab at the top of the window:5) In the “Program in Challenge-Response mode” menu, click on “HMAC-SHA1”. You’ll thensee the following window:YubiKey OS X Login 2015 Yubico. All rights reserved.Page 4 of 18
yubico6) Locate the Configuration Slot section and select the “Configuration Slot 2” option7) If you wish to program multiple YubiKeys, select the “Program Multiple YubiKeys” and“Automatically program YubiKeys when inserted” options. This will instruct the application toautomatically program YubiKeys when they are plugged, one at a time, into the USB port ofthe host machine until the application is stopped.8) For added security, you may apply a Configuration Access Code – this locks down theconfiguration so it cannot be changed without supplying the code. In the ConfigurationProtection section, select “YubiKey(s) unprotected – enable protection” from the drop downmenu, and either enter a 12 character hex access code, or select “Use Serial Number”.YubiKey OS X Login 2015 Yubico. All rights reserved.Page 5 of 18
yubico9) Locate the HMAC-SHA1 Section. In this section, ensure the checkbox “Require User input(button press)” is NOT selected.10) In the HMAC-SHA1 section, for the HMAC-SHA1 Mode, select the “Variable input” option.11) Click the “Generate” button in to the right of the field labelled “Secret Key (20 bytes Hex).Note: This secret key is essential for making a backup to configured YubiKeys. This value will beincluded in the configuration log generated when the YubiKey is configured (as long as you havethat option enabled). Store this value in a safe location for generating backup or secondaryYubiKeys for the OS X Challenge-Response Login.12) In the Actions Section, click the “Write Configuration” button. This will configure the YubiKey.If the “Program Multiple YubiKeys” option was enabled, the Tool will continue to configurenew YubiKeys each time they are plugged in until the “Stop” button is clicked.YubiKey OS X Login 2015 Yubico. All rights reserved.Page 6 of 18
yubico1.2 Command Line Tool (advanced users)The Command Line Tool and library is useful for automating or integrating YubiKeyConfiguration. Integration of this library is outside the scope of this document, and focus will beon the command line interface.1) First install the CLI (Command Line Interface) tool from the yubico developer’s website zation/Releases/). If building your ownrelease, the yubico-c library is a pre-requisite (https://developers.yubico.com/yubico-c/)2) Once installed, launch the Tool in the command line and plug in the YubiKey.3) To configure the YubiKey correctly in Challenge-Response mode for OSX, use the followingformat:ykpersonalize -2 –y –ochal-resp –ochal-hmac –o-chal-btn-trig –o-hmac-lt64 –oallow-update –c ACCESS CODE -a SECRET KEY YubiKey OS X Login 2015 Yubico. All rights reserved.Page 7 of 18
yubico2Back up your Mac using Time MachineBefore continuing this process, it is important to back up your system with Time Machine. Ifmistakes are made, it is possible to get locked out of your system. The only way to recover fromthis is to restore from a Time Machine backup made prior to editing the authorization file(Section 7.4). Yubico assumes no responsibility if you get locked out of your account(s).1) Make sure your external hard drive used for Time Machine backups is plugged into yourcomputer.Note: If you see the Time Machine icon in the OS X menu bar (), skip to step 6.2) Click on the Apple menu at the top left, and select System Preferences 3) Click Time MachineYubiKey OS X Login 2015 Yubico. All rights reserved.Page 8 of 18
yubico4) At the bottom, click the checkbox next to Show Time Machine in menu bar.5) Close the Time Machine window.6) Click on the Time Machine icon in the OS X menu bar and select Back Up Now.YubiKey OS X Login 2015 Yubico. All rights reserved.Page 9 of 18
yubico3Install Xcode Command Line Tools1) Open a Terminal window and run the following command to install the Xcode Command LineTools:Xcode-select --installYou will be prompted that Xcode Command Line Tools need to be installed. Follow the promptsto complete the process.YubiKey OS X Login 2015 Yubico. All rights reserved.Page 10 of 18
yubico4Install Homebrew1) Open a Terminal window and then run the following command to install Homebrew:ruby -e " (curl -fsSL /master/install)"2) Press Enter when prompted.3) Enter your sudo password, and press Enter. Several warning pop-ups will appear – these canbe ignored.4) With the Homebrew installation complete, enter the following command in Terminal to checkfor any issues from the installation, and then press Enter:brew doctor5) If no issues were found, you should see the following message:Your system is ready to brew.YubiKey OS X Login 2015 Yubico. All rights reserved.Page 11 of 18
yubico5Install Yubico-PAMNow that you have Xcode Command Line Tools and Homebrew installed, you need to installthe Yubico-PAM module.1) Open a Terminal window, and run the following command:brew install yubico-pamThe Yubico-PAM module should now be installed on your Mac. If you have OS X version 10.11(El Capitan), continue to Section 6. If you have OS X 10.10 (Yosemite) or version 10.9(Mavericks), skip to Section 7.YubiKey OS X Login 2015 Yubico. All rights reserved.Page 12 of 18
yubico6Move directory to protected location (OS X 10.11only)Mac OS X 10.11 (El Capitan) introduced a new security feature, System Integrity Protection(AKA “rootless”). The feature protects certain directories from being modified. In order for theOS X login to function in version 10.11, a file required for the Yubico PAM module to function(pam yubico.so) needs to be moved to a directory protected by System Integrity Protection.To resolve this issue, it is necessary to temporarily disable System Integrity Protection, movethe file, and then enable System Integrity Protection6.1 Disable System Integrity Protection (OS X 10.11 only)1) Restart your system. Once the screen turns black, hold the command and R keys until theApple icon appears. This will boot your system into Recovery Mode.Note: The slower than normal boot time is expected behavior.2) Click on the Utilities menu at the top of the screen, and then click Terminal:3) Type the following into the Terminal window, and then press Enter:csrutil disable4) Type the following into the Terminal window to restart, and then press Enter:rebootYubiKey OS X Login 2015 Yubico. All rights reserved.Page 13 of 18
yubico6.2 Move directory (OS X 10.11 only)If you have OS X 10.11, run the following command in Terminal:sudo cp /usr/local/Cellar/pam yubico/2.20/lib/security/pam yubico.so/usr/lib/pam/pam yubico.soNOTE: The command above assumes you currently have pam yubico version 2.20. If you getan error message using this command, you may need to confirm that a different version of PAMisn’t installed.6.3 Enable System Integrity Protection (OS X 10.11 only)1) Restart your system. Once the screen turns black, hold the command and R keys until theApple icon appears. This will boot your system into Recovery Mode.2) Click on the Utilities menu at the top of the screen, and then click Terminal:3) Type the following into the Terminal window, and then press Enter:csrutil enable4) Type the following into the Terminal window to restart, and then press Enter:rebootYubiKey OS X Login 2015 Yubico. All rights reserved.Page 14 of 18
yubico7Configure PAMTo this point, you have configured a YubiKey for Challenge Response and installed XcodeCommand Line Tools, Homebrew, and the Yubico-PAM module. Next, you will configure thedesired user account for YubiKey Authentication. You will have two different options –Screensaver (section 7.4) and User Account login (section 7.5).7.1 Initial PAM setup1) Log into the account you want to add YubiKey Logon to.2) In Terminal, run the following command to create a needed directory on your Mac:mkdir –m0700 –p /.yubico3) Make sure your YubiKey is plugged into your system and configured for Challenge Response(covered in Section 1 of this document), and then run the following command (to create a fileto store the initial challenge and expected response):ykpamcfg -2At this point, please verify that ykpamcfg has stored the initial challenge and expectedresponse. You should see a confirmation similar to this:Stored initial challenge and expected response in ‘/Users/[USERNAME]/.yubico/challenge-[YUBIKEY SERIAL NUMBER].If the initial challenge is stored in /var/root/[USERNAME]/challenge-[YUBIKEY SERIALNUMBER], enter the following command into Terminal (where [USERNAME] is replaced withyour user name and [YUBIKEY SERIAL NUMBER] is replaced with your YubiKey’s 7-digit serialnumber):sudo cp /var/root/.yubico/challenge-[YUBIKEY SERIAL NUMBER]/Users/[USERNAME]/.yubicoPotential error messages:Yubikey core error: no yubikey present – This error means the YubiKey is not currentlyplugged into your Mac. If you receive this, please insert the YubiKey, wait a moment for theYubiKey to initialize, then retry step 3.Failed to read serial number – This error means the YubiKey has been inserted, but has notyet properly initialized. Please remove and reinsert the YubiKey, then wait about 10 secondsbefore retrying step 3. If you are still experiencing this issue, please go to the Apple menu About This Mac System Report. Under Hardware, click on “USB”. The YubiKey needs to beYubiKey OS X Login 2015 Yubico. All rights reserved.Page 15 of 18
yubicofound in this section. If it’s not showing up, please open up a Support Case with Yubico Supportat yubi.co/support for further troubleshooting steps.USB Error: kIOReturnSuccess – This error is related to permissions. Try running thecommand again elevated as “sudo” (i.e. sudo ykpamcfg -2).7.2 Backup YubiKeysIt is a good idea to program at least two YubiKeys when implementing the PAM loginrequirement. If only one is configured and something happens to the YubiKey, you will need torestore the system from a Time Machine backup created prior to implementing PAM in order tolog back in to your account. To prepare a backup YubiKey:1) Follow the procedure in Section 1 to program the backup YubiKey with a Challenge-Responsecredential.2) Log in to the user account that needs a backup YubiKey.3) Open a Terminal window and then run the following command (to create a file to store the initialchallenge and expected response):ykpamcfg -2At this point, please verify that ykpamcfg has stored the initial challenge and expectedresponse. You should see a confirmation similar to this:Stored initial challenge and expected response in ‘/Users/[USERNAME]/.yubico/challenge-[YUBIKEY SERIAL NUMBER].7.3 Multiple user accounts and PAMIf your OS X computer has multiple user accounts, performing the steps in section 7.4 or 7.5will affect all users that log in to the computer, so a YubiKey needs to be added to each account.If you need to program additional YubiKeys, refer to section 1 for instructions. You can use thesame YubiKey for all accounts, or use a different YubiKey for each account. Follow the stepsbelow on each account:1) Log in to the user account that needs a backup YubiKey.2) Open a Terminal window and then run the following command (to create a file to store the initialchallenge and expected response):ykpamcfg -2At this point, please verify that ykpamcfg has stored the initial challenge and expectedresponse. You should see a confirmation similar to this:Stored initial challenge and expected response in ‘/Users/[USERNAME]/.yubico/challenge-[YUBIKEY SERIAL NUMBER].Repeat steps 1-2 for all user accounts that require a backup YubiKey.YubiKey OS X Login 2015 Yubico. All rights reserved.Page 16 of 18
yubico7.4 Configure the OS X User Account to require YubiKey presence whendeactivating the ScreensaverTo require the YubiKey be present in your Mac to deactivate the screensaver, follow the stepsbelow. Please note that the instructions are written using the command line application “vi”,which is already present in OS X. There are other ways to edit system files, so please feel freeto use an alternative method if you prefer:1) Open Terminal and change directory to /etc/pam.da. Type cd . and press Enterb. Type cd . and press Enterc. Type cd ./etc/pam.d and press Enter2) Now in the /etc/pam.d directory, type sudo vi screensaver and press Enter. Verify the Terminalwindow now begins with:# screensaver: auth account3) Press the “i” key on your keyboard (to change from Command Mode to Insert Mode, which isrequired to edit the text in a system file). You should now see – INSERT – at the bottom of theTerminal window.4) Arrow down to the first letter of the first line that begins with “account”, and then press Enter.5) Arrow up one line to the newly-created blank line, and then type auth , press the Spacebarseven (7) times, type required , press the Spacebar seven (7) times, and type pam yubico.somode challenge-response6) Press the “Esc” key on your keyboard to exit Insert Mode and return to Command Mode.7) Type ZZ to save the changes you’ve made (it is important to use capital z’s, as lowercase z’swill not save the file).8) Close the Terminal window. Next time your Mac goes to screensaver, you should be able toremove your YubiKey, type in your password, and the unlock attempt should fail. For testingpurposes, you can also speed up this process by going to the Apple Menu SystemPreferences Desktop & Screensaver, and change the “Start After” (at the bottom left corner)to 1 Minute.7.5 Configure the OS X User Account to require YubiKey presence whenlogging in to the current accountTo require the YubiKey be present in your Mac to log into your account, follow the steps below.Please note that the instructions are written using the command line application “vi”, which isalready present in OS X. There are other ways to edit system files, so please feel free to usean alternative method if you prefer. The instructions are nearly identical to that of Section 7.4:1) Open Terminal and change directory to /etc/pam.da. Type cd . and press Enterb. Type cd . and press Enterc. Type cd ./etc/pam.d and press Enter2) Now in the /etc/pam.d directory, type sudo vi authorization and press Enter. Verify theTerminal window now begins with:# authorization: auth accountYubiKey OS X Login 2015 Yubico. All rights reserved.Page 17 of 18
yubico3) Press the “i” key on your keyboard (to change from Command Mode to Insert Mode, which isrequired to edit the text in a system file). You should now see – INSERT – at the bottom of theTerminal window.4) Arrow down to the first letter of the first line that begins with “account”, and then press Enter.5) Arrow up one line to the newly-created blank line, and then type auth , press the Spacebarseven (7) times, type required , press the Spacebar seven (7) times, and type pam yubico.somode challenge-response6) Press the “Esc” key on your keyboard to exit Insert Mode and return to Command Mode.7) Type ZZ to save the changes you’ve made (it is important to use capital z’s, as lowercase z’swill not save the file).8) Close the Terminal window.9) Log out of your user account, and then attempt to log back in without the YubiKey inserted. Thelogin should fail. Next, insert your YubiKey, wait approximately 10 seconds, and then attemptto login again. The login should be successful.YubiKey OS X Login 2015 Yubico. All rights reserved.Page 18 of 18
The YubiKey configuration can easily be done ahead of time, or even by Yubico at the initial purchase (for orders larger than 500 YubiKeys). For configuring YubiKeys in Challenge-Response mode personally, there are software applications provided by Yubico; the YubiKey Cross-Platform Personalization tool in both
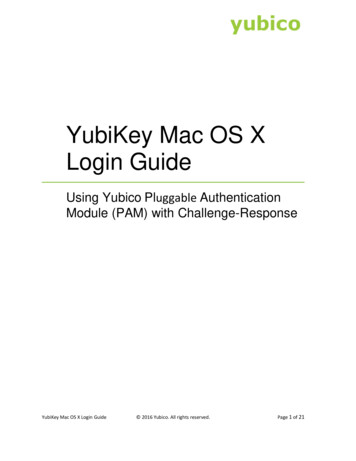
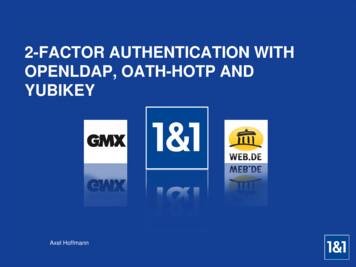
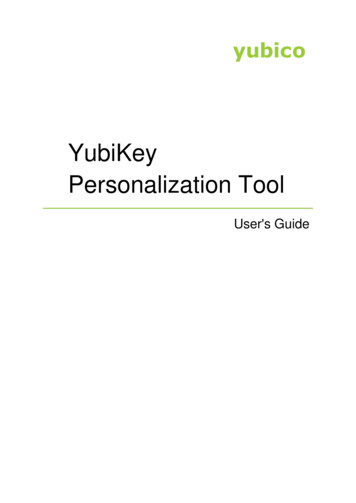
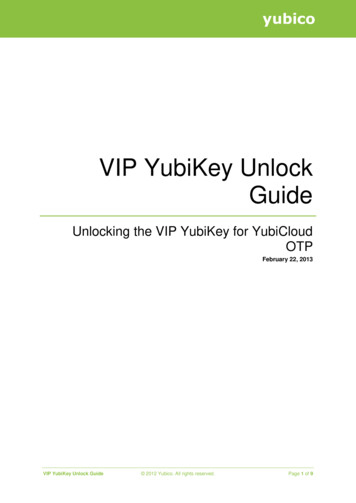
![Smart card configuration for Citrix Environments-v2[1]-jp](/img/36/smart-card-configuration-for-citrix-environments.jpg)