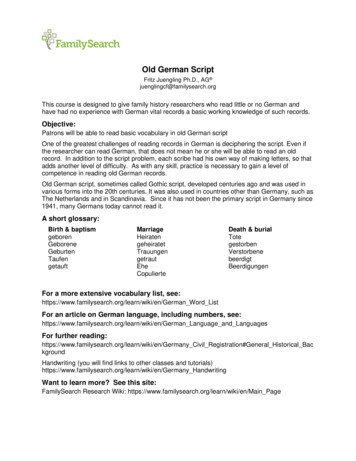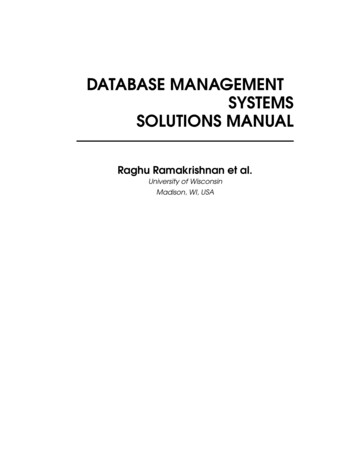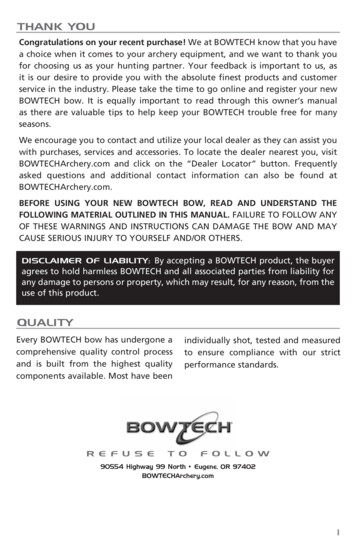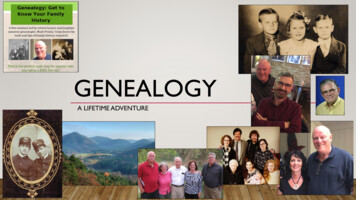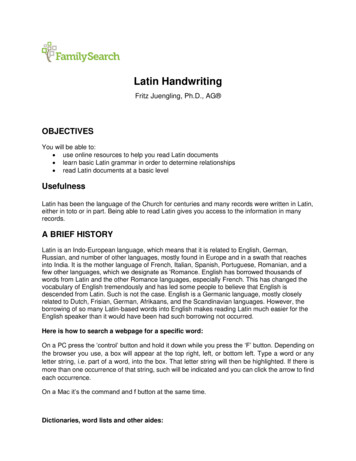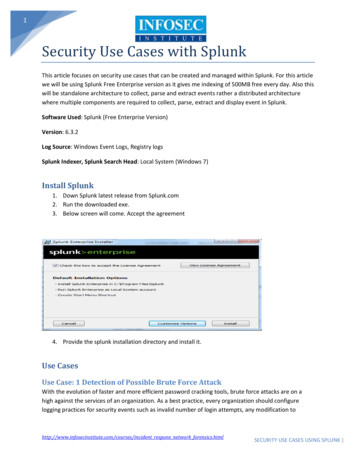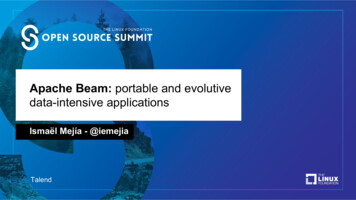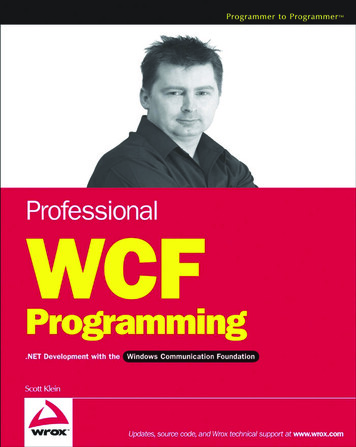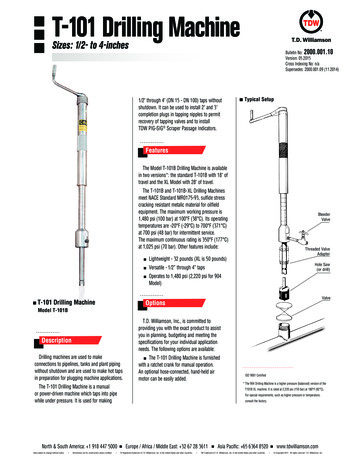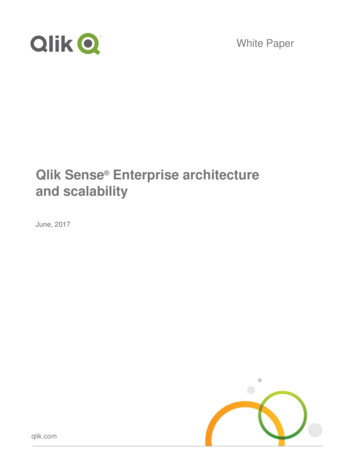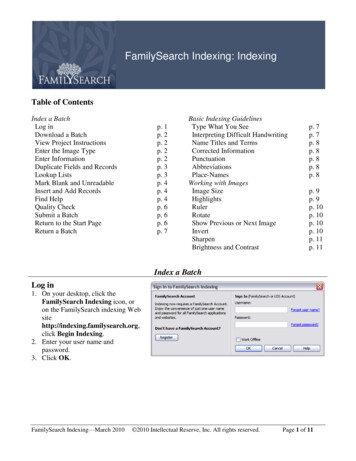
Transcription
FamilySearch Indexing: IndexingTable of ContentsIndex a BatchLog inDownload a BatchView Project InstructionsEnter the Image TypeEnter InformationDuplicate Fields and RecordsLookup ListsMark Blank and UnreadableInsert and Add RecordsFind HelpQuality CheckSubmit a BatchReturn to the Start PageReturn a Batchp. 1p. 2p. 2p. 2p. 2p. 3p. 3p. 4p. 4p. 4p. 6p. 6p. 6p. 7Basic Indexing GuidelinesType What You SeeInterpreting Difficult HandwritingName Titles and TermsCorrected ing with ImagesImage SizeHighlightsRulerRotateShow Previous or Next ImageInvertSharpenBrightness and Contrastp. 7p. 7p. 8p. 8p. 8p. 8p. 8p. 9p. 9p. 10p. 10p. 10p. 10p. 11p. 11Index a BatchLog in1. On your desktop, click theFamilySearch Indexing icon, oron the FamilySearch indexing Websitehttp://indexing.familysearch.org,click Begin Indexing.2. Enter your user name andpassword.3. Click OK.FamilySearch Indexing—March 2010 2010 Intellectual Reserve, Inc. All rights reserved.Page 1 of 11
IndexingDownload a Batch1. Click Download Batch.2. Click the name of theproject you want to workon.3. Select the number ofbatches you want to workon.4. Click OK.View Project Instructions1. Click the Project Information tab on the rightside of the data entry area.2. If there are no instructions on the tab, click theIndexing Project Home Page link.3. Read the project specific instructions.Enter the Image TypeClick the Image Type field, and selectan item from the drop-down list. Forexample: normal, blank, duplicate,unreadable, no extractable data, or aproject-specific item, such as birthcertificate.Note: For help, read the Field Helpinstructions on the right side of the dataentry area.Enter Information1. Click on the first field to starttyping the information from thedocument image.2. Type the information as it appearsin the document.3. To advance to the next field, pressTab or Enter.Note: For help, read the Field Helpinstructions on the right side of the dataentry area.FamilySearch Indexing—March 2010 2010 Intellectual Reserve, Inc. All rights reserved.Page 2 of 11
IndexingDuplicate Fields and RecordsTo duplicate a field, click the empty field, andpress Ctrl D.To duplicate a column, click the first emptyfield, drag down the column to highlight all thefields you need, and then press Ctrl D.To duplicate an entire record, click the emptyrecord, and press Ctrl Shift D.Lookup ListsA lookup list is a collection of common names,places, or other types of information that can helpyou decipher a field. The list does not include everyspelling variation, especially for names.1. To use a lookup list, click in the field you want toindex.2. Click the down arrow at the end of the field, andclick Lookup.3. In the appropriate fields, type the letters you candecipher.4. Select the name or information that matches theinformation in the document.5. If you find a match, click the match, and clickAccept Selected.6. If you do not find a match, click Cancel, and typewhat you see in the document.Note: A red wavy underline or colored backgroundindicates that the name does not appear on thelookup list. It does not mean that what you typed isincorrect.FamilySearch Indexing—March 2010 2010 Intellectual Reserve, Inc. All rights reserved.Page 3 of 11
IndexingMark Blank and UnreadableIf a required field is blank, click in the field, andclick(Mark the field blank button).If an entire record is blank, click in a field for therecord, and click(Mark the record blankbutton).If you cannot read one number or letter, use aquestion mark (?) to replace the number or letteryou cannot read. For example: H?ndley.If there are multiple numbers or letters youcannot read, use an asterisk (*) to replace thenumbers or letters you cannot read. For example:Di*son.If you cannot read any of the numbers or lettersfor a single field, click in the field, and click(Mark the field unreadable button).If an entire record is unreadable, click(Mark the record unreadable button).Insert and Add RecordsTo add a record at the bottom of thelist, click(Add Recordbutton).To insert a record, click on therecord just below where you wantto insert the missing individual, andclick(Insert Record button).To delete extra record lines, clickon the record to be deleted, andclick(Delete Record button).Find HelpField Help: Click the Field Helptab for instructions on how to indexa specific field.Project Instructions: Click theProject Information tab forproject-specific instructions. If noinstructions are listed, then click theIndexing Project Home Page link.FamilySearch Indexing—March 2010 2010 Intellectual Reserve, Inc. All rights reserved.Page 4 of 11
IndexingHandwriting Help: Click(Handwriting Help button) forexamples of how different lettersmay have been written.System Help: Press F1 forinstructions on how to use theFamilySearch indexing screens.Ask a Question: Click the Helpmenu, and then click Ask aQuestion to find answers tocommon questions.Support: Click the Help menu, andclick Contact Support to find thecontact information for your localleader or FamilySearch Support.Share a Batch: Click the Filemenu, and click Share Batch.Write down the number, and clickOK. Give this number to a supportperson so he or she can view yourbatch to help you with a problemFamilySearch Indexing—March 2010 2010 Intellectual Reserve, Inc. All rights reserved.Page 5 of 11
IndexingQuality CheckWhen you are finished indexing, the QualityChecker window replaces the Field Help window onthe right side of the data entry area. The first markedfield appears, along with an explanation of why theinformation needs to be rechecked.Recheck the information you entered with what yousee on the image.To keep what you entered, click Accept.To keep what you entered for the same field inall records, click Accept All.To change what you entered, type the new datain the field.To change what you entered for the same field inall records, type the new data in the field, andclick Change all to new value.When you click an Accept or the Change all tonew value button, the quality checkerautomatically moves to the next marked field. Ifit does not, click Next.Submit a Batch1. After the quality check is complete, a messageappears asking if you want to submit the batch.Click Yes. If it does not, click(Submitbutton).2. On the Batch Submitted message, click OK.Return to the Start PageTo return to the FamilySearch indexing start page,click(Return to Start Page arrow).FamilySearch Indexing—March 2010 2010 Intellectual Reserve, Inc. All rights reserved.Page 6 of 11
IndexingReturn a BatchIf after viewing a batch you realize thatyou will not be able to work on thebatch, either because it is difficult toread or for any other reason, you mayreturn the batch.1. Click the File menu, and clickReturn Batch.To return a batch so it may beindexed by another indexer,click Give to Other Indexers.To indicate that the image has aproblem and should bereviewed by an administrator,click Review Image Quality.Basic Indexing GuidelinesBasic indexing guidelines are instructions that apply to all projects. You can use these guidelines toanswer questions that you have while indexing. At times, there will be exceptions to these basic rulesthat will be noted in the field help and project instructions. Be sure to review the project instructionsbefore indexing a batch. You can refer to the field help as you index.Type What You SeeMost of the time you will enter what you see on the record. If there is an exception, it will be listed inthe field help and project instructions.Interpreting Difficult HandwritingBefore you begin indexing a project, try to become familiar with the handwriting style used by the clerk.This will help you to more correctly interpret names, dates, and places. To interpret handwriting that isdifficult to read, do the following:Compare how similar letters and numbers were written. If one or two letters are difficult to read,look for the same letters in familiar words that can be read.Compare the pincipal‟s name to the names of the father, mother, spouse, or other names in therecord.If an index exists for the record, check to see if it will help clarify the entry. Or compare the name tosupplementary documentation with the record, such as a certificate of correction.Use the Lookup list to see if a similar name is listed. Lookup lists may be helpful in clarifying namesand places. It is important to use the lists to help read the entry, but the list should not replace whatis actually on the record.If you still cannot read the handwriting, type as many letters as possible for each name. Use aquestion mark (?) to replace one missing letter and an asterisk (*) for several missing letters.FamilySearch Indexing—March 2010 2010 Intellectual Reserve, Inc. All rights reserved.Page 7 of 11
IndexingName Titles and TermsNames are an important part of an index. As you index,type actual names in the Given Name and Surname fields.Do not type:Titles, such as Jr., Sr., Mrs., Señor, Señora, Don, Doña,Captain, Dr., and so forth.Terms, such as not named, unknown, stillborn, twin,infant, and so forth.Review the project instructions. Some projects have aTitles and Terms field for this information. Other projectsmay specify that titles and terms are not included in theindex.Corrected InformationOn some records, a clerk may have corrected, crossed out,or replaced information. Type the replacement data. Ifinformation is crossed out and not replaced, then type thecrossed out data.PunctuationSome punctuation is necessary, and some is not. Ifpunctuation, such as a hyphen (-) or apostrophe („), isnormally part of a name, type it. If not, do not include it. Ifthere are quotes or parentheses around a name, index onlythe name. Do not include the quote marks or theparentheses. For example: William H O’Rourke or RoseChase-HallAbbreviationsSometimes names are abbreviated or a portion of theirletters are written raised above the rest of the name,resembling a ditto mark. Type the abbreviation as it isrecorded on the document. Do not type a period at the endof the abbreviated name. Do not guess what theabbreviation stands for. For example: Benj I ConklePlace-NamesEach project will provide specific instructions on how totype place-names. Generally, type only the name of theplace (for example, London, not “city of London”). Do notinclude terms such as “county of,” “county,” “resided in,”“rural,” “of,” and so on. Do not type periods, commas,parentheses, or semicolons between levels of localities.FamilySearch Indexing—March 2010 2010 Intellectual Reserve, Inc. All rights reserved.Page 8 of 11
IndexingWorking with ImagesImage SizeTo increase the image size, clickbutton).(Zoom inTo decrease the image size, click(Zoom outbutton).Click the Zoom drop-down list, and select apercentage size.HighlightsTo turn highlights on, click the(Highlighter Penbutton). Note: Not all projects have highlights available.To adjust highlights, click the Highlight drop-down list,and select an option. To adjust the highlights further:1. Click the View menu, and then click AdjustHighlights.2. Move the mouse over the document image until yousee a yellow grid of highlights with a thin red border.Move all the highlights at once by moving thecursor over a yellow box until the four-pointedarrow appears, and then click and drag the grid toline up the highlights with the fields to index.To better match rows and columns, click and dragthe red squares on the corners and sides one at atime to line up the highlights with the rows andcolumns.To move a single yellow box or column of yellowboxes, click and drag the black square on thecenter of each yellow box.3. To return to data entry mode, click the View menu,and then click Adjust Highlights.To change the highlight color or transparency, click theTools menu, click Options, and then click the Displaytab.FamilySearch Indexing—March 2010 2010 Intellectual Reserve, Inc. All rights reserved.Page 9 of 11
IndexingRuler1. Click the View menu, and click Show Ruler.2. To move the ruler, click the ruler, and drag it to theposition you want.3. To move the image, click and drag the image to placethe image line you want in the ruler.4. To change the ruler width, click and drag the edge ofthe ruler.Rotate1. To rotate the image 90 degrees counterclockwise,click(Rotate Left button).2. To rotate the image 90 degrees clockwise, click(Rotate Right button).Show Previous or Next ImageYou may need to see an imageprevious to the one in your batch orfollowing the one in your batch toinclude all the information for anindividual.1. Click(Show Previous orNext Image button).2. Enter only the information youneed. Do not index otherinformation.3. When you are finished, click(Show Previous or Next Imagebutton) again to return to viewingjust the image in your batch.InvertTo invert an image (to white writing on a blackbackground), click(Invert button).FamilySearch Indexing—March 2010 2010 Intellectual Reserve, Inc. All rights reserved.Page 10 of 11
IndexingSharpen1. Click the View menu, and click Sharpen.2. Click and drag the slider to select the amount ofsharpening.3. Click OK.Brightness and Contrast1. Click(Brightness and Contrast button).2. To darken the image, move the brightness slider to theleft of zero.3. To lighten the image, move the brightness slider tothe right of zero.4. To change the contrast, click and drag the slider.5. When you are finished, click OK.FamilySearch Indexing—March 2010 2010 Intellectual Reserve, Inc. All rights reserved.Page 11 of 11
To duplicate a field, click the empty field, and press Ctrl D. To duplicate a column, click the first empty field, drag down the column to highlight all the fields you need, and then press Ctrl D. To duplicate an entire record, click the empty record, and press Ctrl Shift D. Lookup Lists A lookup list is a collection of common names,