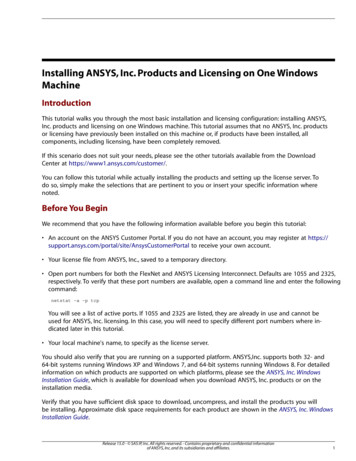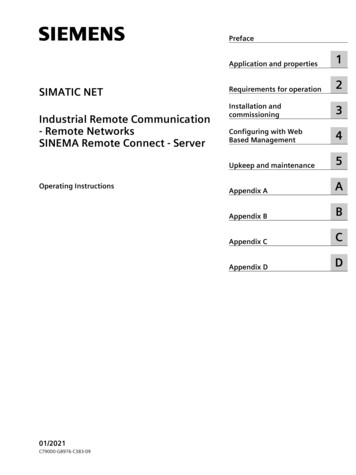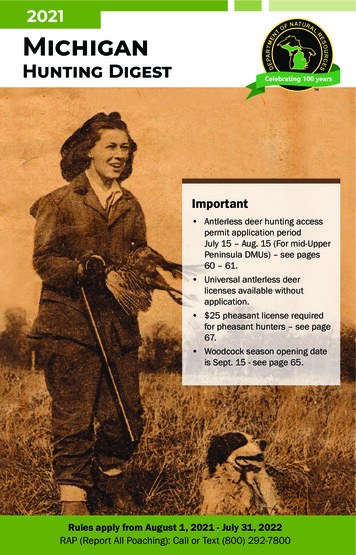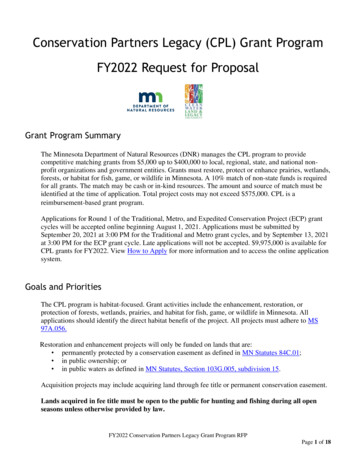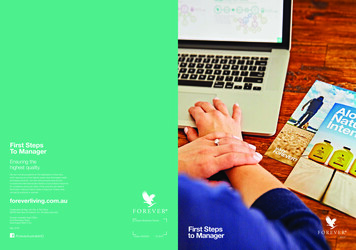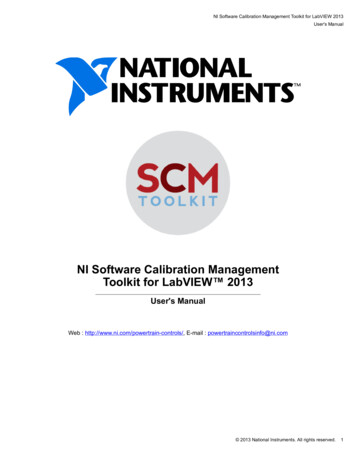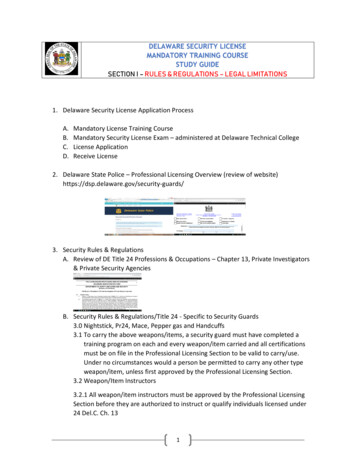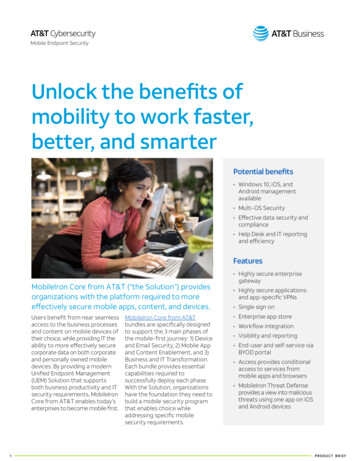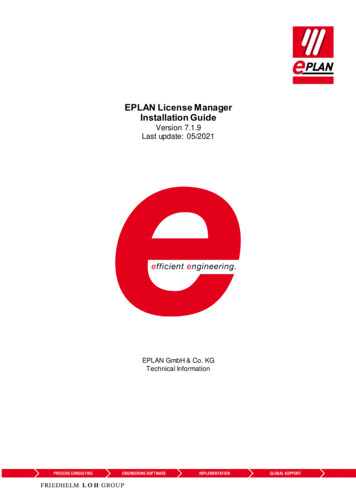
Transcription
EPLAN License ManagerInstallation GuideVersion 7.1.9Last update: 05/2021EPLAN GmbH & Co. KGTechnical Information
EPLAN License ManagerInstallation GuideVersion 7.1.9Last update: 05/2021Copyright 2021 EPLAN GmbH & Co. KGEPLAN GmbH & Co. KG assumes no liability for either technical or printing errors, or for deficienciesin this technical information and cannot be held liable for damages that may result directly or indirectlyfrom the delivery, performance, and use of this material.This document contains legally protected information that is subject to copyright, trademark law, design law and other legal provisions. All rights are protected. This document or parts of this documentmay not be copied or reproduced by any other means without the express prior consent of EPLANGmbH & Co. KG.The software described in this document is subject to a licensing agreement and, if applicable, othercontractual provisions. The utilization and reproduction of the software are only permitted in accordance with the specifications of this license agreement and, if applicable, any further existing contractual specifications.RITTAL is a registered trademark of Rittal GmbH & Co. KG.EPLAN , EPLAN Electric P8 , EPLAN Fluid , EPLAN Preplanning , EPLAN Pro Panel , EPLANSmart Wiring , EPLAN Harness proD , ePULSE , eVIEW , eBUILD, SYNGINEER and EPLAN Cogineer are registered trademarks of EPLAN GmbH & Co. KG.Windows 7 , Windows 8.1 , Windows 10 , Windows Server 2008 R2 , Windows Server 2012 , Windows Server 2012 R2 , Microsoft Windows , Microsoft Office , Microsoft Excel , Microsoft Access and Notepad are registered trademarks of the Microsoft Corporation (in accordance with the laws ofthe State of Washington).PC WORX , CLIP PROJECT , INTERBUS and PROFINET are registered trademarks of PhoenixContact GmbH & Co. KG.AutoCAD and AutoCAD Inventor are registered trademarks of Autodesk, Inc.STEP 7 , SIMATIC and SIMATIC HW Config are registered trademarks of Siemens AG.InstallShield is a registered trademark of InstallShield, Inc. FLEXERA SOFTWARE LLC.Adobe Reader and Adobe Acrobat are registered trademarks of Adobe Systems Inc.Intel is a registered trademark of Intel Corporation.Citrix is a registered trademark of Citrix Systems, Inc.TwinCAT is a registered trademark of Beckhoff Automation GmbH.Unity Pro is a registered trademark of Schneider Electric S.E.RSLogix 5000 and RSLogix Architect are registered trademarks of Rockwell Automation Inc.All other product names and trade names are trademarks or registered trademarks of their respectiveowners.EPLAN uses the Open Source software 7-Zip (7z.dll), Version 16.00, Copyright by Igor Pavlov. Thesource code of 7-Zip is subject to the GNU Lesser General Public License (LGPL). The source code of7-Zip and details on this license can be found on the following Web site: http://www.7-zip.orgEPLAN uses the Open Source software Open CASCADE, Version 7.5.0, Copyright by OpenCASCADE S.A.S. The source code of Open CASCADE is subject to the Open CASCADE TechnologyPublic License. The source code of Open CASCADE and details on this license can be found on thefollowing website: http://www.opencascade.orgEPLAN makes an import function available which uses eCl@ss. The use of the eCl@ss standard issubject to a license and requires registration and downloading in the download portal:http://www.eclassdownload.com2
EPLAN License ManagerInstallation GuideVersion 7.1.9Last update: 05/2021EPLAN uses the dotNetRDF library: http://www.dotnetrdf.org, Copyright (c) 2009-2013 dotNetRDFProject (dotnetrdf-develop@lists.sf.net). The source code is subject to the MIT license: https://opensource.org/licenses/MITEPLAN uses Google Chromium , Version 88. https://www.chromium.org, Copyright 2015 TheChromium Authors. The source code is subject to the BSD license.EPLAN uses the Chromium Embedded Framework , Version 4324. https://bitbucket.org/chromiumembedded/cef, Copyright 2008-2020 Marshall A. Greenblatt. Portions Copyright 2006-2009Google Inc. The source code is subject to the BSD license.EPLAN uses CEFSharp , Version 88. https://cefsharp.github.io, Copyright The CefSharp Authors.The source code is subject to the BSD license.EPLAN uses Microsoft Unity , Version 4.0.1. https://github.com/unitycontainer/unity, Copyright Microsoft. The source code is subject to the Apache license, Version 2.0.This application incorporates Open Design Alliance software pursuant to a license agreement withOpen Design Alliance. Open Design Alliance Copyright 2002–2020 by Open Design Alliance. Allrights reserved.EPLAN uses the PDFlib library, Version 9.2.0, Copyright by PDFlib GmbH. Copyright reserved.EPLAN uses the PLOP library, Version 5.3p1, Copyright by PDFlib GmbH. All rights reserved.The license management portion of this Licensee Application is based upon one or more of the following copyrights: Sentinel RMS, 2005 SafeNet, Inc., all rights reserved, and Sentinel EMS, 2009SafeNet, Inc., all rights reserved. Sentinel is a registered trademark of SafeNet, Inc.EPLAN uses the the Open Source software QR Code generator library, Version -library, Copyright by Project Nayuki. The source codeis subject to the MIT License.The complete license texts for the Open Source licenses mentioned above are available in the following file: Installation directory \bin\License.txt3
EPLAN License ManagerInstallation GuideVersion 7.1.9Last update: 05/2021Table of ContentsIntroduction . 5Notes for the Reader. 6Preconditions. 7Software. 7Approved for . 8Installing the EPLAN License Manager . 9Updating an existing EPLAN License Manager . 14Checking of the existing EPLAN License Manager installation . 14Updating the EPLAN License Manager 7.1.9. 16Updating the entitlement . 17New systems and elements in the License Manager validation. 18Updating the primary and secondary EPLAN License Manager . 19Configuring the DCOM Interface. 21Approved Windows Server Operating Systems. 21Windows 8.1 and Windows 10. 30Installing the EPLAN License Manager Monitor . 384
EPLAN License ManagerInstallation GuideVersion 7.1.9Last update: 05/2021IntroductionDear users,The team at EPLAN GmbH & Co. KG is pleased to welcome you as anew user.This document describes the installation of the EPLAN License Manager(ELM). This application will allow you to manage EPLAN product licenses on a network. Communication between server and client computers takes place via the "Remote Dongle Service" (RDS) utility, which isset up in the Control Panel program and automatically started during installation of the EPLAN License Manager.Furthermore, this document describes the installation of the EPLAN License Manager monitor. You can use this tool to display the licensingstatus of an EPLAN License Manager.When using the EPLAN License Manager to license EPLAN products, itis absolutely essential that you update the licensing on every connectedclient computer.These instructions are aimed at administrators who are already familiarwith EPLAN and who have an in-depth knowledge of programs and systems.5
EPLAN License ManagerInstallation GuideVersion 7.1.9Last update: 05/2021Notes for the ReaderBefore you begin reading, please note the following symbols and stylesused in this document:Warning:Texts preceded by this image are warnings. You should be absolutelysure to read this warning before proceeding!Note:Text preceded by this image contains extra notes.Tip:Useful tips to facilitate your interaction with the program are presentedafter this image.Example:Examples are highlighted by this symbol. User interface elements are marked in bold so they can immediatelybe located in the text. Italic text provides particularly important information that you shoulddefinitely pay attention to. Code examples, directory names, and direct input (among others) aredisplayed in a non-proportional font . Function keys, keyboard keys, and buttons within the program areshown in square brackets (e.g., [F1] for the "F1" function key).6
EPLAN License ManagerInstallation GuideVersion 7.1.9Last update: 05/2021 To improve the flow of the text, we often use "menu paths" in this document (for example, Start Run). In order to find a particular programfunction, the menus and options shown in a menu path must be selected in the sequence shown. For example, the menu path mentioned above calls up the EPLAN help system. The operating information provides step-by-step instructions for reaching specific targets, and in many places, after the right-arrow symbolyou'll also find the reaction of the program to your action. In combination with settings or fields (e.g., check boxes) which canonly be switched on or off, in this document we often use the term "activate" (after which the setting is active ) and "deactivate" (afterwhich the setting is inactive ).PreconditionsIn order to run the EPLAN License Manager the following conditionsmust be satisfied:SoftwareThe following software preconditions must be satisfied: An operating system for which the EPLAN License Manager has beenreleased must be installed (see also the following section: "Approvedfor"). It is also assumed that the computer systems all have the latest security updates. The installation must be performed from a user account with rightsequivalent to an Administrator. If the license contains a dongle, this must be connected to the computer where the EPLAN License Manager is to be installed.7
EPLAN License ManagerInstallation GuideVersion 7.1.9Last update: 05/2021Note:Characters that do not occur in the Latin alphabet are not supported bythe EPLAN License Manager (for example Chinese, Cyrillic characters,etc.). If you want to use the EPLAN License Manager, you may only usecharacters in ASCII format for your user and computer names.Please inform yourself about the hardware prerequisites and the software approvals of the EPLAN Platform before installing EPLAN products.This information is available in the EPLAN performance descriptions ofthe respective products.Approved forThe software approvals follow the model of the EPLAN ontent/htm/portal software approvals.htm8
EPLAN License ManagerInstallation GuideVersion 7.1.9Last update: 05/2021Installing the EPLAN License ManagerCustomers who already use the EPLAN License Manager have to connect the existing dongle to their system. No dongle is required anymorefor new customers.Before beginning the installation of the EPLAN License Manager, makesure that the dongle provided is connected to the computer.Note:If your computer is connected to the Internet, the Dongle driver will be installed automatically from the Windows Update page. Should your computer not be connected to the Internet, you can locate the driver on theDVD in directory ELM\Services (x64)\Drivers. Start the file HASPUserSetup.exe here.The installation always takes place in English.You required an active Internet connection to activate and/or license theEPLAN License Manager.1. Switch to the directory ELM in one of the EPLAN Platform products.Alternatively, you can download the EPLAN License Manager fromour Support area.2. Open the ELM\License Manager (x64) directory and here doubleclick the setup.exe file.3. Answer [Yes] to confirm the subsequent safety prompt.4. In the subsequent dialog click [Install]. The installation wizard for the EPLAN License Manager is opened.9
EPLAN License ManagerInstallation GuideVersion 7.1.9Last update: 05/20215. In the subsequent installation wizard dialogs you will confirm the license conditions among other things.6. Click [Install] once more to start the actual installation. The Select License Manager Configurator dialog opens during theinstallation.7. Here select the operating mode of your EPLAN License Manager.10
EPLAN License ManagerInstallation GuideVersion 7.1.9Last update: 05/2021Warning:If this is the first EPLAN License Manager in your system environment ensure that the Primary License Manager is selected. TheStandby License Manager option may only be used if your validation code includes the Failover protection functionality. The dialog Primary License Manager - Configurator is opened.This allows you to activate your license data via the supplied entitlement.8. First complete the Company name field.11
EPLAN License ManagerInstallation GuideVersion 7.1.9Last update: 05/20219. Enter your entitlement number in the EID field and then click [Activate online].Notes:At this point, you can also leave the Serial number field empty andenter this number later. To do this, click [Cancel] and exit the installation wizard.You require an active Internet connection to activate your license. Alternatively, activation can also be carried out offline nt/misc/EPLAN License/Content/htm/License rehost.htm.It is possible to enter your proxy connection via the [Settings] button. The contents of your licensing scope is displayed in the Activate license dialog.12
EPLAN License ManagerInstallation GuideVersion 7.1.9Last update: 05/202110. Click [Activate].Note:The duration of the online activation depends on the scope of your license and may take several minutes.11. Click [Close] to end the dialog.The following section "Configuring the DCOM Interface" on Page 21 explains how to set up the DCOM interface for operating the EPLAN License Manager.13
EPLAN License ManagerInstallation GuideVersion 7.1.9Last update: 05/2021Updating an existing EPLANLicense ManagerOnly one EPLAN License Manager can be run on a given computer.Checking of the existing EPLAN License Manager installationWarning:Before you begin with the update, please check the system on which theEPLAN License Manager is installed as well as the EPLAN client systems with regard to the following information:Are you using a 64-bit operating system?For several years the EPLAN License Manager has been made availableas a 64-bit program. An update is only possible on a 64-bit operatingsystem. If you are still using a 32-bit operating system, you need to movethe EPLAN License Manager to a suitable system.Are you already using a 64-bit EPLAN License Manager?Check the version of your EPLAN License Manager. To this purpose callup the popup menu on the Windows [Start] button and select the menuitem Programs and Features.A 32-bit version (x86) of an installed EPLAN License Manager must beremoved before you install or update the 64-bit version.14
EPLAN License ManagerInstallation GuideVersion 7.1.9Last update: 05/2021Are licenses currently borrowed from the EPLAN License Manager?If you have borrowed licenses from the EPLAN License Manager that isto be updated, you must return these before updating.The license client should always be installed in the same version of theEPLAN License Manager. Check this on the client systems by using thePrograms and Features functionality of the operating system. Here youcan recognize the installed version of the EPLAN License Client.If an EPLAN system uses a version that is older than the required one,you must first update the License Client on the respective system to themost recent version.15
EPLAN License ManagerInstallation GuideVersion 7.1.9Last update: 05/2021Updating the EPLAN License Manager 7.1.9In order to change from the EPLAN License Manager Version 7.1.x tothe new Version 7.1.9 you only have to install the new version. The olderversion is then removed automatically.1. Switch to the directory ELM in one of the EPLAN Platform products.Alternatively, you can download the EPLAN License Manager fromour Support area.2. Open the ELM\License Manager (x64) directory and here doubleclick the setup.exe file. Your settings in the "Services" and "DCOM" section are transferredautomatically when the setup.exe file is executed.Notes:After updating your EPLAN License Manager to the most recent versionyour licensing scope is not available anymore. You have to validate yourentitlement again.Without a new activation of your license the license add-ons of the previous version remain.You require an active Internet connection for the activation. Alternatively,activation can also be carried out offline under the t/misc/EPLAN License/Content/htm/License rehost.htm.It is recommended to update your license clients together with the License Manager.16
EPLAN License ManagerInstallation GuideVersion 7.1.9Last update: 05/2021Updating the entitlementYou are provided with a new entitlement with the new version of theEPLAN Platform. This validates the functionalities of Version 2.9.As described below, you can activate the new entitlement in your EPLANLicense Manager:1. Bring the Activate tab in the Primary License Manager - Configurator dialog to the foreground.2. Enter the new entitlement in the EID field.3. Click the [Activate online] button. Through this your old entitlement becomes invalid and the new entitlement is activated.If an old entitlement already exists in the EID field, you can directly pressthe [Activate online] button. The check and update then takes place automatically. A corresponding message is displayed that a new entitlement is available. Follow the further steps for the activation.Note:The old entitlement cannot be activated anymore and looses its validity.After activating your new entitlement the functional scope for the EPLANPlatform as of Version 2.5 is available.17
EPLAN License ManagerInstallation GuideVersion 7.1.9Last update: 05/2021New systems and elements in the License Manager validationAs of Version 2.9 the product is made available in a new simplified validation. This reduces the complexity of the previous validation.The familiar systems, elements and modules are replaced as of Version2.9 by new systems, elements and modules.The following modules are, for example, bundled into one PLANEPLANEPLANEPLANEPLANMulti User ManagementMulti User MonitorProject OptionsProject ReferenceUser Rights ManagementThey are contained in the element Elements: Professional .The new and old systems, elements and modules are then contained inyour entitlement - old systems and modules up to Version 2.8, new systems, elements and modules as of Version 2.9.Note:The new systems, elements and modules cannot be used for the bundles created in your EPLAN License Manager for Version 2.8 and downwards.You can create new bundles and, for example, add the systemEPLAN Electric P8. Professional and the elementElements: Professional .In the Bundles tab of the Primary License Manager - Configurator dialog the missing release validations can be updated by using the button[Update bundle contents] or the shortcut key [CTRL] [ALT] [U)].Note:Please note that further modules, for example the modules Languageand Module: EPLAN Page unlimited might still be missing.18
EPLAN License ManagerInstallation GuideVersion 7.1.9Last update: 05/2021Updating the primary and secondary EPLAN License ManagerYour company network has two EPLAN License Manager applications(primary License Manager and standby License Manager). In this caseyou must always update the primary License Manager first:1. Set the start type of the "Remote Dongle Service" for the primary License Manager to "Deactivated". Then stop the service.2. Start the installation on the primary License Manager. Open theELM\License Manager (x64) directory and here double-click thesetup.exe file. Carry out the installation. Your settings in the "Services" and "DCOM" section are transferredautomatically when the setup.exe file is executed. After updating your EPLAN License Manager to the new version yourold license adds-on scope are still available. This should be expanded to the new version.Notes:Used bundles used without a valid license are displayed as incorrect.Only after the bundles have been activated, are they displayed ascorrect.You require an active Internet connection to activate your license. Alternatively, activation can also be carried out offline under the t/misc/EPLAN License/Content/htm/License rehost.htm.3. After successful installation and validation set the start type of theservice back to "Automatic" and then start the service. After an updating interval the active standby License Manager nowtransfers all the tasks back to your primary License Manager.4. Check whether the primary License Manager is active again and thedata transfer has been successful.19
EPLAN License ManagerInstallation GuideVersion 7.1.9Last update: 05/2021Note:You can run the "ELM Configurator" program to check the process.When the primary License Manager is active again the "Primary, active" value is displayed in the Status field of the dialog License Manager - Monitor.5. Update the standby License Manager. Set the start type of the "Remote Dongle Service" utility to "Deactivated".Then stop the service.6. Start the setup.exe file and then follow the installation commands.7. After successful installation reset the start type back to "Automatic"and start the service. After an updating interval the two EPLAN License Managers synchronize automatically.20
EPLAN License ManagerInstallation GuideVersion 7.1.9Last update: 05/2021Configuring the DCOM InterfaceDepending on the operating system, extra configuration of the DCOM interface may be necessary so that the clients can access the computer onwhich the EPLAN License Manager has been installed.The computer on which the EPLAN License Manager is installed, andthe clients accessing this computer, should all be members of the sameWindows domain.If this is not the case, then an account with the same name and password must be created on the server for every client user account.Note:It is assumed that the DCOM configuration reflects default settings madeat the time the respective operating system was installed. If deviatingsettings have been carried out, for example to increase system security,you should consult your system administrator.Approved Windows Server Operating SystemsAccess to the DCOM interface can be configured either for all domainusers or for a group of users.Both variants are described in the following sections. It is assumed that agroup called "ELM Users" has been created in the domain for the secondvariant.The configuration program for the DCOM interface must first be started.1. To this purpose select Start Run, and enter the dcomcnfg command in the Run dialog. You can carry out the entry directly underWindows Server 2012 R2. The Component Services dialog opens.2. In the tree view of this dialog select the branchComponent Services Computers My Computer.21
EPLAN License ManagerInstallation GuideVersion 7.1.9Last update: 05/20213. Right-click My Computer and select the Properties menu item fromthe popup menu. The My Computer Properties dialog opens.22
EPLAN License ManagerInstallation GuideVersion 7.1.9Last update: 05/20214. In the Default Properties tab, make sure that the Enable Distributed COM on this computer check box is selected.5. Change to the COM Security tab.23
EPLAN License ManagerInstallation GuideVersion 7.1.9Last update: 05/20216. Under Launch and Activation Permissions, click the [Edit Limits]button. The Launch and Activation Permissions dialog opens.7. Specify the security settings in this dialog:If access is to be allowed for all users, select Everyone and then select the Allow check box for all permission types.24
EPLAN License ManagerInstallation GuideVersion 7.1.9Last update: 05/2021If access is only to be allowed for members of the ELM Users group,click the [Add] button and select the appropriate group. After this, allfour permission types must be activated for this group via the Allowcheck boxes.8. Close the Launch and Activation Permissions and My ComputerProperties dialogs by clicking [OK].9. Subsequently navigate to the DCOM Configuration folder in the treeview of the Component Services dialog.25
EPLAN License ManagerInstallation GuideVersion 7.1.9Last update: 05/202110. On the right side of the dialog, select the component ELM7.11. Right-click this component and select the Properties menu item fromthe popup menu. The ELM7 Properties dialog opens.12. Select the Security tab.13. In the Launch and Activation Permissions group box, select theCustomize option and then click the [Edit] button. The Launch and Activation Permissions dialog opens.14. If access is to be allowed for all users, select Everyone and then select the Allow check box for all permission types.26
EPLAN License ManagerInstallation GuideVersion 7.1.9Last update: 05/2021If access is only to be allowed for members of the ELM Users group,click the [Add] button and select the appropriate group. After this, allfour permission types must be activated for this group via the Allowcheck boxes.15. In the Access Permission group box, select the Customize optionand then click the [Edit] button. The Access Permission dialog opens.16. If access is to be allowed for all users, select Everyone and then select the Allow check box for all permission types.27
EPLAN License ManagerInstallation GuideVersion 7.1.9Last update: 05/2021If access is only to be allowed for members of the ELM Users group,click the [Add] button and select the appropriate group. After this,the permission types must be activated for this group via Allow.17. In the Configuration Permission group box, select the Customizeoption and then click the [Edit] button. The Change Configuration Permission dialog opens.18. If access is to be allowed for all users, select Everyone and then select the Allow check box for all permission types.28
EPLAN License ManagerInstallation GuideVersion 7.1.9Last update: 05/2021If access is only to be allowed for members of the ELM Users group,click the [Add] button and select the appropriate group. After this,the permission types must be activated for this group via Allow.19. Close the Launch and Activation Permissions and ELM7 Properties dialogs by clicking [OK]. The EPLAN License Manager can now be accessed from every authorized client.29
EPLAN License ManagerInstallation GuideVersion 7.1.9Last update: 05/2021Windows 8.1 and Windows 10Access to the DCOM interface under Windows 8.1 is described as an example.Access to the DCOM interface can be configured either for all domainusers or for a group of users.Both variants are described in the following sections. For the second variant, it is assumed that a group called "ELM Users" has been created.The configuration program for the DCOM interface must first be started.1. Move the cursor to the left-hand lower corner of the user interfaceand click Start to open the Start interface of Windows 8.1.2. Here enter the command dcomcnfg and press [Enter] to confirm. The Component Services dialog opens.3. In the tree view of this dialog select the branchComponent Services Computers My Computer.4. Right-click My Computer and select the Properties menu item fromthe popup menu.30
EPLAN License ManagerInstallation GuideVersion 7.1.9Last update: 05/2021 The My Computer Properties dialog opens.5. In the Default Properties tab, make sure that the Enable Distributed COM on this computer check box is selected.6. Change to the COM Security tab.31
EPLAN License ManagerInstallation GuideVersion 7.1.9Last update: 05/20217. Under Access Permissions, click the [Edit Limits] button.8. In the Access Permission dialog enable Remote Access for the"ANONYMOUS SIGN IN" user.9. Close the dialog by clicking [OK].32
EPLAN License ManagerInstallation GuideVersion 7.1.9Last update: 05/202110. In the My Computer Properties dialog under Launch and Activation Permissions, click the [Edit Limits] button. The Launch and Activation Permissions dialog opens.11. Define the security settings here:If access is to be allowed for all users, select Everyone and then select the Allow check box for all permission types. If desired, you canalso set the authorization for the ANONYMOUS SIGN IN in the areaLocal access and Remote access.33
EPLAN License ManagerInstallation GuideVersion 7.1.9Last update: 05/2021If access is only to be allowed for members of the ELM Users group,click the [Add] button and select the appropriate group. Subsequently all the permission types must be activated for this group viaAllow.12. Close the Launch and Activation Permissions and My ComputerProperties dialogs by clicking [OK].13. Subsequently navigate to the DCOM Configuration folder in the treeview of the Component Services dialog.34
EPLAN License ManagerInstallation GuideVersion 7.1.9Last update: 05/202114. On the right side of the dialog, select the component ELM7.15. Right-click this component and select the Properties menu item fromthe popup menu. The ELM7 Properties dialog opens.16. Select the Security tab.35
EPLAN License ManagerInstallation GuideVersion 7.1.9Last update: 05/202117. In the Launch and Activation Permissions group box, select theCustomize option and then cli
1. Switch to the directory ELM in one of the EPLAN Platform products. Alternatively, you can download the EPLAN License Manager from our Support area. 2. Open the ELM\License Manager (x64) directory and here double-click the setup.exe file. 3. Answer [Yes] to confirm the subsequent safety prompt. 4. In the subsequent dialog click [Install].