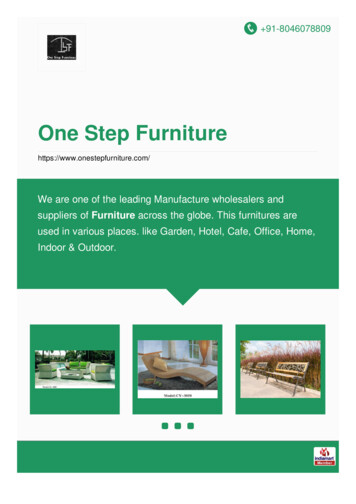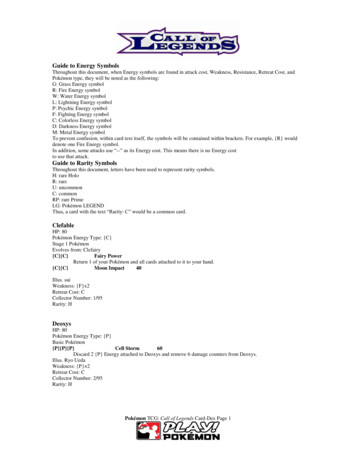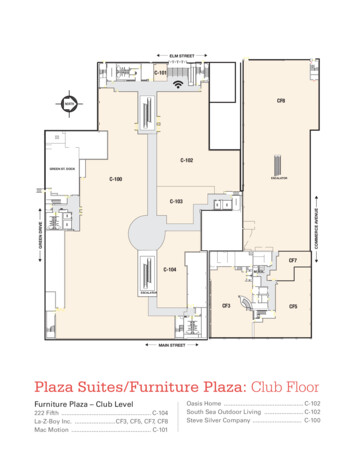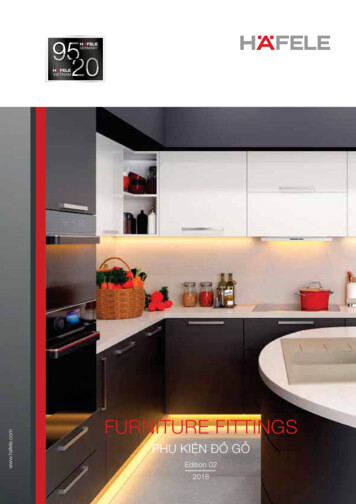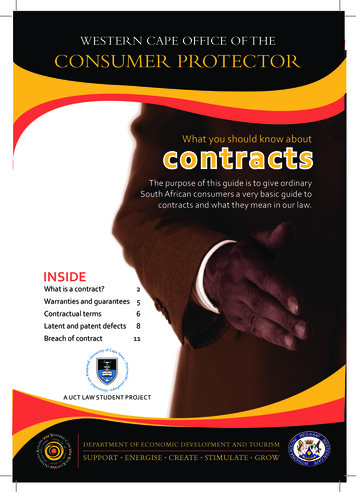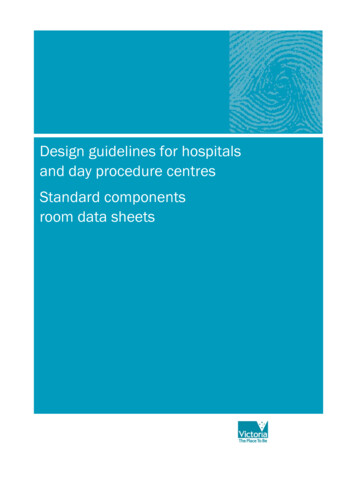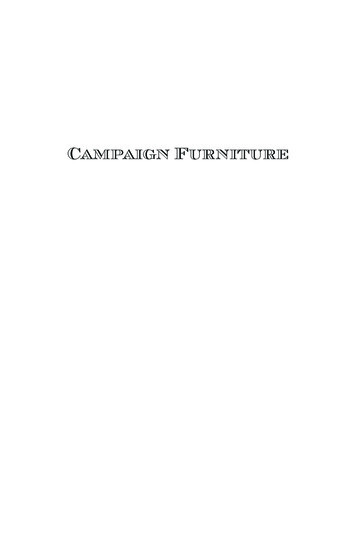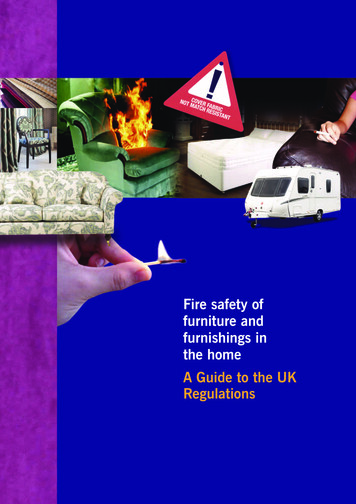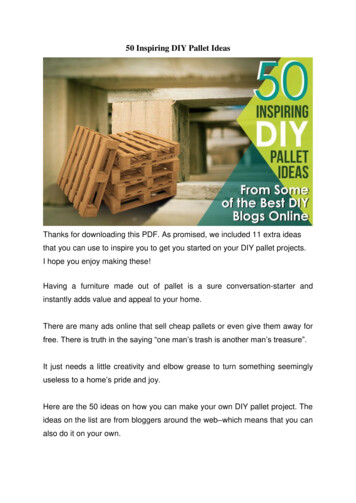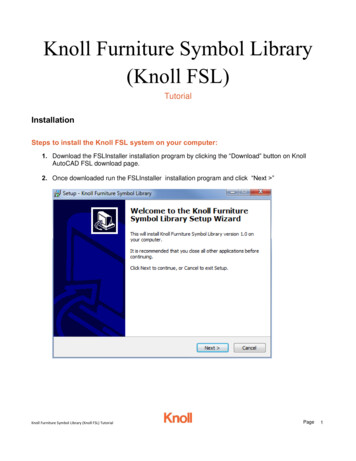
Transcription
Knoll Furniture Symbol Library(Knoll FSL)TutorialInstallationSteps to install the Knoll FSL system on your computer:1. Download the FSLInstaller installation program by clicking the “Download” button on KnollAutoCAD FSL download page.2. Once downloaded run the FSLInstaller installation program and click “Next ”Knoll Furniture Symbol Library (Knoll FSL) TutorialPage1
3. Select the location to install to and click “Next ”.4. Click “Next ” to confirm where the shortcuts will be created.Knoll Furniture Symbol Library (Knoll FSL) TutorialPage2
5. åSelect whether or not to create a desktop icon and click “Next ”Knoll Furniture Symbol Library (Knoll FSL) TutorialPage3
6. Click “Install”7. On completion of the install, you will be offered an opportunity to run the “Knoll FSL LibraryManager”. Note the Knoll FSL Library Manager must be run at least once before the Knoll FSLAutoCAD tool palette can be used.Knoll Furniture Symbol Library (Knoll FSL) TutorialPage4
8. Click “Finish” to complete the installation.Knoll FSL Library ManagerThe Knoll FSL Library Manager tool provides easy access to all settings used by the Knoll FSLAutoCAD tool palette and is used to control which furniture libraries will be available on your computer.The following tutorial will guide you through the various aspects of using the Knoll FSL LibraryManager.Getting Started1. The Knoll FSL Library Manager can be run either by double clicking the shortcut created by theinstaller, or by clicking the “Library Manager” button in the AutoCAD tool palette displaying thefollowing dialog:Knoll Furniture Symbol Library (Knoll FSL) TutorialPage5
2. The status text located in the middle of the dialog will change depending on what the program isdoing. On start, the program will automatically look for updates to the furniture library files and ifupdates are available, the status text will reflect this. Note the status will also display a messageindicating an inability to check for updates if you do not have access to the web.3. The “Tutorial” button located below the status text can be used to download and open thisdocument.4. Unchecking the “Always show this tab first” option at the lower left of this dialog will result in the“Libraries” tab being displayed first when the Knoll FSL Library Manager is run.AutoCAD LoadingUse the AutoCAD Loading tab to control which versions of AutoCAD the Knoll FSL tool palette isloaded in and whether or not to always show the tool palette on load of the tool. To change automaticloading behaviors in AutoCAD follow these steps:1. Start the Knoll FSL Library Manager via either the desktop shortcut or the “Library Manager”button in the tool palette and select the “AutoCAD Loading” tab:Knoll Furniture Symbol Library (Knoll FSL) TutorialPage6
2. All installed versions of AutoCAD compatible with the Knoll FSL tool palette will be displayed inthe above list. To automatically load the Knoll FSL tool palette in all installed versions ofAutoCAD, click the check box directly in front of the “Automatic Load” column header and thecheck box for all listed versions of AutoCAD will be checked. Unchecking the header check boxwill also uncheck the automatic load option for all listed versions of AutoCAD. You can alsocheck and uncheck the automatic load option for each individual AutoCAD version.3. To ensure the tool palette is shown on start of AutoCAD, make sure both the “Automatic Load”and “Show Palette on Start” options are checked for each version of AutoCAD. Note if the“Automatic Load” option is not checked and the “Show Palette on Start” is checked, then thepalette will be shown on load of the tool.4. Click “Save Changes” to update the AutoCAD installations as indicated.LibrariesUse the Libraries tab to control which furniture libraries are available in the tool palette and how theywill be retrieved. The Libraries tab can also be used to check for and download updates to the libraries.Definitions Download: The 2D library will be downloaded to the local cache location. If the Include 3Doption is selected, the 3D library will also be downloaded to the local cache. On Demand: Individual drawings are automatically downloaded each time a product isinserted into a drawing. In this mode the Include 3D option is automatically checked. As 2Dblocks are placed the corresponding 3D drawing is downloaded in the background. This is doneto minimize delay when converting between 2D view and 3D drawings. Not Active: The library will not be downloaded and will not be visible in the AutoCAD KnollFSL tool palette.Knoll Furniture Symbol Library (Knoll FSL) TutorialPage7
First Time Library SetupFollow these steps to setup a furniture library for use on your machine:1. If not already running, start the Knoll FSL Library Manager from either the desktop shortcut orthe “Library Manager” button in the AutoCAD Knoll FSL tool palette and select the “Libraries”tab as illustrated below:2. Check the location of the local cache and use the browse button if you would like it someplaceother than the default location.3. Select the desired download method and whether or not to include 3D. You will notice that theTotal Download size adjusts based on your selections and that the “Check For Updates” buttonchanges to “Begin Downloads” when there is something to download. (See example below)Note the SIF data for a library is always downloaded if either the “Pre-Download” or “OnDemand” options are selected. This data provides the product navigation hierarchy displayed inthe Knoll FSL tool palette.Knoll Furniture Symbol Library (Knoll FSL) TutorialPage8
4. Click the “Begin Downloads” button. The status column will show the progress for each library.When the download is complete, all settings are saved. The following illustrates what theprevious example dialog would look like once the downloading process is complete.5. Your libraries are ready to use. Close the dialog by clicking the X in the top right corner.Libraries Page NotesThe status column provides information about which libraries have been downloaded, need to bedownloaded or are in the process of being downloaded. The following are possible values and theirmeaning: “Blank” – The library is not available for use by the AutoCAD Knoll FSL tool palette. Update Available [##MB] – An update for an already downloaded library is available. Theapproximate size of the update will be displayed in square brackets. Update Available – An update for an On Demand library is available. Since the librariesdrawing files won’t be downloaded no size is displayed. Note the local cache will be deleted sothat the new version can be downloaded as needed. Will Download [##MB] – A library that has never been downloaded before will be downloadedto the local cache. Will Download SIF Data – A never before used on demand library will be activated whichrequires the download of its SIF data. Downloaded – The necessary libraries files are downloaded to the local cache and are readyfor use. Active – The on demand library’s SIF data is downloaded and ready for use.Knoll Furniture Symbol Library (Knoll FSL) TutorialPage9
Downloading SIF – the library manager is actively downloading the SIF data for the library. Asmall progress bar is displayed to the right of the status column while the download is working. Downloading 2D – the library manager is actively downloading the 2D drawings for the library.A small progress bar is displayed to the right of the status column while the download isworking. Downloading 3D – the library manager is actively downloading the 3D drawings for the library.A small progress bar is displayed to the right of the status column while the download isworking.The Publication date column shows the current publication information for the libraries as they exist onthe system. This date will update after an update download is complete.The same status that is displayed on the start page is also displayed at the lower right of the Librariespage.Checking for Updates1. Simply running the Knoll FSL Library Manager will initiate a check for updates. You can alsoforce a check for updates by clicking on the “Check For Updates” button in the Libraries pageillustrated below.2. If updates are available the Libraries page will show you as illustrated bellow.Knoll Furniture Symbol Library (Knoll FSL) TutorialPage10
3. Clicking the “Begin Downloads” button will update your local cache. If a library is using the OnDemand option, its local cache will be deleted so that the new version of the drawing files will bedownloaded as needed. Once the download is complete, the libraries page will be similar to thatillustrated in step 1, but with new publication dates.4. Your libraries are ready to use. Close the dialog by clicking the X in the top right corner.Removing LibrariesTo remove libraries from the local cache, follow these steps:1. If not already running, start the Knoll FSL Library Manager from either the desktop shortcut orthe “Library Manager” button in the AutoCAD Knoll FSL tool palette and select the “Libraries”tab as illustrated below:Knoll Furniture Symbol Library (Knoll FSL) TutorialPage11
2. Change the download method to “Not Active” for the library you want to remove. The result isthat the libraries status will be blanked out as illustrated below:3. Click “Save Changes” to remove the library from the AutoCAD Knoll FSL tool palette and fromthe local cache.4. Close the dialog by clicking the X in the top right corner.Moving the local cacheTo move the local cache, follow these steps:1. If not already running, start the Knoll FSL Library Manager from either the desktop shortcut orthe “Library Manager” button in the AutoCAD Knoll FSL tool palette and select the “Libraries”tab as illustrated below:Knoll Furniture Symbol Library (Knoll FSL) TutorialPage12
2. Click the browse button to the right of the local cache path (“ ”) and select the new location.Note the new location must already exist.3. Click the “Save Changes” button. The local cache will be moved to the new location. You will beinformed if there are any problems with the move. Please make sure you have rights to read,write, and delete at both the original cache location and the new location.4. Close the dialog by clicking the X in the top right corner.Knoll FSL AutoCAD Tool PaletteThe Knoll FSL AutoCAD tool palette provides an easy way to insert Knoll products into your drawings.Loading / Showing the Tool Palette1. If not using the automatic load option described in the Library Manager AutoCAD Loadingtutorial, use the “netload” command and select the KnollFSL.dll (for AutoCAD versions 2010through 2012) or KnollFSL19.dll (for AutoCAD 2013) from the folder selected during installation.2. You can use the “KNOLLFSL” command to show the tool palette at any time. The palettedefaults to being docked on the left side of the AutoCAD screen but can be dragged off to floatanywhere you need it as illustrated below.Knoll Furniture Symbol Library (Knoll FSL) TutorialPage13
Using Search1. Simply enter text you want to search for in the Search box. The search string can be either aspecific part number, or partial part number or description. The tool palette will expand thelibrary tree to the first part found matching your search criteria and will only show parts thatmatch. See the examples below:Knoll Furniture Symbol Library (Knoll FSL) TutorialPage14
2. You can clear the search string by clicking the x at the right end of the search box.Inserting Parts1. Find the part you need in the library tree. Note parts that can be inserted have a blue dot in frontof them.2. You can drag the part into the AutoCAD window which will initiate a standard AutoCAD insert ofthe block. Follow the prompts as you would for any other block insert.3. Alternatively, you can click the “Insert” button to insert the currently selected part. This results inthe same insert procedure as the drag and drop approach.4. Use the Units radio control to specify the scale of the drawing the part is being inserted into.Converting Parts1. Click either the “Convert to 2D” or “Convert to 3D” button in the Knoll FSL tool palette to startthe conversion.2. Select the parts you want to convert. Note you will only be able to select 2D parts if convertingto 3D and 3D parts if converting to 2D.3. The program will iterate through your selection and convert all parts it can identify.4. If converting from 2D to 3D, the 3D version of the parts will be placed at the default heightspecified in the 2D version of the part. Should the elevation of the 3D part be changed, when it’sconverted back to 2D, the 2D blocks default height will be updated to reflect the 3D part’selevation.Drawing Content Report1. Click the “Report ” button in the Knoll FSL tool palette. The contents of the current drawing filewill be compiled and displayed in a dialog similar to the following:Knoll Furniture Symbol Library (Knoll FSL) TutorialPage15
2. From this dialog, you can print, export to txt, export to CSV, or export to SIF using the buttonalong the bottom of the dialog.Notes Inserting from the tool palette only inserts 2D blocks. Once placed in the drawing use theConvert to 3D function to convert selected 2D with their corresponding 3D graphics. When using the On Demand download method, parts are downloaded as they are inserted orconverted. If you have a slow internet connection, this can take a few moments, however, theAutoCAD status bar is used to show that a download is in progress if there is a delay. Oncedownloaded, the parts are cached locally so that they don’t download again. If you have a slow connection to the internet and are using the On Demand download methodand the 3D version of the block is being downloaded at the same time that you run the convertcommand, you may see an error message. If this happens, simply wait a few seconds and tryagain.Knoll Furniture Symbol Library (Knoll FSL) TutorialPage16
The Knoll FSL AutoCAD tool palette provides an easy way to insert Knoll products into your drawings. Loading / Showing the Tool Palette 1. If not using the automatic load option described in the Library Manager AutoCAD Loading tutorial, use the "netload" command and select the KnollFSL.dll (for AutoCAD versions 2010