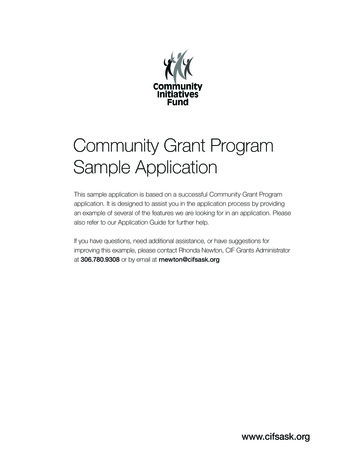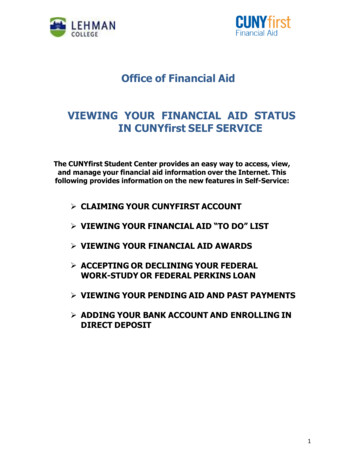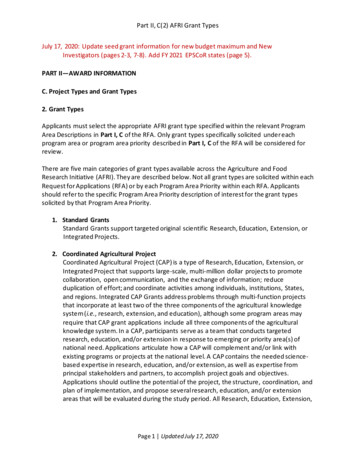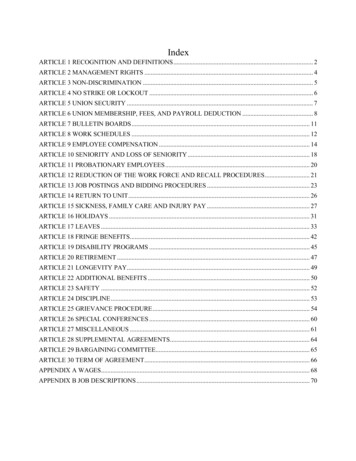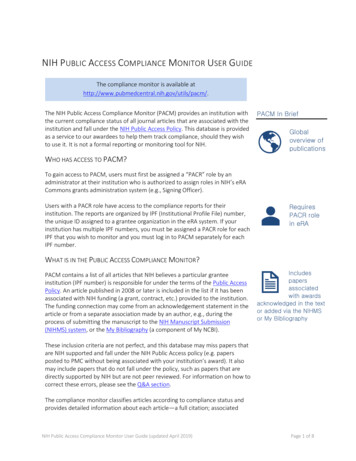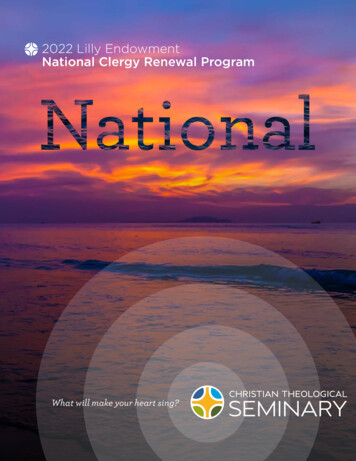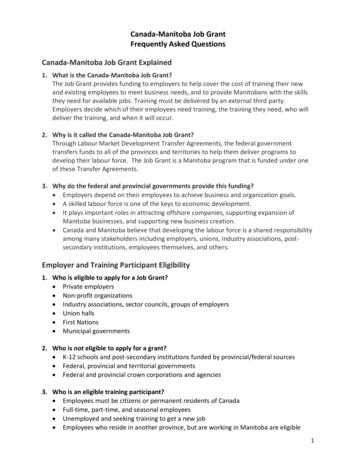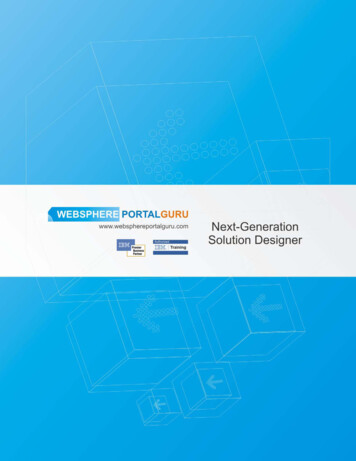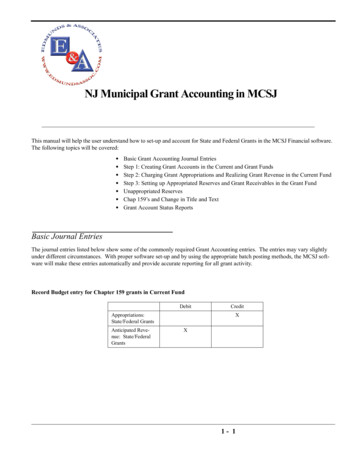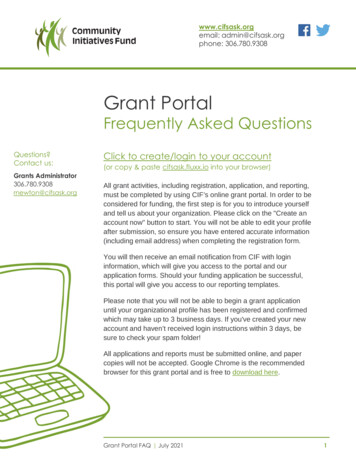
Transcription
www.cifsask.orgemail: admin@cifsask.orgphone: 306.780.9308Grant PortalFrequently Asked QuestionsQuestions?Contact us:Grants Administrator306.780.9308rnewton@cifsask.orgClick to create/login to your account(or copy & paste cifsask.fluxx.io into your browser)All grant activities, including registration, application, and reporting,must be completed by using CIF’s online grant portal. In order to beconsidered for funding, the first step is for you to introduce yourselfand tell us about your organization. Please click on the "Create anaccount now" button to start. You will not be able to edit your profileafter submission, so ensure you have entered accurate information(including email address) when completing the registration form.You will then receive an email notification from CIF with logininformation, which will give you access to the portal and ourapplication forms. Should your funding application be successful,this portal will give you access to our reporting templates.Please note that you will not be able to begin a grant applicationuntil your organizational profile has been registered and confirmedwhich may take up to 3 business days. If you've created your newaccount and haven’t received login instructions within 3 days, besure to check your spam folder!All applications and reports must be submitted online, and papercopies will not be accepted. Google Chrome is the recommendedbrowser for this grant portal and is free to download here.Grant Portal FAQ July 20211
Creating & Logging into my AccountHow do I create an accountin the grant portal?Click ‘Apply Here’ from theCIF website or go directly tocifsask.fluxx.io and click on the‘Create an account now’ button onthe bottom of the right hand side.You will have to answer a questionto ensure your organization iseligible to apply for a CIF grant, thenprovide all the contact informationfor your organization. If yourorganization is an incorporatednonprofit, you will need to provideyour incorporation number whenyou register.Do I need to register in thegrant portal before applying?Yes, you must have an account inthe online grant portal before youcan apply for a CIF grant. You onlyneed to do this once. If you arehaving difficulties using the grantportal, please contact our GrantsAdministrator.When will I receive my logininformation after creating anaccount?It can take up to 3 business daysfor your account to be approvedand your login information to besent by email. Be sure to createyour account well in advance ofthe deadline you intend to apply to.Grant Portal FAQ July 2021How do I know if myorganization alreadyhas an account?If you are unsure if yourorganization has a CIF grantportal account, please contactour Grants Administrator.How do I downloadGoogle Chrome?Google Chrome is therecommended browser forthis grant portal and is freeto download at:www.google.com/chrome/.What if I don’t know mypassword?On the Grantee Portal page, clickon ‘Reset or create password’,then type in the email addressyou created your account with.You will be sent an email witha link to create a new password.Click on the link, then type in anew password in both fields, thenclick on ‘Set Password and Login’.You will be able to use your newpassword immediately.How do I change mypassword?When you are logged into yourGrantee Portal, click on the gearicon in the bottom left, then clickon ‘Change Password’. You canalso click on ‘Reset or createpassword’ from the login page.2
Managing my AccountHow do I change informationabout our organization suchas the mailing address?In your Grantee Portal, click on‘Organizations’ in the left handcolumn, then click on ‘RequestUpdates’ in the bottom rightcorner. A box will popup titled‘Note for Request Updates’. Typein what changes you would like tomake, and then click ‘OK’. Yourinformation will be updated within3 business days of receiving yourrequest.How do I change informationabout myself, such as job titleor contact information?In your Grantee Portal, click on‘Profile’ in the left hand column tosee your profile. Click on ‘Edit’ inthe top right corner, and then makechanges to your profile. Click‘Save’ in the bottom right cornerto save your changes.Grant Portal FAQ July 2021How do I add or remove usersattached to the organization?Users associated with yourorganization may change over time.To update the users associatedwith your organization, a requestcan be made through your GranteePortal. In your Grantee Portal, clickon ‘Organizations’ in the left handcolumn, then click on ‘RequestUpdates’ in the bottom right corner.A box will popup titled ‘Note forRequest Updates’. Explain therequest and include the name,title, and email address of theuser you wish to add or remove.What if I am involved withmore than one organization?In some cases, a user may beassociated with more than oneorganization. To be linked tomultiple organizations, there aretwo approaches a user can take.The first is to have the relevantorganization submit a requestthrough the Grantee Portal, tohave the user’s existing profilelinked to them. Once linked, theuser will be able to toggle betweenorganizations by selecting therelevant organization from the dropdown box at the top of the left handcolumn of the portal. The secondapproach, is for the user to createa separate profile using a differentemail address which is then linkedto the relevant organization.3
Completing my Grant ApplicationHow do I start an application?After logging into your Grantee Portal,click on ‘Apply Here’ in the left handcolumn. Then click on ‘Apply for aCommunity Grant Program grant’ if youare applying to the April 1 or October 1deadlines, or ‘Apply for a SummerGrant Program grant’ if you areapplying to the February 1 deadline.Can I save my application andfinish it later?Yes. Click on ‘Save’ in the bottom rightcorner of the application form. To viewall applications you have started, clickon ‘Drafts’ in the left hand column ofyour Grantee Portal, and then selectthe application you wish to view. Tocontinue working on a draft, click on‘Edit’ in the top right corner. Rememberthat the application does not auto saveand unsaved information cannot beretrieved if a problem is encountered.Continually save your work by clickingon ‘Save’ in the bottom right corner toavoid any issues.I accidentally started multipledrafts of my application. How doI remove the ones I don’t need?Find the draft that you wish to deleteby clicking on ‘Drafts’ in the left handcolumn. In the bottom right cornerclick on ‘Withdraw/Discard Draft’to remove that draft. If there arequestions you have not answeredyet, simply fill in each question with“NA”, then click on ‘Save’ and thenclick on ‘Withdraw/Discard Draft’.Grant Portal FAQ July 2021How do I submit an application?After completing the application,click ‘Save’ in the bottom right corner.Review the application to ensure allthe information is correct. Whenyou are ready to submit, click on the‘Submit’ button in the bottom rightcorner. A box will popup asking for‘Note to Submit’. Leave this box blankand click on ‘OK’. Once you submitan application, you will no longer beable to make any changes to it.How do I know if my applicationhas been received?You will receive an email notifyingyou that your application has beenreceived, as well as the grant numberthat has been assigned to it. Once anapplication has been submitted, it willbe visible in your Grantee Portal byclicking on ‘Submitted Applications’in the left hand column.Can I print a draft or completedversion of my application?When viewing an application, clickon the print icon in the top right cornerto print a copy of an application. Youwill be taken to a page with a printerfriendly view of the application. Ifusing Google Chrome, click on thethree dots in the top right corner,then click on ‘Print’. This can be donewhen the application is in any stage(e.g. Draft, Submitted Application,Feedback Required, Active, Closed,or Declined).4
Completing my Grant Application (cont.)Can I access myapplication after I submit it?Yes, you will be able to viewand print an application at anytime. The application will beaccessible in ‘SubmittedApplications’ until the CIFBoard has made a decision. Ifit is approved, you can accessit by clicking on ‘Active’ in theleft hand column. If it is notapproved, you can access itby clicking on ‘Declined’.Grant Portal FAQ July 2021I received an email asking me tomake edits to my application. Howdo I make the necessary changes?Log back into your Grantee Portal,and click on ‘Feedback Required’ in theleft hand column. Select the applicationthat you want to edit, and then click on‘Edit’ in the top right corner. Keep inmind that you will only be able to makechanges to the sections that wereoutlined in the email requesting edits.When you are done editing, click ‘Save’in the bottom right corner, then click on‘Resubmit’ in the bottom right corner.Your application will be moved backinto the ‘Submitted Applications’ sectionof the Grantee Portal. Changes must bemade by the date outlined in the emailrequesting edits. After that date you willbe unable to make any changes, andyour application will be sent to the PeerReview Committee as it was submitted.5
Signing my Funding AgreementMy application has been approved, how do I sign the fundingagreement?You are required to sign and return the CIF Funding Agreement. TheAgreement will be sent to you by email via DocuSign. Expect this email toarrive a few days after notification of grant approval. Be sure to read andunderstand the terms of the grant as outlined in the Agreement. To signthe Agreement, follow these instructions from DocuSign:1. Review the DocuSign email:Open the email and review themessage from the sender. Click‘Review Document’ to begin thesigning process.5. Adopt a signature: You willbe asked to adopt a signature.You can select a predefinedstyle or you can draw yourown signature.2. Agree to sign electronically:Review the consumer disclosure,and select the checkbox “I agreeto use Electronic Records andSignatures”. Click ‘Continue’ tobegin the signing process.6. Click ‘Adopt and Sign’ toadopt and save your signatureinformation and return to thedocument.3. Start the signing process: Clickthe ‘Start’ tag on the left to beginthe signing process. You aretaken to the first tag requiringyour action. Click the ‘Sign’ tag.You are asked to Adopt YourSignature.4. Verify your name: Verify that yourname and initials are correct. Ifnot, change them as needed.7. Confirm signing: When youfinish clicking all signature tagsin the document, confirm signingby clicking ‘Finish’. A messageappears stating that you havecompleted your document. Youcan now download a PDF copyor print a copy of the document.The sender receives an emailwith the signed documentattached, and the signeddocument appears in theirDocuSign account.Once CIF has received the signed Agreement, the first paymentrepresenting 80% of your approved grant amount will be released.For more information on the DocuSign process, including a videotutorial, please visit: -a-DocuSign-document-Basic-SigningGrant Portal FAQ July 20216
Requesting an Amendment to my GrantMy funded program requires changes, how do I submit anamendment request?As per your CIF funding agreement, you are required to submit a writtenamendment request outlining the program changes you are exploring.Amended programs must be approved by CIF prior to implementationand must continue to align with CIF funding themes and eligible expenses.Amendment requests should include a few paragraphs outlining anyproposed changes to your program activities, timeline, and/or budget.To submit an amendment request through your Grantee Portal, click on‘Grants’ to view the dropdown menu in the left hand column. Click ‘Active’,then select the active grant you wish to submit an amendment for. Click'Edit' at the top right of the form, and enter in a description of the changesyou would like to make in the comment box below. Then click 'Save',followed by 'Submit Amendment'.CIF staff will review your request and provide updates or additionalcommunication following submission of your request.Grant Portal FAQ July 20217
Completing my Final ReportHow do I start a final report?Once you have received grantapproval and have returned yoursigned funding agreement, your grantwill become active and a correspondingfinal report form will appear under thereports section of your Grantee Portal.After logging into your Grantee Portal,click on ‘Reports Due’ in the left handcolumn and select the final report youare required to complete. Then clickon ‘Edit’ in the top right corner to beginworking on the form.Can I save my final report andfinish it later?Yes. Click on ‘Save’ in the bottomright corner of the report form. Tocontinue working on the report, clickon ‘Edit’ in the top right corner.Remember that the report does notauto save and unsaved informationcannot be retrieved if a problem isencountered. Continually save yourwork by clicking on ‘Save’ in thebottom right corner to avoid any issues.How do I submit my final report?After completing the final report,click ‘Save’ in the bottom right corner.Review the final report to ensureall the information is correct. Whenyou are ready to submit, click on the‘Submit’ button in the bottom rightcorner. A box will popup asking for‘Note to Submit’. Leave this box blankand click on ‘OK’. Once you submitthe report, you will no longer be ableto make any changes to it.Grant Portal FAQ July 2021How do I know if my final reporthas been received?You will receive an email notifyingyou that your final report has beenreceived. Once the final report hasbeen submitted, it will be visible inyour Grantee Portal by clicking on‘Submitted Reports’ in the left handcolumn.Can I print a draft or completedversion of my final report?When viewing your final report,click on the print icon in the top rightcorner to print a copy of the report.You will be taken to a page with aprinter friendly view of the report. Ifusing Google Chrome, click on thethree dots in the top right corner,then click on ‘Print’. This can be donewhen the report is in any stage (e.g.Reports Due, Submitted Reports,Feedback Required).Can I access my final reportafter I submit it?Yes, you will be able to viewand print the final report at any time.The report will be accessible under‘Submitted Reports’ in the left handcolumn until CIF has reviewed thereport. The report will remain under‘Submitted Reports’ if it is approved.If it is not approved, you can accessit by clicking on ‘Feedback Required’.8
Completing my Final Report (cont.)Questions?Contact us:I received an email asking me to make edits to my final report.How do I make the necessary changes?Grants Administrator306.780.9308rnewton@cifsask.orgIn some cases, there may not be enough information provided to close thegrant file. When this occurs, you will be notified by email that the final reporthas been sent back with a request for more information. Log back into yourGrantee Portal, and click on ‘Feedback Required’ in the left hand column.Select the final report that you need to edit and review the commentsoutlining the reasons why the report was not accepted. To provide therequired information, click on ‘Edit’ in the top right corner. When you aredone editing, click ‘Save’ in the bottom right corner, then click on ‘Resubmit’in the bottom right corner. Your final report will be moved back into the‘Submitted Reports’ section of the Grantee Portal.Grant Portal FAQ July 20219
Community Grant Program grant' if you are applying to the April 1 or October 1 deadlines, or 'Apply for a Summer Grant Program grant' if you are applying to the February 1 deadline. Can I save my application and finish it later? Yes. Click on 'Save' in the bottom right corner of the application form. To view