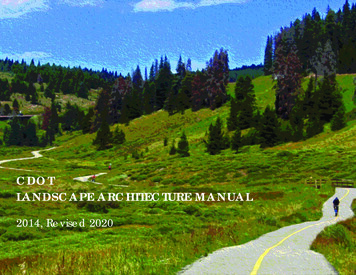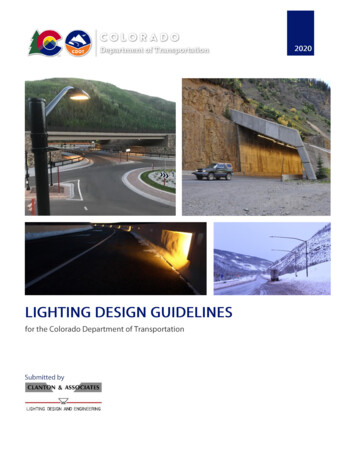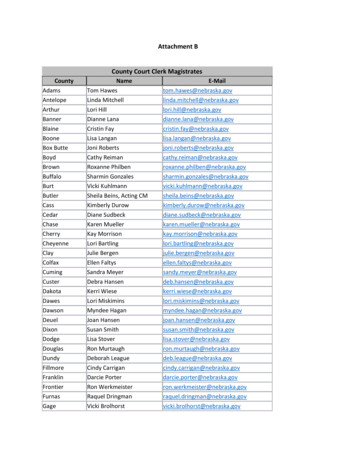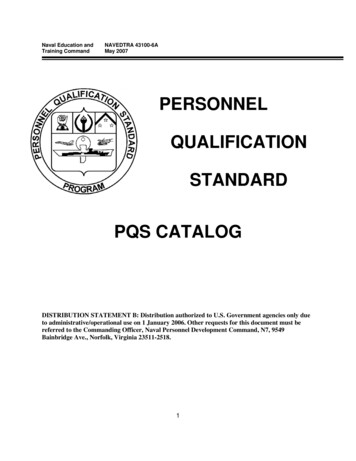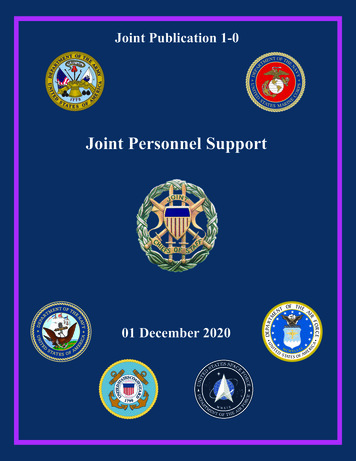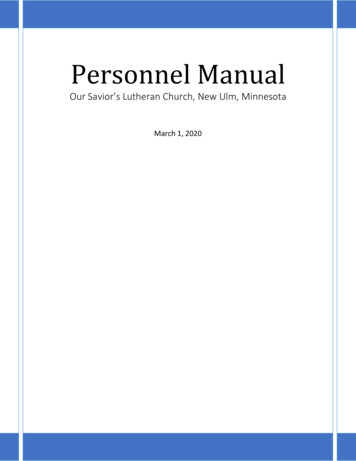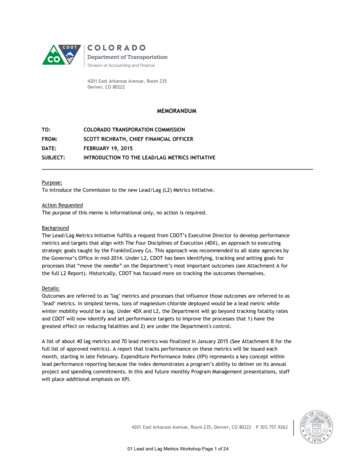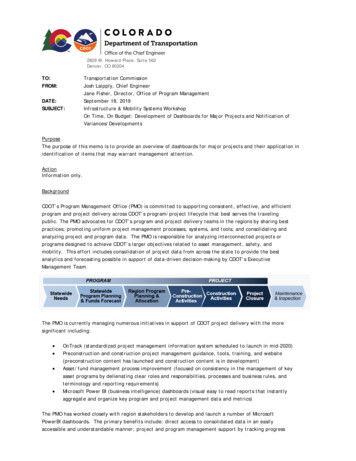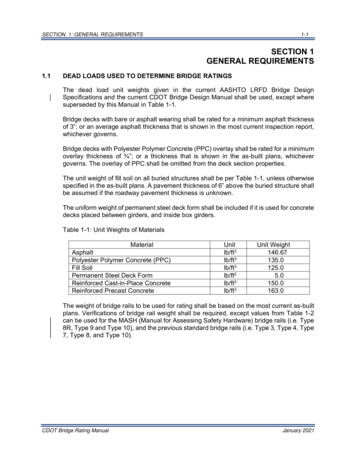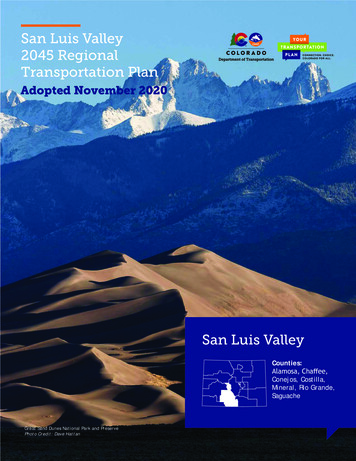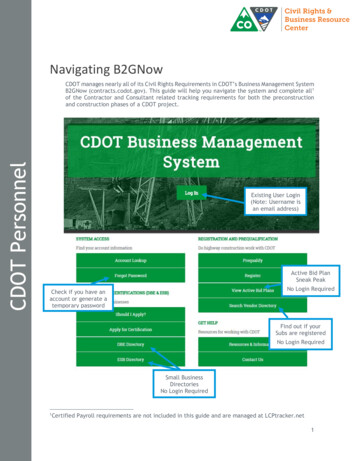
Transcription
Navigating B2GNowCDOT PersonnelCDOT manages nearly all of its Civil Rights Requirements in CDOT’s Business Management SystemB2GNow (contracts.codot.gov). This guide will help you navigate the system and complete all1of the Contractor and Consultant related tracking requirements for both the preconstructionand construction phases of a CDOT project.Existing User Login(Note: Username isan email address)Active Bid PlanSneak PeakNo Login RequiredCheck if you have anaccount or generate atemporary passwordFind out if yourSubs are registeredNo Login RequiredSmall BusinessDirectoriesNo Login Required1Certified Payroll requirements are not included in this guide and are managed at LCPtracker.net1
Creating an AccountThe Civil Rights and Business Resource Center creates all Staff User accounts (CDOT staff andconsultant engineers). Consultant Engineers may have both vendor-user accounts (for their firm) andstaff user accounts (for their CDOT duties). These accounts will use the same credentials. To createan account with Staff User authority for either a CDOT employee or a consultant engineer, contactthe CRBRC.Home Screen (or Dashboard)ContactorsCDOTPersonnelYour Dashboard contains quick links and to dos separated based on the modules in the system. Fromthis launching point, you can easily access CDOT forms, certification applications, prompt paymentaudits, account settings, vendor profile information, and more. All underlined text and numbersrepresent a link and can take you directly to the relevant page.Personalize Your Dashboard1. Select Personalize in the Dashboard welcomescreen toward the left side of the home screen.2. Based on the following table, select the modules most relevant to your position.DepartmentTeam/RoleSuggested ModulesHeadquartersCertificationsCertifications, Certification ApplicationsCivil Rights ComplianceContracts, Contract Audits,Contracts Summary, Utilization PlansContractsVendorsEngineering or Specialty UnitsPriority Flagged ContractsRegion Management(RTD, RCRM, Program Eng.)Favorite Reports, Contract/ConcessionsSummary (For Organization),Contract Summary, (For Organization),Contract Audits (For Organization)Region Civil Rights OfficerContract/Concessions Summary (For User),Contract Summary (For User),Contract Audits (For User)Resident EngineerContract/Concessions Summary (For User),Contract Summary (For User),Contract Audits (For User)CDOT Project ManagersPriority Flagged Contracts,Contract Audits (For User)Region3. Select Add to Dashboard at the bottom of the list.4. Add additional modules at any time by selecting Personalize from theyellow bar in the upper Right corner of the home screen.5. Remove or modify the settings of any widget by selecting Configimmediately below and to the right of the widget.2
Permanent WidgetsCDOT PersonnelThe Alerts, System News, and Tools widgets cannot be removed from the Dashboard. You can,however, move or change the color of these permanent widgets.Navigate Your DashboardEvery blue or red underlined number represents clickable quick-access link to the relevant module.Red links represents a to-do for the User, Region, or Agency that must be addressed. Blue links arequick access links that will take you directly into the linked contract, module, or audit. The diagrambelow explains what each red link means.Required Housekeeping;Condition of closing not metTalk to Region Civil RightsCondition of Payment not metPreconstruction-Related Request3
Navigation Menu- Return to the Dashboard- View a list of all your viewable contracts- View all recent viewable contract audits- For Preconstruction only, view pending subconsultant requests- For Preconstruction only, view list of accessible projects- View list of email outreach campaigns- View list of B2G managed eventsCDOT Personnel- View pre-created vendor lists for outreach purposes- View list of all advertised projects (past and future)- View all visible pending and approved utilization plans- View pending and past certification applications- View “Received” certification applications- View requests to update general certification information- View of list of firms with pending or approved questionnaires- View support queue- View in-system messages- Search all vendors in the national B2G database- Search all vendors with a certification recognized by CDOT- Search staff or vendor users by contact information- Search contracts by number, prime/subcontractor, etc.- Search for specific ad documentation/utilization plans- Access full list of available reports- Create new contracts, proposals, projects, vendor lists, etc.- Switch between linked accounts- Change password, add users, etc.- Log Off4
Locating & Flagging ContractsSearchCDOT Personnel1. From the Navigation Menu, select Search Contracts2. Enter the five-digit CDOT contract number (or PO number for Professional Servicecontracts), title, or contractor, then click Search.3. Click the contract number next to the contract you want to review.Flagging & Accessing Priority Contracts1. Locate the contract through the Searchmechanism above.2. Under the gray bar on the main tab ofthe contract, select Add to Dashboardas Priority Flagged Contact.3. Once flagged, you can access the contract from theDashboard by clicking on the contract.4. To remove flag, re-enter the contract and click Remove from Dashboard.5
Navigating ContractsMainCDOT PersonnelChange the compliance contact and find quick Links to manage subcontractors, task orders, etc.Subs Tab: All subs with approved 205s.Subcontractor Tier & NameDBE or ESB?SubcontractAmount1432required?Sub or Supplier?205 workcompleted?Included in Compliance Audit. All subs mustbe included until released from projectDocs: Add and View all Documents6
Change Orders &Task OrdersPreconstruction only: record changes to the contractvalue or end date, track connected task orders, andenter new contracts.CommentsCDOT PersonnelAdd private comments viewable to all users linked to the firm’s visible account. These comments arenot visible to subs or to CDOT.CloseoutVerify & record information required to closecontract.Compliance Audit ListView a list of the Audit Period, Status, and Amount Paid to Prime for each of your monthly audits onthe contract.Compliance Audit SummaryReview the ongoing progress toward contract completion and the DBE goal. Does not show progresstoward commitments.Total Contract AmountOverall smallbusiness goalDollar amount paid to dateAmount paid to forcredit DBEs to dateAmount of DBEgoal based on thecontract amountDBE goalProgress tracking7
Assembling Projects (Preconstruction/Professional Services)Creating a ProjectCDOT Personnel1. From the Navigation Menu, select Create New Project2. On the form, enter the name of the project, the five digit subaccount number, the dollarvalue of the project (or 0.00). List the Region Civil Rights Manager as the complianceofficer and select your region in “Assigned Organization.”3. Click Review, then click Save.Adding Contracts to a Project1. From the main tab of the project, select Manage Contracts, or click the Contract List tab atthe top of the page to view all linked contracts and add as necessary.2. Click Link Existing Contract, then Select a Contract to Link.3. In the first line, enter the PO number of the task order you want to add. Search.4. On the far right side of the search results, click Select Contract.5. On the next screen, select Link Record.8
Review Past Due AuditsEvery Prime and Subprime contractor on the project must report how much it paid its directsubcontractors by the 16th of the month. The prime must ensure that its middle tier subs are reporting.This report has replaced CDOT Forms 1418 & 1419, so failure to completing this report is a condition ofpayment. Without this reporting, CDOT is unable capture and monitor prompt payment information.CDOT Project Staff1. From the Contract Audits in your Dashboard, select the red number in the “Past Due Audits”line.2. In the list that comes up, use the drop down menus to filter the audits by month and status3. Use the table to the right to determine which monthyou should filter by to clean up older audits.4. Filter by Prime Past Due status to find only late audits.5. Click the blue, underlined audit period to enter theaudit (see image from step 3).6. All past due lines will be labelled “Not Reported” theboxed number on the left side of the screen willindicate the tier of the sub whose information has notbeen reported. If Tier 1 subs are not reported, theprime is responsible for logging in and reporting thatinformation even if 0.00. If lower tier subs have notbeen reported, the middle tier subs are responsible forreporting, but the prime is responsible for ensuringthat happens. In either event, contact the prime –complete reporting is a condition of payment.On the 16th of filter By tp://codot.gov/business/civilrights/smallbusiness
Close Incomplete AuditsPer section 109.06 of CDOT’s Standard Contract Specification, subcontractors get 15 days to respond toreports from their higher tiers. After 15 days pass, we can close the audits. Contracts in B2G cannotbe closed until all audits have been closed.CDOT Project Staff1. From the Contract Audits in your Dashboard, select the red number in the “Incomplete Audits”line.2. In the list that comes up, use the drop down menus to filter the audits by month and statusOn the 16th of filter By bruaryMayMarchJuneAprilJulyMayAugustJunec. Prime Past Due: Reporting deadline has past. Notall contractors have reported (see previous page).SeptemberJulyOctoberAugustd. Pending all: shows all open audits.NovemberSeptemberDecemberOctober3. Use the table to the right to determine which monthyou should filter by to clean up older audits.4. Filter by pending status to find only open audits.a. Pending Prime: Not all contractors have reported.The number in parenthesis shows you how manylines are incomplete.b. Pending Sub: Not all contractors have respondedto the audit. The number in parenthesis shows youhow many lines are incomplete.5. Click the blue, underlined audit period to enter theaudit (see image from step 3).6. Identify all contractors listed as “Not Yet.” These are your incomplete lbusiness
7. Ensure that all incomplete records have been open for at least 15 days.a. Under the “Not Yet” status of the individual audit line,select View.b. On the bottom of the left side of the audit, locate the response date. This is the date theprime or higher tier sub reported the payment. Note whether the report was submittedmore than 16 days ago.c. Repeat this process for all incomplete lines.8. If all lines were reported more than 16 days earlier, select Mark Unconfirmed Sub Entries asComfirmed.9. If any line was reported less than 16 days earlier, DO NOT close the audit. All subs must have15 days to respond to a report according to our contract.10. Please note, this process only applies to incomplete responses. There is no equivalent processfor incomplete reporting. Reporting by the Prime and all Subprime Contractors is a conditionof lbusiness
Review Discrepancies1. From the Contract Audits in your Dashboard, select the red number in the “Discrepancies” line.CDOT Project Staff2. Ensure the assignment check box is unchecked.3. In the list that comes up, use the drop down menus to filter the audits by month and status.4. Use the table to the right to determine which monthyou should filter by to clean up older audits.5. Filter by discrepancy to find unresolved discrepancies.6. Click the blue, underlined audit period to enter theaudit (see image from step 3).7. In the Subcontractor Payment section, locate thepayments that say “Discrepancy” and select “Resolve.”Note, clicking this link will not automatically resolvethe discrepancy.8. Review any available responses in the DiscrepancyResolution Data Reported SectionOn the 30th of ,filter By . Based on the responses provided, determine who should be involved in resolving the audit andwhat information is llbusiness
Resolving DiscrepanciesWhen a lower tier subcontractor or supplier reports a discrepancy (i.e. disagrees with a payment amountreported by a higher tier contractor) CDOT, the prime contractor, and the subcontractor who reporteda discrepancy will be notified of the issue. All parties should login to the system to investigate thediscrepancy. No matter who reports the payment or discrepancy, the parties involved in resolving it arethe reporting sub, the prime contractor, and the CDOT Project Engineer.Accessing and Responding to the DiscrepancyCDOT Project Staff1. Login to the B2G System at http://contracts.codot.gov/2. On the home screen, find Audit Discrepancies in your Dashboard and click on the red number.3. Click on “# Discrepancy” in the left-most column of the Audit you wish to completeNote: You may also enter the Audit through an individual contract. If you do, the Audit List will look likethe following. To enter the Audit from this screen, select “View Audit” on the far right.4. In the Audit Actions Section, select “Resolve # discrepancies”5. In the Subcontractor Payment section, locate the payments thathave been rejected and select “Resolve discrepancy.” Note,clicking this link will not automatically resolve the discrepancy.6. Review any available responses in the Discrepancy Resolution Data Reported Section7. At the top of the screen, select “Resolve Discrepancy,” complete the required fields, then click“Save smallbusiness
Resolving the DiscrepancyDiscrepancies happen for one of two reasons. Either one party made a reporting error or the lower tiersubcontractor is trying to notify CDOT of a payment issue. The discrepancy is the way in which asubcontractor can ask for CDOT’s help in resolving a payment issue or potential prompt pay violation.These discrepancies should therefore be taken seriously. Keep in mind, if at any point the two contractorscome to an agreement on the discrepancy, the record is no longer discrepant.CDOT Project Staff1. Follow the steps above to access the discrepancy.2. Review the responses from both the prime contractor and the subcontractor. If either partyhas not yet responded, you will need to contact that contractor. The sub must make privatecomments to you when flagging the payment and each party must provide comments with itsresponse. Therefore, when the audit is ready for your review, you will have one or two sets ofcomments from the sub and one set of comments from the prime.3. If the responses give you enough information to resolve the discrepancy, you may do so. If not,you may need to contact one or both parties for more information.4. When you are ready to resolve the discrepancy, select the option that shows the dollar amountreleased to the sub during the calendar month of the audit period. Enter public comments toindicate how and why you resolved the discrepancy as you did. Add any relevant attachments.Please note, in the event payment was released to the sub at the end of one month and notreceived by the sub until the next calendar month, it does not really matter which month isused to record the audit as long as the payment ends up in the system. However, if this issuestarts to demonstrate a larger issue of delayed payment or bad faith practices, consult yourcivil rights specialist.A note about resolving discrepancies:As the PE, your role in this process is twofold. First, your job is to ensure the subcontractor’sissue is acknowledged. Second, your job is ensure the system stays as accurate as possible.Therefore, when you resolve the audit, you should reflect the payment amount and date thatactually occurred during the calendar month of the audit period. You will use the commentssection to record the steps you took in resolving the audits and the resolution you came to.Please contact your civil rights specialist for more guidance on resolving s/smallbusiness
Confirm Prompt Payment ReportingRegion Civil Rights Officers1. From the Contract Audits in your Dashboard, select the red number in the “IncompleteAudits” line.2. Ensure the assignment check box is unchecked.3. In the list that comes up, use the drop down menus to filter the audits by month and statusOn the 16th of filter By ulyc. Prime Past Due: Reporting deadline has past.Not all contractors have reported.OctoberAugustNovemberSeptemberd. Pending all: shows all open audits.DecemberOctober4. Use the table to the right to determine whichmonth you should filter by to clean up older audits.5. Filter by pending status to find only open audits.a. Pending Prime: Not all contractors havereported. The number in parenthesis showsyou how many lines are incomplete.b. Pending Sub: Not all contractors haveresponded to the audit. The number inparenthesis shows you how many lines areincomplete.6. Click the blue, underlined audit period to enter the audit (see image from step 3).7. Review the subcontractor due datereport in the CRS System Resourcesfolder to find the report for the contractand audit period. This report is sortedby region, then contract, then month.1
Region Civil Rights Officers8. Compare the due dates in the report with the incomplete (“Not Yet”) records in B2G.9. Verify that all contractors listed as “Not Yet” are listed on the Subcontractor Due DateReport.10. If all incomplete (“Not Yet”) records in B2G are past due based on the subcontractor duedate report, click Mark Unconfirmed Sub Entries as Confirmed to close the audit.If there were delays in the reporting phase of the audit such that the subcontractor recordsare not past due, do not close the audit. You may either close the past due recordsindividually, or you may wait until all subcontractor records on the audit are past due.11. To close an individual subcontractor recorda. Under the “Not Yet” status of the individual audit, selectEdit.b. Complete the audit response form assuming the Prime reported the payment correctly.Save the audit.2
Review Incomplete AuditsRegion Civil Rights Officers12. From the Contract Audits in your Dashboard, select the red number in the “IncompleteAudits” line.13. Ensure the assignment check box is unchecked.14. In the list that comes up, use the drop down menus to filter the audits by month and statusOn the 16th of filter By ulyc. Prime Past Due: Reporting deadline has past.Not all contractors have reported.OctoberAugustNovemberSeptemberd. Pending all: shows all open audits.DecemberOctober15. Use the table to the right to determine whichmonth you should filter by to clean up older audits.16. Filter by pending status to find only open audits.a. Pending Prime: Not all contractors havereported. The number in parenthesis showsyou how many lines are incomplete.b. Pending Sub: Not all contractors haveresponded to the audit. The number inparenthesis shows you how many lines areincomplete.17. Click the blue, underlined audit period to enter the audit (see image from step 3).18. Review the subcontractor due datereport in the CRS System Resourcesfolder to find the report for the contractand audit period. This report is sortedby region, then contract, then month.3
Region Civil Rights Officers19. Compare the due dates in the report with the incomplete (“Not Yet”) records in B2G.20. Verify that all contractors listed as “Not Yet” are listed on the Subcontractor Due DateReport.21. If all incomplete (“Not Yet”) records in B2G are past due based on the subcontractor duedate report, click Mark Unconfirmed Sub Entries as Confirmed to close the audit.If there were delays in the reporting phase of the audit such that the subcontractor recordsare not past due, do not close the audit. You may either close the past due recordsindividually, or you may wait until all subcontractor records on the audit are past due.22. To close an individual subcontractor recorda. Under the “Not Yet” status of the individual audit, selectEdit.b. Complete the audit response form assuming the Prime reported the payment correctly.Save the audit.4
Review DiscrepanciesRegion Civil Rights Officers1. From the Contract Audits in your Dashboard, select the red number in the “Discrepancies”line.2. Ensure the assignment check box is unchecked.3. In the list that comes up, use the drop down menus to filter the audits by month and status.4. Use the table to the right to determine whichmonth you should filter by to clean up older audits.On the 30th of ,filter By .JanuaryNovemberFebruaryDecemberMarchJanuary6. Click the blue, underlined audit period to enter theaudit (see image from step 3).AprilFebruaryMayMarch7. In the Subcontractor Payment section, locate thepayments that say “Discrepancy” and select“Resolve.” Note, clicking this link will notautomatically resolve the yOctoberAugustNovemberSeptemberDecemberOctober5. Filter by discrepancy to find unresolveddiscrepancies.8. Review any available responses in the DiscrepancyResolution Data Reported Section9. Based on the responses provided, determine who should be involved in resolving the auditand what information is required.5
Release SubcontractorRegion Civil Rights Officers1. From the Navigation Menu, select Search Contracts2. Enter the five-digit CDOT contract number, title, or contractor, then click Search.3. Click the contract number next to the contract you want to review4. Once in the contract, navigate to the Subs tab5. Select Edit on the far right for the subcontractor you wish to release.6. In the settings menu, select Yes; if any lower in answer to the questionFinal Payment Made.7. At the bottom of the record, click Review, then click Save.6
Project CloseoutSemi-Final Estimate1. Use the Search Contracts feature to locate the contract you are evaluating.Region Civil Rights Officers2. Once in the contract, navigate to Compliance Audit List to check the status of the mostrecently recorded Audit:a. View any audits with red lines to close incomplete audits and resolve remainingdiscrepancies.b. Compare the payment data in the Closeout tab against the amount paid to date on thesemifinal estimate. If the amounts do not match, review the progress payments andcorrect the errors.c. Check the “final” status of the last audit by clicking View Audit from the audit list.i)If the Prime marked the Audit as final, ensure that all tiers would have beenreported on that audit by looking at the date of the last progress payment in SiteManager and allowing 10 days per tier for prompt(ish) payment. Unmark the auditas needed.ii) If the Prime did not mark the most recent audit as final, look at the date of thelast progress payment in Site Manager and allow 10 days per tier for prompt(ish)payment top determine the appropriate last audit. Mark the audit as final asappropriate. Mark the audit final as needed.7
3. Navigate to the closeout tabRegion Civil Rights Officersa. Check the contract status for any incomplete audits or unresolved discrepancies.Return to the Compliance Audit List tab to close audits or resolve discrepancies.b. Review the Audit Summary – Total Contract sectioni)Compare the payment data in the Closeout tab against the amount paid to date onthe semifinal estimate. If the amounts do not match, return to the ComplianceAudit List tab, review the progress payments, and correct any errors.ii) Review progress toward the DBE goal. Determine disincentive, if any, tied tofailure to meet the DBE or ESB goal.c. Review the Subcontractors sectioni)Based on the Utilization Plan or any applicable1420s, review the Actual Amount paid to anycommitted subcontractors. Determine disincentive,if any, tied to failure to meet commitments.ii) Review any reported retainage. If retainage owedto DBEs is being withheld, you may contact thePrime and ask that they release it.8
Final Estimate1. Use the Search Contracts feature to locate the contract you are evaluating.Region Civil Rights Officers2. Once in the contract, navigate to the closeout tab3. In the Prime Contractor section, click the name of the Prime Contractor4. In the last row of the Contract Payment Details section, select Edit to input the finalretainage payment.5. In the subcontract Information section, input the Final Amount Adjustment/Paid RetainageDollar Amount of FinalPaymentDisincentive Amount,if any6. Change Settings to reflect that final payment was made.7. Complete the Additional Information Section as normal. Work type will likely beManagement (Construction). Commitment fields may be left blank.8. Click Review, then click Save.9
9. Return to the Closeout tabRegion Civil Rights Officers10. In the Close Contract section, enter the date the contract was closed in Site Manager.Click Close Out Contract.10
Review Add Subconsultant RequestsRegion Civil Rights Officers1. From the Contract Audits in your Dashboard, select the red number in the “Sub Requests New” line.2. Ensure the assignment check box is unchecked.3. In the Actions column for a new request, select View.4. Review the information in the record. If the firm is DBE certified, verify the utilized codes.If you approve the request, you will have a chance to edit any information related tocounting, inclusion in the audits, etc.5. At the top or bottom of the screen, clickApprove Request.6. Verify all subcontractor settings.7. Complete Additional Information section as usual. Click review, then click save.11
audits, account settings, vendor profile information, and more. All underlined text and numbers represent a link and can take you directly to the relevant page. Personalize Your Dashboard 1. Select Personalize in the Dashboard welcome screen toward the left side of the home screen. 2.