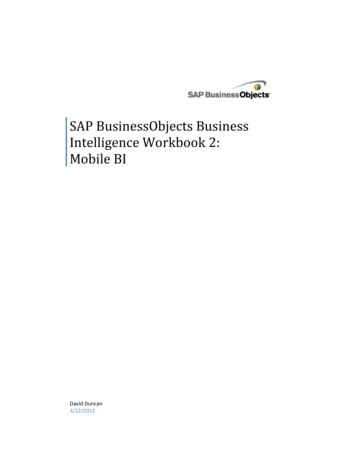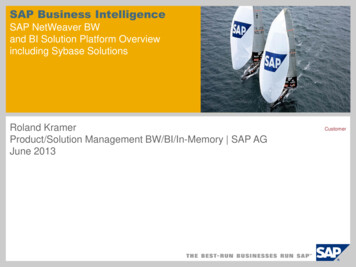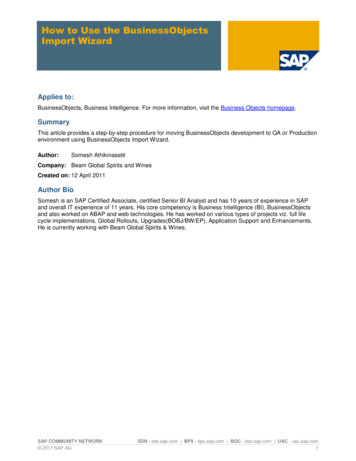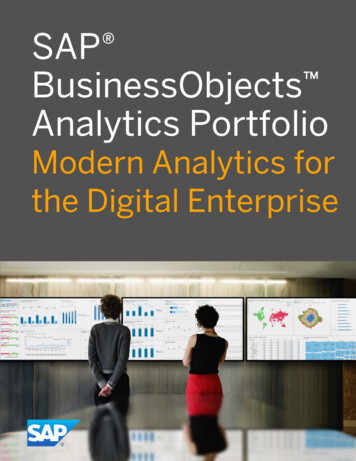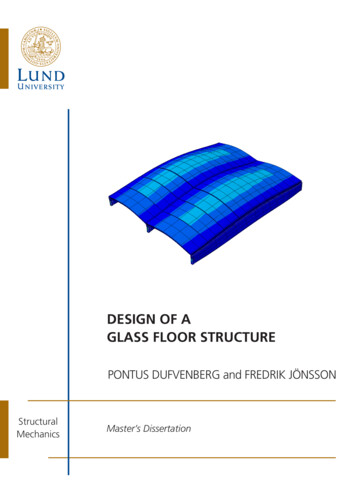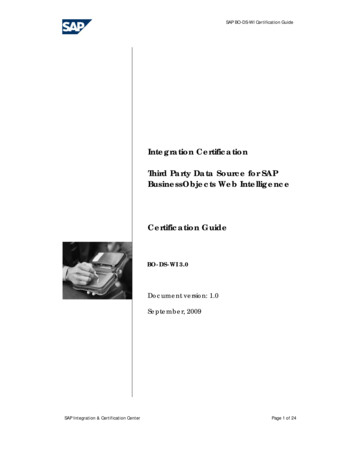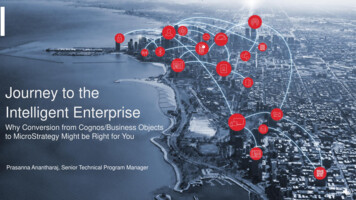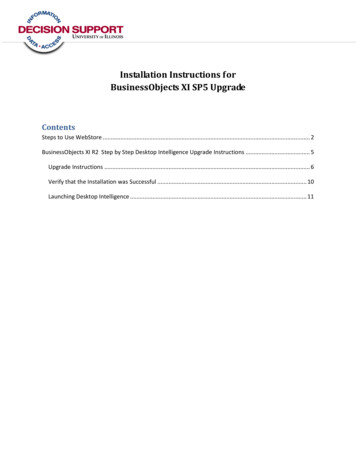
Transcription
Installation Instructions forBusinessObjects XI SP5 UpgradeContentsSteps to Use WebStore . 2BusinessObjects XI R2 Step by Step Desktop Intelligence Upgrade Instructions . 5Upgrade Instructions . 6Verify that the Installation was Successful . 10Launching Desktop Intelligence . 11
Steps to Use WebStore(for the Business Objects XI Service Pack 5, Fix Pack 5.2 Update)1) Go to the WebStore page for the Service Pack 5, Fix Pack 5.2 atesp5.2) Click on “Log In” on the left side of the Web Store screen under “My Account” (see illustration below).Step 2:Click hereStep 4:Click here3) Use your Bluestem Authentication to log into Web Store.(You should be returned to the BusinessObjects XI R2 – Service Pack 5, Fix Pack 5.2 Update page shownabove after logging in. If not, type “Business Objects” in the Product Search field *upper left corner andclick the “Go” button. Then select “Business Objects XI R2 – Service Pack 5, Fix Pack 5.2 Update” from theoptions to return to the product screen.)4) Click on “Add To Cart” in the bottom right corner (see illustration above).5) On the End User License Agreement page, click the “I Agree” button.(NOTE: You will only receive the EULA the first time you order the product. If you do not receive it, skip tostep 9.)
6) On the View Cart page, click the “Check Out” button (see illustration below).Step 6:Click here7) Complete the fields for name and email address on the Customer Information page (if needed;they should already be filled for you) and click the “Next” button.8) Click “License and Download” (see illustration below).Step 8:Click here
9) Click on “Business Objects XI R2 Service Pack 5, Fix Pack 5.2” (see illustration below) and savethe file.Step 10: Click herefor installationinstructionsStep 9:Click here10) Follow the installation instructions.NOTE: The installation instructions are available by clicking the “Installation Instructions” belowthe SAP logo (see illustration above).11) Follow the upgrade instructions below.
BusinessObjects XI R2Step by Step Desktop Intelligence Upgrade Instructions**The following instructions assume that Desktop Intelligence XI R2 SP2 and/or Desktop IntelligenceXI R2 SP3 are currently installed. If no version of Desktop Intelligence is currently installed, pleasefollow the installation instructions in Deski Installation Instructions.doc. These instructions can bedownloaded from the CITES WebStore.Prior to attempting any install there are a couple points that need to be kept in mind 1) to install BO XI R2, administrator rights to the machine are required2) all popup blockers must be disabled for the install process3) firewall ports must be openedDue to the size of the download, it is recommended that IE7 or Mozilla Firefox is used to download thefile. If IE6 is used, note that the download progress box will show unusual behavior as illustrated below.This is a known issue and the download will still be successful. This issue only occurs with IE6.
Upgrade Instructions1. Download the file ‘Deski Upgrade.zip’ from the CITES WebStore http://webstore.illinois.edu(a link to this page is also available on the Technical Upgrades page).2. Click the ‘Save’ button and direct the path to your computer’s Desktop.3. Once the file is downloaded, unzip the install files. On the downloaded file,Deski Upgrade.zip, right click and select ‘Extract All ’
4. The Extraction Wizard will appear. Click on ‘Next’.5. Click Browse and select the destination as your Desktop
6. Click ‘Ok’7. Click the ‘Next’ button and the files will begin to extract in a folder on your desktop.
8. Once the files have been extracted on your desktop. Click on the ‘Deski Upgrade’ folder.9. At this point you are ready to begin the actual install process. Double-click on theBOXIInstall.bat file to launch the install. Once you’ve click on that file you’ll get the followingscreen
10. Once this screen disappears BusinessObjects XI R2 is upgraded to Service Pack 5, Fix Pack 5.2.Note: The install process should take approximately 20-30 minutes.11. Go to Start Programs .BusinessObjects XI R2 .BusinessObjects Enterprise .DesktopIntelligence. Click on ‘Desktop Intelligence’ to invoke the program and log in.If you do not know your password, please visit the Password Management Application athttps://www.ds.uillinois.edu/PwdMgmt to reset it.12. After you have ensured that you can log into the server, the downloaded Deski Upgrade.zipand extracted Deski Upgrade folder can be deleted from your Desktop.Verify that the Installation was SuccessfulThere are two approaches that can be taken to verify a successful installation. The approach you willwant to take depends on whether you are the administrator on your computer or not.For Administrators:Open the Control Panel (Start Control Panel)Select Add/Remove ProgramsVerify the successful installation by confirming that BusinessObjects FP 5.2 and BusinessObjectsXI R2 Service Pack 5 is shown in the list of programs.For Non-Administrators:Open the SP5Install 0.log in following location:C: Program Files\Business Objects\BusinessObjects Enterprise 11.5\Logging.Note: You may open the log file with NotePad, if it is not automatically selected for you.Scroll to the bottom of the log file and if the installation was successful, you will find thefollowing script: “Product: BusinessObjects XI R2 Service Pack5 – Installation operationcompleted successfully.”Unfortunately, due to the silent install, a log file does not get created for BusinessObjects FP5.2.
Launching Desktop IntelligenceThere are two different ways to launch Desktop Intelligence, from your Start menu and from InfoView(EDDIE). Please see below for the differences.Launching via the Start MenuWhen launching through your Start menu (Start - All Programs - BusinessObjects XI Release 2 - Desktop Intelligence) Desktop Intelligence makes a direct connection to the repository database andthus requires an Oracle client to be installed on the machine. If launching from the Start menu isdesired, please see the Oracle client installation instructions To Oracle Install10g.docLaunching via InfoViewThe other option is to launch Desktop Intelligence from InfoView (EDDIE) every time it is needed. In thisscenario Desktop Intelligence connects to the repository database through the server and therefore, nolocal installation of an Oracle client is required. Once Desktop Intelligence is open, InfoView can beclosed.
(You should be returned to the BusinessObjects XI R2 - Service Pack 5, Fix Pack 5.2 Update page shown above after logging in. If not, type usiness Objects _ in the Product Search field *upper left corner and click the Go _ button. Then select usiness Objects XI R2 - Service Pack 5, Fix Pack 5.2 Update _ from the