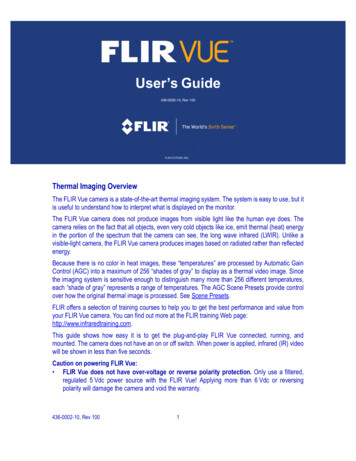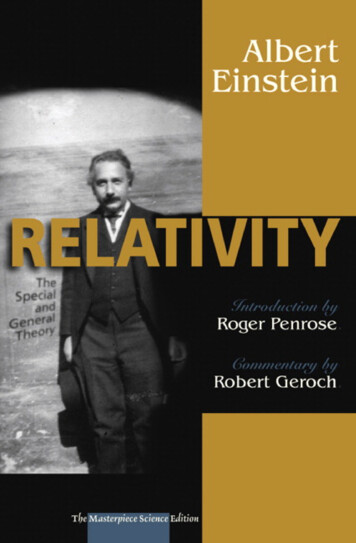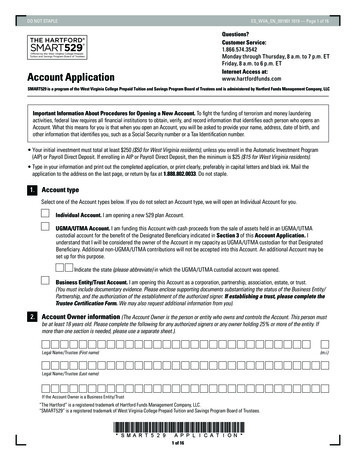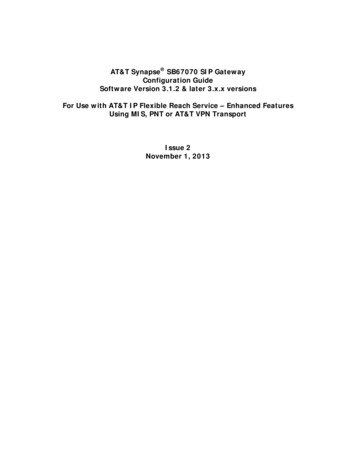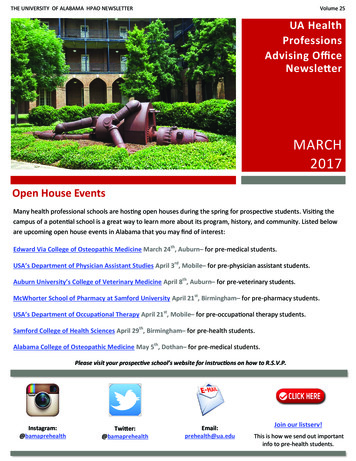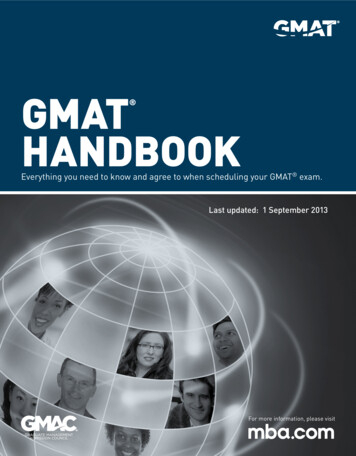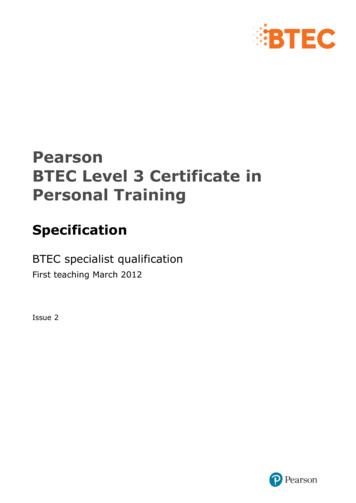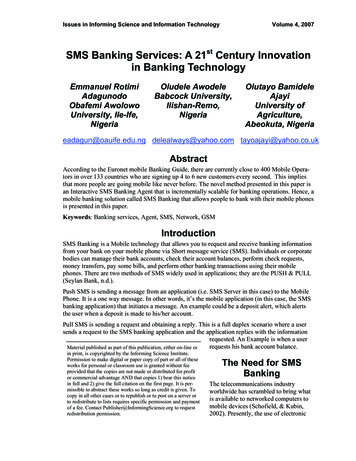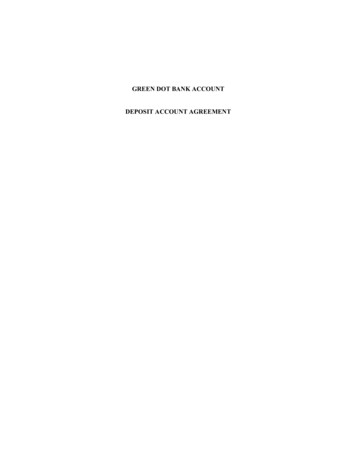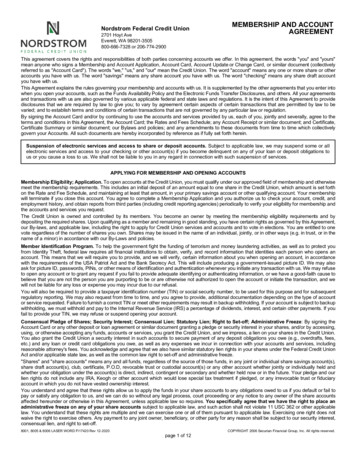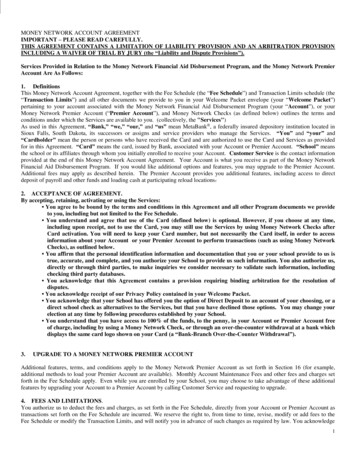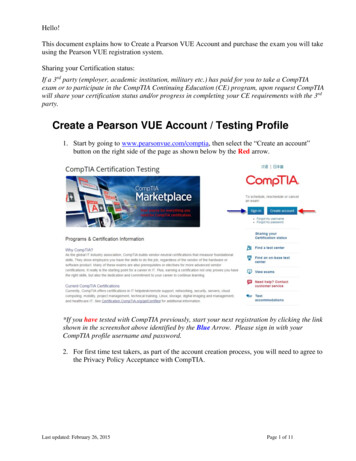
Transcription
Hello!This document explains how to Create a Pearson VUE Account and purchase the exam you will takeusing the Pearson VUE registration system.Sharing your Certification status:If a 3rd party (employer, academic institution, military etc.) has paid for you to take a CompTIAexam or to participate in the CompTIA Continuing Education (CE) program, upon request CompTIAwill share your certification status and/or progress in completing your CE requirements with the 3rdparty.Create a Pearson VUE Account / Testing Profile1. Start by going to www.pearsonvue.com/comptia, then select the “Create an account”button on the right side of the page as shown below by the Red arrow.*If you have tested with CompTIA previously, start your next registration by clicking the linkshown in the screenshot above identified by the Blue Arrow. Please sign in with yourCompTIA profile username and password.2. For first time test takers, as part of the account creation process, you will need to agree tothe Privacy Policy Acceptance with CompTIA.Last updated: February 26, 2015Page 1 of 11
3. Once you have agreed, please begin to create your profile by entering the information asshown below. Choose the “Next” button once all information has been entered.4. You will also be asked to enter your address, company name, and telephone number aspart of this process, as well as your communication preferences.Last updated: February 26, 2015Page 2 of 11
5. You will be prompted to choose your username, password, and security questions.Last updated: February 26, 2015Page 3 of 11
Schedule an appointment & Purchase a CompTIA Exam1. After you have created your web account, please navigate to the CompTIA examcatalogue and choose your exam. If you had closed the window after profile creation,please go to www.pearsonvue.com/comptia/ and select the “Sign In” button.2. Sign into your web account.3. Once you have signed-in, please select the exam you would like to purchase.Last updated: February 26, 2015Page 4 of 11
4. If the exam is offered in more than one language, please choose the language you wouldlike to receive your exam in.5. Confirm your exam details, and click Schedule this Exam.Last updated: February 26, 2015Page 5 of 11
6. You will now be prompted to answer additional questions for the CompTIA program.Last updated: February 26, 2015Page 6 of 11
7. Now, please choose the location of the test center you prefer.8. Please choose the date and time that you would like to take your CompTIA exam.Last updated: February 26, 2015Page 7 of 11
9. Please review your order details. If correct, select the “Proceed to Checkout” button.Last updated: February 26, 2015Page 8 of 11
10. Please confirm your personal information.11. Please read, review, and agree to the CompTIA Testing Policies.Last updated: February 26, 2015Page 9 of 11
12. Please enter your exam payment either by Credit Card, Voucher number, or Promo Code.13. Review your order. If correct, select the “Submit Order” button.Last updated: February 26, 2015Page 10 of 11
14. This screen is your receipt; please print for your records. You will also be emailed aconfirmation letter and receipt of your exam purchase.Your CompTIA Exam appointment is now complete! If you have any questions, pleasenavigate to www.pearsonvue.com/comptia.Last updated: February 26, 2015Page 11 of 11
If a 3rd party (employer, academic institution, military etc.) has paid for you to take a CompTIA exam or to participate in the CompTIA Continuing Education (CE) program, upon request CompTIA will share your certification status and/or progress in completing your CE requirements with the 3rd party. Create a Pearson VUE Account / Testing Profile 1.