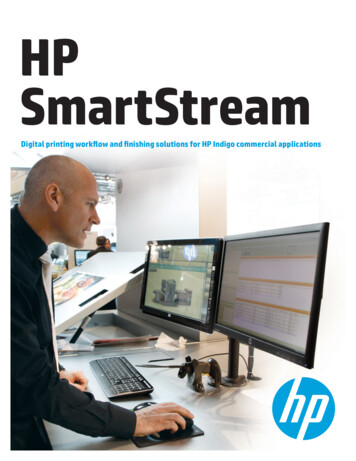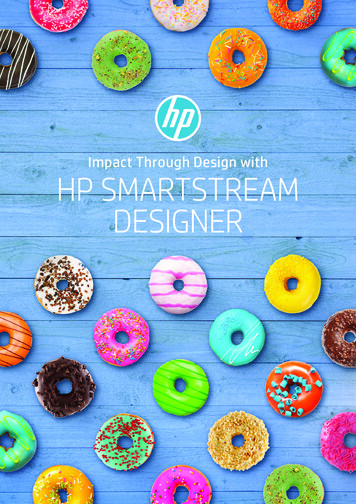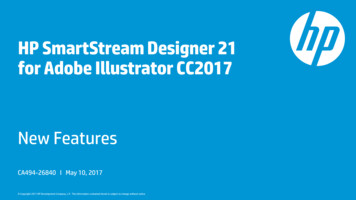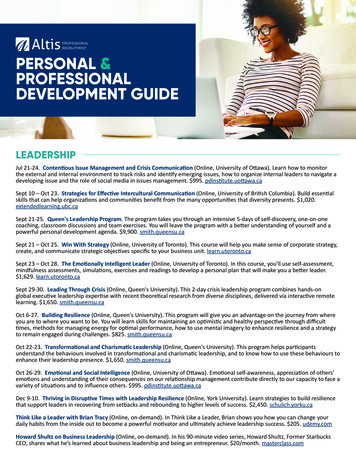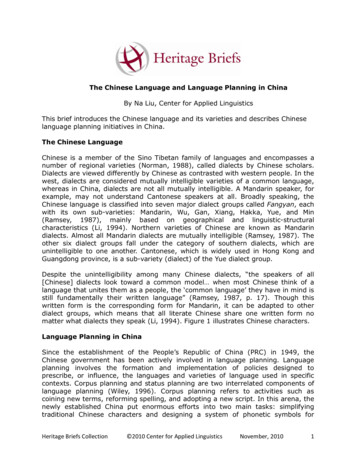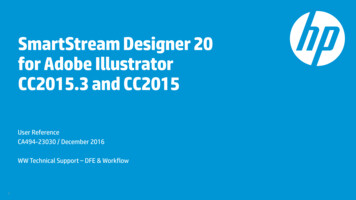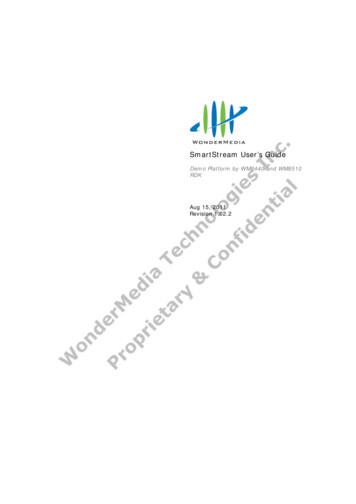
Transcription
SmartStream User’s GuideDemo Platform by WM8440 and WM8510RDKAug 15, 2011Revision 1.02.2
iSmartStream User’s GuideRevision HistoryVersionDateInitialNoteV1.02.1Aug. 11, 2011WTLInitial releaseV1.02.2Aug. 15, 2011WTLCorrect some wordings.Revision 1.02.2 ; Aug 15, 2011Revision History
SmartStream User’s GuideiiTable of ContentsRevision History .iTable of Contents . iiPreface . 1Terms in this Document. 11 PC2TV Application . 21.1 Hardware & Software Support . 21.1.1 Hardware Recommendation. 21.1.2 Supported OS . 21.1.3 Supported USB Devices on SmartStream Device . 21.2 Network Connection . 31.2.1 Supported Network Types . 31.2.2 Waiting for Connection on SmartStream Device . 51.2.3 Network Connection Types . 61.2.3.1 Ethernet Connection . 61.2.3.2 Wi-Fi Direct Mode Connection . 61.2.3.3 Access Point Mode Connection . 71.2.3.4 Station / Client Mode Connection. 71.2.4 Network Stability . 81.3 Installation of PC2TV Utility . 91.3.1 Standard Installation. 91.3.2 Benchmarking Your PC . 111.3.2.1 PC2TV Benchmark Tool . 111.3.2.2 Star Level in PC2TV Benchmark Tool . 121.4 Usage of PC2TV Utility . 131.4.1 Basic Usage of PC2TV Utility. 131.4.2 Extend Screen Playing . 151.4.3 Advanced “Play” Management of PC2TV Utility . 161.4.3.1 Device Selections . 171.4.3.2 “Optimum Mode” Settings . 181.4.3.3 Advanced Audio and Video Settings . 201.5 Un-installation of PC2TV Utility. 212 DLNA-DMR Application. 222.1 Hardware & Software Support . 222.1.1 Hardware Recommendation. 222.1.2 Supported DMC / DMS. 222.1.3 Supported USB Devices on SmartStream Device . 222.2 Usage of DLNA in Windows 7 . 232.2.1 Turn-on Media Streaming. 232.2.2 Stream A File to DMR . 242.3 DMR Control on SmartStream Device . 253 Device Configuration . 263.1 Go to “Device Configuration”. 263.2 Device Setting . 273.2.1 Device Name Change . 273.2.2 Firmware Upgrade . 273.3 Overscan Setting. 283.4 Network Settings . 29Revision 1.02.2 ; Aug 15, 2011Table of Contents
SmartStream User’s Guideiii3.4.1 Access Point Mode Setting. 293.4.2 Station / Client Mode Setting. 313.5 Change the Friendly Name of DMR. 324 Firmware Upgrade . 334.1 Upgrade the PC2TV Utility . 334.2 Upgrade the SmartStream Device. 334.2.1 Upgrade Firmware of SmartStream device by Network . 334.2.2 Upgrade Firmware of SmartStream device by USB. 354.2.3 Upgrade Firmware of PC2TV-only device by USB . 375 Troubleshooting and Known Issues . 395.1 Troubleshooting of PC2TV . 395.1.1 Run as Administrator in Windows 7 / Vista . 395.1.2 Network Discovery and Firewall Checking . 405.1.2.1 Turn on Network Discovery and File Sharing. 405.1.2.2 Unblock PC2TV Application from Windows Firewall . 415.1.2.3 Enable SSDP and UPnP from Windows Firewall . 425.1.3 Audio Playback Issue. 445.1.3.1 “Play” Mode Issue . 445.1.3.2 After “Stop” Issue . 455.1.4 Display Overscan Issue. 465.1.5 Movie and Video Playback Issue in Windows XP. 475.1.6 Poor Display Fluency of PC2TV Application. 485.1.6.1 Switch Desktop Themes of Windows 7 / Vista. 485.1.6.2 Check the “Optimum Mode” setting . 485.1.6.3 Check PC’s Desktop Resolution. 495.1.6.4 Check CPU Usage. 505.1.6.5 Check Wi-Fi Link Speed. 515.1.6.6 Change the Wi-Fi Channel . 525.1.6.7 Change the connection to Ethernet . 525.2 Troubleshooting of DLNA-DMR. 535.2.15.2.25.2.35.2.4No “Play To” Selection in Windows 7 . 53Blank Screen after “Play To” . 53Poor Display Fluency of DMR . 53Audio is Always Mute. 535.3 Common Solutions to Many Issues. 545.4 Known Issues and Limitations . 555.4.1 PC2TV Limitations. 555.4.2 DLNA-DMR Limitations . 555.4.3 General Limitations . 556 Appendix . 566.1 Network Initialization Process . 566.2 Display Resolutions . 576.2.1 Maximum Resolution Support and Conditions. 576.2.2 Principals of Resolution Implementation . 576.2.3 Resolution Implementation Table . 586.3 Media Players Compatibility of PC2TV Application . 596.4 DLNA Support Formats (PC2TV PRO version only) . 606.4.1 Supported Picture Formats . 606.4.2 Supported Audio Formats. 606.4.3 Supported Video Formats. 61Revision 1.02.2 ; Aug 15, 2011Table of Contents
SmartStream User’s Guide1Preface The purpose of this document is mainly to introduce how to use WonderMedia’sSmartStream device completely through various SmartStream applications.Terms in this Document SmartStream applications: There are several applications included: PC2TV application: To project your PC’s screen to the TV, and then control yourPC’s applications at the side of TV, including audio and video playback, officeworking, web surfing, and even playing tiny games. DLNA-DMR applications: To receive streaming contents from DLNA-DMC/DMSdevice and then play it on the TV / monitor. SmartStream device: It indicates the WM8440-based hardware system for PC, smartphone, and tablet-PC to connect to run SmartStream applications. Its latest firmwareversion is v1.02.2. PC2TV-only device: It indicates the WM8510-based lite version of SmartStreamdevice, which can only support PC2TV application. Its latest firmware version isv3.17.0. PC2TV utility: The program on your PC to operate PC2TV application. The latest versionis v4.6.0. PC2TV Benchmark Tool: The program to evaluate your PC capability for PC2TVapplication. “Play” PC2TV application: To Click “Play” key from PC2TV utility to project the PC’sdesktop to the TV or monitor.Revision 1.02.2 ; Aug 15, 2011Preface
SmartStream User’s Guide21 PC2TV Application1.1 Hardware & Software Support SmartStream device is designed to be a receiver for PC2TV application, and you can runPC2TV utility on your PC to project the screen to your TV through this device. In order to run PC2TV application smoothly, please refer to the following hardwarerecommendation. The performance of PC2TV application might be affected by PC capability, networkbandwidth, desktop resolution, and “Optimum Mode”, please also refer to Section1.3.2.2, Section 1.4.3.2, and Section 5.1.6.1.1.1 Hardware Recommendation Desktop/Workstation PC CPU:Intel Core 2 Duo 2.0G or better Chipset:Intel 965 series chipset or better Memory:DDR2-800, 2GB or better Graphic Card:NVIDIA GeForce 8400GS / ATI Radeon X300 or better Network:802.11 g/n Wi-Fi and/or 100/1000 Mbps EthernetNotebook/Laptop PC CPU:Intel Core 2 Duo 2.0G or better Chipset:Intel 965 series chipset or better Memory:DDR2-800, 2GB or better Graphic:Chipset integrated (Intel X3100 Graphic) or NVIDIA GeForce Go8200M / ATI Radeon Mobility X300 standalong graphic chip or better Network:802.11 g/n Wi-Fi and/or 100/1000 Mbps Ethernet1.1.2 Supported OS Windows 7, x86 and x64 (Recommendation)Windows Vista (Service Pack 1 or later), x86 and x64Windows XP (Service Pack 3 or later)1.1.3 Supported USB Devices on SmartStream Device USB HID: Mouse / Keyboard.USB Flash disk for firmware upgrade.Revision 1.02.2 ; Aug 15, 2011PC2TV Application
SmartStream User’s Guide31.2 Network Connection1.2.1 Supported Network Types The following network types are supported by Wondermedia’s PC2TV application.Type 1:LANADSLLANPC2TVDeviceLANADSLModemInternetAP RouterPCType 2:LANADSLLANADSLModemInternetAP RouterPC2TVDeviceWiFiPCType 3:WiFiADSLLANADSLModemInternetAP RouterPC2TVDeviceLANPCType 4:WiFiADSLLANADSLModemInternetAP RouterPC2TVDeviceWiFiPCType 5:ADSLLANADSLModemInternetLANWiFiPC2TVDevicePCAP RouterType 6:ADSLInternetRevision 1.02.2 ; Aug 15, 2011LANADSLModemWiFiAP RouterLANPCPC2TVDevicePC2TV Application
SmartStream User’s Guide4Type 7 VDevicePCAP RouterType 8:ADSLInternetLANLANADSLModemWiFiPC2TVDeviceAP RouterPCType 9:3.5GLANPC2TVDevicePCInternetType 10:3.5GInternet WiFiPCPC2TVDeviceType 7 could be supported by two methods:A. Wi-Fi Direct driver in your PC.1B. Two Wi-Fi devices in your PC.1It is required that your PC’s Wi-Fi device has specific driver to support Wi-Fi Direct, please refer to Section 1.2.3.2.Revision 1.02.2 ; Aug 15, 2011PC2TV Application
SmartStream User’s Guide51.2.2 Waiting for Connection on SmartStream Device You have to power on the SmartStream device, wait for a while, and the waiting screenwould be shown on your TV / Monitor. If you want to connect SmartStream device by Ethernet, it is suggested to connectEthernet cable before powered it on. Please also refer to Section 1.2.3.1and Section 6.1. The screen ofSmartStream deviceshould stay at thestandard waitingscreen as the picture. The deviceinformation, Wi-Ficonfiguration, IPaddress, and firmwareversion are shownhere. For the connection ofWi-Fi Direct mode, thewaiting screen wouldonly show pin code onthe TV / Monitor,please refer to Section1.2.3.2.Revision 1.02.2 ; Aug 15, 2011PC2TV Application
SmartStream User’s Guide61.2.3 Network Connection Types Before running PC2TV application with your PC, the network should be connected byEthernet or Wi-Fi. SmartStream device supports three modes of Wi-Fi connections to link PC and it:A.Wi-Fi Direct mode (Section 1.2.3.2)B.Access Point (AP) mode (Section 1.2.3.3)C.Station / Client (STA) mode (Section 1.2.3.4)1.2.3.1 Ethernet Connection Please refer to Section 1.2.1, the Network Type 1 & 2 & 6 & 9 should be connected byEthernet. After the SmartStream device is ready as Section 1.2.2, please confirm the Ethernetcable is connected well on your PC, the device, and/or the AP Router. The Ethernetconnection should beready on your PC; theIPv4 address shouldhave gotten192.168.x.x or169.254.x.x, Pleaserefer to Section 6.1. Sometimes, thenetwork might spenda long time to finishthe connection. Pleaserefer to Section 1.2.4.1.2.3.2 Wi-Fi Direct Mode Connection Please refer to Section 1.2.1, the Network Type 7(with one Wi-Fi device) should beconnected by Wi-Fi Direct Mode. Your PC’s Wi-Fi device should have specific driver and utility to support Wi-Fi Direct,please follow its connecting procedures to connect you SmartStream device by it. If the SmartStream device is configured for Wi-Fi Direct connection, it could not beconnected or re-configured to other Wi-Fi connection modes.Revision 1.02.2 ; Aug 15, 2011PC2TV Application
SmartStream User’s Guide71.2.3.3 Access Point Mode Connection Please refer to Section 1.2.1, the Network Type 5 & 7(with two Wi-Fi devices) & 8 & 10should be connected by Wi-Fi AP mode. After the SmartStream device is ready as Section 1.2.2, please connect your PC’s Wi-Fito the “device SSID” of the SmartStream device. The “device SSID”shows on the waitingscreen as Section1.2.2 . The sample of “deviceSSID” in the leftpicture is“PC2TV AccessPoint”. The WEP/WPA/WPA2key may be required,based on your PC2TVnetwork setting. After the Wi-Fi isconnected, pleasecheck its readiness onyour PC; the IPv4address should havegotten 192.168.x.x or169.254.x.x. Pleaserefer to Section 6.1. Sometimes, thenetwork might spenda long time to finishthe connection. Pleaserefer to Section 1.2.41.2.3.4 Station / Client Mode Connection Please refer to Section 1.2.1, the Network Type 3 & 4 & 7(with Wi-Fi Direct driver) shouldbe connected by Wi-Fi STA mode. Before configuring the SmartStream device to Wi-Fi STA mode, you have to connect it byEthernet or AP mode first, please refer to Section 1.2.3.1 or Section 1.2.3.3. After connected the SmartStream device, please go to “Device Configuration” page toset the network in STA mode. Please refer to Section 3.1 and Section 3.4.2. After connected the SmartStream device in STA mode, please connect your PC’s Wi-Fidevice to the same Access Point as set one.Revision 1.02.2 ; Aug 15, 2011PC2TV Application
SmartStream User’s Guide81.2.4 Network Stability Sometimes, the network might spend a long time to finish the connection because of theWindows behaviors. Before the readiness of the network, you are not able to run PC2TV application or set itsnetwork configuration. Especially in Windows 7 / Vista, it would spend more time to detect the possibility ofInternet connection when a new network is connected at the first time. Moreover, in thesame phenomenon, you might experience a sudden disconnection2 and reconnectionagain in a short time. The Network icon inSystem Tray as the leftpicture presents thatthe network is notready yet. At this moment, youcan check thereadiness by click the“Network” icon at theSystem Tray. If the connectednetwork device stillshows “Identifying”,you are not able to runPC2TV application yet. In Windows 7 / Vista,the yellowexclamation mark isnormal to express thatit is without Internetability, and it wouldnot affect PC2TVapplication anymore.2it might cause “Stop” after PC2TV application has been “Play”.Revision 1.02.2 ; Aug 15, 2011PC2TV Application
SmartStream User’s Guide91.3 Installation of PC2TV Utility1.3.1 Standard Installation In order to install the PC2TV utility more stably, please close all of other programs beforeinstallation. Double click the iconof PC2TV utility. Please choose a folderto unpack files forinstallation. Then click “Continue”to unpack them. Click “Install” for thefollowing severalnotifications to installdrivers, or tick Alwaystrust software from“VIA TechnologiesInc.”.Revision 1.02.2 ; Aug 15, 2011PC2TV Application
SmartStream User’s Guide10 Click “Next” to installthe PC2TV utility. After drivers andutility installed, thePC2TV benchmark toolwould be prompted toevaluate your PC. Please refer to Section1.3.2 to get moreinformation. After thebenchmarking is done,please choose “Yes”and then click “Finish”to restart your PC.Revision 1.02.2 ; Aug 15, 2011PC2TV Application
SmartStream User’s Guide111.3.2 Benchmarking Your PC The PC2TV Benchmark tool is a useful program to evaluate your PC capability to run thePC2TV application.1.3.2.1 PC2TV Benchmark Tool You can see the PC2TV benchmark tool when installation or manually start-up it fromPC2TV folder under “All Programs”. After starting-up it,your can see the leftdialog window. Pleaseclick “Analysis”. The evaluatingprocess will runaround 10 seconds.Revision 1.02.2 ; Aug 15, 2011PC2TV Application
SmartStream User’s Guide12 After evaluated, it willshow the capability ofyour PC for PC2TVapplication. Click “Close” to closethe PC2TV benchmarktool.1.3.2.2 Star Level in PC2TV Benchmark Tool The following star level is to evaluate your PC, and then give you some suggestions torun PC2TV application.StarsLevelExplanation1 starLowestThe capability of CPU and Graphic are poor to support PC2TV application.2 starsLowAcceptable for picture/music playback and web surf, but suggested todowngrade the desktop resolution to support video playback.3 starsFairFair for picture/music playback and web surf; sometimes lag for videoplayback.4 starsGoodSmooth to support web surf and video playback.5 starsExcellentGreat capability to support PC2TV application. The star level might be different, once you change the PC’s desktop resolution or desktoptheme setting in Windows 7/ Vista, please refer to Section 1.4.3.2 and Section 5.1.6.1.Revision 1.02.2 ; Aug 15, 2011PC2TV Application
SmartStream User’s Guide131.4 Usage of PC2TV Utility In order to run the PC2TV application more stably and compatibly, please close all ofother programs before starting-up it.1.4.1 Basic Usage of PC2TV Utility The following steps are for basic usage. Double click thePC2TV icon from yourdesktop. If the left dialogwindow is prompted,please tick both of“Private networks”and “Public networks”. Then click “Allowaccess” to agree thatPC2TV applicationcould be unblockedfrom WindowsFirewall. The PC2TV “ControlKey” would beprompted, and start tosearch theSmartStream device.33Sometimes, the network might spend a long time to finish the connection, and even experience a suddendisconnection and reconnection again in a short time. Therefore, it would extend the waiting time before “Play” PC2TVapplication. Please refer to Section 1.2.4.Revision 1.02.2 ; Aug 15, 2011PC2TV Application
SmartStream User’s Guide14 If gettingSmartStream device,click “Play” to run thePC2TV application.4 Click “Stop” to stopthe PC2TVapplication.5 Clickto see theinformation of thisutility. Clickto exit thewindow. Clickto minimizethe “Control Key” toTaskbar and SystemTray. Clickto exit thePC2TV utility.6456After clicking “Play”, the PC’s desktop resolution might be changed, please refer to Section 6.2.After clicking “Stop”, the PC’s desktop resolution might be changed back to the original one, if it has changed ever.After exiting the utility. the PC’s desktop resolution might be changed back to the original one, if it has changed ever.Revision 1.02.2 ; Aug 15, 2011PC2TV Application
SmartStream User’s Guide151.4.2 Extend Screen Playing (Windows 7 only) No matter you are running the PC2TV application or not, you can “Play” the PC2TVapplication to the extend screen in Windows 7. Click right key of yourmouse on the desktop,and then select“Screen resolution”. Select “Connect to aprojector” (or justpress the “” key andtap “P”) to openWindows Presentationmode. Select “Extend” andthen press “Enter” torun PC2TV applicationto extend screen.7 Select “Computeronly” or “Duplicate” togo back to run it inprimary screen.8 If you are not able to see the 2nd display after selecting “Connect to a projector” or notable to “Play” extend screen after selecting “Extend”, please refer to Section 1.4.3.3. However, due to PC’s manufacturing settings, there are a few PCs that are only able to“Play” extend screen with a monitor connected to its physical 2nd monitor outputconnector.78After selecting “Extend”, the PC’s desktop resolution might be changed, please refer to Section 6.2.After selecting back to primary screen, the PC’s desktop resolution might be changed, please refer to Section 6.2.Revision 1.02.2 ; Aug 15, 2011PC2TV Application
SmartStream User’s Guide161.4.3 Advanced “Play” Management of PC2TV Utility There are several adjustable configurations for advanced usage to “Play” PC2TVapplication. Clicktoopen the advancedmenu. If all configurationshave been done, clickto closethe advanced menu.Revision 1.02.2 ; Aug 15, 2011PC2TV Application
SmartStream User’s Guide171.4.3.1 Device Selections You can see all of the connected SmartStream devices in the device list. Double click the“device name” toselect/change thetarget device, ifpossible. In the left picture, thesample of selected“device name” is“SmartStream”. You can also doubleclickto go to“Device Configuration”page. Please refer toSection 3.Revision 1.02.2 ; Aug 15, 2011PC2TV Application
SmartStream User’s Guide181.4.3.2 “Optimum Mode” Settings In order to provide the optimized performance between normal PC applications9 andvideo/movies playback, there are three settings for different using scenarios. The bar of “OptimumMode” is set at “PC”mode in default fornormal PCapplications. If you want to see PCvideo/movies, pleaseset the bar of“Optimum Mode” to“Middle” mode. After drawing it,please click “Play” or“Apply” to apply it. If the performance ofvideo/movie is still notacceptable in “Middle”Mode, you can set it to“Movie” mode. After drawing it,please click “Play” or“Apply” to apply it.9Normal PC applications include audio/music playback, office working, web surfing, storage access, printing, andplaying tiny games, except video/movie playbock.Revision 1.02.2 ; Aug 15, 2011PC2TV Application
SmartStream User’s Guide 19At “Movie” mode, it would spend more PC resources. The following table shows thereference platforms to support the appropriate media content type and maximum PC’sdesktop resolution at “Movie” Mode.Network10(Min. Bandwidth)OS & DesktopTheme11Video/MovieContentMax. DesktopResolutionCPU & GraphicRAMnd2 Generation IntelCore i3 / i5 / i7 series(SandyBridge) withCPU integrated graphic2GB802.11n Wi-Fi or10/100M Ethernet(100 Mbps)Windows 7 with “Aero Mpeg4/H.264, 1,920 x 1,080121080PThemes”Intel Core i3 / i5 / i72.0G per core withstandalone graphic chip2GB802.11n Wi-Fi or10/100M Ethernet(100 Mbps)Windows 7 with “Aero Mpeg4/H.264, 1,440 x 900(wide)1080P1,280 x 1,024Themes”Intel Core 2 Duo 2.4Gwith standalone graphicchip2GB802.11n Wi-Fi or10/100M Ethernet(90 Mbps)Windows 7 with “Aero Mpeg4/H.264, 1,280 x 800Themes”720P1,280 x 720or Windows XP1GB802.11b/g Wi-Fi or10/100M Ethernet(36 Mbps)Windows 7 with“Basic and HighContrast Themes”or Windows XPIntel Core 2 Duo 2.0Gwith chipset integratedgraphic DVD/Mpeg2,480P1,024 x 768The performance of video/movies might get worse then “PC” and/or “Middle” mode, ifyour PC capability is worse then above requirements. Network bandwidth is another key factor to affect the PC2TV application. If it is under theabove requirement, the display fluency might be poor. If this is the case, it isrecommended to lower PC’s desktop resolution or switch “Optimum Mode” to “PC” or“Middle” mode. Please refer to Section 5.1.6.3 and Section 5.1.6.5. About the PC capability and supported desktop resolution, please also refer to Section1.1.1, Section 1.3.2.2, and Section 6.2.10About network, please also refer to Section 5.1.6.5.About desktop theme, please also refer to Section 5.1.6.1.12There are some other conditions to support 1,920 x 1,080 resolution, please also refer to Section 6.2.11Revision 1.02.2 ; Aug 15, 2011PC2TV Application
SmartStream User’s Guide201.4.3.3 Advanced Audio and Video Settings There are two configurations of audio and video to change using scenarios of PC2TVapplication. The PC audio isdisabled in defaultafter “Play” PC2TVapplication. If your want to listento the audio/musicfrom both of PC and TVsides, please tick“Keep PC Audio”.13 After ticking it, pleaseclick “Play” or “Apply”to apply it. The “Virtual Extend” isenabled in default toprovide more stablegraphic handling forPC2TV application. If you got abnormalprimary and/or extenddisplay after “Play”PC2TV application,please untick it. After unticking it,please click “Play” or“Apply” to apply it.13However, if the “Optimum Mode” was set at “Middle” or “Movie” mode with ticked “Keep PC Audio”, the audio wouldbe asynchronous between PC and TV sides.Revision 1.02.2 ; Aug 15, 2011PC2TV Application
SmartStream User’s Guide211.5 Un-installation of PC2TV Utility If you want to upgrade the PC2TV utility, you have to uninstall the previous version first. Click the “PC2TVUninstall” icon from“All Programs”. Click “Yes” to removeall of PC2TVcomponents. If the PC2TVapplication is stillplaying, it will beended automatically. Click “OK“ to finish theun-installation. Restart your Windowsafter theun-installation isfinished.Revision 1.02.2 ; Aug 15, 2011PC2TV Application
SmartStream User’s Guide222 DLNA-DMR Application2.1 Hardware & Software Support The Digital Living Network Alliance (DLNA) is a non-profit collaborative tradeorganization comprising more than 250 member companies who have stated thecommon goal of using standards-based technology to make it easier for consumers touse, share and enjoy their digital photos, music and videos. About DLNA, please refer toits web site: http://www.dlna.org/home SmartStream device is designed to be a DLNA-DMR (digital media renderer), and you areable stream contents from PC (Windows 7 based), Mac, smart phone, and Tablet-PC toyour TV through this device. Please refer to Section 6.4.2.1.1 Hardware Recommendation PC CPU:1.6 Ghz or better Memory:1.0 GB or better Network:802.11g/n Wi-Fi and/or 100/1000 Mbps EthernetSmart phone CPU:800 Mhz or better Memory:256 MB or better Network:802.11g/n Wi-Fi or betterTablet-PC CPU:600 Mhz or better Memory:256 MB or better Network:802.11g/n Wi-Fi or better2.1.2 Supported DMC / DMS Windows Media Player 12 on Windows 7 (for PC)Twonky Suite on Windows, Mac OS, Android (for PC / Mac / smart phone / tablet-PC)WonderMedia DMC APP on Android (for smart phone / tablet-PC)2.1.3 Supported USB Devices on SmartStream Device USB MouseUSB Flash disk for firmware upgradeRevision 1.02.2 ; Aug 15, 2011DLNA-DMR Application
SmartStream User’s Gui
SmartStream User's Guide 1 Revision 1.02.2 ; Aug 15, 2011 Preface Preface The purpose of this document is mainly to introduce how to use WonderMedia's SmartStream device completely through various SmartStream applications. Terms in this Document SmartStream applications: There are several applications included: