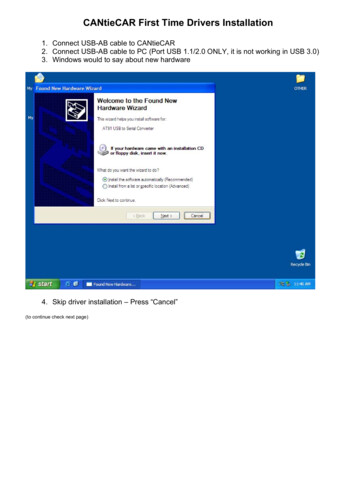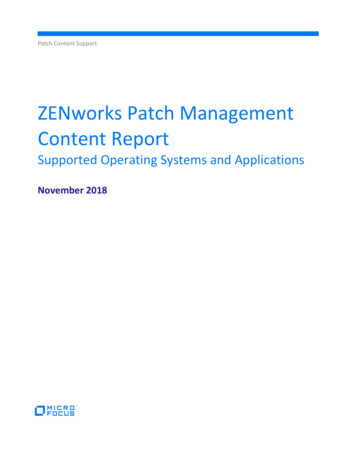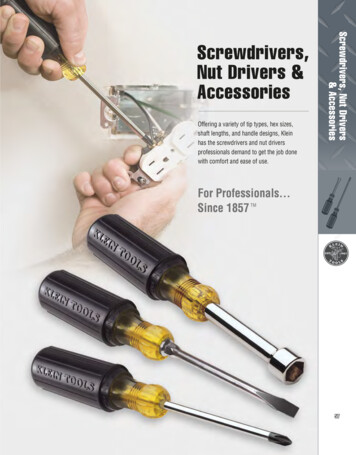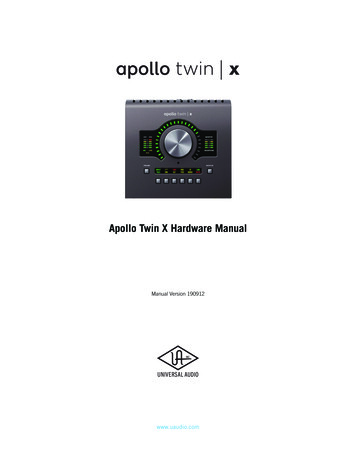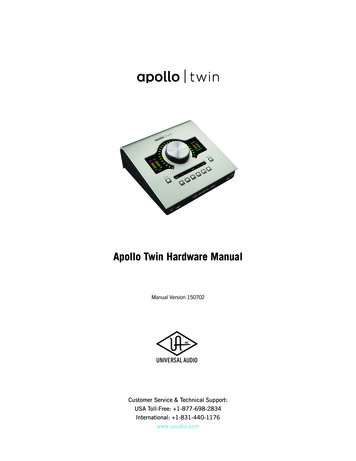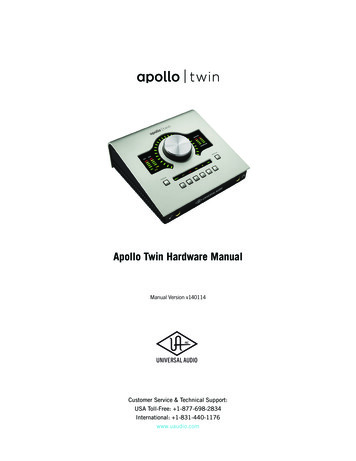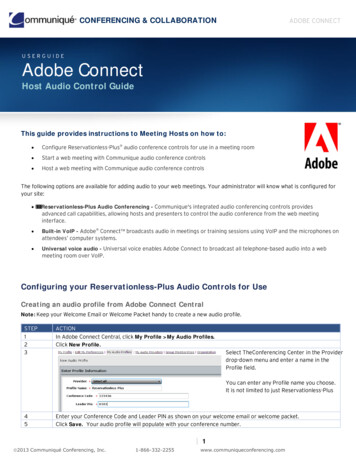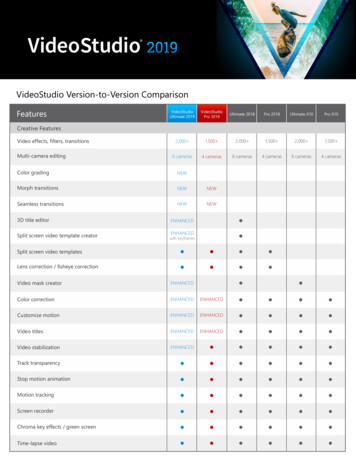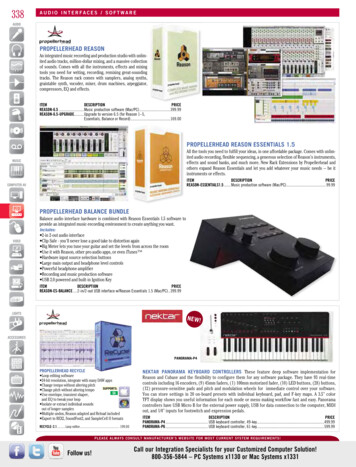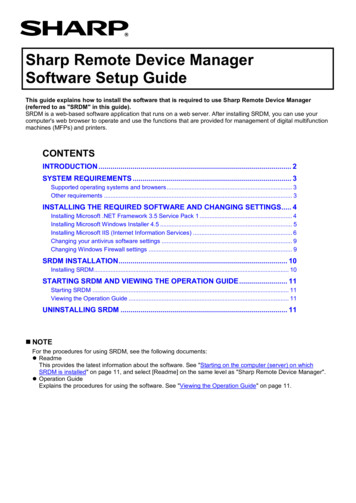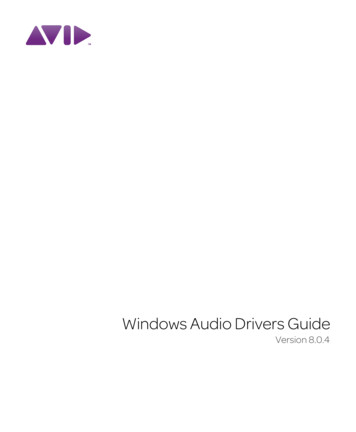
Transcription
Windows Audio Drivers GuideVersion 8.0.4
Legal NoticesThis guide is copyrighted 2010 by Avid Technology, Inc.,(hereafter “Avid”), with all rights reserved. Under copyrightlaws, this guide may not be duplicated in whole or in partwithout the written consent of Avid.003, 96 I/O, 96i I/O, 192 Digital I/O, 192 I/O, 888 24 I/O,882 20 I/O, 1622 I/O, 24-Bit ADAT Bridge I/O, AudioSuite,Avid, Avid DNA, Avid Mojo, Avid Unity, Avid Unity ISIS,Avid Xpress, AVoption, Axiom, Beat Detective, Bomb Factory,Bruno, C 24, Command 8, Control 24, D-Command, D-Control,D-Fi, D-fx, D-Show, D-Verb, DAE, Digi 002, DigiBase,DigiDelivery, Digidesign, Digidesign Audio Engine, DigidesignIntelligent Noise Reduction, Digidesign TDM Bus, DigiDrive,DigiRack, DigiTest, DigiTranslator, DINR, D-Show, DV Toolkit,EditPack, Eleven, HD Core, HD Process, Hybrid, Impact,Interplay, LoFi, M-Audio, MachineControl, Maxim, Mbox,MediaComposer, MIDI I/O, MIX, MultiShell, Nitris, OMF,OMF Interchange, PRE, ProControl, Pro Tools M-Powered,Pro Tools, Pro Tools HD, Pro Tools LE, QuickPunch, Recti-Fi,Reel Tape, Reso, Reverb One, ReVibe, RTAS, Sibelius,Smack!, SoundReplacer, Sound Designer II, Strike, Structure,SYNC HD, SYNC I/O, Synchronic, TL Aggro, TL AutoPan,TL Drum Rehab, TL Everyphase, TL Fauxlder, TL In Tune,TL MasterMeter, TL Metro, TL Space, TL Utilities, Transfuser,Trillium Lane Labs, Vari-Fi Velvet, X-Form, and XMON aretrademarks or registered trademarks of Avid Technology, Inc.Xpand! is Registered in the U.S. Patent and Trademark Office.All other trademarks are the property of their respectiveowners.Product features, specifications, system requirements, andavailability are subject to change without notice.Guide Part Number 9329-65007-00 REV A 06/10Documentation FeedbackAt Avid, we are always looking for ways to improve ourdocumentation. If you have comments, corrections, orsuggestions regarding our documentation, email us attechpubs@avid.com.
ContentsPart IWindows Audio DriversChapter 1. Introduction . . . . . . . . . . . . . . . . . . . . . . . . . . . . . . . . . . . . . . . . . . . . . . . . . . . . . . 3System Requirements and Compatibility . . . . . . . . . . . . . . . . . . . . . . . . . . . . . . . . . . . . . . . . 4Conventions Used in This Guide . . . . . . . . . . . . . . . . . . . . . . . . . . . . . . . . . . . . . . . . . . . . . . 5About www.avid.com . . . . . . . . . . . . . . . . . . . . . . . . . . . . . . . . . . . . . . . . . . . . . . . . . . . . . . 5Chapter 2. Avid Audio Drivers . . . . . . . . . . . . . . . . . . . . . . . . . . . . . . . . . . . . . . . . . . . . . . . . . 7Avid Audio Driver Capabilities . . . . . . . . . . . . . . . . . . . . . . . . . . . . . . . . . . . . . . . . . . . . . . . . 7Audio Driver Control Panel . . . . . . . . . . . . . . . . . . . . . . . . . . . . . . . . . . . . . . . . . . . . . . . . . . 8Chapter 3. Digidesign ASIO Driver (Pro Tools HD Only) . . . . . . . . . . . . . . . . . . . . . . . . . 11Digidesign ASIO Driver Capabilities . . . . . . . . . . . . . . . . . . . . . . . . . . . . . . . . . . . . . . . . . . . 11ASIO Driver Control Panel . . . . . . . . . . . . . . . . . . . . . . . . . . . . . . . . . . . . . . . . . . . . . . . . . 11Chapter 4. WaveDriver Windows System Audio Driver (Pro Tools HD Only) . . . . . . . 15WaveDriver Capabilities . . . . . . . . . . . . . . . . . . . . . . . . . . . . . . . . . . . . . . . . . . . . . . . . . . . 15Configuring WaveDriver for Using iTunes . . . . . . . . . . . . . . . . . . . . . . . . . . . . . . . . . . . . . . . 16Configuring WaveDriver for Windows Media Player and Other Programs . . . . . . . . . . . . . . . . . 16Adding Third Party Applications to the Application Access List . . . . . . . . . . . . . . . . . . . . . . . . 17Contentsiii
Part IIMbox 2 Pro Audio DriversChapter 5. Introduction (Mbox 2 Pro Only) . . . . . . . . . . . . . . . . . . . . . . . . . . . . . . . . . . . 21Introduction . . . . . . . . . . . . . . . . . . . . . . . . . . . . . . . . . . . . . . . . . . . . . . . . . . . . . . . . . . . 21System Requirements and Compatibility . . . . . . . . . . . . . . . . . . . . . . . . . . . . . . . . . . . . . . 21Mbox 2 Pro Driver Control Panel . . . . . . . . . . . . . . . . . . . . . . . . . . . . . . . . . . . . . . . . . . . . 22Chapter 6. Digidesign ASIO Driver (Mbox 2 Pro Only) . . . . . . . . . . . . . . . . . . . . . . . . . . 25Introduction . . . . . . . . . . . . . . . . . . . . . . . . . . . . . . . . . . . . . . . . . . . . . . . . . . . . . . . . . . . 25ASIO Driver Control Panel . . . . . . . . . . . . . . . . . . . . . . . . . . . . . . . . . . . . . . . . . . . . . . . . . 25Chapter 7. DirectSound Windows System Audio Driver (Mbox 2 Pro Only) . . . . . . . 29Introduction . . . . . . . . . . . . . . . . . . . . . . . . . . . . . . . . . . . . . . . . . . . . . . . . . . . . . . . . . . . 29Configuring DirectSound Driver Settings . . . . . . . . . . . . . . . . . . . . . . . . . . . . . . . . . . . . . . . 29Configuring DirectSound Driver for Using iTunes . . . . . . . . . . . . . . . . . . . . . . . . . . . . . . . . . 30Configuring DirectSound Driver for Windows Media Player and Other Programs . . . . . . . . . . . 30ivWindows Audio Drivers Guide
Part I: Windows Audio Drivers1
2
Chapter 1: IntroductionAudio drivers for Windows let you use yourPro Tools hardware interface with third-partyapplications that support the ASIO Driver orWaveDriver MME (Multimedia Extension)standards.The following Prosupported:Tools system interfaces are Pro Tools HD audio interfaces Avid Mbox Avid Mbox Mini Avid Mbox Micro Avid Mbox Pro Eleven Rack 003 003 Rack 003 Rack Digi 002 Digi 002 Rack Mbox 2 Mbox 2 Mini Mbox 2 MicroFor Mbox 2 Pro systems, see Part 2,“Mbox 2 Pro Audio Drivers.”The original Mbox is not supportedby Mbox family audio drivers.InstallationDrivers are automatically installed when youinstall Pro Tools 8.0.4 or higher.Check our website (www.avid.com) periodicallyto acquire any updated drivers for your systemas they become available.For instructions on installing Pro Tools,see the User Guide or Setup Guide thatcame with your system.Pro Tools LEAfter installing Pro Tools LE software, new control panels will appear on your system for yourinterface and other Avid interfaces (such asEleven Rack). This lets you have a friend bringtheir Eleven Rack or other audio interface overto your studio and use it with your system rightaway, without having to install additional software.Pro Tools HDPro Tools HD software only installs drivers foryour Pro Tools HD hardware. You can add drivers for Eleven Rack and other interfaces bydownloading their installers from our website(www.avid.com).Chapter 1:: Introduction3
Standalone Installers for Audio DriversDriver Installers for Pro Tools LE InterfacesStandalone driver installers for your interfaceare available on our website (www.avid.com).Download these installers and install the driversif you want to do any of the following:(Excluding Mbox 2 Pro) If you want to use your interface with asupported software application (such asiTunes) but do not want to install and usePro Tools on your computer.– or – If you want to update to a newer version ofthe driver for your interface. Avid routinelyprovides new drivers online to improveyour interface’s capabilities for withPro Tools and other supported softwareapplications. For example, to support newor updated OS (operating system) versions,new interfaces, or to improve the performance between your interface andsoftware.For Pro Tools LE interfaces (excludingMbox 2 Pro), go to our website (www.avid.com)and download the Avid Audio Drivers Setup installer.These audio drivers are not compatiblewith Pro Tools LE versions lower than8.0.4. If you are running Pro Tools LE8.0.3 or lower, do not use these drivers.Instead, use the drivers that came withyour Pro Tools Installer disc.Driver Installers for Pro Tools HDFor Pro Tools HD systems, go to our website(www.avid.com) and download the standaloneinstallers for the Digidesign ASIO Driver and/orthe Digidesign WaveDriver. Versions of thesedrivers are installed automatically when youinstall Pro Tools 8.0.4.System Requirements andCompatibilityAvid can only assure compatibility and providesupport for hardware and software it has testedand approved.For complete system requirements and a list ofqualified computers, operating systems, harddrives, and third-party devices, visit:www.avid.com/compatibility4Windows Audio Drivers Guide
Conventions Used in ThisGuideAbout www.avid.comConventionActionThe Avid website (www.avid.com) is your bestonline source for information to help you getthe most out of your Pro Tools system. The following are just a few of the services and featuresavailable.File SaveChoose Save from theFile menuProduct Registration Register your purchaseonline.Control NHold down the Control keyand press the N keyControl-clickHold down the Control keyand click the mouse buttonRight-clickClick with the rightmouse buttonAll of our guides use the following conventionsto indicate menu choices and key commands::The names of Commands, Options, and Settingsthat appear on-screen are in a different font.The following symbols are used to highlightimportant information:User Tips are helpful hints for getting themost from your system.Important Notices include information thatcould affect your data or the performance ofyour system.Support and Downloads Contact Avid CustomerSuccess (technical support); download softwareupdates and the latest online manuals; browsethe Compatibility documents for system requirements; search the online Knowledge Baseor join the worldwide Pro Tools community onthe User Conference.Training and Education Study on your own usingcourses available online or find out how you canlearn in a classroom setting at a certifiedPro Tools training center.Products and Developers Learn about Avidproducts; download demo software or learnabout our Development Partners and their plugins, applications, and hardware.News and Events Get the latest news from Avidor sign up for a Pro Tools demo.Shortcuts show you useful keyboard ormouse shortcuts.Cross References point to related sections inthis guide and other Pro Tools guides.Chapter 1:: Introduction5
6Windows Audio Drivers Guide
Chapter 2: Avid Audio DriversThe Avid Audio Drivers are multi-client, multichannel sound drivers that allow third-party audio programs that support the ASIO Driver orWaveDriver MME/DirectX (Multimedia Extension) standards to record and play back throughqualified Pro Tools audio interfaces.Mbox FamilyFull-duplex playback of 24- and 16-bit audio aresupported at sample rates up to 96 kHz, depending on your Avid hardware and third-party program used. Up to 2 channels of I/O with Mbox 2 Mini andAvid Mbox MiniMulti-client support lets more applications utilize Pro Tools hardware in more combinations.These drivers also provide user-selectable ErrorSuppression, for greater flexibility when optimizing performance on slower or older systems.Avid Audio Drivers provide up to 18 channels ofinput and output, depending on your interface: Up to 8 channels of I/O with Avid Mbox Pro Up to 4 channels of input and 2 channels ofoutput with Mbox 2 and Avid Mbox 2 channels of output with Mbox 2 Micro andAvid Mbox Micro003 Family Up to 18 channels of I/O with 003, 003 Rack,and 003 Rack , Digi 002, and Digi 002 RackEleven RackAvid Audio Driver CapabilitiesAvid Audio Drivers can be used with the following Pro Tools hardware: Avid Mbox Avid Mbox Mini Avid Mbox Micro Avid Mbox Pro Eleven Rack 003, 003 Rack, and 003 Rack Digi 002 and Digi 002 Rack Mbox 2 Mbox 2 Mini Mbox 2 Micro Up to 8 channels of input and 6 channels ofoutput with Eleven RackLimitations of the Pro Tools AudioDriversPro Tools Audio Drivers cannot be used withPro Tools LE versions prior to 8.0.4 (this includes Pro Tools 8.0.3 and any CS releases). Onlyinstall these drivers on systems that do not havePro Tools installed, unless it is Pro Tools version8.0.4 or later.For the latest third-party drivers forPro Tools hardware, as well as any knownissues, visit www.avid.com/compatibility.Chapter 2:: Avid Audio Drivers7
Audio Driver Control PanelConfiguring Driver settings can be done withinsome third-party ASIO-compatible client applications.ASIO SettingsWhen the chosen Driver Type is ASIO, your device becomes selected as the current Audio Device (or other device), and settings appear foryou to configure your hardware. Available settings vary depending on the client application.Accessing the Pro Tools AudioDriver SettingsTo access the ASIO Driver Control Panel from athird-party application: Refer to your program’s documentation.For example, with Ableton Live, choose Options Preferences, then click the Audio button. Usethe “Driver Type” or “Host” (or other) selectorto choose MME or ASIO, then configure theavailable parameters as needed.ASIO settings in Ableton LiveUsing the ASIO Control PanelFrom the Driver Control Panel, you can changethe Buffer Size and Clock Source settings foryour hardware.Audio setup in Ableton LiveASIO Control PanelBuffer SizeYou may select from the following buffer sizes(depending on your hardware): 128 samples 256 samples 512 samples 1024 samples 2048 samplesAudio setup in Audacity8Windows Audio Drivers Guide
Small buffers have the advantage of low latency in the record monitor path. (Latency isthe time delay between a signal entering the audio inputs and leaving the outputs during recording.) Larger buffers have the advantage of makingthe ASIO Driver more immune to audio dropouts during playback and recording.In some ASIO-compatible audio programs, performing various tasks will interrupt the ASIODriver and may result in clicks and pops in audio playback or recording. Choosing medium orlarge buffers (such as 256, 512, or 1024) can helpalleviate this problem.Changing the Buffer Size for the Driver does notaffect the H/W Buffer Size settings in thePro Tools Playback Engine dialog.For more information on the HardwareSetup dialog, see the User Guide or SetupGuide that came with your system.Clock SourceClock Source lets you choose Internal or S/PDIF(as available on your hardware). Use S/PDIF toclock your hardware when recording intoPro Tools from an external digital sourcethrough S/PDIF.MME SettingsWhen the chosen Driver Type is MME/DirectX,your device is selected as the current Audio Device (or other), and settings appear for you toconfigure your hardware. Available settings varydepending on the client application.MME/DirectX settings in Ableton LiveUse the MME driver to let third-party audio programs that support the WaveDriver MME (Multimedia Extensions) standard to play backthrough qualified Pro Tools audio interfaces onWindows.Playback of 24- and 16-bit audio is supported atsample rates up to 48 kHz, depending on yourPro Tools hardware and client application. TheMME driver provides 2 channels of output on allsystems.For more information on setting the ClockSource, see the User Guide or Setup Guidethat came with your system.Chapter 2:: Avid Audio Drivers9
10Windows Audio Drivers Guide
Chapter 3: Digidesign ASIO Driver(Pro Tools HD Only)Digidesign ASIO DriverCapabilitiesThe Digidesign ASIO Driver is a single-client,multichannel sound driver that allows thirdparty audio programs that support the ASIODriver standard to record and play back throughqualified Pro Tools audio interfaces.Full-duplex playback of 24- and 16-bit audio aresupported at sample rates up to 96 kHz, depending on your hardware and ASIO program used.The Digidesign ASIO Driver provides up to 8channels of input and output, depending onyour Pro Tools hardware: Up to 8 channels of I/O with Pro Tools HDASIO Driver Control PanelConfiguring ASIO Driver settings can be doneusing the Digidesign ASIO Control Panel, whichis accessed within some third-party ASIO-compatible client applications.Accessing the Digidesign ASIODriver Control PanelTo access the Digidesign ASIO Driver ControlPanel from a third-party application: Refer to your program’s documentation.For example, with Propellerhead Reason, clickthe Control Panel button.For the latest drivers for Pro Tools hardware, visit www.avid.com/compatibility.LimitationsThe ASIO Driver cannot be used with multipleapplications at the same time. Only one application at a time can use the ASIO Driver. Be sure todisable the Windows system sounds. It is alsorecommended that you use a separate soundcard for games or other general work.Chapter 3:: Digidesign ASIO Driver (Pro Tools HD Only)11
Using the ASIO Driver ControlPanelFrom the ASIO Driver Control Panel, you canchange the Buffer Size setting or access the Hardware Setup dialog for your hardware.ControlPanel buttonDigidesign ASIO Control PanelSetup Example, using Propellerhead ReasonBuffer SizeThe Digidesign ASIO Driver Control Panel cannot be accessed under the following circumstances:You may select from the following buffer sizes(depending on your hardware): When Pro Tools is running. 128 samples When playing or recording in an audioprogram that does not support the ASIODriver. 256 samples When using a third-party audio programthat has an option to keep the ASIO Driveropen even when you are not playing or recording. (You must close the audio program before you can open the ASIO DriverControl Panel.) 2048 samples 512 samples 1024 samples Small buffers have the advantage of low latency in the record monitor path. (Latency isthe time delay between a signal entering the audio inputs and leaving the outputs during recording.) Larger buffers have the advantage of makingthe Digidesign ASIO Driver more immune to audio dropouts during playback and recording.In some ASIO-compatible audio programs, performing various tasks will interrupt the ASIODriver and may result in clicks and pops in audio playback or recording. Choosing medium orlarge buffers (such as 256, 512, or 1024) can helpalleviate this problem.12Windows Audio Drivers Guide
Changing the Buffer Size for the Driver does notaffect the H/W Buffer Size settings in thePro Tools Playback Engine dialog.DeviceThe Device Type will always be set to your installed Pro Tools hardware.Advanced ButtonThe Advanced button opens the Hardware Setupdialog for the hardware that you are using.For more information on the HardwareSetup dialog, refer to the User Guide orSetup Guide that came with your system.Chapter 3:: Digidesign ASIO Driver (Pro Tools HD Only)13
14Windows Audio Drivers Guide
Chapter 4: WaveDriver WindowsSystem Audio Driver (Pro Tools HD Only)WaveDriver CapabilitiesThe Digidesign WaveDriver Windows SystemAudio Driver is a single-client, multichannelsound driver that lets third-party audio programs that support the WaveDriver MME (Multimedia Extensions) standard play back throughqualified Pro Tools interfaces on Windows.Playback of 24- and 16-bit audio are supportedat sample rates up to 48 kHz, depending on yourPro Tools hardware and WaveDriver client application. The Digidesign WaveDriver provides2 channels of output on all systems.LimitationsWaveDriver is not multi-client. Only one application at a time can use the WaveDriver. It isalso recommended that you use a separatesound card for games or other general work. Forthird-party software synthesizers and samplers,or for any applications requiring full duplex input and output use the Digidesign ASIO Driver.Refer to Chapter 3, “Digidesign ASIO Driver(Pro Tools HD Only).”For the latest third-party drivers forPro Tools hardware, as well as any knownissues, visit www.avid.com/compatibility.The Digidesign WaveDriver Window SystemAudio Driver supports all qualified Pro Tools HDinterfaces.Chapter 4:: WaveDriver Windows System Audio Driver (Pro Tools HD Only)15
Configuring WaveDriver forUsing iTunesIn order to let iTunes for Windows play backthrough Pro Tools hardware underWindows XP, you must select the waveOut option in the QuickTime Player Audio settings.The same basic steps apply for other Windowsoperating systems.To configure WaveDriver as the iTunes defaultdevice:1 Close all WaveDriver third-party applications(including iTunes).2 Choose Start Programs QuickTime QuickTime Player.3 In QuickTime Player, choose Edit Prefer-Configuring WaveDriver forWindows Media Player andOther ProgramsOn Windows XP, the WaveDriver is configuredin the Sounds and Audio Devices Control Panel(for programs that use the Windows Sound Playback Default Device, such as Windows MediaPlayer), or as a preference in third-party WaveDriver client applications.The same basic steps apply for other Windowsoperating systems.To configure WaveDriver as the Windows SoundPlayback Default Device:1 Choose Start Control Panel.2 Double-click Sounds and Audio Devices.ences QuickTime Preferences.4 In the QuickTime Settings window, click theAudio Tab.5 Select the “Safe mode (waveOut only)” op-tion, and click Apply.6 Click OK to close the QuickTime Settings win-dow.7 Exit QuickTime Player.8 Re-launch iTunes.You may also need to add iTunes to theWaveDriver Application Access list. See“Adding Third Party Applications to theApplication Access List” on page 17.Sounds and Audio Devices Control Panel3 Click the Audio tab.4 Select the Pro Tools hardware in the SoundPlayback default device lists.5 Close the Control Panel.16Windows Audio Drivers Guide
When you run Windows Media Player, it automatically outputs to your hardware.You may also need to add your third partyWaveDriver application to the WaveDriverApplication Access list. See “Adding ThirdParty Applications to the Application Access List” on page 17.To configure WaveDriver for a third partyWaveDriver application:In the third-party application, select thePro Tools hardware as the preference for yourplayback hardware. For details on setting thispreference, refer to your program’s documentation. Adding Third PartyApplications to theApplication Access ListThe Digidesign WaveDriver uses an ApplicationAccess list to control third party application access to the Pro Tools hardware. Some third partyaudio applications may not work with theWaveDriver unless they are included in this list.For the latest instructions for adding and removing applications to the WaveDriver ApplicationAccess list, refer to the KnowledgeBase on ourwebsite (www.avid.com)Modifying the Digidesign WaveDriver Application Access list requires editing theWindows System Registry. Because editingthe Windows Registry can result in problems if not done correctly, make sure tocarefully follow the instructions for addingand removing applications.Chapter 4:: WaveDriver Windows System Audio Driver (Pro Tools HD Only)17
18Windows Audio Drivers Guide
Part 2: Mbox 2 Pro Audio Drivers19
20
Chapter 5: IntroductionIntroductionThe Digidesign ASIO Driver and DirectSoundDriver let you use your Digidesign Mbox 2 Prohardware interface with third-party applicationsthat support the ASIO Driver or DirectSoundDriver standard.This chapter provides information on theMbox 2 Pro Control Panel, which can be used toconfigure either Mbox 2 Pro driver.For specifications and additional configuration information specific to each Mbox 2Pro driver, see Chapter 3, “Digidesign ASIODriver (Pro Tools HD Only)” andChapter 7, “DirectSound Windows SystemAudio Driver (Mbox 2 Pro Only).”(Mbox 2 Pro Only)Standalone Digidesign Windows AudioDriversDigidesign Windows Audio Drivers can be installed on Windows systems that do not havePro Tools installed. Use the standalone versionof the Digidesign Windows Audio Drivers installer (Digidesign Audio Drivers Setup.exe),which is available from the Support and Downloads area of our website (www.avid.com).System Requirements andCompatibilityInstallationThe Digidesign ASIO Driver and DirectSoundDriver can be used with Mbox 2 Pro onPro Tools systems running on a qualified version of Windows 7, Windows XP andWindows Vista.The Digidesign ASIO Driver and DirectSoundDriver for Mbox 2 Pro are automatically installed when you install Pro Tools.Avid can only assure compatibility and providesupport for hardware and software it has testedand approved.For instructions on installing Pro Tools,see the User Guide or Setup Guide thatcame with your system.For complete system requirements and a list ofqualified computers, operating systems, harddrives, and third-party devices, visit:www.avid.com/compatibilityChapter 5:: Introduction (Mbox 2 Pro Only)21
Mbox 2 Pro DriverControl PanelConfiguring ASIO Driver or DirectSound settings can be done using the Mbox 2 ControlPanel, or within some third-party ASIO-compatible or DirectSound-compatible client applications.To access the Mbox 2 Pro from a third-partyapplication: Refer to your program’s documentation.For example, with Propellerhead Reason, clickthe Control Panel button.For additional configuration informationspecific to each driver, see Chapter 3,“Digidesign ASIO Driver (Pro Tools HDOnly)” and Chapter 7, “DirectSound Windows System Audio Driver (Mbox 2 ProOnly).”Accessing the Mbox 2 Pro ControlPanelThe Mbox 2 Pro Control Panel can be accessedwithout opening a third-party application (fromthe Windows Control Panel folder), or fromwithin some third-party programs.To access the Mbox 2 Pro control panel withoutopening a third-party application: Choose Start Control Panel DigidesignMbox 2 Pro.ControlPanel buttonSetup Example, using Propellerhead ReasonNo Hardware Detected DialogIf your hardware is not connected or cannot bedetected, the No Hardware Detected dialog willopen instead of the Mbox 2 Pro Control Panel.No Hardware Detected dialogDigidesign Mbox 2 Pro Control Panel22Windows Audio Drivers GuideIn this case, click OK, then check the FireWire(1394) connection between the computer andMbox 2 Pro. If reconnecting the cable does notcorrect the problem, check that you have installed Pro Tools correctly.
Using the Mbox 2 ProControl PanelDevice Properties SectionClock SourceUse the Mbox 2 Pro Control Panel to identifyyour Digidesign hardware, check firmware, viewor change the Clock Source, and enable S/PDIFmirroring of analog outputs 1 and 2.This pop-up menu lets you choose the clocksource for Mbox 2 Pro:Internal Use this setting for normal playback ofaudio, or if you are recording audio through theanalog inputs.S/PDIF Use this setting if you are recording audio through the S/PDIF input.S/PDIF input is only available when S/PDIFis the Clock Source.Digidesign Mbox 2 Pro Control PanelThe ASIO Driver and DirectSound Driver use thesame Mbox 2 Pro Control Panel.Changing the Clock Source in the Mbox 2Pro Control Panel will not dynamically update the setting in the Pro Tools HardwareSetup or Session Setup window if it is open.The Pro Tools Hardware Setup and SessionSetup window will update when you closeand reopen them.Word Clock Use this setting to clock Pro Tools toa Word clock source connected to the Mbox 2Pro Word Clock In port.S/PDIF Output MirroringCheck this box to set the S/PDIF output channels to always mirror analog outputs 1 and 2.Device Information SectionThis area shows the hardware (Mbox 2 Pro) detected by the Control Panel, the firmware version of your Mbox 2 Pro, and other information.Chapter 5:: Introduction (Mbox 2 Pro Only)23
24Windows Audio Drivers Guide
Chapter 6: Digidesign ASIO Driver(Mbox 2 Pro Only)IntroductionASIO Driver Control PanelThe Digidesign ASIO Driver is a single-client,multichannel sound driver that allows thirdparty audio programs that support the ASIODriver standard to record and play back throughyour Mbox 2 Pro.On Windows XP, configuring ASIO Driver settings can be done using the Digidesign ASIOControl Panel, which is accessed within somethird-party ASIO-compatible client applications.Full-duplex playback of 24- and 16-bit audio aresupported at sample rates up to 96 kHz, depending on third party program used.The Digidesign ASIO Driver will provide up to 4channels of input and 2 channels of output withMbox 2 Pro.For the latest third-party drivers forPro Tools hardware, as well as any knownissues, visit www.avid.com/compatibility.The same basic steps apply for other Windowsoperating systems.Accessing the Digidesign ASIODriver Control PanelTo access the Digidesign ASIO Driver ControlPanel from a third-party application: Refer to your program’s documentation.For example, with Propellerhead Reason, clickthe Control Panel button.Limitations of the Digidesign ASIODriverThe ASIO Driver cannot be used with multipleapplications at the same time. Only one application at a time can use the ASIO Driver. Be sure todisable the Windows system sounds. It is alsorecommended that you use a separate soundcard for games or other general work.Chapter 6:: Digidesign ASIO Driver (Mbox 2 Pro Only)25
Using the ASIO Driver ControlPanelFrom the ASIO Driver Control Panel, you canchange the Buffer Size setting or access the Hardware Setup dialog for your Digidesign hardware.ControlPanel buttonDigidesign ASIO Control PanelSetup Example, using Propellerhead ReasonBuffer SizeThe Digidesign ASIO Driver Control Panel cannot be accessed under the following circumstances:You may select from the following buffer sizes(depending on your hardware): When Pro Tools is running. 128 samples When playing or recording in an audioprogram that does not support the ASIODriver. 256 samples When using a third-party audio programthat has an option to keep the ASIO Driveropen even when you are not playing or recording. (You must close the audio program before you can open the ASIO DriverControl Panel.) 2048 samples 512 samples 1024 samples Small buffers have the advantage of low latency in the record monitor path. (Latency isthe time delay between a signal entering the audio inputs and leaving the outputs during recording.) Larger buffers have the advantage of makingthe Digidesign ASIO Driver more immune to audio dropouts during playback and recording.In some ASIO-compat
For example, with Ableton Live, choose Options Preferences, then click the Audio button. Use the "Driver Type" or "Host" (or other) selector to choose MME or ASIO, then configure the available parameters as needed. ASIO Settings When the chosen Driver Type is ASIO, your de-vice becomes selected as the current Audio De-