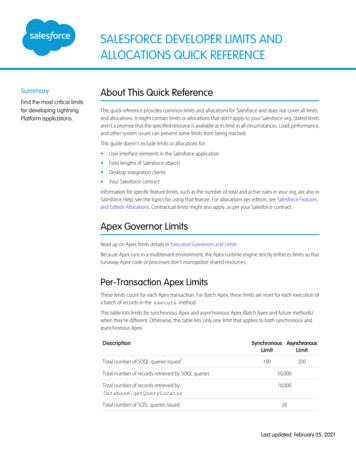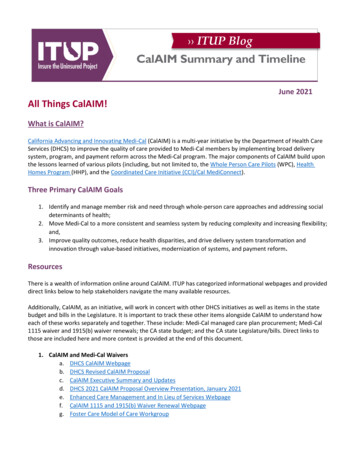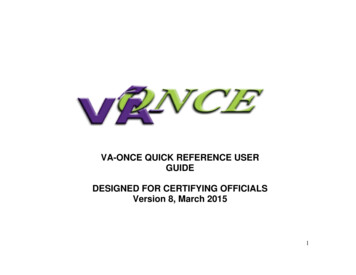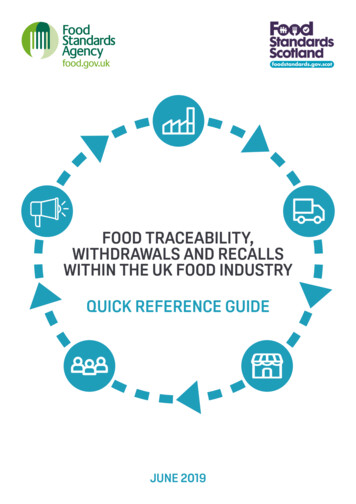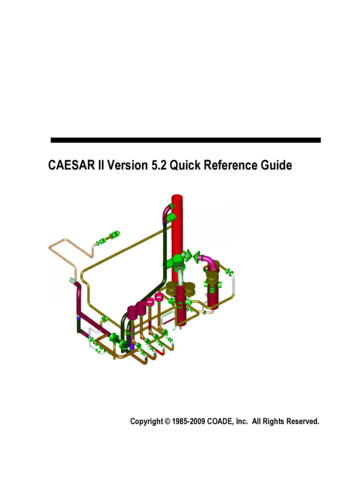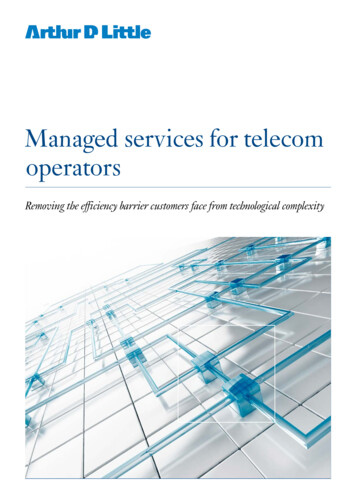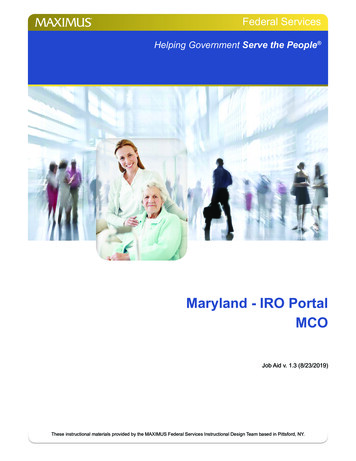
Transcription
Federal ServicesHelping Government Serve the People Maryland - IRO PortalMCOJob Aid v. 1.3 (8/23/2019)These instructional materials provided by the MAXIMUS Federal Services Instructional Design Team based in Pittsford, NY.
Federal ServicesContentsIntroduction 3Maryland IRO Portal Environment 4IRO Portal 4Portal Review Process 5Portal Navigation 5Home Page 6Procedures 8Request Portal Registration 8Access the Maryland IRO Portal 9Upload a Case File 10View Case Status 11Pay an Invoice 12Maryland IRO Portal: MCO Job AidPage 2
Federal ServicesIntroductionThis reference guide describes the Maryland IRO Portal and the portal appealreview process. In addition, the guide includes the specific steps required ofan MCO in using the portal.Maryland IRO Portal: MCO Job AidPage 3
Federal ServicesMaryland IRO Portal EnvironmentIRO PortalThe Maryland Independent Review Organization (IRO) portal is a web application that enables providers (and provider representatives) to submit independant review requests to MAXIMUS Federal Services. A review may berequested for services that have been denied coverage by a Managed CareOrganization (MCO). The portal enables MCOs to upload case files to theapplicable case numbers.Maryland IRO Portal: MCO Job AidPage 4
Federal ServicesPortal Review ProcessEach provider, provider representative and MCO must submit a request forregistration before being granted access to the portal. The Maryland independent request review process is illustrated below.Portal NavigationMain TabsThe tab items enable you to access the main pages in the portal. The pages display the information for appeal reviews in which your organization isinvolved.TabDescriptionHomeDisplays the Home page which includes case andinvoice history information.Upload DocumentsDisplays the Upload Documents page on which theMCO uploads the case file for a review that has beenrequested by the provider/representative.View CasesDisplays the Search Cases page. Enables the userto supply specific criteria and return a list of reviewrequests that meet the criteria.View Invoices/State- Displays the View Invoices/Statements page.mentsMaryland IRO Portal: MCO Job AidPage 5
Federal ServicesHome PageImportant MessagesIssues that require your immediate attention, such as an overdue case file, arelisted in the Important Messages section.Case HistoryThe Case History section of the home page lists the last five cases (based onrequested date) for which the MCO has been associated.The following table describes the information in the Case History section:Menu ItemDescriptionCase NumberThe case number assigned to the request after therequest has been submitted.RequestedThe date the request for review was submitted.Days LeftThe remaining number of days the MCO has to uploadthe case file.Rec’d FileThe date the case file was received from the MCO.StatusThe status of the request: Draft - Request is saved but not submitted. Pending MCO Case File Upload - Case file hasnot been uploaded by MCO yet. In Review - Case file has been received MCOand request is being reviewed. Review Complete - MAXIMUS Federal hasreached a review decision.Maryland IRO Portal: MCO Job AidProviderThe name of the provider.Treatment/Service/IssueThe list of the denied treatments or services for whichthe review was requested.Page 6
Federal ServicesInvoice HistoryThe Invoice History section of the home page lists the invoice status of the lastfive cases for which the MCO has been billed.The following table describes the information in the Invoice History section:Maryland IRO Portal: MCO Job AidMenu ItemDescriptionInvoiceThe number assigned to the billDatedThe date the invoice was createdStatusThe payment status of the bill (Paid, Paid by DHMH,Unpaid, Past Due)Payment TypeThe method in which payment was made (Credit Card,Personal Check, Business Check)Remittance IDThe payment identification numberAmountThe amount duePage 7
Federal ServicesProceduresRequest Portal RegistrationEach MCO must submit a request for registration before being granted accessto the portal.1. In your browser, access https://mdiro.maximus.com/.2. On the right side of the page, click Register.3. On the Registration page, select Managed Care Organization.4. Do you have a signed Case Review Agreement with MAXIMUS,select Yes.5. To complete a Case Review Agreement document:a. Click access and print a copy of this document.NoteYou may print, sign, and scanthe form and save as a PDF toyour computer.b. Review, sign, and save the form as a PDF to your computer.6. To upload the completed agreement:a. In the File to upload section, click Choose file.NoteIf you upload the incorrectdocument, click Delete andupload the correct document.b. Navigate to and select the completed agreement that you saved toyour computer.c. Click Open.d. In the File to upload section, verify that the file name is displayed.7. Complete the following fields:-- First Name-- Last Name-- Organization-- Address (street, city, state, zip code)NoteAfter MAXIMUS verifies andactivates your account, you willreceive an email containing yourportal login information.Maryland IRO Portal: MCO Job Aid-- E-mail-- Phone8. Click Submit for Registration.9. Close the browser window.Page 8
Federal ServicesAccess the Maryland IRO Portal1. In your browser, access https://mdiro.maximus.com/2. In the User ID field, type your email address.3. In the Password field, type the temporary password provided in theaccount activation email.4. Click Login.5. When you log into the portal the first time, you are prompted to createthree security questions/answers to be used to verify your identity.6. In E-Mail Address field, enter your e-mail address.7. I f this is the computer from which you will normally access the portal,you may select the check box Enable this computer with my DigitalCertificate for future secure and convenient online case reviewing.Selecting the check box eliminates the need to answer one of yoursecurity questions each time you log into the portal.8. Click Continue.9. Read the DHMH/IRO Portal Terms and Conditions agreement andclick I Agree.NoteCreating a password securityquestion is required the firsttime you log into the portal (tobe used in case you forget yourpassword).Maryland IRO Portal: MCO Job Aid10. hen you log into the portal the first time, you are prompted toWchange your password. In each of the password fields, type your newpassword and click Save Changes.11.In the Security Question dialog box, select a question from the list.12. In the Answer field, type your answer (note: the answer is casesensitive).Page 9
Federal ServicesUpload a Case FileThe MCO must upload the case file within five days of the case file request.Documents that are 100MB or larger must be separated into smaller documents and uploaded individually.1. On the Home page, in the Case History section, look for the casenumber where the Status column indicates Pending MCO Case FileUpload.2. At the end of the Case Number row, click Upload Files.3. On the Upload Documents page:NoteIf you upload the incorrectdocument, click Delete andupload the correct document.NoteFor each document you wouldlike to upload, repeat step 3.NoteWhen you are done working inthe portal, in the top-right cornerof the page, click Log out.Maryland IRO Portal: MCO Job Aida. In the Document Type list, select the type of document you are uploading.b. Under Selected File, click Choose file.c. Navigate to and select the document to upload.d. Click Open.e. Verify that the file name is displayed.4. Select the attestation check box.5. Click Upload Files.Page 10
Federal ServicesView Case StatusOn the View Cases page, an MCO can search for specific cases by providingsearch criteria. An MCO will be able to search only for the cases for which thethe MCO is associated.1. On the menu bar, click View Cases.2. Complete the field(s) on which to base the search.3. Click Search Cases.4. In the Case Number column, click the case number link. The CaseDetails page is displayed.Maryland IRO Portal: MCO Job AidPage 11
Federal ServicesPay an Invoice1. Click the View Invoices/Statements tab.2. In the Invoice column, click the invoice number whose Status is Unpaid.3. If you would like a copy of the invoice, click Print Invoice.The invoice opens in a new browser window. After you print, close thewindow.4. Click Pay Invoice.5. In the dialog box, select the payment method.6. Click Pay Now.NoteThe required payment formfields are based on the paymentmethod selected.NoteIf you would like to changepayment information, clickModify Payment or ChangePayment Method.7. On the payment form, complete the required fields (indicated by anasterisk).8. Select the check box giving MAXIMUS Federal Services permission toprocess the payment.9. Click Continue.10.Verify the payment information.11. Click Confirm Payment. A payment receipt is generated that you canprint for your records.NoteWhen you are done working inthe portal, in the top-right cornerof the page, click Log out.Maryland IRO Portal: MCO Job AidPage 12
- First Name - Last Name - Organization - Address (street, city, state, zip code) - E-mail - Phone 8. Click Submit for Registration. 9. Close the browser window. Note You may print, sign, and scan the form and save as a PDF to your computer. Note If you upload the incorrect doc