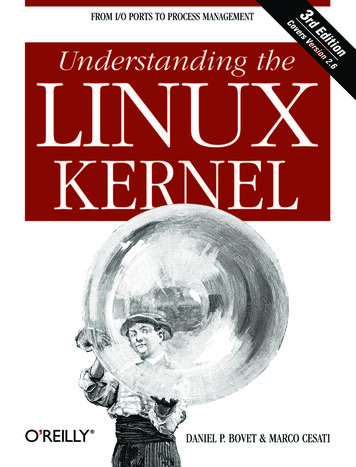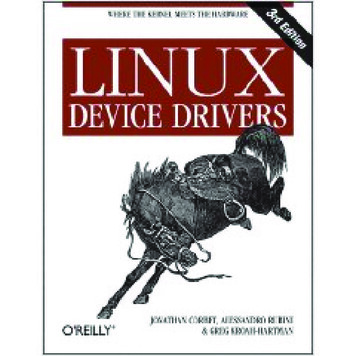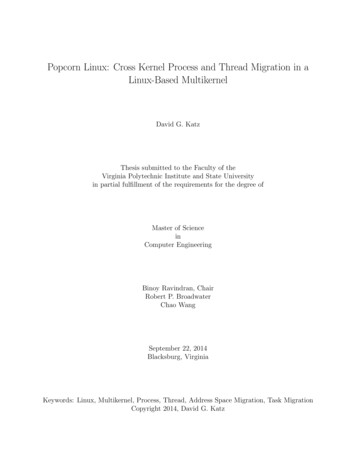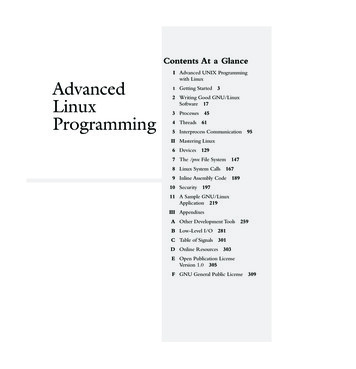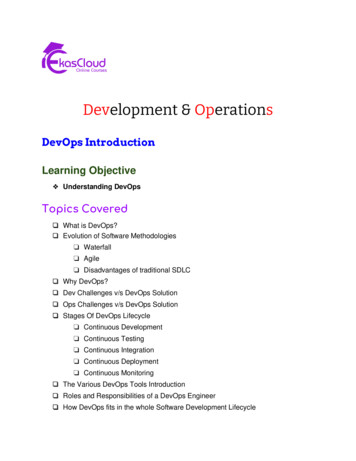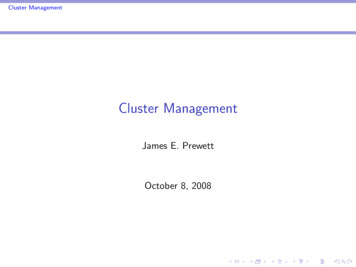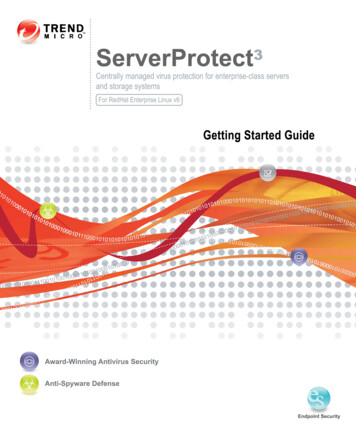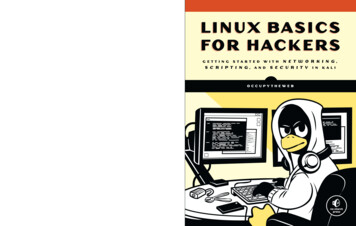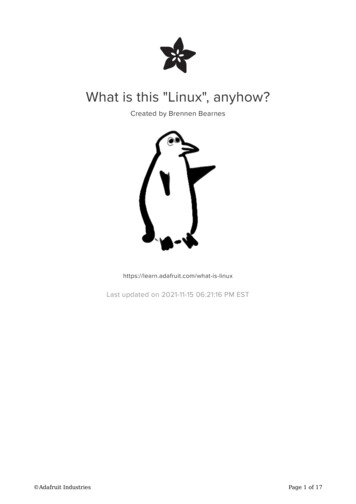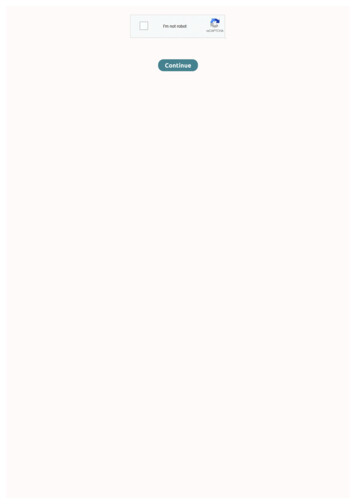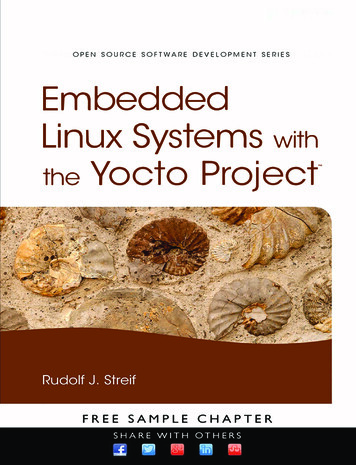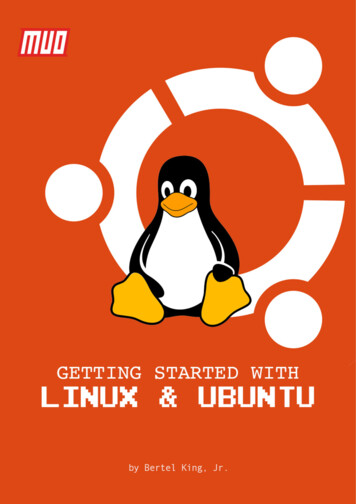
Transcription
Copyright 2018 MakeUseOf. All Rights Reserved .
Getting StartedWith Linux andUbuntuWritten by Bertel King, Jr.Published February 2018.Read the original article here: e/This ebook is the intellectual property of MakeUseOf. It must only be published in its originalform. Using parts or republishing altered parts of this ebook is prohibited without permissionfrom MakeUseOf.com.Copyright 2018 MakeUseOf. All Rights Reserved .
Table of contentsWhat Is Linux?4What Makes Linux Different?4Breathing Life Into an Old PC5Getting Started6Choosing a Distribution6Choosing a Desktop Environment8GNOME8KDE9Cinnamon9Xfce10Backing Up Your Data10Checking Your Hardware Specifications11Installing Linux12Using the Linux Desktop12Finding Additional Software13Installing Updates14Downloading Multimedia Codecs14Finding Additional Drivers15What to Do When You Need Certain Software?16Emulation16Virtual Machines17You’re All Set!18Copyright 2018 MakeUseOf. All Rights Reserved .
You’ve heard about Linux, but it’s only recently that you realized this free and open sourceoperating system is something that you could actually use. It’s not hard to install, it has plentyof great apps, and it extends the life of your computers. These days, Linux even makes for adecent way to play games. You get this. You don’t need to be sold on Linux, you just wantsomeone to hold your hand as you get started.I hear you, and I’m here to help.What Is Linux?If you’re new to Linux, you might make the common assumption that it is an operating system.That’s not exactly true. Linux is actually just the kernel, the core of an operating system. Thekernel enables software (what you see on screen) to interact with hardware (what you touchwith your hands). Without a kernel, your system can’t operate.So when you say Linux, you’re most often referring to any of the operating systems that arebased on the Linux kernel, such as Ubuntu or Fedora. As a kernel, Linux doesn’t do anything onits own. It needs someone to bundle and distribute it with all the software necessary to provide acomplete experience. When this happens, the resulting Linux operating system is known asa distribution(or “distro”).What Makes Linux Different?What’s different about the Linux kernel? Like most of the applications that run on top of it, thekernel is actively maintained by the free and open source software (FOSS) community.Open source software doesn’t cost money, and everyone is free to look at the source code andmodify it as they please. This means that skilled developers from around the world contributetheir work either for free or via sponsorship from companies like Canonical or Red Hat. But youcan improve the software as well.Watch the Youtube video here: My First Line of Code: Linus TorvaldsCopyright 2018 MakeUseOf. All Rights Reserved .
In contrast, the Windows source code is not available to anyone but Microsoft employees, and itconstitutes a felony to decompile or reverse engineer it. You can’t build your own Windowskernel, fix bugs, or distribute an improved version of Windows that you created.Linux is different, and the GNU General Public License is part of the reason why. Thislicense provides the legal grounds for your rights to the software. Originally written byRichard Stallman, it ensures that even when a work is modified or enhanced, it still remains inthe public domain for other people to use and enjoy. It’s the most widely used license in theFOSS community.The free and open-source nature of license can be a double-edged sword. Without a clearrevenue model, development can be inconsistent. Some programs receives regular investmentwhile others lie dormant for years. Yet Linux has now spread to become the backbone of theinternet and the most common operating system for supercomputers.At the end of the day, while using Linux feels very similar to Windows and macOS, there areaspects that you will have to learn for the first time. We’ll encounter more of them as we goalong.Breathing Life Into an Old PCOne common reason people switch to Linux is to continue using a computer that can no longerhandle the latest version of Windows or macOS. How good is Linux for this job, and why? Linux is efficient: Many Linux distributions come from decades of experience in serverrooms. System administrators often appreciate sleek, lean code that gets the job donewithout wasting processing power. Taking an extra five seconds to power up is somethingthat many sys admins are not ready to put up with. Coming from such a harsh anddemanding environment has made Linux distributions the best in their class. Though withsoftware coming from many different sources, it’s not the case that every program willmake best use of system resources. Linux is customizable: Linux allows its users to tweak every aspect of a machine’sfunctionality. Some distributions encourage you to select different components andassemble your own system. Most deliver a fully working experience but allow you to swapout or alter the pieces as you wish. Many distros encourage you to make your ownadjustments, while tweaking others (such as Elementary OS) can require more specializedknowledge. Linux doesn’t require an investment: The overwhelming majority of Linux software is freeto download and install. These programs are typically easy enough to use that you don’tneed to spend money on training courses or books. All you need to spend to revitalize anold PC with Linux is time. Linux is modular and specialized: You can customize a machine that is specificallydesigned to suit your needs: remote video monitoring, food recipe database, a controlpanel for an awesome laser projector that changes intensity in sync with the beat of music.You can build whatever you want. A testament to the modular design of Linux is that avariant of Red Hat Linux is used to control the electro-magnets inside the Large HadronCollider. You may be surprised just how many things your old PC can still do.Copyright 2018 MakeUseOf. All Rights Reserved .
Watch the Youtube video here: What can you do with a 20 laptop?Getting StartedWhether you’re installing Linux yourself or buying a computer that comes with it, you need tomake a few decisions beforehand. That involves getting to know a few terms you may not haveencountered before. Let’s dive in.Choosing a DistributionTo recap, a distribution is a Linux operating system that ships with all the software needed toprovide you with a complete experience. They provide the kernel along with hardware driversand applications.Distributions come in all shapes and sizes. Some are aimed at newcomers, while others aregeared toward the most diehard of command line junkies. Ubuntu, Fedora, and openSUSE arethree general-purpose distributions good for people of all skill levels.Copyright 2018 MakeUseOf. All Rights Reserved .
There are many other Linux distributions available, and each one is a bit different. Somedistributions are fine-tuned to serve a particular niche. This way you can install an operatingsystem that was built for multimedia creation or one that was created for computers with oldor underpowered hardware.On that note, hardware compatibility is perhaps the most important thing to consider whenswitching to Linux. While most hardware is supported by default in the majority of Linuxdistributions, less popular or quirky hardware might not work. Most of the times, even if yourdevice isn’t supported by default, you can follow online tutorials that take you throughinstalling an unsupported driver or patching the kernel — but that’s not a task suited foreveryone. More on this later.You can visit Distrowatch to see hundreds of Linux distributions. On the right side you’ll noticethere’s a Top 100 list of the most popular distributions. Note, it’s hard to gauge just how manypeople use Linux. Distrowatch bases rank on the popularity of each distribution’s website. Thisgives an impression of what people are interested in, but it’s hardly a representation of whichdistrbutions are the most widely used. Ubuntu, for example, isn’t currently ranked as #1, but itis widely considered the most popular version of desktop Linux.For a less daunting rundown, check out our list of the best Linux distributions.Copyright 2018 MakeUseOf. All Rights Reserved .
Choosing a Desktop EnvironmentDepending on which distribution you choose, this decision may already be made for you. Mostmajor Linux distros provide a default desktop environment.But maybe you haven’t made up your mind on a distro yet. In that case, checking out desktopenvironments first can help you make your decision. Each provides a different experience, andsome work better in certain distros over others. Here are a few of the big ones.GNOMEGNOME is the default desktop environment in Ubuntu, Fedora, and Debian. While Windows,macOS, and most Linux desktop environments display your open windows on a panel or dock,GNOME does no such thing.Instead, you switch between open windows by opening the overview screen, a dashboard thatalso shows your app launcher, virtual desktops, and a search bar that can access files, opensoftware, and issue commands. Though if you want a traditional panel, there are extensionsavailable to make that happen.Copyright 2018 MakeUseOf. All Rights Reserved .
KDEThe KDE Plasma desktop is the default environment in KDE Neon, Kubuntu, and Chakra. It’s alsoa popular choice among openSUSE users.KDE Plasma is perhaps the most configurable interface you can run on a desktop computer. Forthat reason, it’s a great pick for power users and tinkerers. You can make KDE resemble mostother desktop interfaces without having to edit obscure files or tweak any lines of code.CinnamonCinnamon provides a simple experience that feels familiar to many Windows users making theswitch to Linux. An app menu sits in the bottom left, system indicators reside in the bottomright, and your open windows appear in between.Copyright 2018 MakeUseOf. All Rights Reserved .
If you don’t want to relearn how to use a computer, going with Cinnamon can save you someheadache. It is the default desktop environment in Linux Mint.XfceWhile Linux is a great way to revive an old PC, not every desktop environment will run on aginghardware. You may find yourself having to use one specifically designed to use fewer systemresources.Xfce is one of the more popular options well-suited for this task. It is the default desktopenvironment in Xubuntu.Backing Up Your DataBefore we get to the good stuff, we need to do some preparation work. Although you’reprobably no longer using your old PC, you should open it and search for documents, videos,photos, music that you haven’t yet backed up. Be cautious and check twice, because you mayerase everything from the hard drive later on.Backing up is not difficult, but it can be tedious if you have lots of data scattered around. Theeasiest way to save your files is to plug an external hard drive into a USB port.Copyright 2018 MakeUseOf. All Rights Reserved .
For Windows Users:1.Double clicking on the My Computer icon on the Desktop or in the Start menu will reveala window which contains the file tree of the external hard drive.2. Find and copy the necessary files by selecting them and tapping Ctrl C, activating theexternal hard disk file tree by clicking inside the window we opened earlier, andtapping Ctrl V. Alternatively, you can select the files and drag’n’drop them into theexternal hard drive window.You can also back up all of your data to a cloud storage service. This method makes your dataaccessible on other devices with internet access, but it will likely cost more over time. It alsocomes with many security and privacy risks. You’re ultimately giving your data to someone elseand trusting them to do the right thing.Checking Your Hardware SpecificationsKnowing a little about the hardware inside your computer is important later on if there arecompatibility issues. It is important that you write these down now because if somethingbreaks during the installation process or at first boot, you will need to search the web for adriver, kernel patch, or package.We don’t need to write down all of the hardware specifications because drivers for things suchas Ethernet cards are compatible most of the time. Bluetooth chips, card readers, and printersare trickier, but most of them are supported as well by default.Let’s say you do have a very rare Ethernet card. You can use the System Profiler tool to discoverthe specifications after we’re done installing the operating system.Copyright 2018 MakeUseOf. All Rights Reserved .
If you’re running Windows, msinfo32 is a small program included with Windows 2000, Me, XPand later versions. This program gives you a comprehensive view of all the hardware present inyour system. You can find it by opening the Start menu and entering msinfo32 into the searchbox. On older versions of Windows, you may have to click the Run option in the Start menu andtype msinfo32 there.Installing LinuxOkay, you’ve picked a Linux distro, have backed up your files, and you know what hardwaremakes up your PC. It’s time to get your hands dirty.There are three primary ways to install most Linux distros on your computer:1.Replace your existing OS with Linux2. Install Linux alongside your existing OS3. Run Linux off a USB stickHere are detailed instructions on how to install Ubuntu on your existing Windows or macOSmachine. Of the three options above, replacing your existing operating system will run thefastest and smoothest on your computer.Installing Linux without getting rid of your existing operating system is known as dual-booting.Whenever you start your computer, you will have the option to choose with operating systemyou use. This stops you from having to leave your old OS behind, but there are risks to keep inmind.Keeping a copy of Linux on a USB stick allows you to boot up your copy of Linux on a friend’scomputer, in a lab, or at the library. This method requires the least commitment from you andyour computer, since you’re not touching your copy of Windows or macOS.Using the Linux DesktopAs you know by now, there isn’t any one specific Linux desktop. But if you’re like many, if notmost, new Linux users, you’re probably starting with Ubuntu. In that case, when you sign intoyour new operating system for the first time, you will see a screen that looks like this.Copyright 2018 MakeUseOf. All Rights Reserved .
This is the Ubuntu desktop. While Canonical has added a few of its own elements of charm, theinterface you see is not exclusive to Ubuntu. It’s GNOME.For a complete overview of how to navigate this interface and other software, check out ourbeginner’s guide to Ubuntu.Finding Additional SoftwareThere comes a time when you need more apps. Where do you get them? You may beaccustomed to heading to a big box store and purchasing a program, which you either installwith a disc or download from the web. Maybe you get all of your apps by going to individualwebsites and downloading installers. You may even get all of your software from app stores thatsell you content, just like on a phone or tablet.Programs made for Windows only run on Windows. The same is true of software made formacOS. You’re going to need to find apps intended for Linux.Most Linux software is now available via app stores filled with free programs. Using them issimilar to using an app store on any other platform. Simply find the app you want and hit theinstall button.These app stores are the alternative to package managers, the traditional and morecomplicated way of getting software on Linux. Nowadays, you may never need to use a moreadvanced tool like Synaptic or Apper, but they do give you more control over what you install.While downloading installers directly from websites is not the preferred way to get Linuxsoftware, there are times when this is the only option. This is how you get Google Chrome, forexample. It’s also a common way to install commercial games from online stores such asHumble Bundle and GOG. Just know that you won’t be looking for an EXE. Instead, you’re morelikely to find files packaged as DEB, RPM, SH, or one of the many other formats for Linux.Now that you know how to install apps, which should you grab? For an idea, check out our listof the best programs for Linux.Copyright 2018 MakeUseOf. All Rights Reserved .
Installing UpdatesUpdates are a free part of the Linux experience. They keep your system running the latestversion of software. You may also receive enhancements to the user interface and patches tocomponents that run in the background.You can typically install updates via your distro’s app store, the same place you go to downloadnew software. Often it will have its own section, as is the case in Ubuntu.In Linux, not only do you receive free updates to your apps, but you can upgrade from oneversion of a distro to the next without paying a dime. This isn’t a limited time offer or a dealsubject to special terms or conditions. Upgrades, like updates, are always free.Downloading Multimedia CodecsYou may never have had to think about codecs before. They enable various multimedia files,such as music and video, to play on your computer. When you buy a PC with Windows ormacOS, codecs come as part of the desktop. This typically isn’t the case whenever you installLinux yourself.This isn’t a fault or flaw in the Linux desktop. Instead, it’s a legal matter. Many codecs remainunder copyrights, and desktop makers must pay license fees in order to legally distribute them.Copyright 2018 MakeUseOf. All Rights Reserved .
Laws change from country to country. That’s part of the reason why codecs are available as afree download on many Linux distros, such as Ubuntu and Linux Mint. But there’s also a paidversion you can download if you want a clear license to play these files.Finding Additional DriversWhen you replace the operating system a computer came with, things don’t always gosmoothly. Sometimes you will need to install additional drivers or codecs to make yourexperience complete.If you’re experiencing graphical glitches or can’t view Wi-Fi networks, you may need to install aproprietary driver. This is software that Linux distributions aren’t permitted to preinstall, so youhave to do so yourself. How you do this can vary depending on which distro you’re using. If youwent with Ubuntu, you can find a section for installing drivers inside the Software & Updatesapp.Copyright 2018 MakeUseOf. All Rights Reserved .
What to Do When You Need Certain Software?One of the first questions people ask when contemplating a switch to Linux is whether they canrun a specific program. When we have only ever used one operating system, we tend to viewapps as components any computer should be able to run. But in most cases, an app is actuallydesigned to run on only one operating system. In order to run on a different one, developershave to build a separate version. The Windows version of Steam doesn’t run on macOS, and viceversa. Linux, too, needs its own version.Since not as many people run Linux on their desktops as Windows or macOS, developers oftenchoose not to make a Linux version of software. Often enough, there’s a free and open sourcealternative that does the same job. But there are cases when people want to use a program thatdoesn’t work on Linux and for which an alternative doesn’t exist. While this can be a reason notto switch to Linux, it doesn’t have to be. There may still be ways to make that program work.EmulationYou may have heard of emulators, software people use to play console video games on theirPCs. These work by running code that is similar enough to imitate (or emulate) the originalmachines the games were designed for. You can do the same thing with programs meant forpersonal computers.The most well-known way to emulate Windows software on Linux is using Wine. While thisdoesn’t always work, in the best case scenarios, a Windows app will run alongside your regularLinux software without any additional fuss.Copyright 2018 MakeUseOf. All Rights Reserved .
Watch the Youtube video here: Running Windows Programs on LinuxBecause configuring Wine can be complicated, there are programs that try to do the hard workfor you. Two popular examples are PlayOnLinux and Crossover Linux. The latter is a paid appthat also exists for Windows and macOS.Virtual MachinesEmulation allows you to run an app on an operating system it wasn’t intended for. Virtualmachines let you run an entire operating system inside your current one. So when you need torun a particular Windows program, you can fire up your virtual copy of Windows and open theprogram there.Unlike emulation, virtual machines are guaranteed to work. The downside is that you have toboot up a separate operating system in its own window, which can be time consuming andawkward. You also need to have a copy of Windows or macOS to run. Getting one can be difficultor expensive depending on your circumstances.Copyright 2018 MakeUseOf. All Rights Reserved .
Watch the Youtube video here: Run Windows 10 in VirtualBox on Ubuntu 15.04 (Vivid)You’re All Set!At this point, you’ve installed Linux, learned a new interface, and have installed the software youneed to hit the ground running. But your journey is just beginning. There is so much to see anddo in the world of free and open-source software.Since everything is free, you can change your distro at any time or swap out your currentinterface for another. And while you don’t need to open the command line to use Linux, there’sso much more you can do if you’re curious enough to give it a try.You may not have all the software you’re familiar with, but there are still plenty of apps formanaging photos, keeping up with your finances, and getting to work. These days, you caneven amass a large library of games.Are you considering making the switch to Linux? Is that something you did years ago? Whatadvice would you offer others thinking of doing the same? Share your words ofencouragement, and things to look out for, in the comments section!Read more stories like this atCopyright 2018 MakeUseOf. All Rights Reserved .
Getting Started Whether you’re installing Linux yourself or buying a computer that comes with it, you need to make a few decisions beforehand. That involves getting to know a few terms you may not have encountered before. Let’s dive in. . G