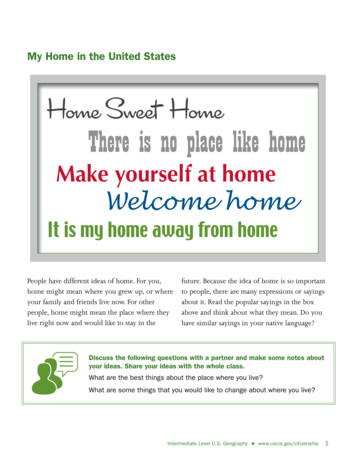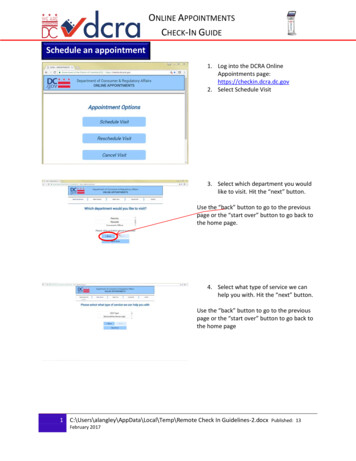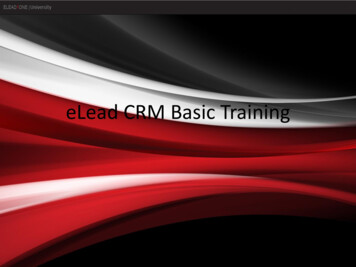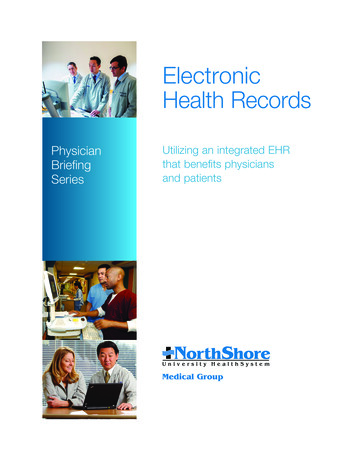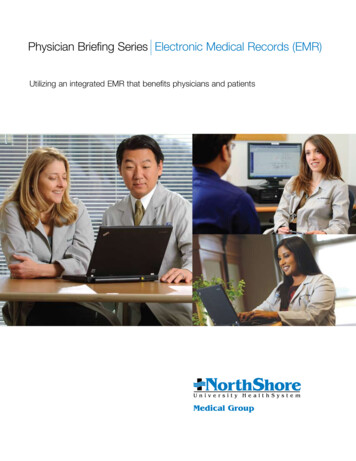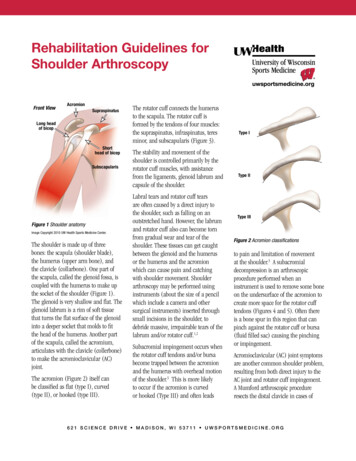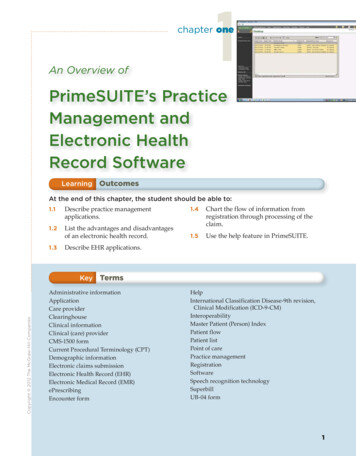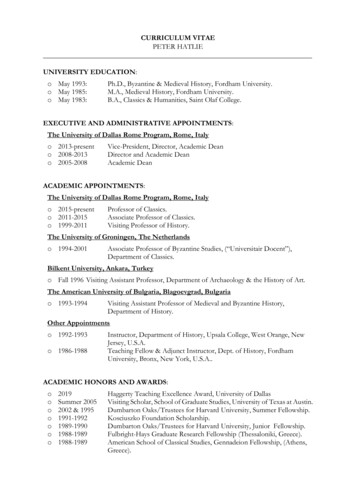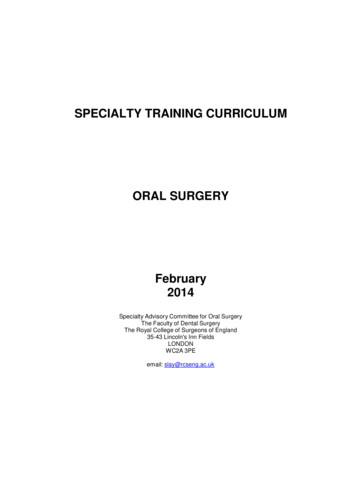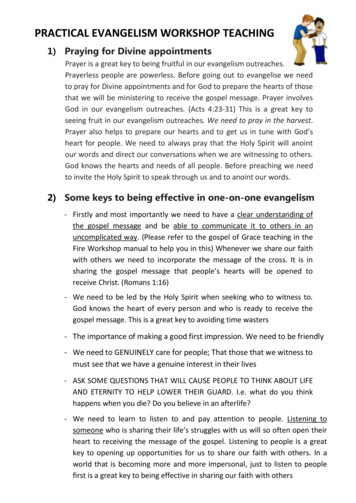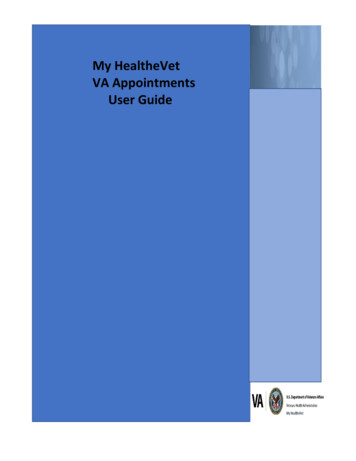
Transcription
My HealtheVetVA AppointmentsUser Guide
VA Appointments User GuideContentsWhere to Find Help . 3Frequently Asked Questions, Help and Contact MHV. 3VA Appointments – Feature Overview . 4Getting Started with VA Appointments . 5Step 1 – Sign in to My HealtheVet . 5Step 2 – View VA Appointments . 6Step 3 – Self-schedule or Request VA Appointments . 8Health Calendar . 10View VA Appointments in the Health Calendar . 10(Optional) Add Non-VA Appointments to Your Health Calendar . 12Download Your VA Appointments Using VA Blue Button . 13Table of FiguresFigure 1: MHV Home Page - Help & User Guides/FAQ (Footer Section) . 3Figure 2: Contact Page . 3Figure 3: Sign In Home Page . 5Figure 4: Access VA Appointments . 6Figure 5: Get Care Appointments Link . 7Figure 6: View Details of Appointment . 7Figure 7: Event Detail . 8Figure 8: View My VA Appointments . 9Figure 9: Sample VA Appointments Page . 10Figure 10: Health Calendar . 10Figure 11: Example Health Calendar . 11Figure 12: Add Event . 122
VA Appointments User GuideWhere to Find HelpFrequently Asked Questions, Help and Contact MHV(1) Select FAQ to go to Frequently Asked Questions and get commonly askedquestions and answers about VA Appointments (Figure 1)(2) Select Help & User Guides for general guidance on using My HealtheVet andUser Guides for My HealtheVet features (Figure 1).Figure 1: MHV Home Page - Help & User Guides/FAQ (Footer Section)(3) Select Contact to send a message to the My HealtheVet Help Desk or contactthem at 1-877-327-0022 Monday - Friday, 7:00 a.m. - 7:00 p.m. (Central Time),or 1-800-877-8339 (TTY) (Figure 2).Figure 2: Contact PageBack to Top3
VA Appointments User GuideVA Appointments – Feature OverviewVA Appointments give VA patients a detailed view of their VA clinic appointments 24 hours aday, 7 days a week. You have the option to view your VA Appointments if you have a MyHealtheVet Premium account and have registered as a VA Patient.The VA Appointments feature gives you the option to: View VA appointments on the Health CalendarAdd non-VA appointments to the Health CalendarLook up past appointments from the last two yearsFind the location of the VA facility for your appointmentsSet up email reminders for upcoming VA appointmentsPrint a list of your future VA appointmentsAccess the VA Online SchedulingThe VA Online Scheduling tool may be available to access your appointments that are fromyour official VA Medical Record. VA Online Scheduling lets you view, schedule, or cancelappointments at VA facilities.If you have already registered for a My HealtheVet account and need to check that you haveregistered as a VA Patient, you can do the following: Login to My HealtheVet Select the PERSONAL INFORMATION tab Select the My Profile sub-tab Under What is Your Relationship to VA, if you use the VA Health Care System,make sure you select the VA Patient checkboxo If VA Patient is not checked and you use the VA Health Care System,select this boxo This will put a checkmark in the box Select the Save button at the bottom of the screenYou are responsible for protecting the personal health information you print out ordownload. It is important to protect your information. Protect this information the same wayyou would protect your banking or credit card information. Do not leave your printedinformation in a printer. Do not save your downloaded information to a public computer.When using a public computer, save your health information to a CD or a thumb drive.Remember to take the CD or thumb drive with you when you finish.IMPORTANT: Please note that any information entered in your My HealtheVet account isfor you only and is not shared with your VA facility. If you need to update the information inyour official VA record, including the mailing address for your VA prescriptions, pleasecontact the appropriate office at your local VA facility.Back to Top4
VA Appointments User GuideGetting Started with VA AppointmentsStep 1 – Sign in to My HealtheVetSign in to your My HealtheVet account by selecting the Sign in button on the right side ofthe screen to access VA Appointments (Figure 3). You must have already registered as auser. If you do not have a My HealtheVet account, register by selecting the Registerbutton on the right side of the screen and complete the registration form. Click on the loginlink in the Congratulations box to log in to your account.Figure 3: Sign In Home PageBack to Top5
VA Appointments User GuideStep 2 – View VA AppointmentsThere are three ways you can access VA Appointments (Figure 4).(1) Select the Appointments or View My VA Appointments link in the dashboard(2) Or, select Appointments under the Get Care tabFigure 4: Access VA AppointmentsBack to Top6
VA Appointments User Guide(3) The Get Care Quick Link box provides easy access to the Appointment feature(Figure 5).(4) The VA Appointments Summary page displays a table that shows the past two (2)years and your future VA Appointments. This information is from your official VAMedical Record.Figure 5: Get Care Appointments Link(5) (Optional) You may subscribe to VA Appointment email notifications andreminders via your My Profile page.NOTE: My HealtheVet does not share your information with VA's appointment system.To cancel, change or request an appointment with your VA health care team, you willneed to contact your local VA.(6) Select an appointment link to view details (Figure 6):Figure 6: View Details of AppointmentBack to Top7
VA Appointments User Guide(7) The event details display (Figure 7):Figure 7: Event DetailStep 3 – Self-schedule or Request VA AppointmentsTo self-schedule your VA Appointments, you must have had a primary care appointmentwithin the last two years at a VA facility that participates in online scheduling. VAappointment scheduling is available at select VA Medical Centers. You can request helpscheduling primary care appointments at facilities where you receive care. You can alsoself-schedule or request help scheduling specialty appointments, such as outpatient mentalhealth, optometry, and audiology, at participating facilities.Self-schedule or Request VA Appointments from the Home Page(1) After logging in, click on the Schedule or Cancel a VA Appointment box on thebottom right side of the home page:8
VA Appointments User GuideBack to Top(2) Click on the blue button to schedule or cancel a VA appointment onlineNote: If you do not receive care at a facility that participates in online scheduling,you will not see the blue button.(3) You are taken to the Appointments/Requests page to view, schedule or cancel anappointmentNote: The VA Appointments page must be refreshed if you want to access the onlinescheduling tool in the same session.Self-schedule or Request VA Appointments from View My VA Appointments Page(Figure 8).Figure 8: View My VA Appointments(4) After signing in, click on Schedule or Cancel a VA Appointment Online (Figure9).Back to Top9
VA Appointments User GuideFigure 9: Sample VA Appointments Page(5) Click on the button for the VA health care facility where you want to schedule anappointmentHealth CalendarView VA Appointments in the Health CalendarThere are three ways you can access the Health Calendar (Figure 10):(1) Select Health Calendar under the Get Care tab.(2) Or, Select Health Calendar in the Dashboard.(3) Another way, select Health Calendar while under View Appointments.Figure 10: Health CalendarBack to Top10
VA Appointments User Guide(4) Your upcoming VA Appointments display in your calendar. The Month view isshown below. You can choose the types of events you want to view on yourcalendar by selecting them in the Showing Event Types menu and clicking theUpdate View button.Figure 11: Example Health CalendarBack to Top11
VA Appointments User Guide(Optional) Add Non-VA Appointments to Your Health CalendarYou can add your non-VA appointments to your VA Health Calendar (Figure 12):(1) Select the Add Event link, fill in the form, then select SaveFigure 12: Add EventBack to Top12
VA Appointments User GuideDownload Your VA Appointments Using VA Blue ButtonTo download your VA Appointments using the VA Blue Button feature:1. Select the Blue Button Medical Reports link on the My HealtheVet home page2. Click VA Blue Button ReportOn the Download My Selected Data page:1.2.3.4.Select a Date RangeEnter the Start DateEnter the End DateSelect the Types of Information by clicking:o Select the types of information to include (Default)o Select Future VA Appointments or All of the Aboveo Click Submito Select View/Download PDF or View/Download TXT in the I wantto columnNote: Anytime you open/download a .pdf file, you create a temporary file on thecomputer you are using. There is a risk of exposing your information when you download a.pdf file, especially on public or shared computers. Learn more about protecting yourpersonal health information.Back to Top13
Learn more about protecting your personal health information. Schedule VA appointments: Step 1 – Sign in to your My HealtheVet account. Step 2 – Locate and select the box on the home page You are taken to the . Schedule a VA Appointment. page . Step 3 – View the details of a VA appoin