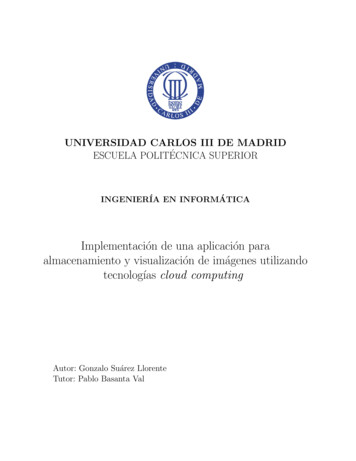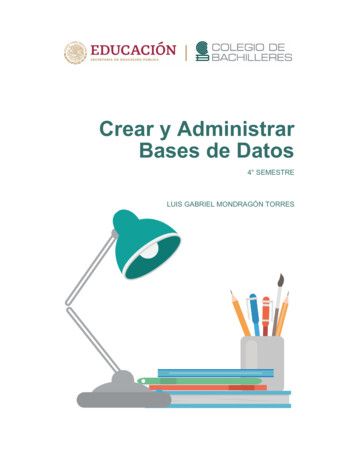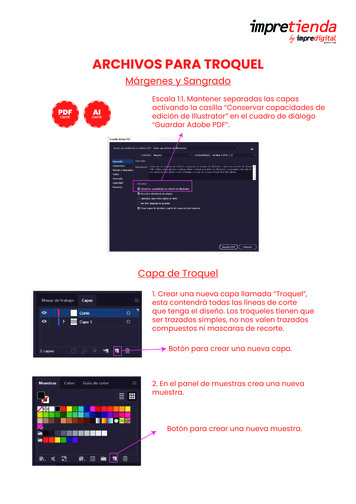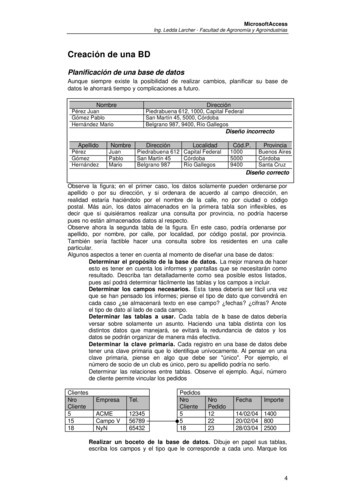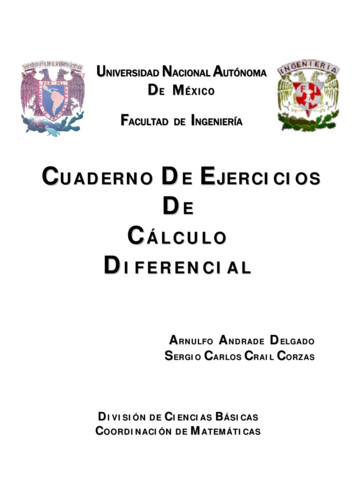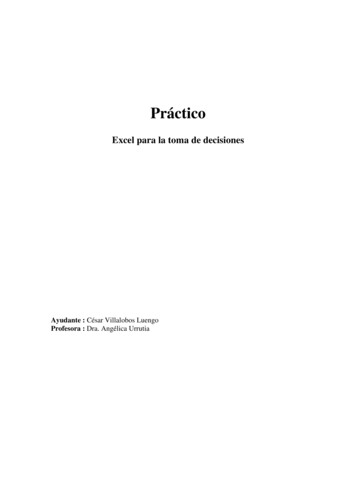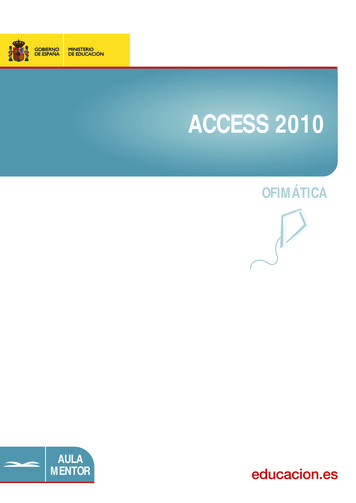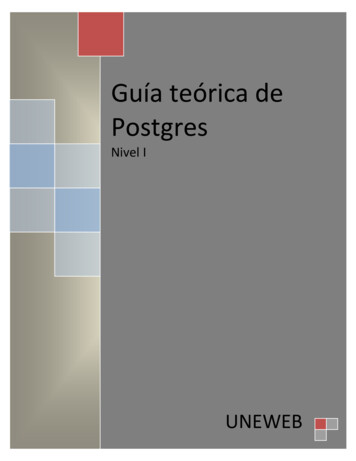Transcription
Como crear una aplicación web con Visual StudioEn esta pequeño tutorial, crearemos nuestro primer proyecto web y agregaremos unanueva página a él.Para este ejemplo crearemos un sitio web usando un sistema de archivos porque deesta forma no necesitaremos trabajar con Microsoft Internet Information Services (IIS).En lugar de esto, se creará y ejecutará la página en el sistema de archivos local.Un proyecto de sitio web de sistema de archivos es uno que almacena páginas y otrosarchivos en una carpeta que elige en alguna parte en su equipo. Otras opciones deproyecto Web incluyen el siguiente: Un proyecto de sitio web de IIS local, que almacena sus archivos en unasubcarpeta de la raíz IIS local (normalmente, \inetpub\wwwroot\). Un proyecto de sitio FTP, que almacena los archivos en un servidor remoto queobtiene a través de Internet acceso a utilizando Protocolo de transferencia dearchivos (FTP). Un proyecto de sitio web de IIS remoto, que almacena los archivos en unservidor remoto al que puede tener acceso por una red local. Un proyecto de aplicación web, que es similar a un proyecto de sitio web desistema de archivos excepto usted lo compila antes de la implementación y loimplementa como un archivo de biblioteca de vínculos dinámicos (.dll). Paraobtener más información sobre la diferencia entre el sitio web proyecta yproyectos de aplicación web, vea Proyectos de aplicación web frente aproyectos de sitio web.Para crear un sitio web del sistema de archivos1. Abra Microsoft Visual Studio 2010.2. En el menú Archivo, haga clic en Nuevo sitio Web.El cuadro de diálogo Nuevo sitio web aparece, como se muestra en la siguienteilustración:
3. En Plantillas instaladas, haga clic en Visual Basic o C# y, a continuación,seleccione Sitio web ASP.NET.Al crear un proyecto de sitio web, especifica una plantilla. Cada plantilla crea unproyecto Web que contiene archivos diferentes y carpetas. En este tutorial,está creando un sitio web basado en la plantilla Sitio web ASP.NET, que crea losarchivos y carpetas que se utilizan normalmente en sitios web de ASP.NET.4. En el cuadro Ubicación Web (Web Location), seleccione Sistema de archivos y acontinuación, escriba el nombre de la carpeta donde desea mantener laspáginas de su sitio web.Por ejemplo, escriba el nombre de carpeta C:\BasicWebSite.5. Haga clic en Aceptar.Visual Studio crea un proyecto Web que incluye la funcionalidad del prebuiltpara el diseño (una página maestra, las páginas de contenido de About.aspx yDefault.aspx y una hoja de estilos en cascada), para Ajax (archivos de script decliente), y para la autenticación (pertenencia ASP.NET). Cuando se crea unanueva página, de forma predeterminada Visual Studio muestra la página envista Código fuente, donde puede ver los elementos HTML de la página. En lasiguiente ilustración se muestra la vista Código fuente de una página webpredeterminada.
Un paseo del Visual Studio Desarrollo web EntornoAntes de continuar con trabajar en la página, es útil para familiarizarse con el entornode desarrollo de Visual Studio. La siguiente ilustración le muestra las ventanas yherramientas que están disponibles en Visual Studio 2010.NotaEn este diagrama, se muestran las ventanas predeterminadas y las ubicacionespredeterminadas de las ventanas. El menú Ver permite mostrar ventanas adicionalesasí como reorganizar y cambiar el tamaño de las ventanas según las preferencias delusuario. Si los cambios ya se han realizado en la organización de la ventana, qué veno coincidirá con la ilustración.
El entorno de Visual StudioPara familiarizarse con el diseñador de WebExamine la ilustración anterior y relacione el texto con la lista siguiente, que describelas ventanas y herramientas que se utilizan con más frecuencia. No todas las ventanasy herramientas visibles se muestran aquí, sólo las marcadas en la ilustración anterior. Barras de herramientas (Toolbars): Proporcionan los comandos que permitendar formato al texto, buscar texto, etc. Algunas barras de herramientas sóloestán disponibles cuando se trabaja en la vista Diseño.Ventana Explorador de soluciones (Solution Explorer): Muestra los archivos ycarpetas del sitio Web.Ventana Documento (Document Window): Muestra los documentos en losque se está trabajando en ventanas con fichas. Puede pasar de un documento aotro haciendo clic en las fichas.Ventana Propiedades (Properties Window): Permite cambiar la configuraciónde la página, los elementos HTML, los controles y otros objetos.Fichas de vistas (View tabs): Presentan distintas vistas del mismo documento.La vista Diseño es un área de edición prácticamente WYSIWYG. La vista Códigofuente es el editor HTML de la página. Divida las presentaciones de la vista lavista Diseño y la vista Código fuente para el documento. Trabajará con las vistasDiseño y Código fuente más adelante en este tutorial. Si prefiere abrir laspáginas web en la vista Diseño, en el menú Herramientas haga clic en Opciones,seleccione el nodo Diseñador HTML y cambie la opción Iniciar páginas en.Cuadro de herramientas (Toolbox): Proporciona los controles y elementosHTML que se pueden arrastrar a la página. Los elementos del Cuadro deherramientas se agrupan por funcionamiento común.
Explorador de servidores/Explorador de bases de datos (Server Explorer):Muestra las conexiones de las bases de datos. Si Explorador de servidores noestá visible, en el menú Ver, haga clic en Explorador de servidores o Exploradorde bases de datos.Crear una Nueva Página de los formularios Web Forms ASP.NETAl crear un nuevo sitio web mediante la plantilla de proyecto de Sitio web ASP.NET,Visual Studio agrega una página ASP.NET (página de formularios Web Forms)denominada Default.aspx. Puede utilizar la página Default.aspx como página principalde su sitio web. Sin embargo, en este tutorial, creará una nueva página y trabajará conella.Para agregar una página al sitio Web1. Cierre la página Default.aspx. Para ello, haga clic con el botón secundario en lapestaña que muestra el nombre de archivo y, a continuación, hace clic enCerrar.2. En Explorador de soluciones, haga clic con el botón secundario en el sitio web(por ejemplo, C:\BasicWebSite) y, a continuación, haga clic en Agregar nuevoelemento.3. Se abrirá el cuadro de diálogo Agregar nuevo elemento. La siguiente ilustraciónmuestra un ejemplo del cuadro de diálogo Agregar nuevo elemento.
4. En la lista de plantillas, seleccione Formulario Web Forms.5. En el cuadro Nombre, escriba MiPrimeraPaginaWeb.6. Cuando creó el proyecto de sitio web, especificó que un idiomapredeterminado basó en la plantilla de proyecto que seleccionó. Sin embargo,cada vez que se crea una página o un componente nuevo para el sitio web, sepuede seleccionar el lenguaje de programación para esa página o componente.Puede utilizar diferentes lenguajes de programación en el mismo sitio Web.7. Haga clic en Agregar (Add).8. Visual Studio crea la nueva página y la abre.Agregar HTML a la páginaEn esta parte del tutorial, agregará texto estático a la página.Para agregar texto a la página1. En la parte inferior de la ventana de documento, haga clic en la ficha Diseñopara pasar a la vista Diseño.La Vista de diseño muestra la página en la que se está trabajando en modoWYSIWYG. En este momento, no hay texto ni controles en la página, por loque está en blanco, aparte de una línea discontinua que forma unrectángulo. Este rectángulo representa un elemento div en la página.2. Haga clic en el interior del rectángulo formado por la línea discontinua.3. Escriba Bienvenido a Visual Studio 2010 y presione ENTER dos veces.La siguiente ilustración muestra el texto que escribió en la Vista de diseño.
4. Cambie a la vista Código fuente.Puede ver el código HTML que ha creado escribiendo en la Vista de diseño,como se muestra en la ilustración siguiente.Ejecutar la páginaAntes de continuar agregando controles a la página, puede intentar ejecutarla. Paraejecutar una página, necesita un servidor web. En un sitio Web de producción, seutiliza IIS como servidor web. Sin embargo, para probar una página, puede utilizar elServidor de desarrollo de Visual Studio, que se ejecuta localmente y no requiere IIS.Para los proyectos de sitio web de sistema de archivos, el servidor webpredeterminado en Visual Studio y Microsoft Visual Web Developer Express es elServidor de desarrollo de Visual Studio.Para ejecutar la página1. En el Explorador de soluciones, haga clic con el botón secundario del mouse enMiPrimeraPaginaWeb.aspx y seleccione Establecer como página principal.2. Presione CTRL F5 para ejecutar la página.
Visual Studio inicia el Servidor de desarrollo de Visual Studio. Unicono aparece en la barra de tareas de Windows para indicar que elServidor de desarrollo de Visual Studio se está ejecutando, como semuestra en la ilustración.3. La página se muestra en el explorador. Aunque la página que creó tiene unaextensión de nombre de archivo de .aspx, ejecuta actualmente como cualquierpágina HTML.4. Para mostrar una página en el explorador, también se puede hacer clic con elbotón secundario del mouse en la página en el Explorador de soluciones yseleccionar Ver en el explorador.5. Cierre el explorador.Agregar y programar controlesAhora agregará controles de servidor a la página. Los controles de servidor, entre losque se incluyen botones, etiquetas, cuadros de texto y otros controles familiares,proporcionan las funciones típicas de procesamiento de formularios para las páginasWeb ASP.NET. Sin embargo, puede programar los controles con código que se ejecutaen el servidor, no el cliente.Agregará un control Button, un control TextBox y un control Label a la página y códigode la escritura para administrar el evento Click para el control Button.Para agregar controles a la página1. Haga clic en la pestaña Diseño para cambiar a la Vista de diseño.2. Sitúe el punto de inserción al final del texto "Bienvenido a Visual Studio2010" y presione ENTER al menos cinco veces para ampliar el espacio delcuadro del elemento div.3. En el Cuadro de herramientas, expanda el grupo Estándar.4. Arrastre un control TextBox a la página y colóquelo en el medio del cuadrode elemento div que tiene Inicio a Visual Web Developer en la primeralínea.5. Arrastre un control Button a la página y colóquelo al derecho del controlTextBox.
6. Arrastre un control Label a la página y colóquelo en una líneaindependiente debajo del control Button, luego cambie la propiedad ID dellabel por lblNombre. Con este ID reconoceremos al control en la aplicación.7. Sitúe el punto de inserción encima del control TextBox y, a continuación,escriba el texto "Escriba su nombre:".Este texto HTML estático es el título del control TextBox. Puede mezclar HTMLestático y controles de servidor en la misma página. La siguiente ilustraciónmuestra cómo aparecen los tres controles en la Vista de diseño.Establecer las propiedades de los controlesVisual Studio le ofrece varias maneras de establecer las propiedades de controles en lapágina. En esta parte del tutorial, establecerá propiedades en las vistas de diseño ycódigo fuente.Para establecer las propiedades de los controles1. Seleccione el control Button, y a continuación en la ventana Propiedades,coloque la propiedad texto Agregar. El texto que escribió aparece en el botónen el diseñador, como se muestra en la siguiente ilustración.NotaSi no se muestra la ventana Propiedades, presione F4 para mostrarlo.
2. Cambie a la vista Código fuente.La vista Código fuente muestra el HTML para la página, incluso los elementosque Visual Studio ha creado para los controles de servidor. Los controles sedeclaran utilizando sintaxis de tipo HTML, con la excepción de que las etiquetasutilizan el prefijo asp e incluyen el atributo runat "server".Las propiedades del control se declaran como atributos. Por ejemplo, cuandoestableció la propiedad Text del control Button en el paso 1, en realidadestableció el atributo Text del marcado del control.Observe que todos los controles están dentro de un elemento form, quetambién tiene el atributo runat "server". El atributo runat "server" y el prefijoasp de las etiquetas de los controles marcan los controles para que ASP.NET losprocese en el servidor cuando se ejecuta la página. El código que se encuentrafuera de los elementos form runat "server" y script runat "server" seenvía sin cambios al explorador; este es el motivo por el que el código ASP.NETdebe estar dentro de un elemento cuya etiqueta de apertura contiene elatributo runat "server".3. Sitúe el punto de inserción detrás de asp:Label en la etiqueta asp:Label y, acontinuación, presione la BARRA ESPACIADORA.Aparece una lista desplegable que muestra las propiedades que se puedenestablecer para un control Label. Esta característica, denominada IntelliSense,ayuda en la vista Código fuente con la sintaxis de los controles de servidor, loselementos HTML y otros elementos de la página. La siguiente ilustraciónmuestra la lista desplegable de IntelliSense para el control Label.
4. Seleccione ForeColor y, a continuación, escriba un signo igual y comillas ( ").IntelliSense muestra una lista de colores.NotaPuede mostrar una lista desplegable de IntelliSense en cualquier momentopresionando CTRL J.5. Seleccione un color para el texto del control Label. Asegúrese de seleccionar uncolor suficientemente oscuro para que se pueda leer el texto sobre un fondo decolor blanco.El atributo ForeColor se completa con el color que ha seleccionado, incluidas lascomillas de cierre.Programar el control ButtonEn este ejercicio, escribiremos el código que lee el nombre especificado por el usuarioen el cuadro de texto y lo muestra en el Label.Para agregar un controlador de eventos de botón predeterminado1. Cambie a la vista Diseño.2. Haga doble clic en el control Button.Visual Studio intercambia a la vista Código fuente y crea un esquema delcontrolador de eventos para el evento predeterminado de control Button, elevento Click.NotaHacer doble clic en un control en la vista de diseño es solo una de las diversas formasde crear controladores de eventos.3. Dentro del controlador, escriba lblNombre seguido por un punto (.).Al escribir el punto después de Etiqueta, Visual Studio muestra una lista demiembros disponibles para el control Label (lblNombre), como se muestra en lasiguiente ilustración.
4. Complete el controlador de eventos Click para el botón de manera que tenga elaspecto mostrado en el ejemplo de código siguiente.5. Desplácese hasta el elemento asp:Button . Observe que el elemento asp:Button tiene ahora el atributo onclick "btnAceptar Click".Este atributo enlaza el evento Click del botón al método de controlador quecodificó en el paso anterior.Los métodos de control de eventos pueden tener cualquier nombre; el nombreque ve es el nombre predeterminado creado por Visual Studio. Lo importantees que el nombre utilizado para el atributo onclick debe coincidir con el nombrede un método de la página.
Ejecutar la páginaAhora puede probar los controles de servidor en la página.Para ejecutar la página1. Presione CTRL F5 para ejecutar la página en el explorador.La página se ejecuta de nuevo, utilizando el Servidor de desarrollo de VisualStudio.2. Escriba un nombre en el cuadro de texto y haga clic en el botón.El nombre especificado se muestra en el control Label. Tenga en cuenta quecuando se hace clic en el botón, la página se publica en el servidor web.ASP.NET vuelve a crear la página, ejecuta el código (en este caso, se ejecuta elcontrolador de eventos Click del control Button) y envía la nueva página alexplorador. Si observa la barra de estado del explorador, puede ver que lapágina realiza un viaje de ida y vuelta al servidor web cada vez que se hace clicen el botón.3. En el explorador, vea el código fuente de la página que está ejecutando.En el código fuente de la página, solo se ve HTML ordinario; no se ven loselementos asp: con los que ha trabajado en la vista Código fuente. Cuando lapágina se ejecuta, ASP.NET procesa los controles de servidor y representa en lapágina los elementos HTML que realizan las funciones que representan elcontrol. Por ejemplo, el control asp:Button se representa como el elemento input type "submit" de HTML.4. Cierre el explorador.
Trabajar con controles adicionalesEn esta parte del tutorial, trabajará con el control Calendar, que muestra las fechasmes por mes. El control Calendar es más complejo que los controles de botón, cuadrode texto y etiqueta con los que ha trabajado, e ilustra algunas funciones adicionales delos controles de servidor.En esta sección, agregará un control System.Web.UI.WebControls.Calendar a la páginay le dará formato.Para agregar un control Calendar1. En Visual Studio, intercambie a la vista Diseño.2. De la sección Estándar del Cuadro de herramientas, arrastre un controlCalendar a la página y colóquelo debajo del elemento div que contiene losotros controles:Aparece el panel de etiquetas inteligentes del calendario. El panel muestracomandos que ayudan a realizar las tareas más comunes del controlseleccionado. En la siguiente ilustración se muestra cómo se presenta el controlCalendar en la Vista de diseño.
3. En el panel de etiquetas inteligentes, elija Formato automático.Se muestra el cuadro de diálogo Formato automático, que permiteseleccionar un esquema de formato para el calendario. La siguienteilustración muestra el cuadro de diálogo Formato automático para elcontrol Calendar.4. En la lista Seleccionar esquema, seleccione Simple y, a continuación, haga clicen Aceptar.5. Cambie a la vista Código fuente.Puede ver el elemento asp:Calendar . Este elemento es mucho más largoque los elementos de los controles sencillos creados anteriormente.También incluye subelementos, como WeekEndDayStyle , que representalas distintas configuraciones de formato. En la siguiente ilustración semuestra el control Calendar en la vista Código fuente. (El marcado exactoque ve en vista Código fuente podría diferir ligeramente de la ilustración.)
Programar el control CalendarEn esta sección, programará el control Calendar para que muestre la fechaactualmente seleccionada.Para programar el control Calendar1. En vista Diseño, haga doble clic en el control Calendar.Un nuevo controlador de eventos se crea en la vista Código fuente.2. Complete el controlador de eventos SelectionChanged con el código resaltadosiguiente.
Ejecutar la páginaYa puede probar el calendario.Para ejecutar la página1. Presione CTRL F5 para ejecutar la página en el explorador.2. Haga clic en una fecha del calendario.La fecha especificada se muestra en el control Label.3. En el explorador, vea el código fuente de la página.El control Calendar se ha representado en la página como una tabla, con cadadía como un elemento td que contiene un elemento a.4. Cierre el explorador.
Visual Studio le ofrece varias maneras de establecer las propiedades de controles en la página. En esta parte del tutorial, establecerá propiedades en las vistas de diseño y código fuente. Para establecer las propiedades de los controles 1. Seleccione el co