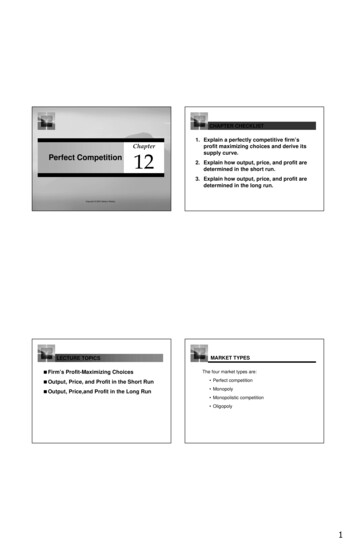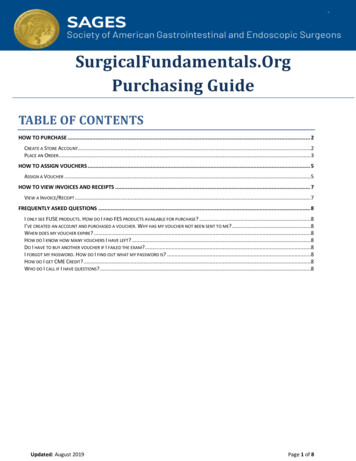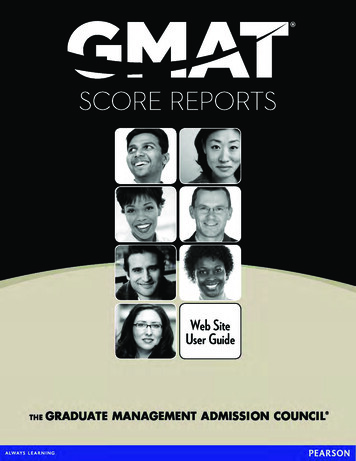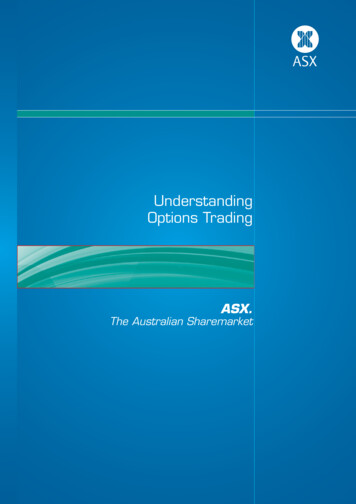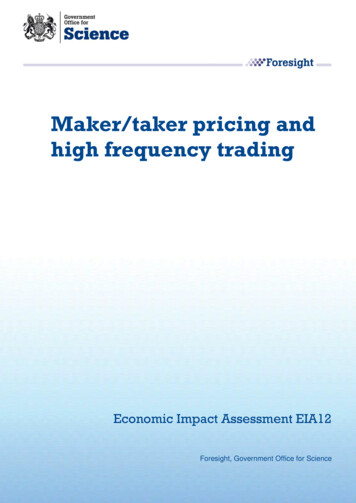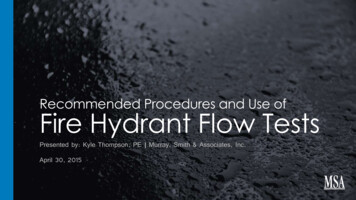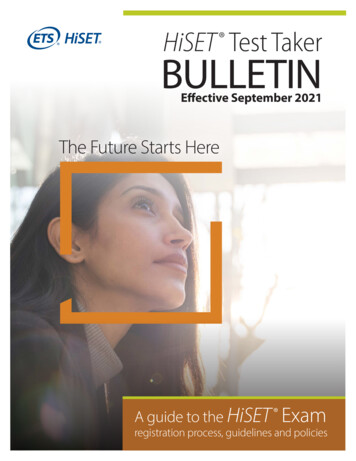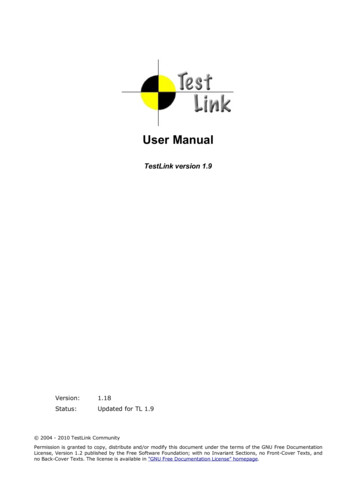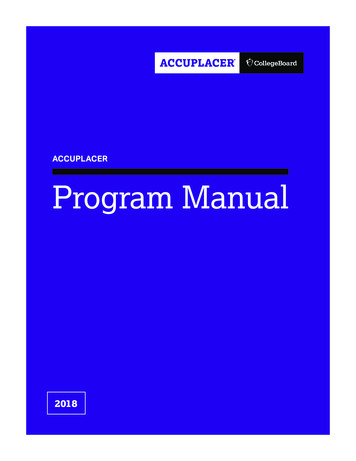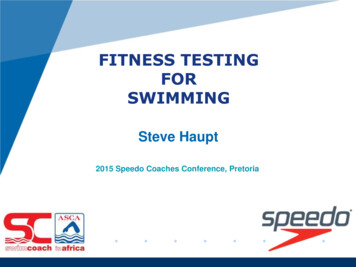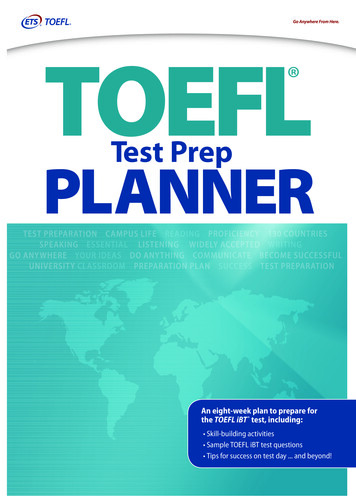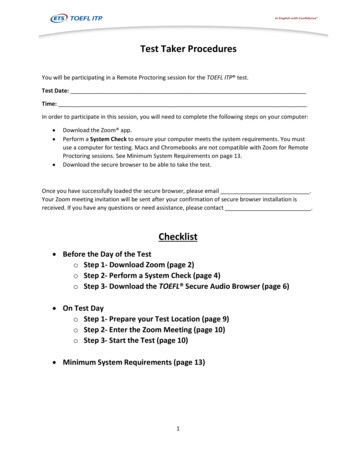
Transcription
Test Taker ProceduresYou will be participating in a Remote Proctoring session for the TOEFL ITP test.Test Date:Time:In order to participate in this session, you will need to complete the following steps on your computer: Download the Zoom app.Perform a System Check to ensure your computer meets the system requirements. You mustuse a computer for testing. Macs and Chromebooks are not compatible with Zoom for RemoteProctoring sessions. See Minimum System Requirements on page 13.Download the secure browser to be able to take the test.Once you have successfully loaded the secure browser, please email .Your Zoom meeting invitation will be sent after your confirmation of secure browser installation isreceived. If you have any questions or need assistance, please contact .Checklist Before the Day of the Testo Step 1- Download Zoom (page 2)o Step 2- Perform a System Check (page 4)o Step 3- Download the TOEFL Secure Audio Browser (page 6) On Test Dayo Step 1- Prepare your Test Location (page 9)o Step 2- Enter the Zoom Meeting (page 10)o Step 3- Start the Test (page 10) Minimum System Requirements (page 13)1
BEFORE THE DAY OF THE TESTStep 1 – Download Zoom1. Download the Zoom application by accessing https://zoom.com/download.2. From the Download Center, click Download.3. Installing progress bar displays4. You may need to click on the .exe file to open and then Install.2
5. Once the download is complete, the following screen displays. Select Sign Up Free and create afree account by entering your email address and creating a password.6. After creating your account, the following screen displays:7. Click X to close the window.8. After closing the window, confirm that the icon below is on your desktop.9. You will need to log in to Zoom prior to your testing session. Your video will need to be enabledbecause your proctor will be monitoring you during the entire testing session.3
Step 2 -Perform a System CheckYou must perform a System Check to make sure your computer and internet connection will allow youto complete the test on test day. This check must be performed on the same computer and internetconnection you plan to test with, and should be performed about the same time of day you arescheduled to test.The System Check tests a variety of things such as your operating system, browser, display settings andinternet speed. If any of the checks fail, please ensure that you meet minimum system requirements.Before running the system check, change the language on your computer to English. If you do notchange the language, the computer will fail the system check even if it meets the minimumrequirements.1. Navigate to http://www.ets-ellonline.org/.2. Click Check Readiness.3. Click Skip this Step.4. After you select Check Readiness, the following screen will appear.4
5. Click Run System Check.6. Leave the First and Last Name and Comments fields blank.7. Click Run Check. You will see the system check testing different functions needed to successfullyadminister the test.8. Once the check has finished running, review the results to ensure that you can run the securebrowser.5
Step 3 – Download the TOEFL Audio Browser. You will use this browser to takethe test.1. Navigate to http://www.ets-ellonline.org/.2. Click Download Secure Browser.3. Click Skip this Step.6
4. Click Download.5. Click Install. When installation is complete, click OK. A shortcut to launch the audio browser willbe added to your desktop.6. Confirm that the icon below is on your desktop.7.Double click the icon to make sure the browser opens.7
8. You can close the screen by clicking Close in the upper right corner.9. Once this step has been completed, please emailand advise that you have successfully set up your computer for the test administration.8
ON TEST DAYApproximately 10‐15 minutes before your appointment time, review the policies in the meetinginvitation email and prepare your testing environment.Step 1- Prepare your Testing Location Before you enter the Zoom meeting, restart your computer. This will prevent unauthorizedsoftware from running in the background when you launch the test. You must use the computer and internet connection on which you performed the systemchecks. You can have only one computer monitor. You must test in a quiet, well‐lit, private location. Light source should not be behind you. Use a personal computer and network to take the exam. If you need to schedule time inadvance to reserve a quiet space, please do so ahead of your appointment. Public locations such as coffee shops and computer labs are not permitted. Use of a privateinternet connection such as corporate networks, hotel networks or government connectionswill likely prohibit the use of the required technology due to the network's firewalls. Clear the area of notes, books, smart watches, tablets and any other items. Cell phones andother electronic devices must be removed from the area. Food and drinks are not permittedduring testing. You may not leave your seat during the test administration. If scratch paper is permitted for your test,oooYou may not take notes on regular paper, for security purposes.You may take notes using one of the following: Whiteboard with erasable marker Paper with transparent sheet protector and erasable markerYou will be asked to erase all notes in view of the proctor at the end of the test.If you fail to comply with these regulations, you may be asked to leave the testing room and your testmay not be scored. The test administrator has the right to request that ETS not score a test taker’s examif the test taker did not follow instructions or if the test administrator suspects that the test takercheated. No scores will be reported for that test taker.9
Step 2- Enter the Zoom MeetingThe day of the test administration, you will receive a second Zoom email invitation. This email willcontain the Session ID for your test.1.2.3.4.5.Close all applications on your computer.Sign into your desktop version of Zoom.Open the meeting invitation.Click the link to join the meeting.After you sign into Zoom, close the calendar or email application.Important Instructions You will be put into a waiting room and will be admitted to the testing room by the Proctor.You must enable video and open the Chat window.Make sure you are in Gallery view so small tiles display on the screen.Background disguise is not permitted.Do not open the TOEFL Audio Browser before signing into the meeting.Please be sure to join the meeting on time. If you arrive 15 minutes after the starting time, youwill not be able to take the test during this session.Step 3- Start the Test1. When the Proctor tells you to open the secure browser, click the Windows keyand the letter D to get to your desktop.2.Double-click on the TOEFL Audio Browser iconbrowser.10on your desktop to launch the secure
3. Enter the Session ID and click Submit.4. Enter the Given Name, Family Name and Birthday (month and day); then click Submit.5. Confirm that the information is correct and click Yes.11
6. At this time, the Proctor will approve you for testing.7. Once approval has been provided, the test will launch.Important Instructions Once you launch the secure browser, you will not be able to see the Chat window. Allapplications will be hidden, including Zoom. Only the test will be displayed. If you have any problems during the test, please raise your hand. The proctor will pauseyour test and activate the Chat window so you can communicate your question or problemin writing. If an error occurs that results in the secure browser closing or locking unexpectedly, restartyour computer and perform the steps to re-enter the Zoom meeting. The Proctor will assistyou with restarting the test. This is a timed test. If you do not complete the test within the designated time, a messagebox will display saying time has ended. Make sure you monitor the time remaining bychecking the timer in the upper right corner of the screen8. When you have completed the test, click Exit and the Proctor will remove you from the Zoommeeting.Good luck on your test!12
Minimum System RequirementsBefore beginning setup, verify that your computer meets the requirements described below. If it doesnot meet the minimum system requirements, you will not be able to launch the test.Have a strong, stable internet connection. This is extremely important. If possible, use a hard-wiredconnection to your router; you may experience difficulties with even the best Wi-Fi connection. Theextra load of the remote proctoring software will slow things down and make it difficult for images toload and for the system to save your answers to the test questions.WindowsOSSecure BrowserProctored TestingWindows 8.1 and 10Web BrowsersInternet Explorer 11Copyright 2020 by ETS. All rights reserved. ETS, the ETS logo, TOEFL, TOEFL ITP are registered trademarks of ETSin the United States and other countries. IN ENGLISH WITH CONFIDENCE is a trademark of ETS. All othertrademarks are the property of their respective owners.13
1 . Test Taker Procedures. You will be participating in a Remote Proctoring session for the TOEFL ITP test. Test Date: _ Time: _ In order to participate in this session, you wi