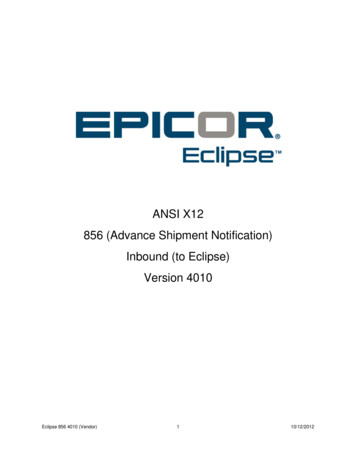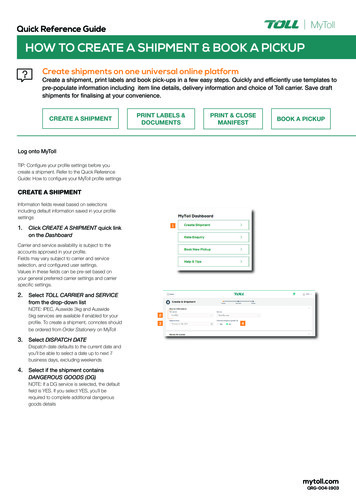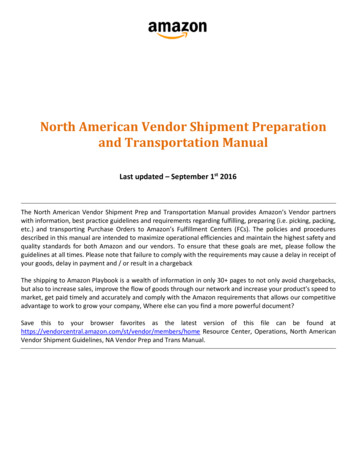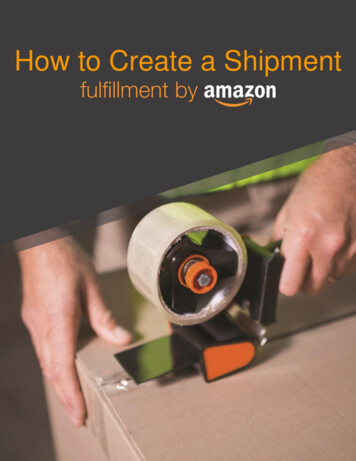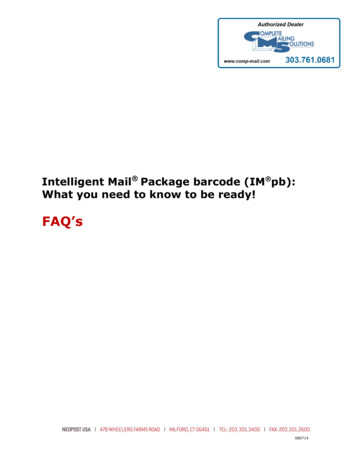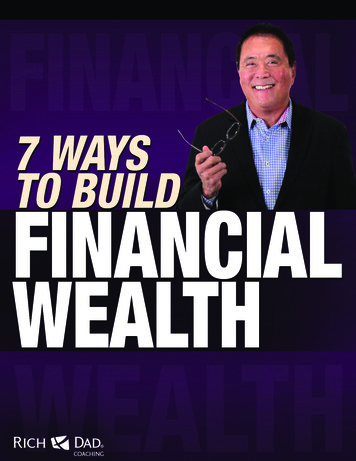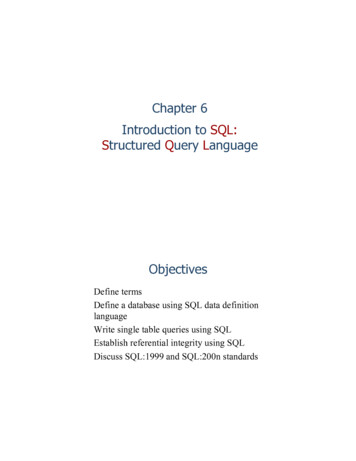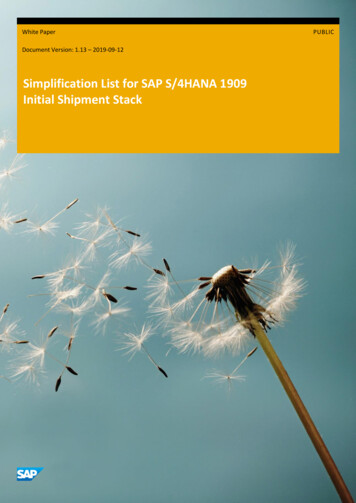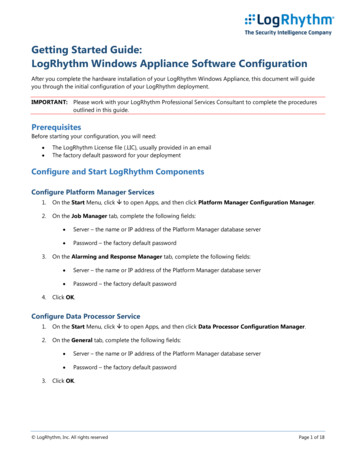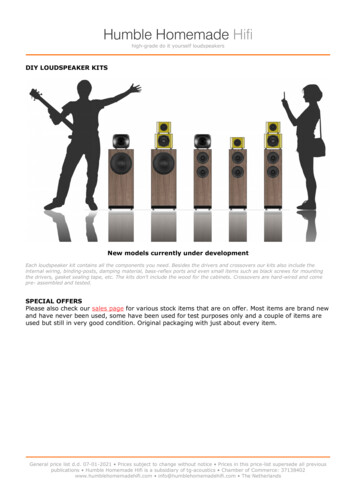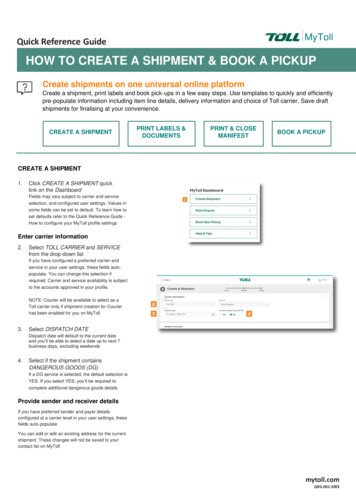
Transcription
MyTollQuick Reference GuideHOW TO CREATE A SHIPMENT & BOOK A PICKUPCreate shipments on one universal online platformCreate a shipment, print labels and book pick-ups in a few easy steps. Use templates to quickly and efficientlypre-populate information including item line details, delivery information and choice of Toll carrier. Save draftshipments for finalising at your convenience.CREATE A SHIPMENTPRINT LABELS &DOCUMENTSPRINT & CLOSEMANIFESTBOOK A PICKUPCREATE A SHIPMENT1.Click CREATE A SHIPMENT quicklink on the DashboardFields may vary subject to carrier and serviceselection, and configured user settings. Values insome fields can be set to default. To learn how toset defaults refer to the Quick Reference Guide How to configure your MyToll profile settingsEnter carrier information2.Select TOLL CARRIER and SERVICEfrom the drop-down listIf you have configured a preferred carrier andservice in your user settings, these fields autopopulate. You can change this selection ifrequired. Carrier and service availability is subjectto the accounts approved in your profile.NOTE: Courier will be available to select as aToll carrier only if shipment creation for Courierhas been enabled for you on MyToll3.Select DISPATCH DATEDispatch date will default to the current dateand you’ll be able to select a date up to next 7business days, excluding weekends4.Select if the shipment containsDANGEROUS GOODS (DG)If a DG service is selected, the default selection isYES. If you select YES, you’ll be required tocomplete additional dangerous goods detailsProvide sender and receiver detailsIf you have preferred sender and payer detailsconfigured at a carrier level in your user settings, thesefields auto-populateYou can add or edit an existing address for the currentshipment. These changes will not be saved to yourcontact list on MyTollmytoll.comQRG-001-2003
5.Search and select SENDER andRECEIVER from the drop-down listsTIP: Do a quick lookup using an Alias you’veassigned to the contact6.Check the RECEIVER GROUP box toselect a receiver group for the shipmentHINT: Selecting a receiver group enables you tosend this shipment to multiple receivers at thesame time. To learn how to create a receivergroup, refer to the Quick Reference Guide: Howto configure your profile settings7.Select WHO PAYSYou can select from SENDER, RECEIVER orTHIRD PARTY. If the sender address andshipment pickup address are not the same,select Who pays as third party. For Courier, Whopays will always be set to sender8.Select and enter ACCOUNT NUMBERIf Who pays is selected as ‘receiver’ or ‘thirdparty’, account number will need to be manuallyentered. (For Courier, you also need to select thestate)9.Check NOTIFY SENDER andNOTIFY RECEIVER boxes and addemail address(es) to activate theAdvance Shipping Notification (ASN)Notify third party field is available when Whopays is selected as third partyQUOTE NUMBER, DROP OFFDEPOT and COLLECTION DEPOT willbe available based on carrier selectionThese are optional fields. Complete if required toyour shipments10. Enter SHIPMENT REFERENCESYou can provide reference(s) for your shipment.This reference can be used to also track yourshipment on MyTollNOTE: These are optional; complete only ifrequired for your shipmentEnter Shipping items informationUse templates to reduce data entry and saveshipping item information including dangerousgoods details. To learn how to create a template,refer to the Quick Reference Guide: How toconfigure your profile settingsYou can change the data entry view to list or table11. Complete SHIPPING ITEMS details: Item description Billing type (available for somecarriers) Number of items Item type Volume (M3 / UOM / per unit)Only applicable to some carriers Dimensions in cm – L, W & HAs you enter these details, total cubic volumefield populates Total weight in kgSender and receiver referenceThis is the shipping item reference and isoptional
12. Complete DANGEROUS GOODSDETAILS (applicable only for DG shipments) Enter UN NUMBER pre-populatingclass/division, Sub risk, packinggroup and proper shipping namefieldsEnter DG PACKAGING DESCRIPTIONEnter DG PACKAGING QUANTITYEnter DG QUANTITY (VOL)NOTE: Additional DG details can be addedto a shipping line item13. Click ADD NEW LINE (optional)Add more shipping line items as required. A tallyof the total items, weight and cubic volume isdisplayed providing a shipment summary.TIP: Save the current shipping line item as atemplate, or edit existing templates from shipmentscreen.NOTE: You can click PRICE NOW to do a rateenquiryProvide additional informationThis section is optional to complete, and the fieldsvary subject to carrier and services enabled for yourprofile.Fields could include: Add pallet transactions Purchase order Contains food or food packaging Toll Extra Service (if yes, enter agreedamount) Security Allow delivery to alternate delivery location Notify by SMS Receiver delivery fields (earliest deliverydate/time and latest delivery date/time) Special instructionsYou can add special instructions and select toprint a seperate special instructions label for yourshipping itemsAssign shipment to a manifestMyToll automatically assigns shipments to amanifest. You can also manually assign theshipment to an existing open manifest or create anew manifest to add the shipment.To manually assign a shipment to a manifest, youcan:i.Select open manifest from the dropdown listii.Check CREATE and ADD TO NEW manifestbox
Print and close the shipmentTo close the shipment and print shippingdocuments, you can select: PRINT & CLOSE to manually print thelabels and close the manifest SMART PRINT to auto-complete printingactionsNOTE: Smart Print button will only displayif this button is activated and configured inPrinter settingsTIP: To learn how to activate Smart Printoption, refer to the Quick Reference Guide:How to configure your printer and printsettingsNOTE: You can also save shipment as a draft tocomplete later. If Receiver group is selected,SAVE AS DRAFT option is not available.Access draft shipments from the Shipmentstab on MyToll Dashboard.14. Select PRINT & CLOSEPRINT LABELS AND DOCUMENTS16All Toll carriers use an industry standard 6x4label. This single label design prints on boththermal and laser printers.15. Select START POSITION for labelprinting (A4 Part Label (PDF)16. Click PRINT or download PDFNOTE: Printing the label locks the freight linesNOTE: Print shipment is available for selectcarriers onlyPRINT AND CLOSE MANIFEST17. Click GO TO MANIFEST18. PRINT & CLOSE the manifestNOTE: Enter Manifest description. You can alsoperform multiple actions from the Manifest screen: Move shipments to an open or newmanifestDelete shipment(s)Print labels and shipmentCreate and add a new shipment to themanifest19. Review manifest details and clickPRINTNOTE: Printing the manifest will lock theconsignment and no further changes can bemade. Reprinting can only occur when themanifest is still open.NOTE: You can BOOK A PICKUP from theManifest screen, once the manifest is printedand closed (with the exception of Courier).mytoll.com
BOOK A PICKUP20. Click BOOK A PICKUP21. Confirm details: Toll carrier Account number If you’re at the pickup locationIf yes, the next 3 fields are autopopulated; however, you can edit theaddress for this pickupIf no, you’ll be required to complete thenext 3 fields manually Sender detailsServiceDestination suburb and postcode22. Select the LARGEST ITEM and confirmITEM DESCRIPTION fields: Item description Number of items Pallet space Item dimensions (L,W,H)21NOTE: Enter the dimensions of the largestshipping item, to ensure an appropriate pickupvehicle is available to collect your shipments Total cubic volume and weightDangerous goodsFood or food packagingNOTE: Pickup item fields may varysubject to Carrier and service selection23. Select DISPATCH DATE and READYTIMENote: Dispatch date defaults to the currentdate24. Enter LOCATION CLOSING TIME25. Select optional details, including: Driver is required to bringconsignment notes Reference number Exact pickup point Special instructions26. Click REVIEW & BOOK PICKUP27. Review pickup details and clickCONFIRM PICKUPNOTE: Information is still able to be editedif requiredA confirmation message including the pickupreference number is displayedAdditionally, this information is forwarded tothe registered email address associated withthe MyToll account.28. Click PRINT or SHARE shipmentdetails (optional)MyTollmytoll.com 2019 Toll Holdings Limited. All rights reserved
Create a shipment, print labels and book pick-ups in a few easy steps. Use templates to quickly and efficiently pre-populate information including item line details, delivery information and choice of Toll carrier. Save draft shipments for finalising at your convenience. CREATE A SH