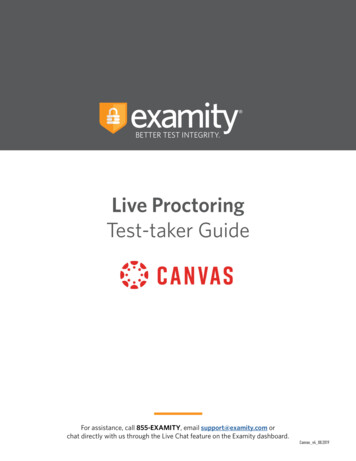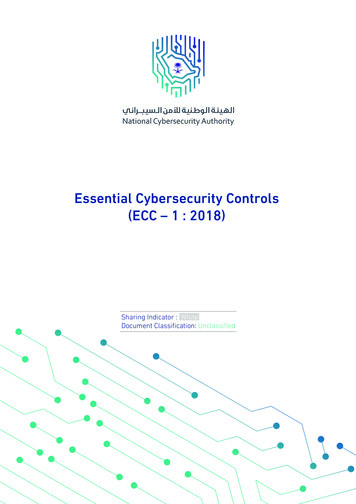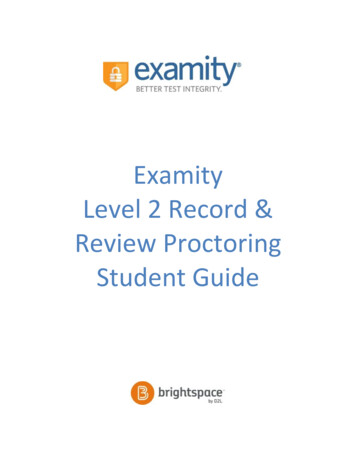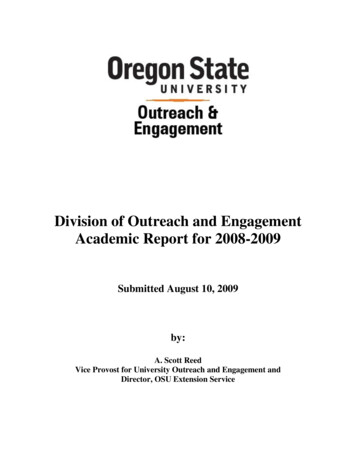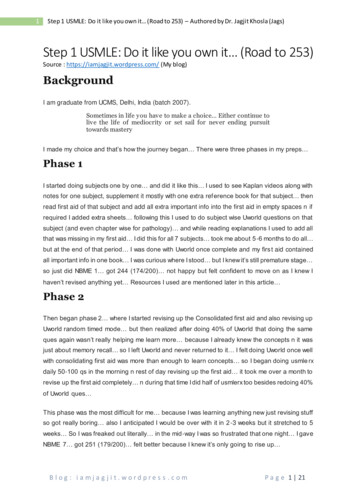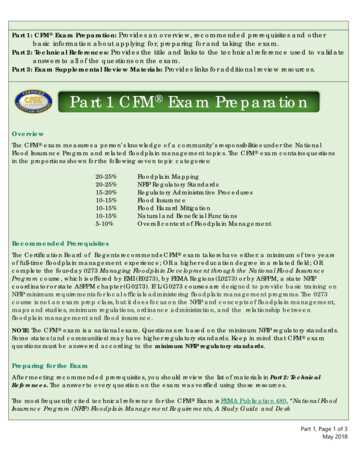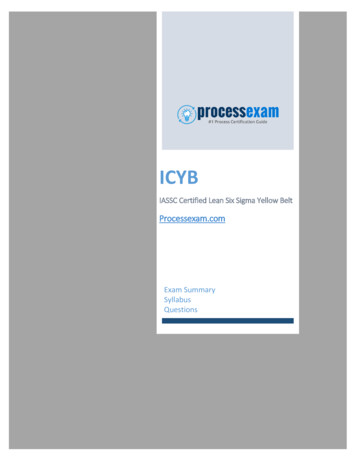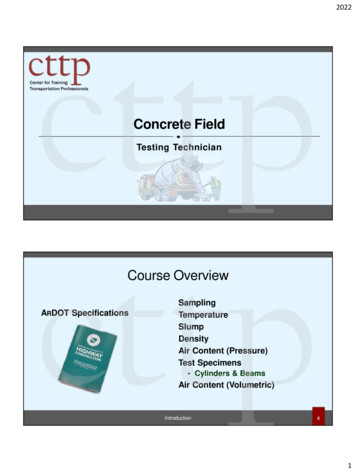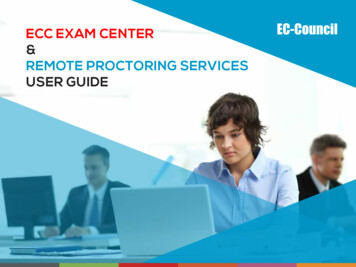
Transcription
ECC EXAM CENTER&REMOTE PROCTORING SERVICESUSER GUIDE
Welcome to EC-CouncilThe EC-Council Exam Center is now more convenient than ever!EC-Council has established online proctoring services whichallow test takers to attempt exams from any desired location ona date and time that best fits their schedule.This instructional, step by step guide will help you register viaEC-Council's Online remote proctoring services and the ECCExam center to schedule your exam in advance. Please reviewthe instructions in full prior to scheduling your exam. Should youhave questions on the process, please contact us at:techsupport@eccouncil.org.LET'S GET STARTED!
Introduce YourselftoEC-Council
Create an account at https://www.eccexam.comPlease contact: techsupport@eccouncil.org with questionson registering an account.
Please key in all the required details beforeyou click “Register”
Upon successful registration, you will receive anaccount activation link via e-mail.
Scheduling Your Exam
RequirementsProctor exam specialists Connection RequirementsMINIMUM REQUIREMENTDOWNLOAD SPEED0.768 MbpsUPLOAD SPEED0.384 MbpsRECOMMENDED REQUIREMENT1 MbpsTypes of Approved ConnectionsWireless (Wi-Fi)HardwiredWhat is the OS Requirement?Remote proctoring Services only compatible with Windows and Mac computers/laptops.MINIMUMRECOMMENDEDPCWindows VistaWindows 10 (10 S is not supported)MACMac OS X 10.5 or higherMac OS X 10.13 High SierraChromebooks are only supported for the G Suite Certification and G Suite Administrator exams.Linux/Unix/Android/Windows RT tablets, computers or phones are not compatible for your Remote proctoringsession.The test taker should have the default Administrator privileges of the system to allow the proctor to unlock theexam.
Technical Specifications and RequirementsTypeMinimumRecommendedCamera640X480 resolution1280x720 resolutionWindows UsersWindow VistaWindows 10(10 S mode is not supported)Mac UsersOS x 10.5 or HigherOSX10.13 High Sierra and aboveInternet Download Speed0.768 Mbps1.5 MbpsInternet Upload Speed0.384 Mbps1 MbpsRAM1 GB4 GBPorts1935,843,80,443,61613, UDP/TCP1953,843,80,443,61613, UDP/TCP
Create an account athttps://proctor1.examspecialists.com/Please contact: info@examspecialists.com withquestions on creating an account.
Proceed to schedule your session by clicking onthe “Schedule Session" icon.
Please select EC-Council as your Certification Provider.The system will list out the exams that are available.Please select the appropriate exam that your exam voucher is for.Click “Find Session " to check the availability of exam slots.Note:
Next, the system will ask you to select the date and timeyou prefer to schedule the exam.You will receive an email confirming your registered slot.
Certified Network DefenderYou will see the countdown to your exam slot appear onthe top right hand side of the screen.You will also receive a confirmation email with instructionssent to your registered email ID.
Click ”View My Sessions” icon on the day of exam.Ensure you have tested your equipment. You can do soby clicking on “Test Equipment” icon
Special NotesAs a test taker you will need to:1.Have a reflex surface / mirror available if you are going to use a camera that CANNOTrotate 360 degrees.2.Ensure that there is no one present in the room.3.Ensure that you do not carry Books, Calculators, or Notes that are accessible during thesession.4.Ensure that you are not using any kind of software for assistance and that you do nothave access to websites, except for the ECC exam center during the test session.5.Ensure that you do not take any breaks during the exam, or leave the testing area visibleto the remote proctor during the session.6.Ensure that your proctor has witnessed your exam submission.7.Understand and agree that you will cooperate with the identification check proceduresprior to the session.Note: EC-Council reserves the right to request additional documents upon registration orcancel your session if you fail to reply or provide the required documentation.In a situation where the above conditions are not met, EC-Council reserves the right to putyour certification status on hold.
Attempting the Exam
Windows UsersWindows Users
Windows Users00 000000You will need to connect with your proctor by clickingthe ”Start Exam” icon.Tip: You will be able to connect with your proctor onlywhen all the numbers on your countdown appears as “0”
Windows UsersOnce you have followed the instructions, Click “Start Exam”.
Windows UsersOnce you Click “Start Exam,” a new window will pop-up,you need to “Click to start Video chat “ to connectwith your proctor.
Windows UsersAllow Pop-Ups for proctor1.examspecilaists.com
Windows UsersOnce connected with the proctor, Click “Share Screen”and install the Support-LogMeIn Rescue applicationto enable chat with your proctor.
Windows UsersOnce you have successfully installed the Support-LogMeInRescue application, a chat window will enable.
MAC Users
MAC Users00000000You will need to connect with your proctor by clickingthe ”Start Exam” icon.Tip: You will be able to connect with your proctor onlywhen all the numbers on your countdown appears as “0”
MAC UsersOnce you have followed the instructions, Click “Start Exam”.
MAC UsersOnce you Click “Start Exam,” a new window will pop-up,you need to “Click to start Video chat “ to connectwith your proctor.
MAC UsersAllow Pop-Ups for proctor1.examspecilaists.com
MAC UsersOnce connected with the proctor, Click “Share Screen”and install the Support-LogMeIn Rescue applicationto enable chat with your proctor.
MAC UsersClick OK to allow remote access and enable screensharing optionfor your proctor to unlock the exam and monitor your screen
After you are connected to your proctor via webcam andscreen-sharing software, the proctor will request to see your photo ID andask publicly available information for authentication purposes.You will also be asked to perform a few short exercises to ensure that thereare no unauthorized materials in the exam vicinity.
Login to your account using the credentialsthat you have previously created.
Click “Take Test”
Next, you need to enter your exam “voucher code”that you have received to proceed to the exam.
Next, your proctor will be required to keyin the Proctor ID and Password to unlock the exam.
Read the instructions and click “Next”.
After reading the agreement provided on your screen,you can then click “Start Test” to begin your exam
The exam will begin.Note: You can review the exam questions at any point in time duringthe exam by clicking “Mark for review and Next” button.
Once you answer all of the questions,please click the “End Test” button.
You will be able to view your results on screen.
Select the “click here for more details”link to download the transcript.
After The ExamFor those who pass the exam, kindly take note that you will receive yourAspen account details within 7-10 days of your exam date fromaspencert@eccouncil.org. From there, you will be able to access thedigital copy of your certificate.Please note that commencing January 1st, 2019, EC-Council will nolonger ship out physical certificates. You can continue to download youre-Certificates from the ASPEN portal. Please visit the below link andsubmit the web form to apply for a re-print and the service fee shall be -printing.html
Important NoteThe proctor would not allow a candidate to begin the exam under the followingconditions- Failure if equipment tests such as internet, camera, software, hardware- Failure in providing an govt. issued photo id that can be accepted- Failure in providing a successful 360-degree pan scan that meets the proctor’sexpectations- Failure in agreeing to the session terms specified at the start of the examsession such as break permissions, securing unrequired material/ device,informing the proctor prior to submitting the exam.- Failure confirming holding a valid exam voucher.Exam session will be restricted by the system (ECC Exam Centre) in the followingconditions:- NDA is not agreed to- Terms & Conditions are not agreed to- Invalid or Expired exam voucher- Invalid Proctor AuthenticationNote: You will be notified if any breaks are allowed and how many you can take whilegoing through the rules of the exam during the launch process.
The test taker will be requested to pan the room in the following conditions:Scenario 1- There is a specific activity in the room- The test-taker is more than attentive to a location within the room other thanthe system screen.In both the above conditions the proctor requests the test takers permission prior toproceeding with the pan-scan, should the test taker refuse this will be flagged as anincident.Scenario 2- The test taker is disconnected- The test taker requests for a bathroom breakIn both the above conditions it is mandatory for the proctor to pan-scan the room.
Any IssuesYou can write an email to support@examspecialists.comorcall on 1-844 550-4357orlive chat
DOWNLOAD SPEED MINIMUM REQUIREMENT RECOMMENDED REQUIREMENT UPLOAD SPEED 0.768 Mbps 0.384 Mbps 1 Mbps PC MINIMUM RECOMMENDED MAC Windows Vista Windows 10 (10 S is not supported) Mac OS X 10.5 or higher Mac OS X 10.13 High Sierra Types of Approved Connection