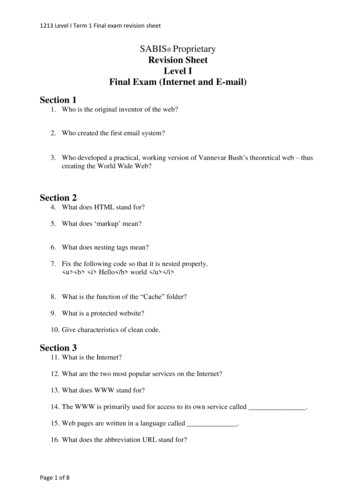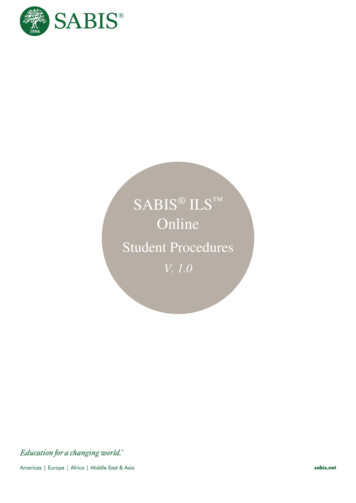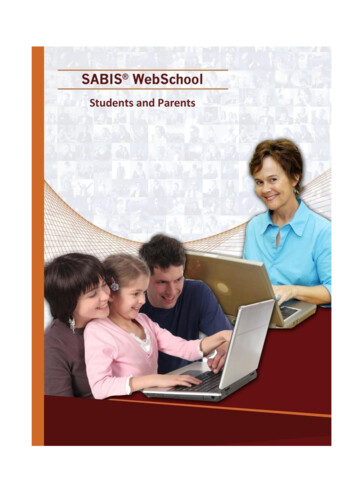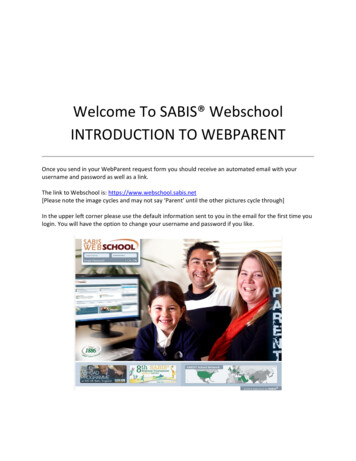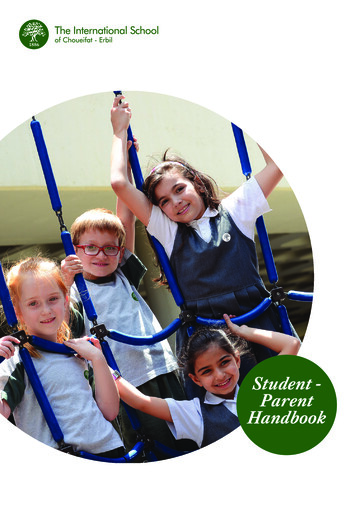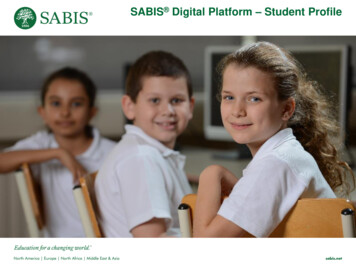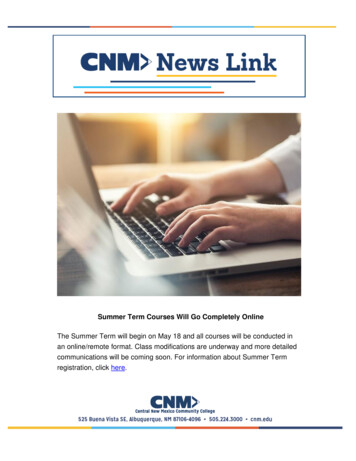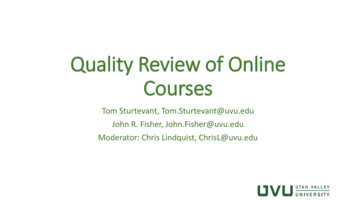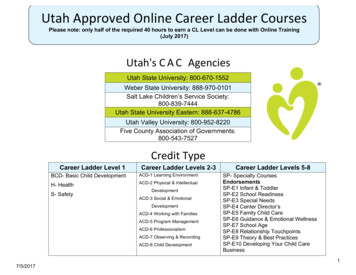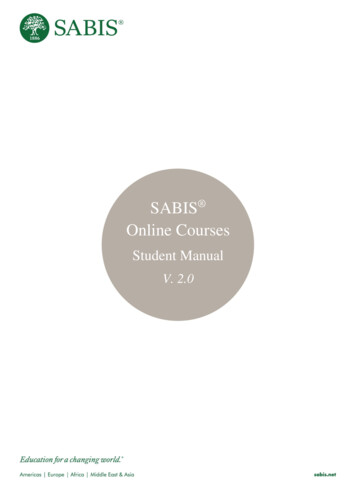
Transcription
SABIS Online CoursesStudent Manual V. 2.0SABIS Online CoursesStudent ManualV. 2.0Academic OperationsTOC: Page 1
SABIS Online CoursesStudent Manual V. 2.0Table of ContentsAccessing the Student Learning Environment (SLE) . 1Blocks Area. 3Course Completion Status . 3Navigation . 3Main Content Area . 4Online Course Material . 4Lesson . 5Quiz . 6Students’ Reports . 10Course Completion Status . 10Administration – Grades . 11Academic OperationsTOC: Page i
SABIS Online CoursesStudent Manual V. 2.0Accessing the Student Learning Environment (SLE)You may access the Student Learning Environment (SLE) through the SABIS DigitalPlatform (SDP) using the following URL: https://digitalplatform.sabis.net.To log in, use your SDP credentials provided by the school.Once logged in, click on the Student Learning Environment tile to see the courses that youare enrolled in.Academic OperationsPage 1
SABIS Online CoursesStudent Manual V. 2.0Links to courses are available on the left, while the corresponding tiles are available on theright. Select the online course to take by clicking on the respective link or tile.Courses are divided visually into two main areas: the Blocks and the Main Content, as shownbelow.Blocks AreaAcademic OperationsMain Content AreaPage 2
SABIS Online CoursesStudent Manual V. 2.0Blocks AreaWithin the Blocks area, the upper section shows the Course Completion Status, while thelower section shows the Navigation.Course Completion StatusWithin this section, details are provided on the number of activities needed to complete thecourse, and their completion status.NavigationThis section is considered important since it contains useful links to navigate through the siteas well as through a particular course including specific Chapters, Course Units, andQuizzes.Note that additional sub-content may be accessed by simply clicking on the triangle found onthe left of every link. Also, content that you are expected to see will be available and displayed.As you progress through a course, more links will open gradually.You may also access other courses that you are enrolled in by clicking on the My Courseslink at the bottom of the Navigation section.Academic OperationsPage 3
SABIS Online CoursesStudent Manual V. 2.0Main Content AreaThe Main Content area covers the Online Course Material.Online Course MaterialThe Online Course Material section contains the learning content of the online course. In thissection, students will see the contents of the course that are specifically made available tothem1.1Depending on the course, students may have access to the entire course from the start.Academic OperationsPage 4
SABIS Online CoursesStudent Manual V. 2.0LessonWithin the Lesson section, the actual course lessons are made available.Click on a lesson to see the related content pages and practice questions.Use the Next and Previous buttons to navigate through the pages of the content.Within the course, students will be prompted with questions that they need to answerbefore moving on.Academic OperationsPage 5
SABIS Online CoursesStudent Manual V. 2.0Before moving on, students have the option to review the lesson by checking their incorrectanswers, or return to the course.Note that you do not have to complete all of the contents of a lesson in one sitting; youmay stop and continue at any time. The next time the lesson is opened, you will beprompted to start the lesson from the beginning or pick up from where you left off.QuizAt the end of a lesson, there may be a quiz for students to take.Click on ATTEMPT QUIZ NOW to take the quiz.Academic OperationsPage 6
SABIS Online CoursesStudent Manual V. 2.0Within a Quiz, the question numbers are shown on the left pane, where students are ableto quickly navigate to specific question numbers. On the right pane, the list of questions isshown.Note that you may answer questions in any order.After all questions have been answered, click on Next at the bottom of the quiz to submityour answers.You will then be prompted to review your answers by clicking on Return to Attempt, orsubmit the quiz for correction by clicking on Submit All and Finish.Note that clicking on Finish Attempt on the left pane is the same as clicking on SubmitAll and Finish.Academic OperationsPage 7
SABIS Online CoursesStudent Manual V. 2.0When the Submit All and Finish button is clicked, students are prompted one last time toconfirm their submission.Following the final submission, the results of the quiz will be displayed, including thecorrection on each question. A tick next to a question indicates a correct answer, while anx indicates an incorrect answer. Feedback on the incorrect answers will also be displayed,informing students which areas they need review. Students should take note of thesections that they need to revise before moving on.Note that you are able to flag questions in order to revisit them at a later stage.When done, click on the Finish Review link shown at the bottom of the page.Academic OperationsPage 8
SABIS Online CoursesStudent Manual V. 2.0After doing so, you are able to see your attempt history and review any attempt ifnecessary.Navigate back to the course by clicking on the chapter link within the Navigation block inthe left pane.Note that the little square to the right of the Quiz will be checked, indicating that the quizhas been completed. If the borders of the square are dashed, then this indicates that completion is achievedonly after specific actions are completed, such as reviewing the section of anyincorrectly answered question within the quiz. If the borders are solid, then entering this particular section indicates completion withno further action required.If a question is answered correctly, students will be notified, and hence are able to continuethrough the lesson by clicking on the Continue button.If a question is answered incorrectly, students are given the option to try again or move onto the next question.Note that questions may be attempted more than once.Academic OperationsPage 9
SABIS Online CoursesStudent Manual V. 2.0Students can track their progress within a lesson at any time, using the progress bar at thebottom of the lesson.When the end of the lesson is reached, the respective grade obtained is shown, as wellas a message stating that the end of the lesson has been reached.Students’ ReportsStudents may track their progress on the course in several ways.Course Completion StatusThe Course Completion Status displays the number of activities needed to complete thecourse, and the completion status.Click on More Details to see the list of the remaining activities, including their completionstatus.Academic OperationsPage 10
SABIS Online CoursesStudent Manual V. 2.0Administration – GradesWithin the Blocks area, under Administration, students may view their grades by clickingthe Grades link.Under this link, students are provided with a detailed gradebook of all the activities within thecourse.Academic OperationsPage 11
SABIS Online Courses Student Manual V. 2.0 Academic Operations Page 4 Main Content Area The Main Content area covers the Online Course Material. Online Course Material The Online Course Material section contains the learning content of the online course. In this section, students will see the contents of the course that are specifically made available to