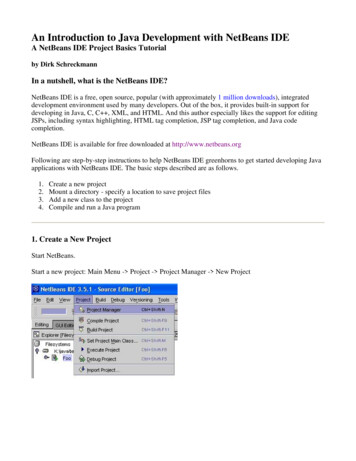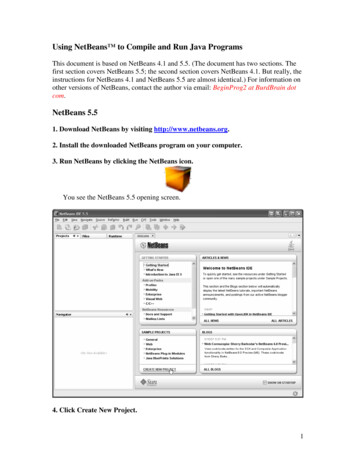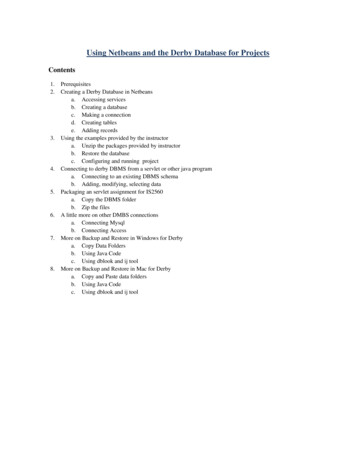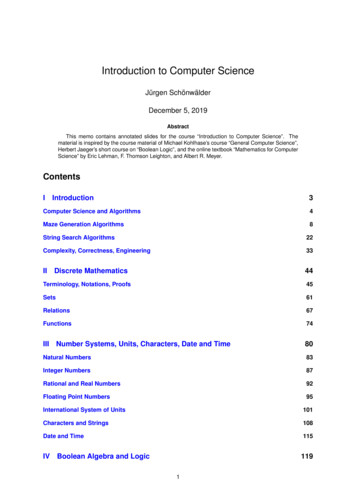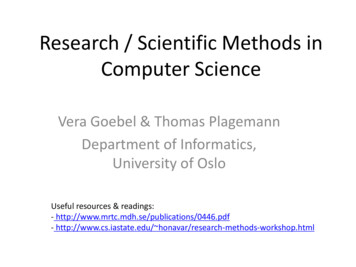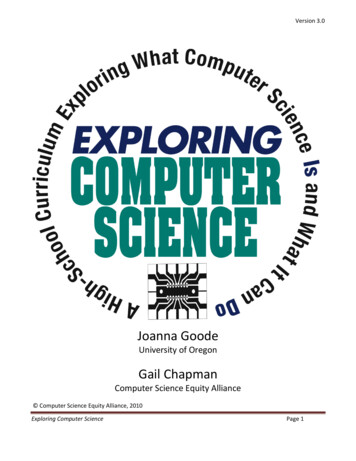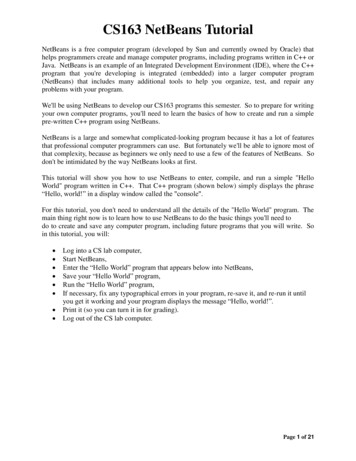
Transcription
CS163 NetBeans TutorialNetBeans is a free computer program (developed by Sun and currently owned by Oracle) thathelps programmers create and manage computer programs, including programs written in C orJava. NetBeans is an example of an Integrated Development Environment (IDE), where the C program that you're developing is integrated (embedded) into a larger computer program(NetBeans) that includes many additional tools to help you organize, test, and repair anyproblems with your program.We'll be using NetBeans to develop our CS163 programs this semester. So to prepare for writingyour own computer programs, you'll need to learn the basics of how to create and run a simplepre-written C program using NetBeans.NetBeans is a large and somewhat complicated-looking program because it has a lot of featuresthat professional computer programmers can use. But fortunately we'll be able to ignore most ofthat complexity, because as beginners we only need to use a few of the features of NetBeans. Sodon't be intimidated by the way NetBeans looks at first.This tutorial will show you how to use NetBeans to enter, compile, and run a simple "HelloWorld" program written in C . That C program (shown below) simply displays the phrase“Hello, world!” in a display window called the "console".For this tutorial, you don't need to understand all the details of the "Hello World" program. Themain thing right now is to learn how to use NetBeans to do the basic things you'll need todo to create and save any computer program, including future programs that you will write. Soin this tutorial, you will: Log into a CS lab computer,Start NetBeans,Enter the “Hello World” program that appears below into NetBeans,Save your “Hello World” program,Run the “Hello World” program,If necessary, fix any typographical errors in your program, re-save it, and re-run it untilyou get it working and your program displays the message “Hello, world!”.Print it (so you can turn it in for grading).Log out of the CS lab computer.Page 1 of 21
First, here is the "Hello World" program that you'll be entering and running. If you enter itexactly as shown, it will run properly. Please note that at the end of the line that begins with theword cout, the final letter before the semicolon is a lowercase letter L, not the number one./** File:* Author:* Program* Course:* Created*/main.cpp[Put your name here]Name: Hello, WorldCS163on [creation date here]#include iostream.h int main() {cout “Hello, world!” endl;return (0);}Page 2 of 21
How to log into a CS Lab computer1.Go to one of the Computer Science labs such as P115 (“The Dungeon”) or P107 (“TheInterrogation Room”) and sit down at any available computer.2.The computer and monitor should already be turned on. If the screen is black, move themouse to wake up the computer and display the Windows log-on message, which says:Press CTRL ALT DELETE to log onPage 3 of 21
3.Do that, and log into Windows. Enter your email name as your user name. For example, ifyour email address were JONESJJJ@uwec.edu, you would enter JONESJJJ as your username. Then enter your UWEC password.4.You'll see the word “Welcome” for a while, then perhaps the message “Preparing yourDesktop”. It takes a while for Windows to “prepare your desktop”; please be patient.If you come back and work at that same computer within the next three days, your desktopremains prepared on that computer, so it will save you some time if you can get the samecomputer each time. But after three days, your desktop becomes “unprepared” again andyou'll need to wait for it to be “prepared” again, no matter what computer you're using.5.Finally you'll be presented with an empty blue Windows 7 desktop. So now it's time to startNetBeans and write a C program.Page 4 of 21
How to Start NetBeans1.To start NetBeans, in the lower left corner of the screen, on the taskbar, click the Windows 7Start button (round and blue, with the four-colored Windows logo in it).A mostly-empty Start menu pops up. Near the bottom is a bar that says “All Programs”.2.Click:All Programs Departmental Computer Science NetBeans IDEPage 5 of 21
After a few seconds, the system will display the NetBeans IDE splash screen. NetBeans willthen spend some time loading some things that it needs into RAM.NOTE: If a window then appears that says “Register your NetBeans IDE”, click “NeverRegister”. The UWEC campus has already done so.NOTE: If a window then appears that says “Help us improve the NetBeans IDE byproviding anonymous usage data.”, click “No, thank you”.Page 6 of 21
A wide “Start Page” may appear that has two large areas labeled “Get Started” and “Extendyour IDE”. If so, at the lower center of that area is a checkbox labeled “Show On Startup”.a)Remove the checkmark next to “Show On Startup”.b) In the upper left corner of the entire NetBeans window is a light-blue tab labeled “StartPage” with an X next to it. Click that X to close this Start Page.Page 7 of 21
3.A mostly-blank NetBeans work area window then appears (see below). That's OK.Page 8 of 21
4.Pull down the File menu and choose "New Project" to create a NetBeans “project” (acollection of programming files and folders) into which you can enter your first C program.The NetBeans “New Project” window appears. Under “Choose Project” is a Categories listthat shows many folders with names of programming languages next to them. Near thebottom, locate the folder labeled “C/C ” and click it once to select it.Page 9 of 21
5.Now look at the next panel to the right, the Projects panel. It now shows a list of severalkinds of C/C software that NetBeans is capable of creating. You're about to create a C program, which is also called an “application”. So locate the line that says “C/C Application”.6.Click the icon labeled C/C Application, then at the bottom, click Next.Page 10 of 21
7.NetBeans will show a “Finding Feature” progress bar briefly, then display a window thatasks you to give your project a name and location.Next to “Project Name:” it already says “CppApplication 1”, but that sample name isalready highlighted so that you can change it to a meaningful name for your project.8.Next to “Project Name:”, type the name of your first C program (with no spaces):HelloWorld9.Below that you'll see a “Project Location”, “Project Folder”, and “Project Makefile Name:”.Leave those filled in exactly as they are.10. Below those are two checkboxes labeled “Create Main File: main” and “Set as MainProject”. We'll also leave these exactly as they are for now, but in the future we may wantto change them. So ignore them for now, but remember that they're here.11. At the bottom of this window, click the Finish button. NetBeans will now create yourHelloWorld project.Page 11 of 21
Entering, Saving, and Running the Hello World Program1.You're back at the work window, but now there's something new in it. At the left, in a“Project” pane at the left, you can see that NetBeans has created the necessary parts of yourHelloWorld project for you in four folders:Header FilesResource FilesSource FilesImportant FilesFor now, you can ignore all of them except Source Files, which is where your program willbe stored, because the C code that you are about to enter is called source code. In fact,NetBeans has already written part of it for you!2.Click the plus sign next to the Source Files folder to see what NetBeans has already createdfor you.Page 12 of 21
3. You should see a document named “main.cpp”. Doubleclick that “main.cpp” document toopen it and edit your program.Page 13 of 21
4.In the large panel to the right, a “main.cpp” top panel appears with some C program codealready in it, and a “Tasks” panel below that.Page 14 of 21
5.You'll notice that NetBeans has already provided a “skeleton” of what it thinks every C main program should look like. There's a light-gray “comment” area at the top that alreadyhas the program name, author, and creation date in it. That's nice, but NetBeans is simplymaking a guess here as to what you might want. If you don't like what's there, you're free tomake changes.In fact, edit the program so that it looks exactly like the program shown on page 1 of thisdocument. It should end up looking like this, with your name instead of CSTEST:6.Next, SAVE your hard work! Below the NetBeans menus is a toolbar that shows manyicons. The fourth icon from the left is a pair of blue overlapped floppy disks. Clicking thaticon saves your work. Click that NOW if you haven't already done so earlier.Page 15 of 21
7.Finally it's time to run your program and see it work! To do that, click the green triangle tothe right of the two hammers.Page 16 of 21
8.In the Tasks panel at the bottom, many cryptic messages will scroll by. Ignore all but thelast. The last message should say “BUILD SUCCESSFUL”, indicating the the C compiler (the C translating program) successfully translated your program into machinelanguage that the computer can run. If it doesn't say “BUILD SUCCESSFUL”, there areerrors in your program that you need to fix. Do so, then try running it again until you get“BUILD SUCCESSFUL.”Page 17 of 21
9.After it says BUILD SUCCESSFUL in the Tasks panel, in a few seconds more, the outputof your program will be displayed in the console at the bottom of NetBeans.Hello, world!That's the message that your C program produced. It works!Congratulations! You have just successfully used a commercial-quality InteractiveDevelopment Environment (NetBeans) to create your first working C program! That's ahuge first step. Reward yourself with something nice! But before you do.Page 18 of 21
How To Print Your Program1. From the File menu, choose Print.A Print Preview window appears.2. At the bottom of the Print Preview window, click Print.Page 19 of 21
2.This dialog shows that you’re printing to the P115 lab printer. Click OK.Your document will be printed on the lab printer. Be sure to walk over and get itimmediately! Some students forget their printouts and leave them in the printer. Don't beone of them!Quitting NetBeansTo quit NetBeans, click the double-floppy-disk icon again to make sure your work is saved. (Ifthe floppy disk icons are dark gray, that means you've already saved your work, so there's noneed to do it again.) Then click the big white-on-red X in the upper right corner of the NetBeanswindow to exit NetBeans.The next time you use NetBeans, if you want to open and run your project again, instead ofchoosing File New Project to create a new project, choose File Open Project to open anexisting one (your HelloWorld project). Then choose the name of your project, HelloWorld, andNetBeans will open it again. Now that it's working, you can run it as many times as you like bysimply clicking the green Run triangle.Keep these instructions handy and follow them again to create your follow-up programmingassignments. Practice creating and running this program (or others like it) over and over untilyou can create C programs using NetBeans from memory, without using these instructions.When you've learned that, then you're ready for the next step: Creating and running yourown C programs from scratch!Page 20 of 21
How to Log Out From a CS Lab Computer1.2.3.In the Windows 7 taskbar, at the bottom left corner of the screen, click the Start button.Click Log Off.Clean up your area before you go, and remember to reward yourself with something nice!Page 21 of 21
CS163 NetBeans Tutorial NetBeans is a free computer program (developed by Sun and currently owned by Oracle) that . (NetBeans) that includes many additional tools to help you organize, test, and repair any problems with your program. We'll be using NetBeans to develop ou