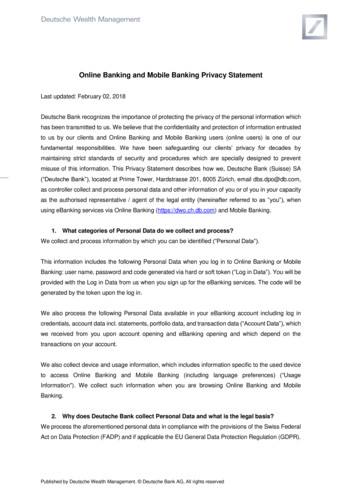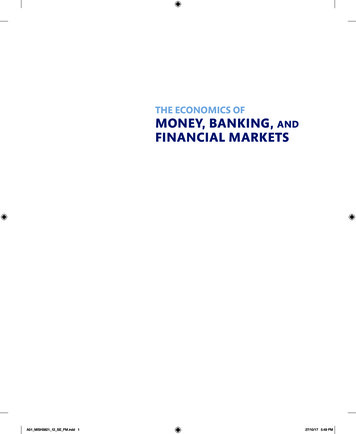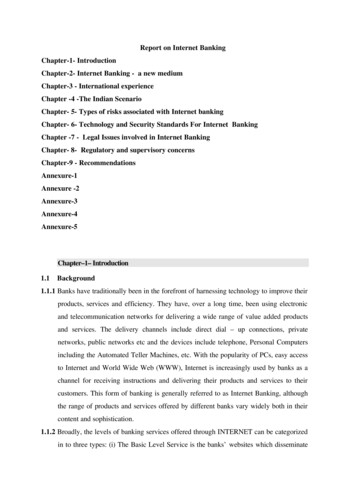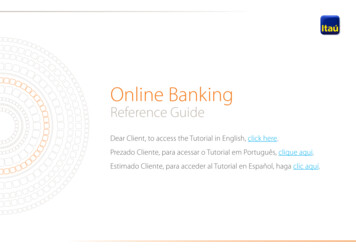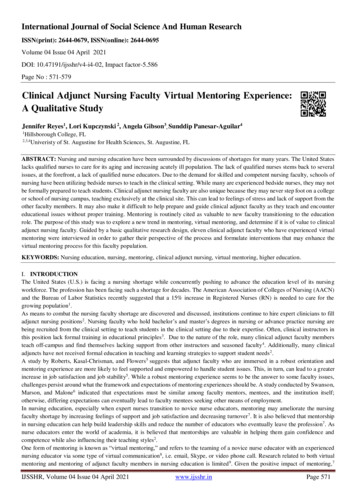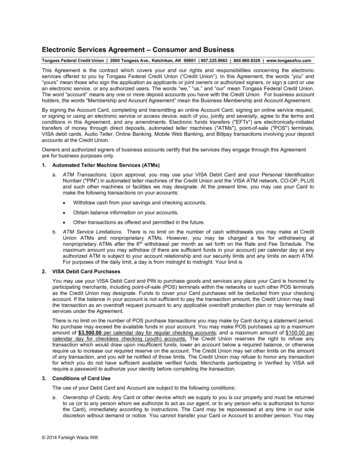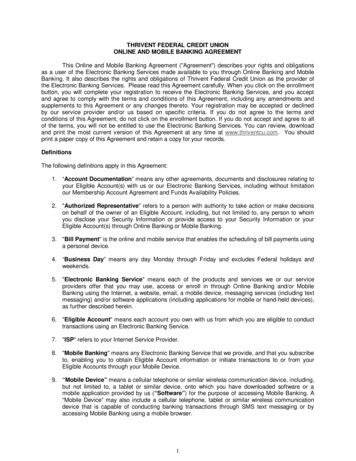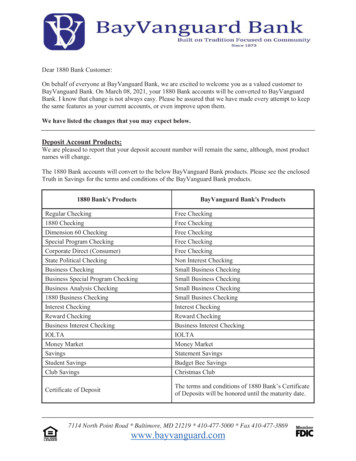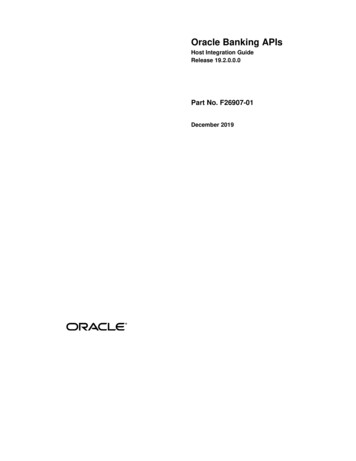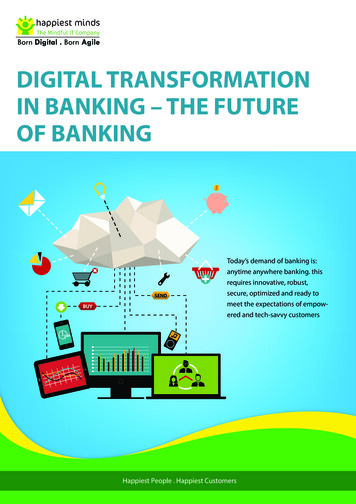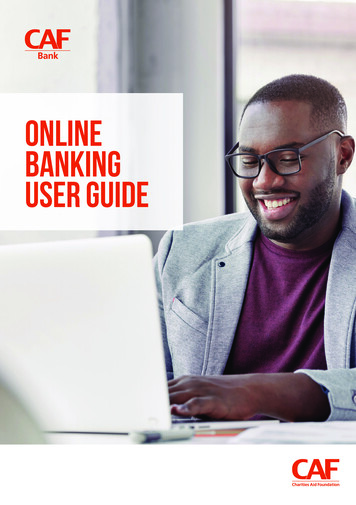
Transcription
ONLINEBANKINGUSER GUIDE
ContentsIntroductionSection 43Meaning of words and phrases3Section 1Overview of services available4Section 2Additional features10CAF Bank UniqueCode10Viewing and changing CAF Bank UniqueCode preferred method (includingregistered mobile phone number)10Application and Log-in5Text Alerts115Email notifications115Chequebooks and Paying-in books115Session notifications11Logging out11Section 3Maintaining your account26Setting up a Secondary User6Administration Rights6Deleting or editing a Secondary User7Change a User ID7Reset Secondary User credentials7Blocked users7View account balances8View account activity8Manage payees – create, edit and delete.9Payee reference boxes8Sending money within the UK to an individual8Sending money within the UK to a group8Make a transfer8Nominated accounts9Other CAF Bank Customers9Authorising an instruction to send money9Register for online statements9View, download and print online statements9Set up and maintain standing orders9
IntroductionThis guide provides step-by-step instructions on how tocomplete everyday banking tasks on CAF Bank online.Further help and support can be found atwww.cafonline.org/help-with-online-bankingFor details of the terms of using the CAF Bank onlineservice, please refer to section 11 of the CAF BankGeneral Terms and Conditions.Meanings of words and phrasesIn this document, references to;‘Administration Rights’ are to the permission levelsgranted to a Primary User and any Secondary User.There are four level of permissions, ranging fromviewing account information and instruction set-up, toauthorising payments and account user administration.The Primary User is granted all four permission levelsby default, which is not configurable.‘Secondary User’ are to any additional user of theonline service.‘Text Alerts’ are to the feature of the online servicewhich sends an SMS message to alert an online userwhen a payee has been created, changes are made toa payee, or the online user’s registered mobilenumber changes.‘Unique Code(s)’ are to the numerical codes received orgenerated using the CAF Bank UniqueCode preferredmethod (mobile app or SMS messages) via yourregistered device.‘Unique Word’ are to the six-to-ten alphanumeric,case-sensitive word used in conjunction with a User ID,Password and Unique Word to access CAF Bank online.‘User ID’ are to the eight-to-fifteen number provided byCAF Bank to all online users. This is used in conjunctionwith the Password, Unique Word and CAF BankUniqueCode to access CAF Bank online.‘CAF Bank online’ are to CAF Bank’s online bankingservice, which allows customer access to informationand services relating to their organisation.‘CAF Bank UniqueCode’ are to the two-factorauthentication feature of CAF Bank online in which anyonline user is required to generate or receive a UniqueCode (mobile app or SMS messages) in order to accessand use the service. A device is registered with us aspart of the CAF Bank UniqueCode feature.‘Password’ are to the six-to-eight alphanumeric,non-case-sensitive password used in conjunctionwith a User ID, Password, Unique Word and CAF BankUniqueCode to access CAF Bank online‘Primary user’ are to the main online user of CAF Bankonline, who is also the account contact.3
Section 1Overview of services availableTo help keep you safe, CAF Bank online uses dualauthorisation. This means that sending money withinthe UK, apart from payments to nominated accounts,will have to be set up by one online user and authorisedto pay by another online user.Some of the services listed below may not be availableto certain online users based on their AdministrationRights. These rights are controlled by the Primary Userand those will full rights.CAF Bank online provides your organisation with thefollowing features;1. V iew account balances – all of the account numbersincluded in the application will be available to view.2. View account transactions – 12 months of moneysent and received transactions, per account, will beavailable to view.3. R egister for and view statements online – Onceregistered for online statements, 18 months ofstatements will be available to view, downloadand print.4. S end money within the UK – Faster Payments canbe made to other UK bank accounts and other CAFBank customers.5. S end money to nominated accounts – nominatedaccounts are accounts in the same name as yourorganisation. Notify us and money can be sent tothat account on a sole authorisation basis.6. O rder chequebooks and paying-in books – requesta new chequebook and paying-in book and we willprocess this for you.7. S end a secure message to CAF Bank – send amessage to the CAF Bank Customer Services team.8. V iew direct debits – view all of the direct debits setup on all accounts.9. S et up, amend and delete standing orders – view,create, amend and delete standing orders set up onall accounts.410. V iew and change details, including yourregistered mobile number – in ‘My details’ storeddetails can be viewed and changed.11. V iew and change the preferred CAF BankUniqueCode method – choose between app andSMS, and confirm the registered mobile number aspart of the process.12. S et up and manage other online users, includingtheir Administration Rights.13. Application Forms – Download and completeCAF Bank application forms, such as change ofsignatory application, or CAF Bank MasterCardbusiness card application form.14. E mail notifications – receive an email when arequest to send money is ready to be authorised.
Section 2Application and Log-inApplying for CAF Bank onlineYour organisation can apply for CAF Bank online using theOnline Banking Application Form, which you can downloadat www.cafonline.org/onlinebanking. This applicationregisters the existing Account Contact as the Primary User.Once we have processed your application andcompleted our verification procedures, an eight-tofifteen digit User ID and a temporary Password will beprovided to the Primary User.When the Primary User is registered and is able to log into the online service, they can apply for Secondary Users,who can use this guide as well.7. F ollow the instructions on the next screens toconfirm your CAF Bank UniqueCode method8. C reate a new Password, overriding the temporaryPassword you originally entered in step 2Subsequent log-insTo log in1. G o to www.cafonline.org, select ‘Log in’ and ‘CAF Bank’2. Enter your User ID and Password3. G enerate or receive a Unique Code as instructed4. Enter the Unique Code as instructedImportant informationYou must never delete a Primary User ID. If a PrimaryUser leaves the organisation or is no longer operating asthe Account Contact, please complete a Change of Contactform and we will instruct you on how best to proceed.Logging in for the first timeTIP: You will only need to use the UniqueWord created on first log-in (step 3) whenre-registration of CAF Bank UniqueCode isrequired, so please keep this safe, but do notwrite down or store it in a location where otherusers can access this information.You will need:nYour User IDnYour temporary PasswordnThe mobile phone that was registered in the onlineapplication form/Secondary User requestTo log in1. G o to www.cafonline.org and select ‘Log in’ and‘CAF Bank’.2. E nter the User ID and temporary Password provided.3. C reate a Unique Word – this is case-sensitive andmust not be the same as the Password.4. C onfirm your Unique Word by entering therequested characters as instructed.5. R ead how CAF Bank UniqueCode will ‘Protect yourmoney even further’.6. C hoose the CAF Bank UniqueCode method that suitsyou best, app or SMS. Make sure that the registeredmobile number is correct.5
Section 3Maintaining your accountSetting up a Secondary UserAdministration RightsIn order to be able to send money, at least oneSecondary User will need to have access to CAF Bankonline to accompany the Primary User, and have beengranted sufficient Administration Rights.Varying levels of access, referred to as AdministrationRights, can be granted to Secondary Users.There are four levels of Administration Rights to choosefrom. There is also a function to restrict access toparticular accounts. Please refer to the AdministrationRights section for more information.To set up a Secondary User1. C hoose the ‘Manage users’ option in the ‘Usersettings’ area.By default, a Primary User has full Administration Rights,meaning they have the ability to complete tasks of allfour levels detailed below. A Secondary User can have acombination of Administration Rights, with all four levelsselected equating to full rights.Administration Rights are granted to a Secondary Userwhen setting up a Secondary User or subsequently byediting a Secondary User.The four levels of Administration Rights available are:2. G enerate a Unique Code.Account information3. S elect ‘Add new user’.View-only access. When selected with other rights,allows that user to view and complete additional taskson that account.4. C omplete steps 1 and 2 of the ‘New user’ form – ensureyou input a UK mobile number, starting with 07, thatthe Secondary User will have to hand each time theylog in, view and change their details, and authorisepayments.5. S elect ‘Confirm’ and make a note of the User ID andtemporary Password.CAF Bank will complete verification checks beforeaccess is granted, which could take 3-5 working days.CAF Bank will call the Primary User once verification iscompleted and the Secondary User is able to log in toCAF Bank online.AuthorisationGives the user rights to send money within the UK.This level of access must be granted in combinationwith ‘Instruction set up’.Instruction set upGives the user rights to create instructions to sendmoney – A single user cannot create and authorise thesame instruction.User adminGives the user permission to add, edit and delete otheronline users and reset Passwords and Unique Words.6
Deleting or editing a SecondaryUserReset Secondary UsercredentialsIt is important your organisation maintains your onlineusers, including deleting users that are no longerneeded and editing Administration Rights.If you have full Administration Rights, or are the PrimaryUser, you can reset another user’s Password andUnique Word.To edit or delete a Secondary User1. C hoose the ‘Manage user’ option.2. G enerate a Unique Code.3. S elect the user you wish to edit or delete.4. S elect ‘Edit’ or ‘Delete’.Edit - You can change Administration Rights and theviewable accounts.Delete - Removes the user from the online service.Change a User IDIt is possible for Secondary Users to change their UserID. User IDs must be between 10-14 digits and can bea combination of letters, number and some specialcharacters (-! % ()*#@). Primary Users cannot changetheir User ID.To change a User ID1. C hoose the ‘My details’ option2. G enerate a Unique Code3. S elect ‘Change User ID’4. I nput the new required logon ID and confirmTo reset a user’s credentials1. C hoose the ‘Manage user’ option.2. G enerate a Unique Code.3. S elect the user you wish to action the request forand select the credential you wish to reset.To reset a Password4. S elect ‘Reset password’.5. P rovide the user with the temporary on-screenPassword. The user will have to create a newPassword when they next log in.To reset a Unique Word4. Select ‘Reset Unique word’.5. S end the request to us – make sure you input allrequired information before you submit the request.6. C AF Bank will call the Primary User to reset theUnique Word.Blocked usersIf an online user attempts to log in and receives amessage that their User ID is blocked, the Primary Useror a signatory will need to contact our CustomerService team.An online user is not able to log in until they have beenunblocked.7
View account balancesPayee reference boxesOnce logged in, you will be able to see account balancesand their respective cleared balances. Each accounthas corresponding buttons to make a payment, makea transfer or view activity. Cleared balances are fundsthat are eligible to earn interest on your account. Thiscould include cheques paid in that are still awaitingclearance or business card payments authorised butnot yet debited.The information in the payee reference box is thereference the customer will see each time you sendmoney. It can be used for building society roll numbersor invoice numbers. You can edit the reference inmanage payees.View account activityOn the account screen, select ‘View activity’ and 12months’ worth of activity can be viewed. Standingorders and Direct Debits can also be viewed.Manage payees – create, editand delete.In the ‘Manage payees’ section, you can edit and deleteexisting payees. You can also create the following types ofpayee:nIndividual externalnGroup payeesnNominated AccountnOther CAF Bank customersTo create a new payee:1. Select ‘Manage payees’.2. Select ‘Set up a new payee’.3. S elect ‘Add an individual’ or ‘Add a group’ and completethe required information.4. Select ‘Add’ to create the payee.To edit or delete a payee:1. Select ‘Manage payees’.2. S elect ‘Edit’ or ‘Delete’ in the ‘Actions’ column ofthe payee and complete the required task.When sending money, the reference box that youcomplete each time is for your purposes and will beshown on your transaction listing and statements.Sending money within the UK toan individualBefore you can send money, the recipient must becreated as a payee. To send money to an individual:1. O n the account you wish to send money from, select‘Make a payment’.2. Select ‘External payees’ and complete the request.TIP: If you are sending money to an existingpayee but have a new invoice number, edit thepayee and change the payee reference beforeyou make the payment.Sending money within the UKto a groupBefore you can send money, the group must be createdas a payee. To send money to a group:1. O n the account you wish to send money from, select‘Make a payment’.2. S elect ‘Pay a group – QuickPay’.3. C hoose the group you wish to send money to.4. S elect ‘List Payees’.5. E nter the amounts you wish to send to each payee,tick ‘Pay’ and complete the request.Make a transferSend money between your CAF Accounts1. On the account you wish to make a transfer from,select ‘Make a transfer’.2. Select the account you wish to make the payment to,enter the amount and complete the request.8
Nominated accountsTo set up a nominated account, complete and sendin a change of nominated account form. This can befound through CAF Bank online’s navigation bar, within‘Application forms and user guides’.Once we have confirmed that your nominated accounthas been set up, add the details as a nominatedaccount payee in ‘Manage payees’.To send money to a nominated account;1. O n the account you wish to send money from, select‘Make a payment’.2. S elect ‘Nominated account payee’.3. C hoose the nominated account you wish to sendmoney to and complete the request.Other CAF Bank customersTo send money to other CAF Bank customers:1. O n the the account you wish to send money from,select ‘Make a payment’.2. S elect ‘Other CAF Bank customers’ and completethe request.Authorising an instruction tosend moneyPayments to an external payee or a group will need tobe set up by one online user and authorised to pay byanother online user.To authorise instructions to send money:1. C lick on ‘A payment requires authorising’, in‘Payment’ status.2. C heck all the details to ensure their authenticity.3. F ollow the on-screen instructions to generate aUniqueCode.Instructions that are not second authorised will lapseafter 5 days and the money will not be sent.Register for online statementsTo register for online statements, click on ‘Go paperless’on the accounts screen and fill in the required details.When you receive an activation email, follow theinstructions.TIP: To help keep you safe, registration foronline statements is independent of CAF Bankonline, and separate log in credentials are usedto access online statements.Secondary Users – online statementsOnce registered, the Primary User can set upSecondary Users to access online statements.1. F rom the ‘Online statements’ home screen, selectthe ‘Secondary user’ button.2. E nter the secondary user email address and selectthe ‘Welcome email’ button.3. T he secondary user will receive an email and willneed to follow the instructions provided.View, download and print onlinestatementsOn the accounts screen, select ‘View your onlinestatements’ and log in using your online statementscredentials.Set up and maintain standingordersTo set up a standing order1. O n the account you wish to set up a standing order,select ‘View activity’.2. S elect ‘Standing orders’.3. S elect ‘Set up standing order’.4. C omplete the request.To amend or cancel a standing order1. O n the account you wish to amend or cancel astanding order, select ‘View activity’.2. S elect ‘Standing Orders’.3. S elect the standing order you wish to cancel oramend, by selecting the reference number andchoosing ‘Amend’ or ‘Delete’.New standing orders and amendments to existingstanding orders require second authorisation byselecting the specific standing order and thenselecting ‘Authorise’. Amendments that are not secondauthorised will lapse after 5 days and the standingorder will continue to pay as previously set up and newstanding orders will not be paid.9
Section 4Additional featuresCAF Bank UniqueCodeCAF Bank UniqueCode allows you to:Viewing and changing CAF BankUniqueCode preferred methodnlog in(including registered mobile phone number)nview and change your detailsnmanage online usersnauthorise instructions to send money within the UKTo change any CAF Bank UniqueCode preference, wewill ask you to review and confirm both your preferredmethod and your registered mobile number. This ensuresthat we always have both your correct number and yourpreferred method.You must have successfully registered for CAF BankUniqueCode on first log-in, and subsequently havethe registered device to hand each time you wish tocomplete any of the tasks listed above.You will receive or generate Unique Codes by followingthe on-screen instructions.The two methods for CAF Bank UniqueCode are:SMSReceiving your Unique Codes via SMS is reliant on yourmobile phone signal, Wi-Fi and Service connection.AppThe App is not a mobile banking app; it is a ‘codegenerating app’. Unlike SMS, once the App isdownloaded and set up, it is not dependent on mobilephone signal, Wi-Fi or Service connection.TIP: If you choose the SMS option, we cannotguarantee that you will be able to use CAF Bankonline at all times. This is because you may bein a geographical location with no signal, or yournetwork provider doesn’t allow you to receivethese codes via SMS, etc. There may also benetwork restrictions on the amount of codes adevice can receive per hour, for security reasons.Please choose your method carefully.To change your preferred method:1. O n the accounts screen within ‘User settings’, select‘My details’.2. G enerate a Unique Code.3. Select ‘UniqueCode settings’.4. R eview your current settings and select ‘Amend yoursettings’, should you wish to make a change.5. R egister and confirm your mobile number. If yourmobile number has not changed, please completeusing your current registered number. Otherwise,register and confirm your new mobile number.6. C hoose your CAF Bank UniqueCode preferredmethod.SMS7. L ook for the six digit activation code that has beensent to you via the registered mobile number.8. F ollow the on-screen instructions.9. C ontinue and go to your account.App7. D ownload the app, following the on-screeninstructions.8. Launch the app and scan the QR code, by followingthe instructions displayed.9. C reate a PIN. This is a four-to-eight digit PIN that willbe needed every time you wish to access the appthereafter.10. F ollow the on-screen instructions.11. C ontinue and go to your account.10TIP: If you do not have access to your registeredmobile phone number, for example, becauseyou have a new mobile number, you will needto call our Customer Services team.
Text AlertsChequebooks and paying-in booksCAF Bank will use the registered mobile number tonotify an online user via SMS when:OrderingTo order a cheque or paying-in book:nA payee is createdn Changes are made to a payee1. S elect ‘Cheque and paying-in book ordering’ fromthe account screen.nThe registered mobile number for the user changesTo order a chequebookText Alerts are user-specific, so will notify an online userwhen they have created a payee, when they have madechanges to a payee or when their registered mobilenumber changes. This makes sure the online user isaware of what activity occurs under their User ID.2. S elect the account you wish to order thechequebook for, using the drop-down box.Email notificationsTo order a paying-in bookUsers can receive email notifications when aninstruction to send money has been created, whichhelps ensure payment instructions are authorised ingood time. Primary Users are automatically enrolled foremail notifications.Email notifications can be set up:When setting up a Secondary UserThere is a tick box option for the online user to receiveemail notifications.Ad-hocA user can opt in to email notifications by selecting ‘Mydetails’, and ticking the ‘Email notifications’ box.To opt out of email notifications, the tick box in ‘Mydetails’ will have to be un-ticked.3. S elect the quantity of books required.4. S ubmit your request.2. S elect ‘Paying-in book’.3. S elect the account you wish to order the paying-inbook for, using the drop-down box.4. S elect the quantity of books required.5. S ubmit your request.Cancelling a cheque or stopping a paying-in bookIt is not possible to cancel a cheque or to stop apaying-in book on CAF Bank online. To do this, theAccount Contact or a signatory will need to call ourCustomer Service team.Session notificationsAn online user has a continuous session limit of 10minutes, after which a pop-up will ask if you wish toextend your session:nnExtend you session by selecting ‘Extend session’ onthe session notification pop-up.Leave the session by either logging out or confirmingthat you would like to end the session.Logging outWhen you have finished using CAF Bank online, pleasemake sure you select ‘Log out’.11
We’re here to helpIf you have any questions about using CAF Bank online, you can findfurther help and support at www.cafonline.org/help-with-online-bankingT: 03000 123 456E: cafbank@cafonline.orgW: www.cafonline.org/cafbank2596K/0519Telephone calls may be monitored or recorded for security/training purposes.Lines are open Monday to Friday 9am - 5pm (excluding English bank holidays).CAF Bank Limited (CBL) is authorised by the Prudential Regulation Authority and regulated bythe Financial Conduct Authority and the Prudential Regulation Authority under registrationnumber 204451. Authorisation can be checked on the financial services register at www.fca.org.ukCBL Registered office is 25 Kings Hill Avenue, Kings Hill, West Malling, Kent ME19 4JQ. Registered undernumber 1837656. CBL is a subsidiary of Charities Aid Foundation (registered charity number 268369).
online service. ‘Text Alerts’ are to the feature of the online service which sends an SMS message to alert an online user when a payee has been created, changes are made to a payee, or the online user’s re