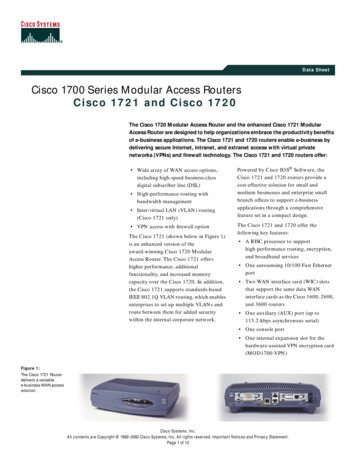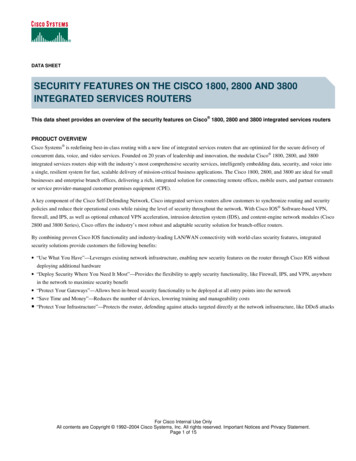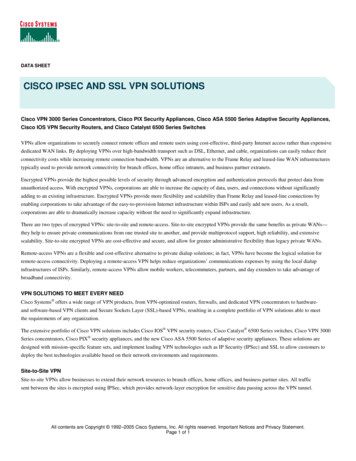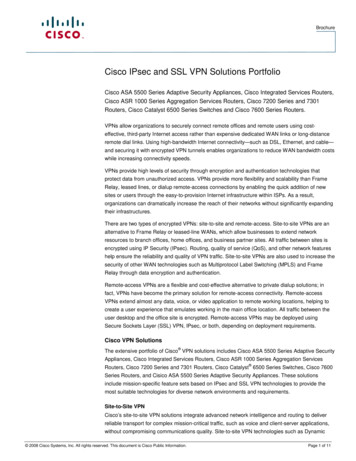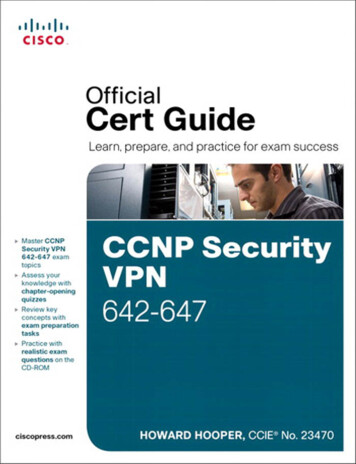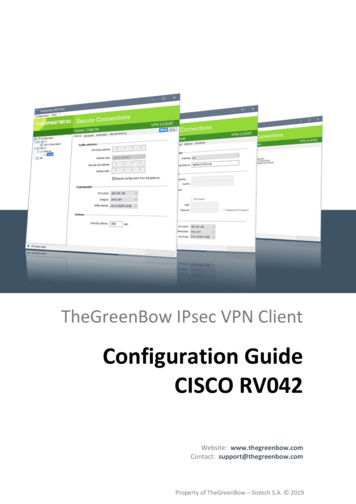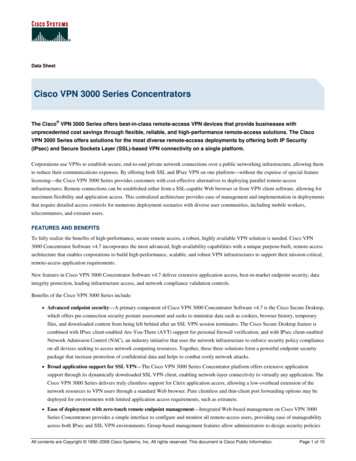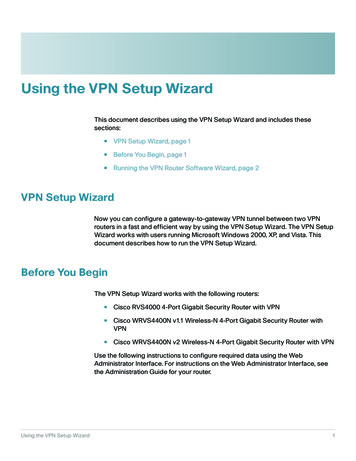
Transcription
Using the VPN Setup WizardThis document describes using the VPN Setup Wizard and includes thesesections: VPN Setup Wizard, page1 Before You Begin, page1 Running the VPN Router Software Wizard, page 2VPN Setup WizardNow you can configure a gateway-to-gateway VPN tunnel between two VPNrouters in a fast and efficient way by using the VPN Setup Wizard. The VPN SetupWizard works with users running Microsoft Windows 2000, XP, and Vista. Thisdocument describes how to run the VPN Setup Wizard.Before You BeginThe VPN Setup Wizard works with the following routers: Cisco RVS4000 4-Port Gigabit Security Router with VPN Cisco WRVS4400N v1.1 Wireless-N 4-Port Gigabit Security Router withVPN Cisco WRVS4400N v2 Wireless-N 4-Port Gigabit Security Router with VPNUse the following instructions to configure required data using the WebAdministrator Interface. For instructions on the Web Administrator Interface, seethe Administration Guide for your router.Using the VPN Setup Wizard1
Using the VPN Setup WizardRunning the VPN Router Software WizardSTEP 1Click Firewall Basic Settings.STEP 2Enable Remote Management and enter 8080 in the Port field. Please note that youcannot enter any other value if you want to use the VPN Wizard. Also, make surethat HTTPS has been selected.STEP 3Click Save Settings.STEP 4Click VPN Summary and make sure the Tunnel(s) available are not zero.STEP 5Ensure that the LAN IP addresses of routers with VPN are in different subnets inorder for the VPN connection to work.NOTE The VPN Setup Wizard assumes that no firewall/NAT device sits in front ofthe VPN router.Running the VPN Router Software WizardSTEP 1STEP 2Access the VPN Setup Wizard in one of two ways: If you have an RVS4000, WRVS4400N v1.1, or WRVS4400N v2 InstallationCD-ROM, insert it into your CD-ROM drive. Download the VPN Setup Wizard from the Cisco Support site for yourrouter.Go to the Start menu and click Run. In the field provided, enterD:\VPN Setup Wizard.exeSTEP 3Using the VPN Setup WizardThe Welcome window appears. Click the Click Here to Start button.2
Using the VPN Setup WizardRunning the VPN Router Software WizardWelcome WindowSTEP 4An informational window discussing the VPN Wizard appears. When you areready, click Next to proceed.Informational WindowUsing the VPN Setup Wizard3
Using the VPN Setup WizardRunning the VPN Router Software WizardSTEP 5The Choose a way to build VPN window appears. If your PC is local to one of the two routers, choose Build VPN connectionfrom Local LAN port of one router, click Next, and continue with theseinstructions. If your PC is remote to the routers, choose Build VPN connection fromInternet remotely, and see the“Building Your VPN Connection Remotely,”on page 9 for instructions on this type of installation.Build VPN Connection From Local LAN Port of One RouterSTEP 6Using the VPN Setup WizardIf you picked Build VPN connection from Local LAN port of one router, enter therequired data in the Configure VPN Tunnel window and click Next to continue.4
Using the VPN Setup WizardRunning the VPN Router Software WizardConfigure VPN TunnelUsing the VPN Setup Wizard Router 1 User Name: Enter the user name of the Router 1. Router 1 Password: Enter the password of the Router 1. Router 2 User Name: Enter the user name of the Router 2. Router 2 Password: Enter the password of the Router 2. Tunnel Name: Enter a name for this tunnel. Pre-shared Key: IKE uses the Pre-shared Key field to authenticate theremote IKE peer. Both character and hexadecimal values are acceptable inthis field; e.g.,“My @123” or “0x4d795f40313233”. Note that both sides mustuse the same Pre-shared Key. Router 2 WAN IP address: Enter the WAN IP address of Router 2. Router 2 IP by DNS Resolved: Enter the DDNS Domain Name of Router 2 ifit does not have a static IP address for its internet connection.5
Using the VPN Setup WizardRunning the VPN Router Software WizardSTEP 7The router configuration is checked.Check Router ConfigurationSTEP 8The Summary window appears. Use the Click box to view the VPNC Summarywindow.Summary WindowUsing the VPN Setup Wizard6
Using the VPN Setup WizardRunning the VPN Router Software WizardSTEP 9The VPNC Summary window appears showing the settings that were made toindustry standards. Click Close when you are ready to continue.VPNC Summary WindowSTEP 10 In the Summary window, if all your entries appear correct, click Go. Otherwiseclick Back to go back and make any corrections.Configure the RouterUsing the VPN Setup Wizard7
Using the VPN Setup WizardRunning the VPN Router Software WizardSTEP 11 Click Testing to make sure the connection is successfully established.Test the ConnectionSTEP 12 When testing is done, click Exit to end the Wizard.Exit the WizardUsing the VPN Setup Wizard8
Using the VPN Setup WizardRunning the VPN Router Software WizardCongratulations! Setup is now complete. You may now log into the WebAdministrator Interface and see the results.Test ResultsBuilding Your VPN Connection RemotelyThis procedure continues from Step 5 on page 4. Use this procedure to build yourVPN connection from a remote PC.STEP 1Choose Build VPN connection from Internet remotely. Click Next to continue.Build VPN Connection RemotelyUsing the VPN Setup Wizard9
Using the VPN Setup WizardRunning the VPN Router Software WizardSTEP 2Enter the required data in the Configure VPN Tunnel window and then click Next tocontinue.Configure VPN Tunnel WindowUsing the VPN Setup Wizard Router 1 User Name: Enter the user name of the Router 1. Router 1 Password: Enter the password of the Router 1. Router 2 User Name: Enter the user name of the Router 2. Router 2 Password: Enter the password of the Router 2. Tunnel Name: Enter a name for this tunnel. Pre-shared Key: IKE uses the Pre-shared Key field to authenticate theremote IKE peer. Both character and hexadecimal values are acceptable inthis field; e.g.,“My @123” or “0x4d795f40313233”. Note that both sides mustuse the same Pre-shared Key. Router 1 WAN IP address: Enter the WAN IP address of the Router 1. Router 1 IP by DNS Resolved: Enter the DDNS Domain Name of Router 1 ifit does not have a static IP address for its internet connection. Router 2 WAN IP address: Enter the WAN IP address of the Router 2. Router 2 IP by DNS Resolved: Enter the DDNS Domain Name of Router 2 ifit does not have a static IP address for its internet connection.10
Using the VPN Setup WizardRunning the VPN Router Software WizardSTEP 3The router configuration is checked.Check Router ConfigurationSTEP 4The Summary window appears. Use the Click box to view the VPNC Summarywindow.Summary WindowUsing the VPN Setup Wizard11
Using the VPN Setup WizardRunning the VPN Router Software WizardSTEP 5The VPNC Summary window appears showing the settings that were made toindustry standards. Click Close when you are ready to continue.VPNC Summary WindowSTEP 6In the Summary window, if all your entries appear correct, click Go. Otherwiseclick Back to go back and make any corrections.Configure the RouterUsing the VPN Setup Wizard12
Using the VPN Setup WizardRunning the VPN Router Software WizardSTEP 7Click Testing to make sure the connection is successfully established.Test the ConnectionSTEP 8Using the VPN Setup WizardWhen testing is done, click Exit to end the Wizard.13
Using the VPN Setup WizardRunning the VPN Router Software WizardCongratulations! Setup is now complete. You may now log into the WebAdministrator Interface and see the results.View Test ResultsUsing the VPN Setup Wizard14
the VPN router. Running the VPN Router Software Wizard STEP 1 Access the VPN Setup Wizard in one of two ways: If you have an RVS4000, WRVS4400N v1.1, or WRVS4400N v2 Installation CD-ROM, insert it into your CD-ROM drive. Download the VPN Setup Wizard from the Cisco Support site for your route