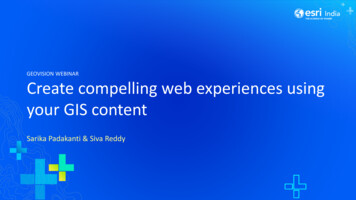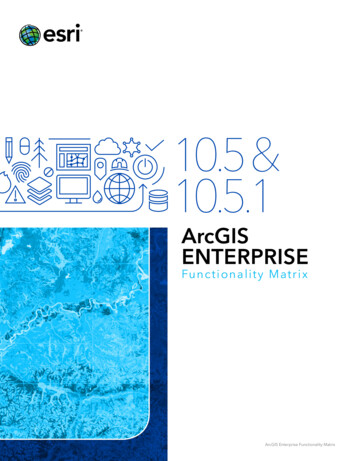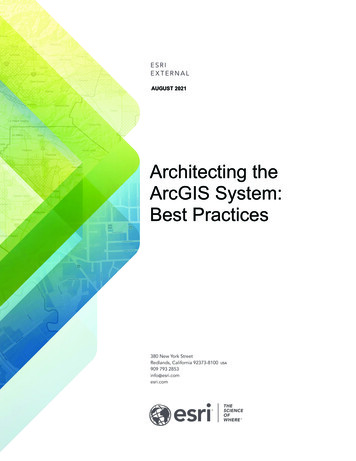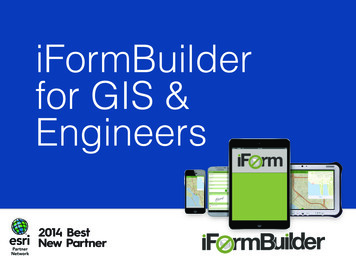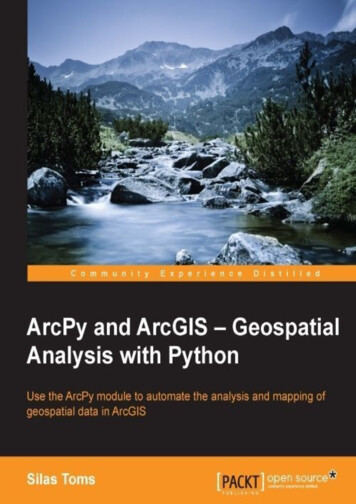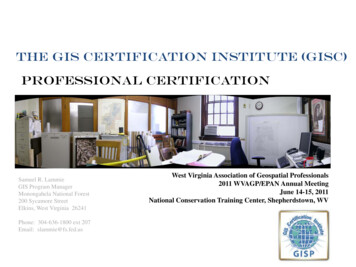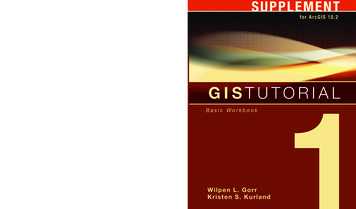
Transcription
Basic WorkbookGIS Tutorial 1: Basic Workbook is an introductory text for learning ArcGIS for Desktop. This workbook presents GIS tools andfunctionality, including querying interactive maps, collecting data, and running geoprocessing tools. Its detailed exercises,“Your Turn” sections, and homework assignments can be adapted to learning GIS in a classroom or for independent study. Alsoincluded is access to a 180-day trial of ArcGIS 10.1 for Desktop Advanced software and a DVD with data for working throughthe exercises. Instructor resources are available.Wilpen L. Gorr is a professor of public policy and management information systems at the School of Public Policy and Management,H. John Heinz III College, Carnegie Mellon University, where he teaches and researches GIS applications. He is also chairman of theschool’s Master of Science in Public Policy and Management degree program.Basic WorkbookNew in this edition: Sharing maps on ArcGIS Online, including mobile computing Geocoding using ArcGIS Online 3D land form analysis and aerial image draping Working with 2010 Census data and maps Improved map design chapter including density, dot density, normalized, and fishnet maps Improved designs for interactive maps Improved spatial analysis chapter including multiple-ring buffer analysis and cluster analysis New and additional homework assignmentsG I S T U T O R I A L1G I S T U T O R I A L1for Ar cGIS 10.2G I STUTORIALBasic WorkbookKristen S. Kurland is a professor of architecture, information systems, and public policy at Carnegie Mellon University’s H. JohnHeinz III College and School of Architecture, where she teaches GIS, BIM, CAD, 3D visualization, and infrastructure management. Herresearch includes spatial analysis of health issues.The ArcGIS for Desktop software trial provided with this edition requires the Windows 7, Windows Vista , Windows XP, Windows Server 2008, orWindows Server 2003 operating system. Hardware requirements: 2.2 GHz CPU with an SSE2 (or greater) Intel Pentium 4, Intel Core Duo, or Xeon processor; 2 GB of RAM; at least 2.4 GB free disk space, including 50 MB of disk space in the Windows System directory; an additional 858 MBhard-disk space is required for installing the exercise data. Microsoft .NET Framework 3.5 SP1 must be installed on your computer before you installArcGIS for Desktop. ArcGIS for Desktop requires a minimum installation of Windows Internet Explorer version 7.0 or 8.0. For more information, visitesri.com/arcgis101sysreq.GorrandKurlandISBN 978-1-58948-335-4129467 INSERT LOT #Printed in the USAWilpen L. GorrKr i ste n S . Ku r l a n d
Esri Press, 380 New York Street, Redlands, California 92373-8100GIS Tutorial 1: Basic Workbook Supplement for ArcGIS 10.2Copyright 2014The information contained in this document is the exclusive property of Esri unless otherwise noted. This work is protected under United Statescopyright law and the copyright laws of the given countries of origin and applicable international laws, treaties, and/or conventions. No part of thiswork may be reproduced or transmitted in any form or by any means, electronic or mechanical, including photocopying or recording, or by anyinformation storage or retrieval system, except as expressly permitted in writing by Esri. All requests should be sent to Attention: Contracts andLegal Services Manager, Esri, 380 New York Street, Redlands, California 92373-8100, USA.The information contained in this document is subject to change without notice.US Government Restricted/Limited Rights: Any software, documentation, and/or data delivered hereunder is subject to the terms of the LicenseAgreement. The commercial license rights in the License Agreement strictly govern Licensee’s use, reproduction, or disclosure of the software,data, and documentation. In no event shall the US Government acquire greater than RESTRICTED/LIMITED RIGHTS. At a minimum, use, duplication, or disclosure by the US Government is subject to restrictions as set forth in FAR §52.227-14 Alternates I, II, and III (DEC 2007); FAR §52.22719(b) (DEC 2007) and/or FAR §12.211/12.212 (Commercial Technical Data/Computer Software); and DFARS §252.227-7015 (DEC 2011) (TechnicalData – Commercial Items) and/or DFARS §227.7202 (Commercial Computer Software and Commercial Computer Software Documentation), asapplicable. Contractor/Manufacturer is Esri, 380 New York Street, Redlands, CA 92373-8100, USA.@esri.com, 3D Analyst, ACORN, Address Coder, ADF, AML, ArcAtlas, ArcCAD, ArcCatalog, ArcCOGO, ArcData, ArcDoc, ArcEdit, ArcEditor,ArcEurope, ArcExplorer, ArcExpress, ArcGIS, arcgis.com, ArcGlobe, ArcGrid, ArcIMS, ARC/INFO, ArcInfo, ArcInfo Librarian, ArcLessons,ArcLocation, ArcLogistics, ArcMap, ArcNetwork, ArcNews, ArcObjects, ArcOpen, ArcPad, ArcPlot, ArcPress, ArcPy, ArcReader, ArcScan, ArcScene,ArcSchool, ArcScripts, ArcSDE, ArcSdl, ArcSketch, ArcStorm, ArcSurvey, ArcTIN, ArcToolbox, ArcTools, ArcUSA, ArcUser, ArcView, ArcVoyager,ArcWatch, ArcWeb, ArcWorld, ArcXML, Atlas GIS, AtlasWare, Avenue, BAO, Business Analyst, Business Analyst Online, BusinessMAP, CityEngine,CommunityInfo, Database Integrator, DBI Kit, EDN, Esri, esri.com, Esri—Team GIS, Esri—The GIS Company, Esri—The GIS People, Esri—TheGIS Software Leader, FormEdit, GeoCollector, Geographic Design System, Geography Matters, Geography Network, geographynetwork.com,Geoloqi, Geotrigger, GIS by Esri, gis.com, GISData Server, GIS Day, gisday.com, GIS for Everyone, JTX, MapIt, Maplex, MapObjects, MapStudio,ModelBuilder, MOLE, MPS—Atlas, PLTS, Rent-a-Tech, SDE, SML, Sourcebook America, SpatiaLABS, Spatial Database Engine, StreetMap,Tapestry, the ARC/INFO logo, the ArcGIS Explorer logo, the ArcGIS logo, the ArcPad logo, the Esri globe logo, the Esri Press logo, The GeographicAdvantage, The Geographic Approach, the GIS Day logo, the MapIt logo, The World’s Leading Desktop GIS, Water Writes, and Your PersonalGeographic Information System are trademarks, service marks, or registered marks of Esri in the United States, the European Community, or certain other jurisdictions. CityEngine is a registered trademark of Procedural AG and is distributed under license by Esri. Other companies and products or services mentioned herein may be trademarks, service marks, or registered marks of their respective mark owners.
ContentsPart I Using and making mapsIntroduction 1Changes for chapter 1, Introduction . 2Changes for chapter 2, Map design . 4Changes for chapter 3, GIS outputs 7Part II Working with spatial dataChanges for chapter 4, File geodatabases . 25Changes for chapter 5, Spatial data 26Changes for chapter 6, Geoprocessing . 29Change for chapter 7, Digitizing 30Changes for chapter 8, Geocoding . 31Part III Analyzing spatial dataChanges for chapter 9, Spatial analysis 34Change for chapter 10, ArcGIS 3D Analyst for Desktop . 35Changes for chapter 11, ArcGIS Spatial Analyst for Desktop . 36
IntroductionThis supplement has updates, changes, additions, and corrections for GIS Tutorial 1:Basic Workbook, 10.1 edition (2013). There are many reasons for this supplement. First,websites are frequently updated, so workbook steps or readings that have you refer toor use websites often need changing. Second, the developers of ArcGIS for Desktopprovide quarterly software releases, and developers of ArcGIS Online make continuousupdates. These GIS software changes often dictate corresponding changes in theworkbook. This supplement provides information so that you can use the book withArcGIS 10.2 for Desktop. Finally, there remain some errors or unclear workbookinstructions found by users, such as you, that simply need to be fixed. Please e-maileither of the authors (gorr@cmu.edu or kurland@cmu.edu) with any errors or problemsthat you encounter, and you’ll get a quick response, either a thank-you or some help.Here’s how to use this supplement: when working through a chapter of theworkbook, first scan this supplement’s corresponding section, identified by chapternumber and title, and look for changes, provided by page number and section or step ofthe workbook. A good practice, so as not to miss any changes, is to make a mark in theworkbook for each change or addition in this booklet, and then when coming to a markin the workbook, read and use the material in this booklet. Alternately, just keep boththe workbook and this supplement open, checking for changes as you work.1
Changes for chapter 1, IntroductionPage 7, step 5Note: Ignore step 5 if you did not get a warning in step 4.Page 9, step 2Note: See the figure on this page while doing step 2.Page 11, “Change a layer’s color,” step 3Note: See the figure at the top of page 12 while doing step 3.Page 36, step 3 figure replacementNote: With cities first sorted by state (ST), there may be more than one city perstate, so the secondary sort by POP2000 within the state makes sense. However, atertiary sort by POP2007 of records already sorted by state and then POP2000 will likelynot make any changes in sorted records because it’s very unlikely that two cities withina state will have the same POP2000 data values. A tertiary sort only further changes theorder of records if there are two or more records in a state with the same POP2000values.2
3
Changes for chapter 2, Map designPage 50, step 7 map at the top of the pageNote: The font size 10 labels for neighborhoods may appear larger or smaller thanthose shown in the book’s map, depending on how large your ArcGIS window is andhow large your computer monitor is. The larger the window, the smaller the labels. Ifyou’d like to change the size of labels for your window, go ahead, using steps 3–6 fromthe previous page. Likewise, you can change the font size for labels in the Your Turnassignment, which is next on this page.Page 50, Your TurnReplace “NYC.dbf” with “NYC.gdb”.Note: When labeling the Water feature class, you’ll see that some labels arerepeated. You can get just one label to appear by clicking the Placement Propertiesbutton at the bottom left of the Labels tab and then clicking Remove duplicate labels.Page 50, step 1After adding the ZoningLandUse layer, drag it below the Neighborhoods layer in thetable of contents.Page 55, steps 4 and 6Click OK at the end of each step.4
Page 57, step 5Note: As the result of this step, other labels take precedence over streets and aredisplayed when space is limited.Page 62, steps 5 and 6 replacementsNote: When typing break values for manual classification, as done in replacementsteps 5 and 6 below, always start by typing from the bottom up. If you type from the topdown, ArcGIS sometimes does not allow you to enter the values that you want. Further,note that you never have to change the maximum break value, so you start by typingthe second-largest break value.5 In the Break Values panel, click the second-largest value, 6,045, tohighlight it. Type 96000 and press Enter.6 Continue clicking break values, working your way up, and enter thefollowing: 48000, 24000, 12000, and 6000.5
Page 74, “Create a dot density map”Use the figure below as an aid for carrying out steps 3‒6.Page 85, step 4Replace “size symbol” with “size 6 symbol”.6
Changes for chapter 3, GIS OutputsPage 117, “Convert the legend to a graphic and modify it,” step 4Replace “click the ASIAN text box” with “right-click the ASIAN text box”.Page 121, step 6Note: Below is the finished layout, with graph, in Layout mode.7
Pages 126‒35, Replace tutorial 3-8 with the revised tutorial below.Tutorial 3-8Using ArcGIS OnlineArcGIS Online (www.arcgis.com) can be used for obtaining, storing, sharing, andusing map layers in a browser. Esri sells subscription accounts for ArcGIS Online toorganizations but also provides free, public accounts to individuals with 2 GB of freestorage for online maps. So you can prepare spatial data using ArcGIS for Desktop,upload your spatial data to ArcGIS Online, integrate your data with Esri and usersupplied map layers available from ArcGIS Online, and then share results over theInternet using ArcGIS Online as your free web service host.Create an ArcGIS Online public accountEsri sells subscription accounts for ArcGIS Online to organizations but also providesfree, public accounts. Although the public accounts are limited compared with thesubscription accounts, they nevertheless provide access to a very large and increasingcollection of map layers hosted on ArcGIS Online as well as give you the ability topublish and share your maps online. To get started, you first need to create your publicaccount.1 In your web browser, go to www.arcgis.com.8
2 Click the Sign In link at the upper right of the window.3 Click Create A Public Account.4 Fill out the resulting form, using Student YourName as the user name(e.g., StudentWJones), and click Create My Account.5 Click ArcGIS in the ribbon above the banner.Let’s pause here a moment to get an overview of the ArcGIS Online main menu: ArcGIS links you to the ArcGIS Online home page and access to the full menuof options. Features provides access to ready-made apps and maps. Plans provides subscription options. Gallery provides a collection of finished online maps. Map is where you author your online maps. Groups is where you can create, manage, and sign up for group membership. My Content is a utility that catalogs your maps and layers.9
Add desktop map data to ArcGIS OnlineAlthough you cannot upload finished map documents to ArcGIS Online that youcreated in ArcGIS for Desktop, you can upload map layers or spatial data. Then you canuse ArcGIS Online authoring tools to create and symbolize map documents. The twoprimary formats for vector map layers that ArcGIS Online accepts for upload are (1)compressed (zipped) shapefiles for any kind of vector map layers and (2) comma-,semicolon-, or Tab-separated text files for points that include latitude and longitudecoordinates (x,y data). Compressed shapefiles have the following requirements andlimitations: The files making up the shapefile must be at the root of the compressed fileand not in a folder. So in Computer, select the files making up the shapefile,right-click the selection, click Send to, and then click Compressed (zipped)folder. At most there can be 1,000 features per shapefile (1,000 points, lines, orpolygons).10
To save time, spatial datasets are available in the EsriPress\Data\DataFiles folderthat you will upload to ArcGIS Online: PittsburghSchools.csv is a comma-separated value (CSV) text file forPittsburgh public schools. Attributes include the following: Name school name Level type of school (primary, middle, or high) Address ZIPCode Enroll total enrollment EnrollAsia Asian student enrollment (likewise, there is a breakdown forHispanics, blacks, whites, and others) Latitude LongitudeNeighborhoods.zip is a zipped shapefile for Pittsburgh neighborhoods thatincludes Hood as an attribute with neighborhood name.11
1 In ArcGIS.com, click Map in the ribbon above the banner.Note: A new map opens with a basemap displayed for the continental US.2 Click the Add button arrow, click Add Layer from File, clickChoose File, browse to \EsriPress\GIST1\Data\DataFiles\, and clickPittsburghSchools.csv Open Import Layer.ArcGIS Online imports the file, zooms to Pittsburgh, displays a basemap,interprets the file’s Latitude and Longitude data elements correctly asgeographic coordinates, and displays the Pittsburgh schools layer in a goodprojection.3 Click the Save button, click Save As, and enter text as follows,replacing “William” with your name or user name.12
Note: Your Save in folder name will be automatically filled in by ArcGIS Onlineand will be different from what you see in the figure.4 Click Save Map.YOUR TURNAdd Neighborhoods.zip to your map using the same procedure. The importedneighborhoods cover up the schools, so click the small arrow to the right ofPittsburghSchools, and click Move up. Save your map.13
Symbolize map layersArcGIS Online gives you much of the same functionality to symbolize map layers thatis available in ArcGIS for Desktop. Next, you symbolize the two layers that you added toyour web map.Rename layers1 In the Contents panel, click the options arrow to the right ofPittsburghSchools, click Rename, type Pittsburgh Public Schools, andclick OK.2 Do the same for neighborhoods, renaming it Pittsburgh Neighborhoods.14
Symbolize polygons1 Click the Pittsburgh Neighborhoods options arrow and click ChangeSymbols.2 The default, A Single Symbol, is what’s needed here, but click the arrowto the right and look at the options.Single Symbol uses the same color fill and border for each polygon, UniqueSymbols uses a code in the layer’s attribute table for color coding, Color applies acolor ramp to a numeric scale that you design, and Size allows you to build sizegraduated point markers (centroid point markers for the case of polygons).3 With A Single Symbol selected, click Change Symbol.Note: Needed here is hollow fill, which you can apply using the “trick” in the nextstep.4 In the Transparency row, move the slider to 100%.5 Type 1.5 for Outline pixel width (px).Click Done. Close the Change Symbols panel by clicking the smalltriangleat the upper right of the panel.If you close the table of contents panel by mistake, you can get it back by clickingDetails on the main menu.15
6 Save your map.Symbolize points1 Click the options arrow for Pittsburgh Public Schools and click ChangeSymbols.2 Click Unique Symbols and select Level as the attribute to show.3 Click the point marker symbol for High (high school) and click ChangeSymbol.16
4 Click Shapes, select the blue circular point marker, and type 24 for thesize (px).5 Click Done Apply.6 Save your map.YOUR TURNSymbolize the remaining values of the Level code as you wish. Close the ChangeSymbols window and click the Show Map Legend button. Try clicking a point on themap to see that a window pops up with the school’s record. It’s possible to configurethe pop-up window by clicking the Show Contents of Map button, clicking the arrow tothe right of Pittsburgh Public Schools, and clicking Configure Pop-up. Try it by clickingthe Configure Attributes link and choosing which attributes to display and typing goodlabels for field aliases. Be sure to click SAVE POP-UP in the Pop-up Properties window.17
Add layers from ArcGIS OnlineArcGIS.com is not only a website for sharing maps that you create, but it is also theEsri online repository of spatial data. Esri has maps available in ArcGIS Online from its18
own sources, its partners, and the GIS community at large. Anyone can share maps anddata via ArcGIS.com. Next, you change the basemap and then search for hospitals toadd to your map.When you search for a layer using keywords, ArcGIS produces results that match thekeywords and overlap with the map extent of your current window.Change the basemap1 Click the Basemap buttonon the main menu.2 Click Streets.ArcGIS.com replaces the former basemap with the Streets basemap.3 Zoom closer in to Pittsburgh. More detailed streets are turned on as you zoom in.YOUR TURNExperiment with other basemaps. Be sure to try some imagery and zoom way in. Switchback to the Topographic basemap and zoom out to show all of Pittsburgh. Save yourmap.Search for and add a layer from ArcGIS Online1 Click the Add button on the main menu and click Search for Layers.19
2 Type hospitals in the Find box, make sure that the In box is set to ArcGISOnline, and click Go.3 Click Add for USHHS Health Resources Locations.This adds the layer to your map.4 Close the Search for Layers window and click Show Map Legend.Now you can interpret the added layer.5 Click the Show Contents of Map button, click USHHS HealthResources Locations to display each type of health service, and click allbut Hospitals to remove the check marks. Switch back to the legend.6 Save your map.20
Check the status of your mapYour map is accessible just by you at this point. However, if you have an instructor,he/she can create a group. Your instructor would have to create a public account (it isnot possible for maps from public account maps, such as yours, to be shared with asubscription account group), by clicking Groups Create a Group, fill out a form, clickPublic, and click Users can apply to join group. Then the instructor could tell you thename of the group, and you could request to join it. Your instructor would check formembership requests to accept them by opening the group and clicking theMembership Request button. After you are accepted into the group, you can publishyour map with the group and access any of the group’s maps. Anyone in the group canaccess your shared maps. Outside of the classroom and learning context, you couldcreate your own group or join other existing groups.1 Click ArcGIS My Content. You can see that ArcGIS has stored your map,Pittsburgh Public Schools by Your Name , in a folder with your username. Notice that your map is not shared.2 Select the check box to the left of Pittsburgh Public Schools.Notice that this enables some actions for the layer, including sharing it anddeleting it.3 Click the Share button.21
Your options for sharing are to share with everyone or with a group. Do notshare your map with everyone (public) because that would just clog up theonline system. For now, you’ll do nothing.4 Click Cancel.Search for and join a groupIf your instructor has created a group, the following steps show you how to join thegroup and share your maps with it. If your instructor did not create a group or if you area self-learner, just read along.1 Click Groups in the ribbon above the banner.2 If your instructor has created a group, type the name of the group in theSearch for groups text box on the main menu and press Enter.3 Click the name of the found group and click the Join This Group button.4 Click Submit Request.You have to wait until your instructor grants your request. Then you are amember.Share your maps with the groupSuppose that time has passed and your request to join the group is granted. Whenyou click Groups, you will see that you are a member of the group.22
1 Click My Content in the ribbon above the banner.2 Select the check box to the left of Pittsburgh Public Schools.3 Click Share These groups and select the name of the group you arejoining. Click OK.Now members of your group can use your map.Using your maps on your smartphone or iPadFree ArcGIS apps are available from Google Play, the Apple App Store, AmazonAppstore, and Windows Marketplace. Here is how to use ArcGIS on the iPhone.1 Search for ArcGIS at the Apple App Store and install Esri ArcGIS on youriPhone.2 Open Esri ArcGIS. Click the Sign In button.3 Enter your ArcGIS Online user name and password.4 Click the icon with the magnifying glass on the upper left of the screenand click My Maps.5 Click your Pittsburgh Schools Map.23
The map opens on your iPhone. You can use conventional swiping to zoom in orout and pan.6 Click the i button on the lower right of the screen.This provides access to three buttons: Legend for the map legend, Content forthe table of contents, and Detail for documentation.7Click the Map button on the upper left of the screen. This gets you back to yourmap.Page 139, last bulletReplace “Assignment3-1YourName.jpg” with “Assignment3-2YourName.jpg”.24
Changes for chapter 4, File geodatabasesPage 154, step 4Replace “WhtPCIncome” 0 with WhtPCIncome 0.Page 169, assignment 4-2If you have difficulty carrying out the spatial join ofPittsburghSeriousCrimesSummer2008 to PghTracts, do the following:Right-click PghTracts, click Data Export Data, save the exported data and add toyour map as CrimeAggregatedByTracts, and then spatially joinPittsburghSeriouscrimesSummer2008 to CrimeAggregatedByTracts.25
Changes for chapter 5, Spatial dataPage 173, steps 1‒4Do these steps in this order: 1, 3, 4, 2.Page 173, step 5Note: Scroll down in the Description tab to see the spatial reference data. If you donot see any metadata, click the Contents tab and then click the Description tab again.Page 174, step 6If you get an Update Metadata window, click Yes OK and click Munic in the datatree again.Page 174, Your TurnWhen finished, close ArcCatalog.Page 180, step 1 replacement1 Start your web browser, go to www.ngs.noaa.gov and click Tools StatePlane Coordinates Find Zone Begin.Page 191, step 1 replacement1 In your web browser, go to www.census.gov and click Geography TIGER Products TIGER/Line Shapefiles (under Which product should Iuse?) 2010 tab Download Web interface.26
Page 196, step 1 replacement1 Open Microsoft Excel on your computer, click File Open, browse to theChapter5 folder, and click All Files DEC 10 SF1 QTP1 Open.Page 198, step 4 at the top of the pageNote: ArcGIS cannot accept a column name, such as Both sexes, that has one ormore embedded spaces. Therefore it automatically renames the column Both sexes.Page 203Note the figure after step 8 while doing step 6.Page 207, step 2 replacement2 In the Download options dialog box, select click here to draw anddownload by bounding box. Drag a box around most of the map.Page 207, step 4 replacement4 Select USGS NED ned19 n40x50 w080325 pa southwest 2006 1/9 arcsecond 2010 15x15 minute IMG and click Next.Page 207, “Download data,” step 1Ignore the comment for this step. It’s no longer relevant.Page 208, step 2 at the top of the pageSkip this step. It’s no longer needed.27
Page 208, “Add the raster image to the map,” step 3Replace “click the .TIF file” with “click the .img file”.Page 210, step 3 replacement3 Open your browser and go to http://nationalmap.gov.NationalAtlas.gov is being discontinued, and its content is being made availableon NationalMap.gov.Page 210, step 4 figure replacement28
Changes for chapter 6, GeoprocessingPage 227, step 5Note: Ignore the red X warning.Page 252, assignment 6-3Replace bullet 4 under “Get started” with the following: Add a new toolbox named Assignment6-3YourName.tbx with a modelnamed FishnetStudyArea.29
Change for chapter 7, DigitizingPage 282, assignment 7-2Add the following text to the end of bullet 2 under “Build the map”:Be sure to import Walkways.dwg into your file geodatabase before attempting tomove and rotate these features. Move and rotate will not work using the original CADdrawing.30
Changes for chapter 8, GeocodingPage 286, step 2 replacement2 Save the map document to the Chapter8 folder of MyExercises. Click theList By Source button at the top of the table of contents.Page 287, “Open and examine the starting map document,” step 4Replace “top panel the button” with “top panel, click the button”.Page 287, “Create an Address locator for ZIP Codes,” step 4Use the figure at the top of page 288 as an aid in building the locator.Page 288, step 2 replacement2 On the Geocoding toolbar, click the Geocode Addresses button, clickPAZipCodes to select it, and click OK. Click the option button for SingleField, select ZIP Code for the Complete ZIP Code field, and change theoutput name to \AttendeesZIP.31
Page 289, step 3 figure replacementPage290, Your TurnIn the first sentence, replace “GeocodingResult:AttendeesZIP” with “pazip”. In thesecond sentence, replace “select ZIPCode” with “select ZIP”. Lastly, note that you’ll needto add another copy of the pazip feature class to the map document with hollow fill toshow tracts that did not have any FLUX attendees.Page 296, step 1Note: If you get the error message, Geocoding an address table with a definitionquery or selection is not supported, open and close the Attendees table.32
Page 301, “Geocode clients’ addresses to CBD streets,” step 1Note: If you get the error message, Geocoding an address table with a definitionquery or selection is not supported, open and close the Clients table.Page 304, steps 6 and 7 replacements6 Open Catalog, right-click the CBDStreets locator in Chapter8.gdb, andclick Properties.7 Expand Place name alias table, and select BldgNameAlias for Alias Tableand BLDGNAME for Alias Field. Click OK and hide the Catalog tree.33
Changes for chapter 9, Spatial analysisPage 329, step 1 replacement1 Open Tutorial9-4.mxd from the Maps folder and save it to the Chapter9folder.Page 332, step 1 replacement1 Open the Symbology tab of Properties for TornadoesFscaleFatalities.Click the Count column heading in the main panel to get the number oftornadoes in each category.34
Change for chapter 10, ArcGIS 3D Analyst for DesktopPage 351, step 3 figure replacement35
Changes for chapter 11, ArcGIS Spatial Analyst for DesktopPage 391, “Make environmental settings and get statistics” sectionNote: See the map on the next page before reading the paragraph at the start of thissection.Page 396, “Calculate predicted heart attacks,” step 1 replacementNote: Adding more significant digits to RASTERVALU, as you’ll do in the revised step,helps you understand the rest of the steps in this exercise where you multiplyRASTERVALU by two other quantities. As originally displayed, it looks as if there are rowswhere RASTERVALU 0, but the result of multiplication by other nonzero values isnonzero (impossible!). However, when you display more significant digits, you’ll see thatall RASTERVALU values are positive (none are zero).1 Right-click OHCAPredicted and open its attribute table. Right-click theRASTERVALU column heading, click Properties, click the numericbuilder button, click Number of significant digits option button Numeric
GIS TUTORIAL 1 Gorr and Kurland Basic Workbook GIS TUTORIAL 1 Basic Workbook GIS Tutorial 1: Basic Workbook is an introductory text for learning ArcGIS for Desktop. This workbook presents GIS tools and functionality, including querying interactiv