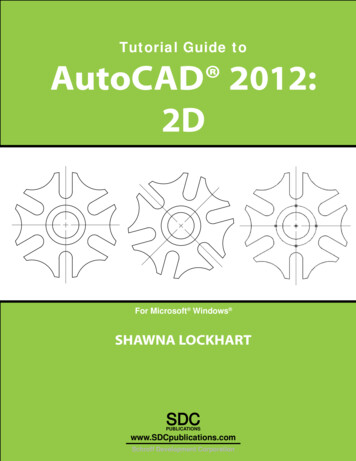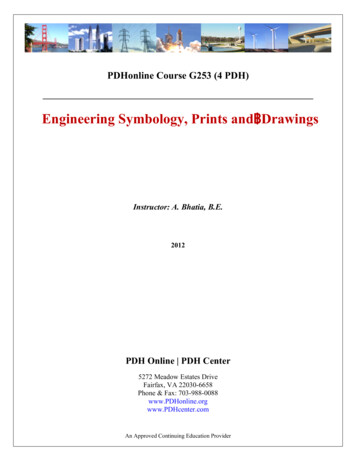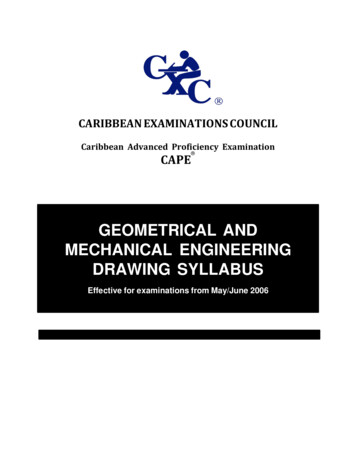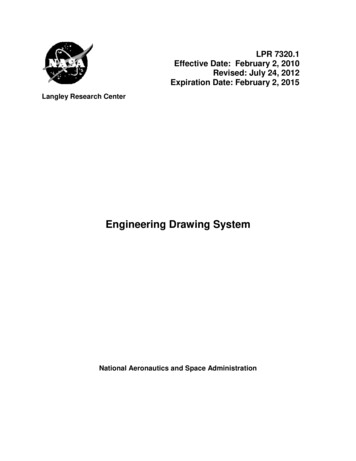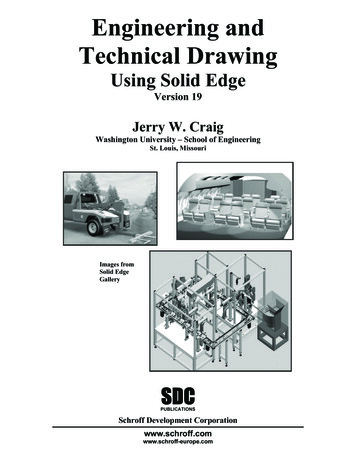
Transcription
Engineering andTechnical DrawingUsing Solid EdgeVersion 19Jerry W. CraigWashington University – School of EngineeringSt. Louis, MissouriImages fromSolid EdgeGallerySDCPUBLICATIONSSchroff Development Corporationwww.schroff.comwww.schroff-europe.com
Solid Edge V192D SketchesChapter 2Using2D rial2D ies ialAccurateLayoutCreatingDrawings31Adding TextandDimensionsConstructionLinesPrinting
2D DrawingSolid Edge V192D Drawings may take two forms:CopyrightedMaterial2D Sketches show the outlines and locations of multiple shapes or parts to be designed.2D Profiles must be closed shapes with no entitiesinside or crossing the sketch. The sketch at the rightmay be used to create a part by selecting specificshapes then “cleaning up” the outline by trimminginner curves. The final shape must be a single series ofconnected lines and arcs.Complete MasterSketch. (Cannot beused to create a partin this form).CopyrightedMaterialProfile must be aclosed “loop” withno internal lines.Resulting 3Dobject with depthadded.CopyrightedMaterialPortions of the Master Sketch are copiedwhen creating individual part features.CopyrightedMaterial32
Solid Edge V192D DrawingAssembly Sketches (Layouts)CopyrightedMaterialThese are used to define the criticalgeometry in a series of mating parts.Elements from the master sketch maybe selected to create the individualparts. This assures that the parts are thecorrect size and are located in exactlythe right place.Elements of the part sketches whichare derived from the master sketch maybe associated (linked) back to the master sketch. This means that any changein the master sketch will update all theassociated parts.CopyrightedMaterialPortions of the sketch were used tocreate the base of the pillow block assembly.Other portions of the same sketch willbe used to create the opening for thebearing.Modeling the bearing is done by selecting the inner circles. The bronze bearing is created as a separate part.CopyrightedMaterialThe final assembly is shown with the parts modeled exactly as they fit.As you can see, 2D sketches are the basis for much of the design and part creation process. These sketches canbe very general at first then, exact sizes can be assigned later. All parts associated to the master sketches will resize to the new dimensions. Each part will be the right size and in the right mbly view.33
2D DrawingSolid Edge V19Starting a 2D DrawingCopyrightedMaterialAny new object starts with a 2D sketch. Complexobjects can be designed more efficiently by creating amaster sketch with part geometry defined by a seriesof overlapping lines. As the part shape evolves the 2Dlines are used to add material or cut away material.Simpler shapes may be designed by staring directlywith the Protrusion or revolved Protrusion icons.Master sketches give more control over the modelingprocess.Component Sketches are placeholders for existing parts or for related items yet to be designed.CopyrightedMaterialOnce Sketch is started, The Ribbon Bar displays prompts and options.A Reference Plane must be selected. Or, a new reference plane must be defined as a 2D drawing plane.A pop down dialog box allow the selection of alternateplanes for starting the sketch.CopyrightedMaterialCoincident Option starts a sketch on one of theexisting reference planes.CopyrightedMaterial34
Solid Edge V19 The Draw toolbarreplaces the Maintoolbar. The drawingsurface is now theFront (X-Z) plane. The horizontalline is the edgeview of the Top(X-Y) plane. The vertical line isthe edge of the Side(Y-Z) plane.Draw menu itemsmay hve several options selected frompop down menus.The first tutorial(chapter 1) introduced the 2D drawing process.Exercise:CopyrightedMaterialEdge of Side (Y-Z) planeA 2D drawingscreen appears.2D DrawingEdge of Top (X-Y) planeCopyrightedMaterial2D drawing surface Front (X-Z) planeCopyrightedMaterial Start Solid Edge. Click Sketch. Click the Front reference plane.CopyrightedMaterialDraw some shapes.Explore the pop downsPress ESC key to stop a command.When finished, click the RETURN button.Exit Do not save the drawing.35
2D DrawingSolid Edge V19CopyrightedMaterialDraw MenuConstraints MenuCopyrightedMaterialDrawn items may be changedby editing lengths, angles,diameter/radius, etc.Edit MenuWhen items are connected,changing one item may causeanother entity to change in anunexpected or unwanted manner.Placing constraints on a 2Dsketch helps to ensureEngineering raining sketches is an important step in the design process. Many features may be changed as the designevolves. Making sure the master sketch changes in a predictable manner is critical.Constraints are a combination of geometric (parallel, vertical, concentric, tangent, etc.) and dimensional lengths.The first tutorial (chapter 1) introduced some of these ideas.36
Solid Edge V192D DrawingLine command. Starting a line displays the Line Ribbon Bar.CopyrightedMaterialColorActiveLineStyleType ThicknessToggle between line and arcAlignment IndicatorMany indicators will appear as a drawing iscreated. These help to insure good geometry.CopyrightedMaterialA straight line was drawn then the arc togglewas selected. The intent zone creates the arcbased on how the mouse moves out of theintent zone.Intent ZoneAlignment indicators flash when horizontal.vertical, extensions or other alignmentsare sensed.Indicators may be turned On/Off by clickingTools menu and clicking the selection buttons.CopyrightedMaterialTools . Intellisketch . Relationshipstoggles various geomentric indicatorson/off.Alignment IndicatorsOn/Off toggles.CopyrightedMaterial37
2D DrawingSolid Edge V19CopyrightedMaterialDistance Betweendimension optionwas used to fixpoint location.PointOther options for Line are Point(used as a marker or place holder)and Freesketch.Freesketch. Hold left moude buttondown and draw shape. Solid Edgewill create straight lines and arcs.CopyrightedMaterial Place smart dimensions to constrain the shape.Circle. Pop down provides options for drawingcircles and ellipses.The circle ribbon bar provides options for color,linetype and line thickness. Click either diameter orradius box to input size.Tangent CircleCopyrightedMaterialA circle was placed at random tangent to two lines.The circle size may be setusing the circle command orby placing asmart dimension.CopyrightedMaterial38
Solid Edge V192D DrawingArc.CopyrightedMaterialThree options are shown.The arc ribbon bar gives slightlydifferent options for each arc type.Curve.Click a series of points.A smooth curve isdrawn.Curve has many settings and options.Check Help for moreinformation.CopyrightedMaterialRectangle.Quick method:Select Rectangle.Hold down leftmouse button andsketch diagonal line.Usesmart dimensionsto set size.CopyrightedMaterialCopyrightedMaterial39
2D DrawingSolid Edge V19Constraining Sketches.CopyrightedMaterialConstraints help to insure that changes to a sketch behave in a predictable manner. Editing causes shapes tochange and parts often must be re-sized for weight, strength, appearance or other reasons. All of the changescan result in some weird shapes unless constraints are in place to control the changes.Two types of constraints are used: Dimension Constraints and Geometric Constraints.Dimension ConstraintsSmart Dimensions are applied to individual elements.A single pick will dimension a line, circle, etc.CopyrightedMaterialA pop down menu for other dimension types is shown.Distance between and angle between relate two items.Driving dimensions control a part feature.Driven dimensions are controlled by other dimensions. Each type is a different color on the screen.Geometric ConstraintsCopyrightedMaterialThe geometric constraint icons are shown.Choosing and applyingconstraints is a matter ofplanning which elementsmust remain fixed inrelation to other elements that are allowed tochange.CopyrightedMaterialTurns display of geometric iconsOff/On40
Solid Edge V192D DrawingAligning GeometryCopyrightedMaterialThe rectange is centeredon the reference planes using connect constraint.(The first tutorial in chapter 1 used horizontal andvertical to do the samething).CopyrightedMaterialConnect the mid-point ofthe horizontal line to thevertical (Y-Z) plane.Connect the mid pointof the vertical line to thehorizontal (X-Y) plane.Changing the 2.000 and 3.000 dimensions will keep the rectangle centered.A hexagon has been circumscribedabout a circle. We want to be able tochange the circle size and keep thehexagon shape.CopyrightedMaterialLines are connect constrained andtangent constrained.Changing the circle size produces in anunexpected result!CopyrightedMaterialWhat other constraints need to be addedto fix the problem?41
2D DrawingSolid Edge V19Editing 2D sketches.CopyrightedMaterial2D drawings are often constructed using basic shapes then editing the shapes to get the final forms.Fillet is a rounded corner. Chamfer is a beveled corner.Offset may be one side or both sides.CopyrightedMaterialSizes and locations may be fixedby placing dimensions.Objects may be moved or resized by changing the dimensionvalue.CopyrightedMaterialMove pop-down displays several related editing commands.CopyrightedMaterialThe rectangle shape was modified using the fillet editing command.42
Solid Edge V19Trim2D DrawingCopyrightedMaterialInner circular arcs wereremoved using trim.Extend will only workif there is a “stopper”boundry.CopyrightedMaterialExtend would not work butTrim would work.Construction LinesCopyrightedMaterialRegular lines may be toggled to construction line status (and back).Construction lines are not considered aspart of a profile sketch.Using construction lines is a good wayto anchor geometry and locate circlecenters, etc.CopyrightedMaterial43
2D DrawingSolid Edge V19Grid and Grid SnapCopyrightedMaterialPlacing a grid on the screen enables additional drawing accuracy controls. By setting a useful grid spacing andtoggling Snap To Grid, the start and end points of lines, centers of circles, etc. can be placed accurately.Grid is very useful when an item must be placed relative to an existing point. Re-set the grid zero then measure over to the new point.Toggle GridOn/Off with thescreen icon or useTools .GridGrid Ribbon Baris shown.CopyrightedMaterialGrid settings dialogGrid display On/OffSnap to GridOn/OffSet Grid 0,0 to newlocationSet Gridto OriginCopyrightedMaterialGrid Options Dialog BoxSets major line spacing,Minor spaces per major,colors, etc.A typical decimal inch setting is shown.Working with architectural layouts, a typical setting might be:Major 1 footMinor 12 (1 inch)CopyrightedMaterial44
Solid Edge V192D DrawingDecimal inch grid settingshown.CopyrightedMaterialGrid Snap enabled so startand end points are on gridintersections.Origin 0,0X,Y locations may be set byclicking left mouse button orby keying in points.CopyrightedMaterialRe-Sizing the Grid Area Click the Select Tool Click near the outside of thegrid. Drag the grid to a new area.A new ribbon bar forGrid Size Setting will appearat the top of the screen.CopyrightedMaterialAn auto-resize option may beenabled.CopyrightedMaterial45
2D DrawingSolid Edge V19Tutorial - Shaft Support Start a new Part. Be sure to use More . Normeng.par as the startup file Click Sketch Pick the Front (X-Z) reference plane.Refer back to this drawing for pyrightedMaterial1. Set up a decimal inch grid as shown in the previous section. 1.000 inch major lines and 10 minor lines.2. Draw the base of the part as shown.Start Line at -2.000, 0.500 to -2.000, 0.000 to 3.000,0.000 to 3.000, 0.500Re-size the grid if needed.CopyrightedMaterialOrigin 0,046
Solid Edge V192D Drawing3. Draw two circles with center atX 0.000, Y 3.000CopyrightedMaterialThe small circle is 1.000 diameter.( Ø symbol diameter)The large circle is .875 radius.( R radius)Use the Tab Key to move the inputto radius in the circle ribbon bar.CopyrightedMaterial4. Draw a line straight down from theside of the large circle.Make sure the line is tangent to thecircle and is indicated vertical.CopyrightedMaterial5. Draw a short line across from-2.000, 0.5006. Use the Trim Corner tool to closethe corner.CopyrightedMaterial47
2D DrawingSolid Edge V197. Re-set the grid origin to theend of the line at 3.000, 0.000CopyrightedMaterialClick the re-position originicon on the grid ribbon bar.Click the end if the line at3.000,0.000.CopyrightedMaterial8. Draw the circleat -0.620, 1.250Key in the center locationin the X: and Y: boxes in thegrid ribbon bar.Point to the center location.CopyrightedMaterial9. Draw line tanget to 2 circlesas shown.Use tangent constraint tobe sure line is tangent to bothcircles.10. Draw line from0.000, 0.500 tangent to the bottom of the right circle.Save the drawingas ShaftSupportCopyrightedMaterial48Origin 0,0
Solid Edge V192D ightedMaterialThe bottom of the large circle and the upper side of the right circle.The .500 radius at the left side of the drawing. (We could have used Fillet at step 6.)Place dimensions on the sketch as shown. Use dimension constraints to correct any location errors.CopyrightedMaterialBe sure the center of the two circles is in vertical alignment with the Side (Y-Z) reference plane.Save the drawing.(Next, we will make a part and a drawing).49
2D DrawingSolid Edge V1913. Click the Return iconCopyrightedMaterialThe sketch can be seen on the Front(X-Z) plane.14. Click ProtrusionCopyrightedMaterial15. Select the Front (X-Z) plane16. Click IncludeJust O.K the dialog box.CopyrightedMaterial17 Click each of the lines and arcsthat define the outline of the part.A Include icon will appear on eachitem.Do not include the reference planes.Click each segment only one time.CopyrightedMaterialThe final outline should be a closedloop.50
Solid Edge V192D Drawing18. Click RETURN and set thedepth of the part to 1.00019. Click CutoutCopyrightedMaterialSelect the Front(X-Z) plane.20. ClickIncludeJust OK thedialog box.Include the 1.00diameter centercircle.CopyrightedMaterial20. Click RETURNClick the Through Next optionin the cutout ribbon bar.Use the mouse to point the cutout arrow toward the back of thepart.Part Properties.CopyrightedMaterialCollecting data for Bill of Material listsis an important documentation step. It isbest to input the data as the part is beingmodeled.CopyrightedMaterialPop down Tools .Material TableScroll down and select SteelSave the model.51
2D DrawingPop downFile . File propertiesSolid Edge V19CopyrightedMaterialType in the information tothe two tabs as shownThe material, part name anddocument number will appearin the Bill of Material wheninserted into the drawing.Save the model.CopyrightedMaterialMaking a drawing.Be sure the part is savedfrom the previous steps.21. Click New on theFile Menu.Click the More Taband selectNormeng.dftCopyrightedMaterialA default drawing sheetwill show.CopyrightedMaterial22. At the bottlom of the screen, Right Clickthe Sheet option.52
Solid Edge V192D Drawing23. Click the Background Taband select A-Sheet (8 1/2 x 11 size)CopyrightedMaterialCopyrightedMaterial24. Click theDrawing View Wizard.Select theShaftSupport.par model fromthe folder where you saved it.25. SelectFrontfor the key view.CopyrightedMaterialCopyrightedMaterial53
2D DrawingSolid Edge V1926. The Front view is selectedby default.Click TOP , RIGHT andISOMETRIC as shown.Click Finish.The drawing will fit at a scaleof 1:2 . Select that option before placing the views.CopyrightedMaterialClick a view to move it on thesheet.Place dimensions as shown.Click the Parts List iconClick the front view.Place the Parts list on thedrawing.CopyrightedMaterialSave and Print the drawing.End of tutorialCopyrightedMaterialCopyrightedMaterial54
Solid Edge V192D DrawingProblem 1.CopyrightedMaterialLayout the sketch in the Part Environment.Dimension the sketch.Set up an “A” size sheet in the Draft Environment.Place the views of the part as shown in the previous tutorial.Fill in the Title Block as shown. Use your name in the DR BY: box.Set Part Properties, material, etc. Dimension the drawing.CopyrightedMaterialSave and Print the drawing.Thickness 1.000Material 55
2D DrawingProblem 2.Solid Edge V19CopyrightedMaterialCreate the sketch for the partshown below.Follow the steps as shown inTutorial 1.Create a drawing with dimensions and parts list.dimension save and ghtedMaterialThickness .125Material Brass56
Solid Edge V19Problem 3.2D DrawingCopyrightedMaterialCreate sketch and model. Make a drawing as shown in Tutorial 1. Dimension, Save and Print.CopyrightedMaterialCopyrightedMaterialPart TemplateThickness .25Material SteelCopyrightedMaterial57
2D DrawingSolid Edge V19Problem 4.CopyrightedMaterialDo the “Modeling Parts with Sketches” tutorial. Make a drawing as shown in Tutorial 1.Save and Print the model and the drawing. (No CopyrightedMaterial58
Solid Edge V19 2D Drawing A 2D drawing screen appears. The Draw toolbar replaces the Main toolbar. The drawing surface is now the Front (X-Z) plane. The horizontal line is the edge view of the Top (X-Y) plane. The vertical line is the edge of the Side (Y-Z) plane. Draw menu
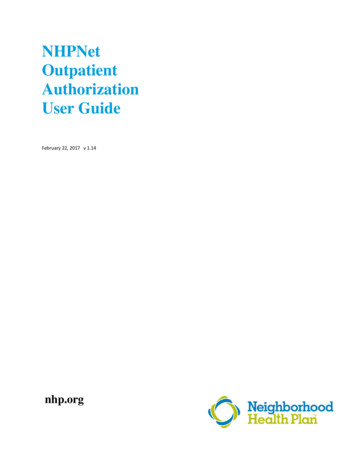
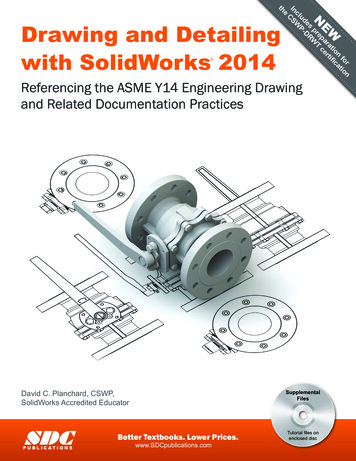
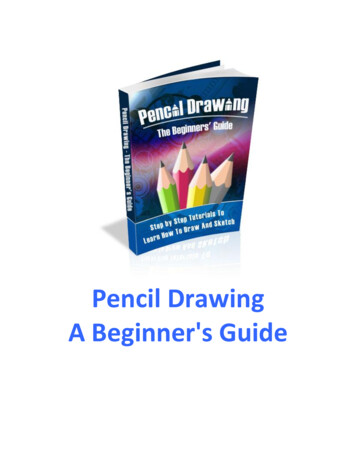
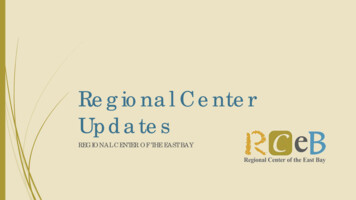
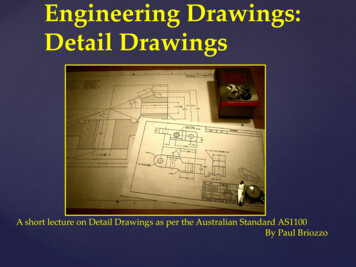
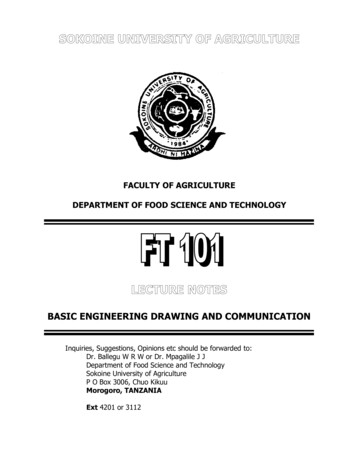
![Engineering Graphics Essentials [4th Edition]](/img/13/978-1-58503-610-3-1.jpg)