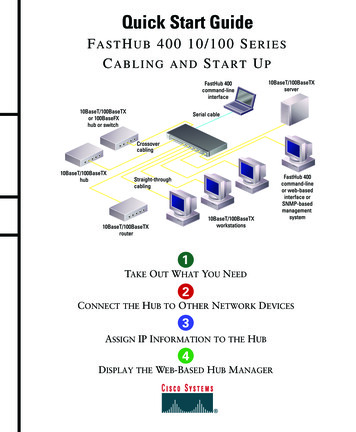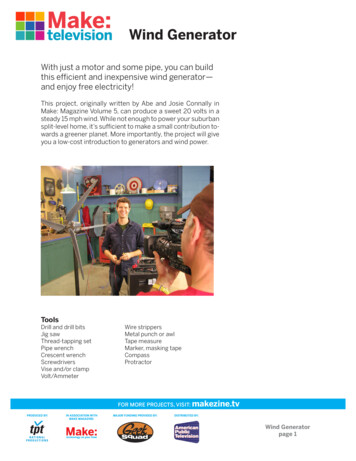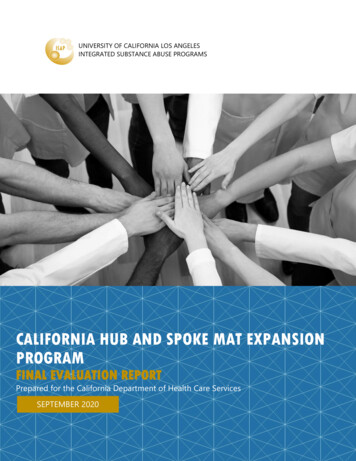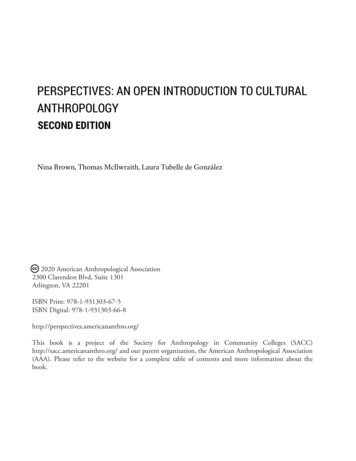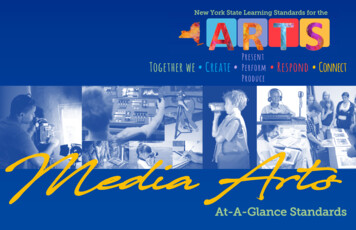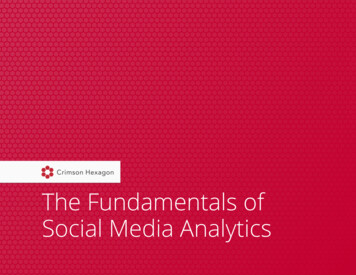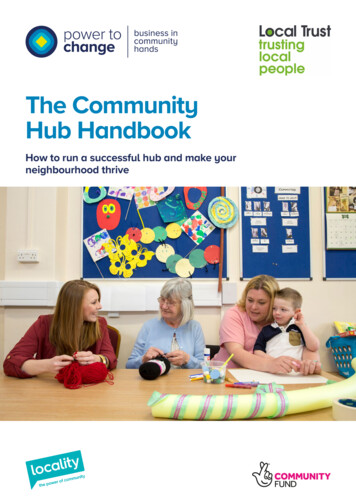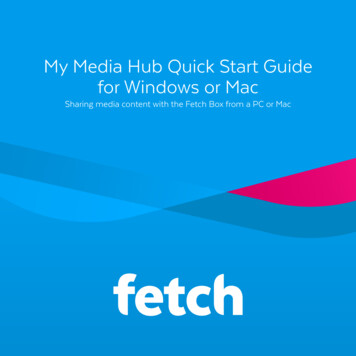
Transcription
My Media Hub Quick Start Guidefor Windows or MacSharing media content with the Fetch Box from a PC or Mac
2345710131517192
1 Welcome to your My Media HubMy Media Hub lets you view or play your videos, photos, and music to your TV using your Fetch Box.With My Media Hub you can Browse and play media content from a portable USB device, such as an External Hard Drive or Camera,connected to a USB port on your Fetch Box (see the “Fetch My Media Hub Quick Start Guide for USBDevices”)Browse and play media content from compatible devices, such as a PC or Mac, over your home networkSee your folders, album artwork, playlists in My Media HubPlay a slideshow of photosPlay your music or videos with full playback controlsAbout this documentThis guide will help you set up a media server on your computer, so that you can share your media contentacross your network, and play it from your Fetch Box to your connected TV.Related documentsFetch Media Hub Quick Start Guide for USB DevicesSupported File FormatsFor a list of supported file formats, please see (Page 16).Copyright NoticeThe Copyright Act protects materials such as films, music, books and computer programs. It is an infringementof copyright to download, copy, share or distribute such materials unless it is expressly permitted by theCopyright Act or you have the permission of the copyright owner. You must not use My Media Hub to do any ofthese things and you should refer to the copyright notice associated with the Fetch Service for the uses of yourFetch Box. These are located by in the Manage Settings T&Cs menu on the Fetch Box3
2 Getting Started1To open My Media Hub, pressmain menu.2Select My Stuff from the menu.3Then select My Media Hub and presson your Fetch remote control to bring up the.Menu My Stuff My Media Hub4
3 Sharing media over ahome networkTo play files off devices in your home network rather than off a connected USB device, you’ll need to take a fewextra steps.About media sharingMy Media Hub uses an open technology called DLNA to share media files from a PC or Mac with your Fetch Boxand connected TV. Provided all the devices support DLNA and are on the same home network as your FetchBox, you should be able to connect to them straight away. If not, install one of the available DLNA serverapplications for your platform (see Page 6).Adding media sources in My Media Hub123Set up your home networkYou need a home network (wired or wireless), as media sources connect, discoverand communicate with each other over a home network.Important: Your media source must be on the same network as the Fetch Box towork with My Media Hub.Set up your media sourceConnect the PC or Mac from which you want to stream content, to your homenetwork.Make sure your device is DLNA compatible. Go to the website: www.dlna.org tocheck if your device is supported.Supported mediaserver softwareWindowsWindows Media PlayerMacTwonkyServiioInstall media softwareIf you don’t have it already, you may need DLNA compatible software (see Page 6)installed on your PC or Mac to make it known to the network and your Fetch Box.5
My Media Hub sharing scenariosScenario 1 – Wireless Home NetworkYou have a wireless network at home (which all your computers and Fetch Box use to connect to the Internetand share content).Install the media software for your PC or Mac and configure which folders you want to share with MyMedia Hub.Scenario 2 – Wired Home NetworkYou have a wired network at home (where all your devices are networked using Ethernet cables).Windows:Use Windows Media Player and turn on “Media Streaming”.Mac:Install the media software Twonky or Serviio and configure which folders you want to share with MyMedia Hub.Scenario 3 – Wired and Wireless Home NetworkYour Fetch Box is connected via a wired Ethernet Cable but your computer uses a wireless network.Windows:Use Windows Media Player and turn on “Media Streaming”, but make sure your computer also has anEthernet Cable plugged in (even if it is using a wireless network for connectivity). If you prefer not toconnect an Ethernet Cable then use the free software Serviio and configure which foldersyou want to share with My Media Hub.Mac:Install the media software Twonky or Serviio and configure which folders you want to share with MyMedia Hub.6
4 Set up Windows Media Player toshare content with your Fetch BoxBefore you startEnsure your computer is on the same network as your Fetch Box, has Windows 7 or aboveand Windows Media Player 12 or above installed, and can connect to the Internet.Setting up Windows Media Player1Select Windows Media Player from the Windows Start menu.2In Windows Media Player, select the Stream menu. The media streaming option inthis menu will read differently depending on your network setup. If it reads “Turn on media streaming ” go to step 3 If it reads “More streaming options ” go to step 43Select “Turn on media streaming ” from the Stream menu.1In the pop-up, select “Turn on media streaming ”42Media streaming will turn on for all computers and devices on your network.3Click “OK”.Select “More Streaming Options ” from the Stream menu.1Select “Allow All”.2Then choose “Allow all computers and media devices ” to share content withany devices on your home network.3Click “OK”.Your Windows Media Player library should now show as a source in My Media Hub.For information on managing your media content in Windows Media Player, elp/windows-media-player-12.7
Troubleshooting Windows Media Player setupIf you followed the steps in “Setting up Windows Media Player” (Page 7) but don’t see your Windows MediaLibrary in My Media Hub, check your home network settings. When you connect your computer to your homenetwork for the first time, you are prompted to choose a location from the following options:Home network (recommended):Select this when you trust the people and devices on the network. Network discovery is turned on whichmeans you can see other computers on the network and other computers can see your computer. This is therecommended location for streaming your media content to your Fetch Box.Work network:Same as Home network but you can’t set up a Homegroup.Public network:Select this if connecting to a public network, such as a coffee shop or airport, the Internet without a router ora mobile broadband connection. Homegroup is not available and Network discovery is turned off.To change the location of your network connection1From the Windows Start menu, select “Control Panel”.2Select “Network and Sharing Center”.3In the “View your active networks” section, select the current network location.4Select the appropriate location (“Home network”).hSelect the current network location8
5 Set up a Twonky Media Server toshare content with your Fetch BoxThis section provides steps for setting up Twonky on your Mac so that you can play content from your Twonkymedia library in My Media Hub.Before you startMake sure your computer is on the same network as your Fetch Box and can connectto the Internet.Installing Twonky 71Download Twonky 7.2Double-click the downloaded zip file to extract the installer package and doubleclick the package to start the installation process.3Read the installation notes and select “Next” to proceed with the installation.4Read and, if you agree, accept the terms of the Twonky License Agreement.5Allow the application to accept incoming network connections.6Enter the Twonky license key provided to you.7Review the Pre-Installation Summary and select “Install”.8When Twonky has been installed, select “Done”.9
Set up content sharing1Open the Twonky application and select “Sharing”.2Add folders that include media files you want to share, and nominate whattypes of media files from those folders should be shared.3Ensure the checkbox to the left of each folder you want to share is checked.4Select “Save Changes”.10
5 Set up a Serviio Media Server toshare content with your Fetch BoxThis section provides steps for setting up Serviio on your Mac so that you can play content from your Serviiomedia library in My Media Hub.Before you start Make sure your computer is on the same network as your Fetch box and can connect to the Internet.Check that you have 512 MB of memory, 150 MB of disk space (plus additional space for storing the medialibrary), when using transcoding make sure there is at least 1GB free (depending on the original file size).Installing Serviio1Unpack the Serviio 1.6.1 application package to a desired location.2Run the Serviio installer.3Run the Serviio-Console application to start the console.The server starts automatically after OSX start.11
Set up content sharing1Double-click on Serviio-Console.2Select the “Library” tab.3Select the “Shared folders” tab.4Click “Add ” and select the media folder you wish to share to the FetchBox.5Add folders that include media files you want to share to the Fetch Box,and nominate what types of media files from those folders should beshared:61Video,2Audio,3Images4You can also choose whether a particular foldershould be monitored and automatically refreshed asyou add or remove content (Library refresh).Click “Save” to store your shared folders configuration.12
7 Using My Media Hub1Select your media source in My Media Hub to browse and play media content.2And select the content you wish to play back.2Your media file will play on your TV.13
Using your remoteSelectSelect a highlighted itemBackGo back to the previous selectionShortcuts (Blue)Show or hide My Media Hub optionsPlayPlay the currently selected media file.Play All (Yellow)Plays all files in the current folder you are viewing.When playing multiple files, you can: Pause/play Rewind/fast forward (videos only) Skip to the next or previous file in the folderRefreshRefreshes the file listing from the media sourceFolder with media contentSelect to view content. The folder structure is inherited from your media source.14
8 FAQs and TroubleshootingCan I access music and videos from my iTunes library?You cannot access your iTunes library directly in My Media Hub.Error loading image in My Media HubIf My Media Hub cannot display an image, a message will display.This error can occur if: The image file is too large The file format is not supported by My Media Hub (see Page 18) The file is corrupted The media source was disconnectedIf the error occurs during a slideshow, the slideshow will automatically go to thenext image.Error playing a video or audio file in My Media HubIf My Media Hub cannot play an audio or video file, a message will display at thetop of the screen.This error can occur if the file format is not supported (see Page 16) or iscorrupted.If I change the extension of my video file will it still play in My Media Hub?Your media files will still play if they are supported by My Media Hub, even if yourename them and accidentally change the file extension to an unsupported filetype.But, if you change a media file’s extension from an unsupported to a supportedformat, the file will still not play in My Media Hub. This is because just renamingthe file does not change the way the actual file is encoded.15
9 AppendicesAppendix 1: Comparison of media file formats and recommended media sourcesThe table below provides a list of media fileformats you can play in My Media Hub, for therecommended media sources.USBWindowsWindowsMedia PlayerTwonkyMacServiioTwonkyAudio file formats.mp3MP3.mp4aMPEG-4 AAC LC.m4aMPEG-4.mpaMPEG-2 Audio File.wmaWindows Media Audio.wavWAVE Audio.aacAdvanced Audio Coding.ac3Audio Codec 3 File FormatVideo file formats.asfAdvanced Systems Format File.aviAudio Video Interleave.mkvMatroska.movApple QuickTime Movie.mpg, .mpegMPEG/MPG.tsMPEG Transport Stream.vobDVD Video Object.wmv5Windows Media Video 5File formatis supportedby the mediasource and MyMedia HubFile format isnot supportedby the mediasourceImage file formats.bmpBitmap.gif *Graphical Interchange Format.jpg, .jpegJPEG.pngPortable Network Graphic*Animation notsupported forGIF images16
Appendix 2: Supported file formats and codecsVideo file formats supported by the Fetch BoxContainerVideo codecAudio codecPlay from USBAVIAVI v1.0 ContainerXVID0x0055 MPEG-1 Layer 3No*FLVFLV (Flash Video) ContainerFLV1MPEG-1 Layer 3NoMKVMatroska (MKV) ContainerDivX 4AC3YesDivX 4MP3YesDivX 5AC3YesDivX MPEG-4MP3YesXviDMP3YesMOVMOV (qt: Apple Quick Time (MOV/QT) ContainerMP4MP4 (qt: Apple Quick Time (QT) ContainerMPG/MPEGTSVOBmp4vMPEG-4 AAC LCYesmp4v mp4a:MPEG-4 AAC LCNo**MPG/MPEG Containeravc1 mp4a:MPEG-4 AAC LCYesTS (MPEG Transport Stream) 3YesH.264/AVCMPEG2YesH.264/AVCMPEG2/4 1MPEG2/4 2MPEG-2 AudioYesVOB (MPEG-2 Program Stream { 1 vid,1 aud}) Container*Plays as audio only from a USB device connected to the Fetch Mini 4K**Plays as audio only from a USB device connected to the Fetch BoxMPEG-2MPEG2/4 AAC-LCYesMPEG-4MP3YesMPEG-4MPEG2/4 AAC-LCYesMPEG2MP2YesMPEG2MPEG-1 Layer 2Yes17
Audio file formats supported by the Fetch BoxContainerVideo codecAudio codecPlay from USBAIFFAIFF (Audio Interchange File Format) ContainerNoneAIFF-C audioNoM4AM4A Container (MPEG-4 Audio file)Nonemp4a: MPEG-4 AAC LCNoMP3MP3 Container (MPEG-1/MPEG-2 Layer 3 Audio file)NoneMPEG-1 Layer3YesMPAMPA Container (MPEG-2 Audio file)NoneMPEG-1 Layer 2YesWAVWAV Container (WAVE Audio file)NonePCM audioYesAAC(HE)AAC (HE) Container (High-Efficiency Advanced Audio Coding)Nonemp4a: MPEG-4 AAC LCNoAAC(LC)AAC (LC) Container (Low-Complexity Advanced Audio Coding)NoneMPEG-2 LC ProfileYesAppendix 3: Unsupported video and audio codecsThe following codecs are currently not supported by the Fetch Box.Audio codec: DTS Audio AMR narrow band (Adaptive Multi-Rate) (samr) Cook (Cooker) ADPCM PCM E-AC-3 (A EAC3) (Dolby Digital Plus 5.1) AC-3 CM (Complete Main) FLAC (Free Lossless Audio Codec) MPEG 1 Layer2 WMA (Windows Media Audio) VORBIS OPUS ASF (Advanced Systems Format File)Video Codec: H263 MPEG4 Simple@L1 Real Video 4 (RV40) AVC Baseline@L3:0 AVC High@L3:1 WMV2 (Windows Media Video 8) MPEG4 M4S2 MPEG4 MP43 VP6 3G2 3GP ASF18
www.fetch.com.au Fetch TV Pty Limited. ABN 36 130 669 500. All rights reserved. Fetch TV Pty Limited is the owner of thetrade marks Fetch. The set top box and the Fetch service may only be used lawfully and in accordance withrelevant terms of use of which you are notified by your service provider. You must not use the electronicprogram guide, or any part of it, for any purpose other than private and domestic purposes and you must notsub-licence, sell, lease, lend, upload, download, communicate or distribute it (or any part of it) to any person.Version: December 2020
The media streaming option in this menu will read differently depending on your network setup. If it reads “Turn on media streaming ” go to step 3 If it reads “More streaming options ” go to step 4 Select “Turn on media streaming ” from the Stream menu. Select “More