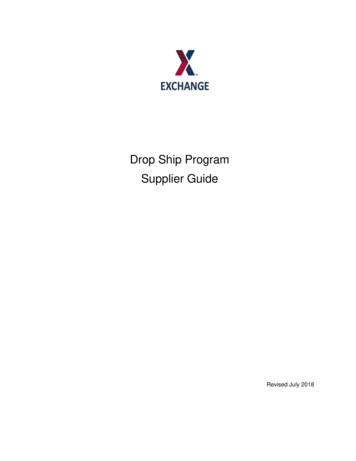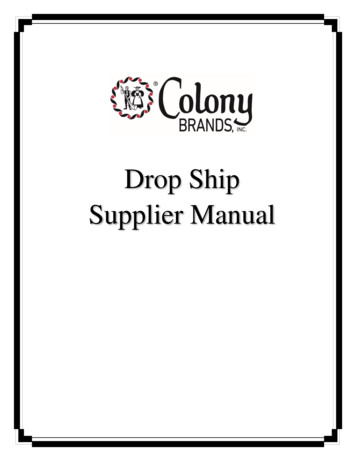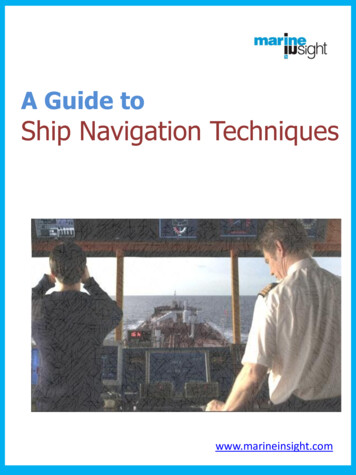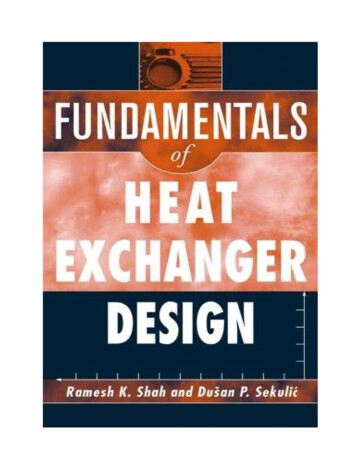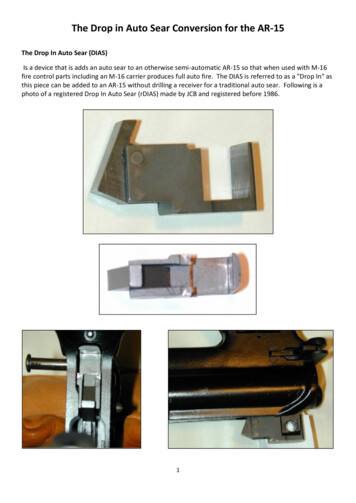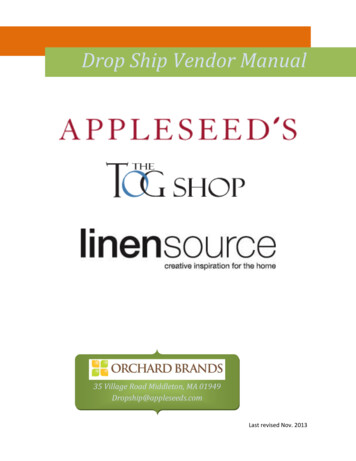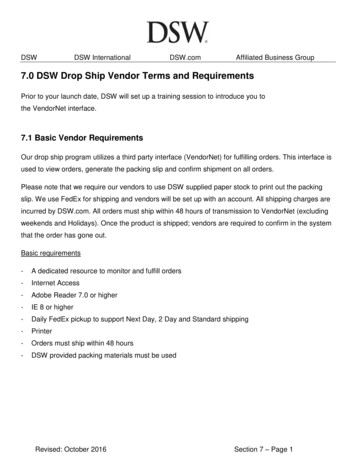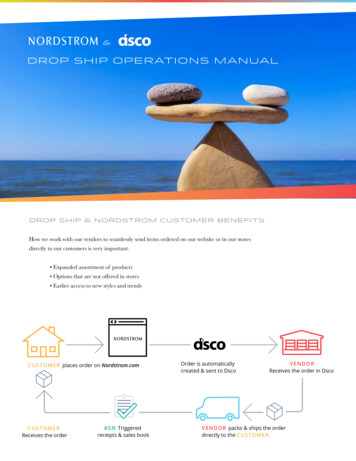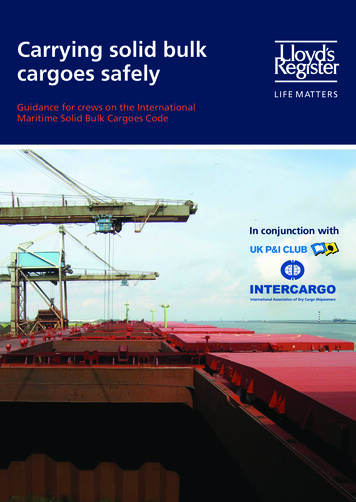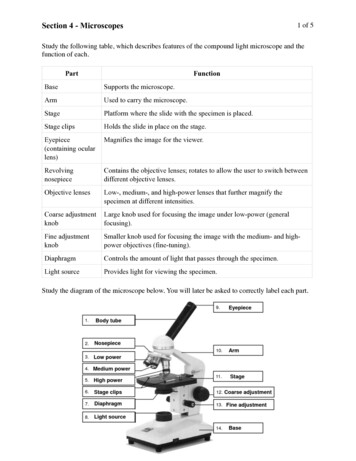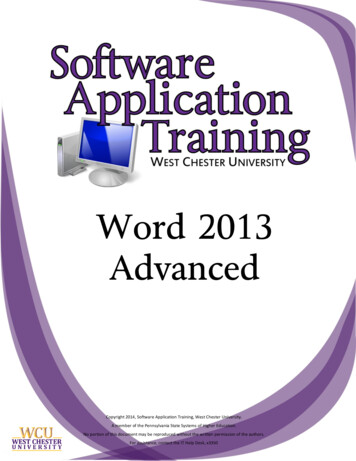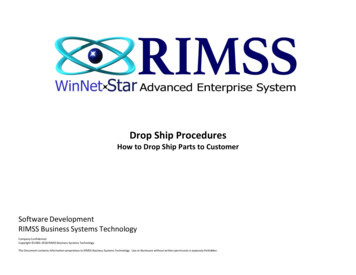
Transcription
Drop Ship ProceduresHow to Drop Ship Parts to CustomerSoftware DevelopmentRIMSS Business Systems TechnologyCompany ConfidentialCopyright 1983-2018 RIMSS Business Systems TechnologyThis Document contains information proprietary to RIMSS Business Systems Technology. Use or disclosure without written permission is expressly forbidden.
There are two available methods to drop ship parts to your customers.Method 1Ship part(s) to customer from your available parts inventory.Method 2Drop Ship parts(s) to customer from your Supplier. Using this option, your Supplier will ship the part(s) directly to thecustomer and the customer will pay you for the part(s).
Method 1 – Shipping part(s) to customer from your available inventory
Click the Print button for options to print the Sales Order (Document), Pick List and/or Packing SlipSee the following page for examples of each print option
Document – Sales OrderPick ListPacking Slip
Example of printed Invoice
Method 2 Drop Ship parts(s) to customer from your Supplier. Using this option, your Supplier will ship the part(s) directly to theCustomer and the customer will pay you for the part(s).When the Available for Sale (AFS) quantity is less than the quantity you are selling, the following No Stock pop-up will display.See Drop Ship window on next page.
Drop Ship window for selecting Shipping Method and Shipping AddressATTENTION: The address information selected or entered in the Drop Ship window above, will ONLY populate the Drop Ship Addresson the Purchase Order when the order is extracted. Care should be used when selecting or entering any address information.If customer has a Drop Ship Address or multiple addresses on file, those will be available when selecting from the Address 1 field.If customer does not have a Drop Ship Address on file, the Bill To Address or Business Address will be available when selecting fromthe Address 1 field. If needed, you can manually enter the address.
After completing the Drop Ship information, be sure to check mark the Ship To box and enter the Shipping Address as needed.At this point you can convert your Sales Order to an Invoice. Since the QOH/AFS was 0 (zero) for the sale, your QOH/AFS will be -1.
The next step in this process is extracting your Drop Ship into a Purchase Order.
Your order screen will display with ALL parts that are on Back Order and Drop Ship. You will want to filter down to the item(s) that arefor your Customer.In this example, we are filtering the Shipping Method.Switch to the Order Summary tab, check mark the order line, and select either of the Save PO options
Either of the PO Save options will work. If you select the Create and Save PO’s, you will need to approve the PO manually. If youselect the Approve and Save PO’s, the PO will automatically be approved. After you have selected the Save PO option, you will begiven a display of the PO # assigned and the option to open the PO.Example of Purchase Order showing Ship To “Customer” along with Ship To address
Since the item was sold, your On Hand/AFS is now -1 (negative one). Once you receive acknowledgment from your supplier, you cancreate an I/R Bill to adjust your On Hand/AFS back to 0 (zero).To create the Item Receipt/Bill, go to Inventory New Item Receipt/BillYour Item Receipt/Bill screen will open blank. Enter the Purchase Order # in the PO # field to populate the Item Receipt/Bill.
Method 2 Drop Ship parts(s) to customer from your Supplier. Using this option, your Supplier will ship the part(s) directly to the Customer and the customer will pay you for the part(s). When the Available for Sale (AFS) quantity is less than the quantity you