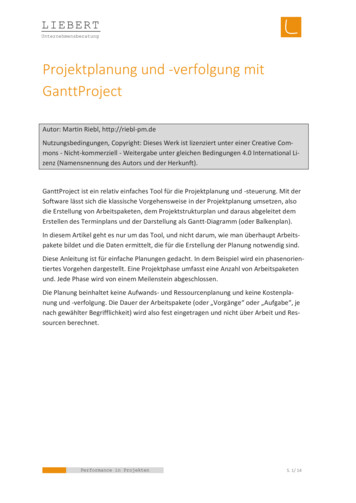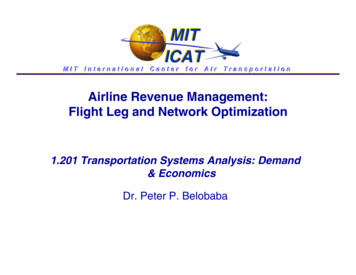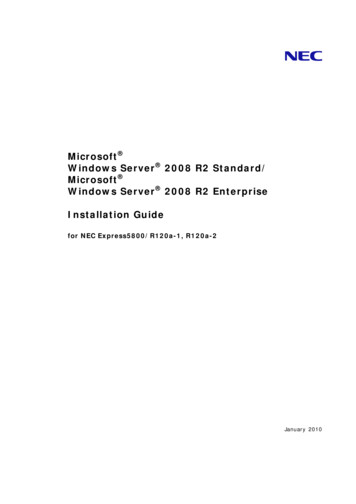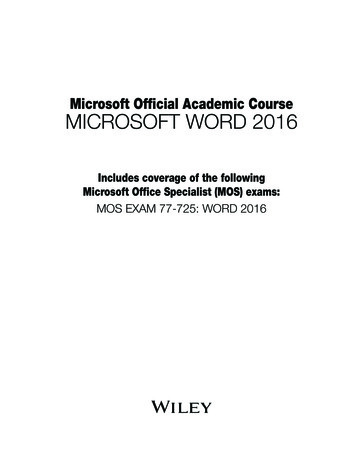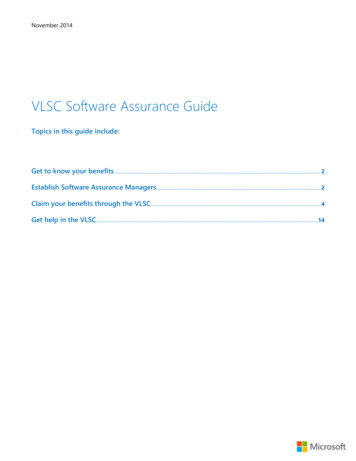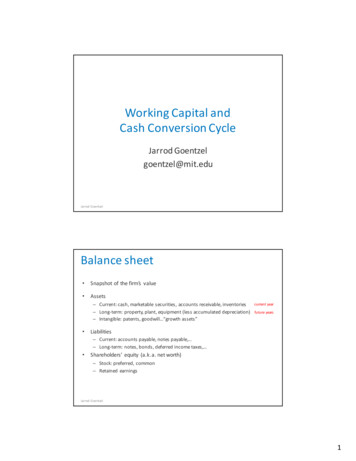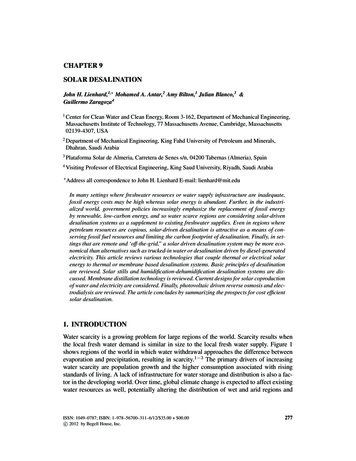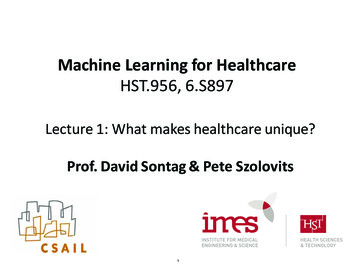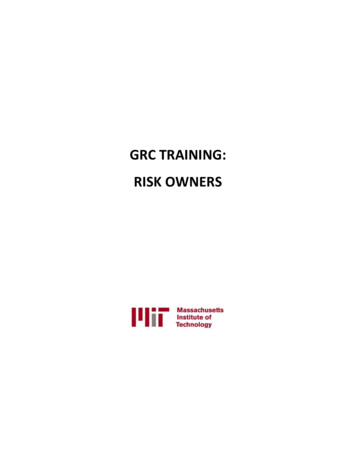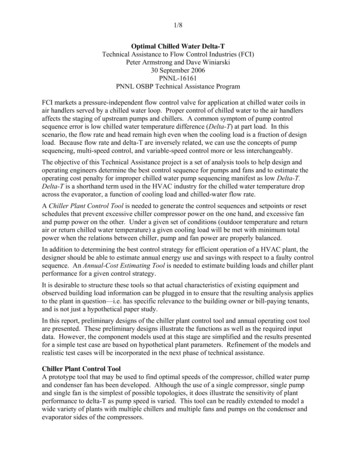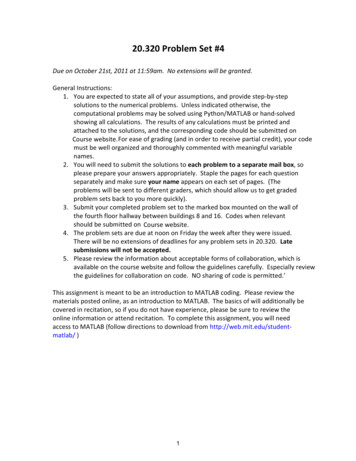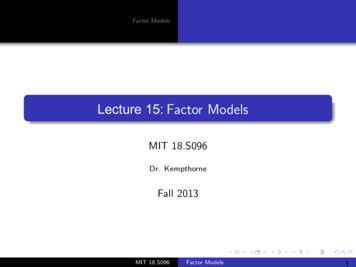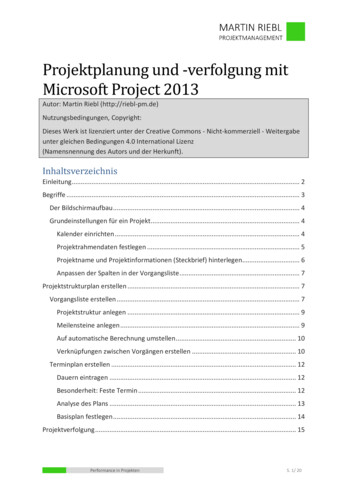
Transcription
Projektplanung und -verfolgung mitMicrosoft Project 2013Autor: Martin Riebl (http://riebl-pm.de)Nutzungsbedingungen, Copyright:Dieses Werk ist lizenziert unter der Creative Commons - Nicht-kommerziell - Weitergabeunter gleichen Bedingungen 4.0 International Lizenz(Namensnennung des Autors und der Herkunft).InhaltsverzeichnisEinleitung. 2Begriffe . 3Der Bildschirmaufbau . 4Grundeinstellungen für ein Projekt . 4Kalender einrichten . 4Projektrahmendaten festlegen . 5Projektname und Projektinformationen (Steckbrief) hinterlegen. 6Anpassen der Spalten in der Vorgangsliste . 7Projektstrukturplan erstellen . 7Vorgangsliste erstellen . 7Projektstruktur anlegen . 9Meilensteine anlegen . 9Auf automatische Berechnung umstellen . 10Verknüpfungen zwischen Vorgängen erstellen . 10Terminplan erstellen . 12Dauern eintragen . 12Besonderheit: Feste Termin . 12Analyse des Plans . 13Basisplan festlegen . 14Projektverfolgung . 15Performance in ProjektenS. 1/ 20
EinleitungMicrosoft Project ist ein Urahn der Projektplanungssoftware. Mit der Software lassen sichsehr viele Anwendungsfälle im Projektmanagement abdecken. Der Segen ist aber auchder Fluch: MS Project besitzt so viele Funktionen, dass viele Anwender sich davon überfordert fühlen. Und dann doch lieber Excel benutzen, um einen rudimentären Projektplanzu erstellen.Ziel dieses kurzen Tutorials ist es, die Anwendung von MS Project für kleine und mittlereProjekte zu zeigen, wie es wahrscheinlich für viele Projektleiter ausreichend ist.Der Scope dieses Dokuments ist also: Grundeinstellungen für ein konkretes Projekt vornehmenProjektstrukturplan erstellen, Strukturierung mithilfe von Sammelvorgängen undPhasen abbildenAbhängigkeiten (Vorgängen-Nachfolger-Beziehungen) zwischen ArbeitspaketenfestlegenDauern für Arbeitspakete eingeben und Terminplan erzeugenDen fertigen Terminplan als Basisplan (Referenzplan) für spätere Vergleiche speichernProjektverfolgung mittels Fortschrittserfassung und geänderten Dauern festhaltenPlan-Ist-Vergleich des aktuellen Projektstands gegen BasisplanDiese Auflistung zeigt auch, was in diesem Tutorial nicht berücksichtigt wird: Ressourcenplanung (und damit die Berechnung der Dauern über Arbeit und verfügbare ung von Terminen aufgrund WahrscheinlichkeitenFür dieses Tutorial ist es nicht relevant, ob die Standard- oder die Professional-Versionvon MS Project eingesetzt wird. (Das Hochladen oder Abgleichen von Plänen mit dem Project Server wird behandelt.)Vorläuferversionen von MS Project: Mit der Version MSP 2010 wurde wie bereits in Office2007 die Bedienung über die Multifunktionsbänder (Ribbons) eingeführt. Daher ist die Bedienung der Versionen 2010 und 2013 recht ähnlich. Ältere Versionen wie MSP 2003 und2007 hatten noch die „alte“ Menüführung. Die hier beschriebenen Funktionen sind in diesen Versionen zwar prinzipiell verfügbar, aber der Zugang ist halt anders. Hier muss manggf. suchen.Performance in ProjektenS. 2/ 20
BegriffeLeider sind die Begriffe im Projektmanagement nicht eindeutig definiert. In diesem Dokument wird auf Unterschiede (soweit sie dem Autor bekannt sind) aufmerksam gemacht.Am wichtigsten erscheinen jedoch folgende Unterschiede:Arbeitspaket – VorgangEin Arbeitspaket (AP) ist eine in sich geschlossene Aufgabenstellung mit einem definiertenErgebnis. Aus Arbeitspaketen wird der Projektstrukturplan (PSP) gebildet. In MSP gibt esdiesen Begriff leider nicht. Dort gibt es Vorgänge.Phase – SammelvorgangDie Abschnitte eines Projekts werden in Projektphasen gegliedert. In einer Projektphasewerden Arbeitspakete bearbeitet, die Phase wird mit einem Meilenstein abgeschlossen.MSP kennt keine Phasen. Die Zusammenfassung bzw. Gruppierung von Arbeitspaketen inAbschnitte wird durch das Bilden von Sammelvorgängen abgebildet.Um die Verwirrung nicht komplett zu machen, werden die Begriffe aus MSP verwendet,also Vorgang und Sammelvorgang.Performance in ProjektenS. 3/ 20
Der BildschirmaufbauBitte beachten Sie, dass das Aussehen des Multifunktionsbandes entsprechend den individuellen Anpassungen stark abweichen kann. In diesem Screenshot bzw. in diesem Tutorialwird weitestgehend auf die Standard-Einstellungen zurückgegriffen.Grundeinstellungen für ein ProjektKalender einrichtenBasiskalender: Mittels des Basis- und Projektkalenders werden die Wochenarbeitstage(Montag bis Freitag) und der Feiertagskalender festgelegt.Die Grundeinstellung der Wochenarbeitstage ist Wochenbeginn am Montag, Arbeitstagesind Montag bis Freitag. Bei der Berechnung der Dauern werden also Wochenendtagenicht berücksichtigt. Ein Vorgang, der 8 Tage dauert und an einem Montag beginnt, endetam Mittwoch der folgenden Woche.Dennoch ist meist eine Anpassung des Kalenders notwendig, und zwar um weitere arbeitsfreie Zeiten zu hinterlegen. Dies sind z. B. Feiertage und Betriebsschließungstage (Betriebsferien).Performance in ProjektenS. 4/ 20
Das Dialogfenster, um die arbeitsfreien Zeiten einzupflegen, erreicht man über den Menüpunkt PROJEKT und Arbeitszeit ändern (in der Gruppe Eigenschaften).In dem Fenster Arbeitszeit ändern erstellen Sie einen neuen Kalender auf Basis des Standardkalenders.Ergänzen Sie dann arbeitsfreie Tage in dem unteren Bereich des Fensters und bestätigenSie die Änderungen mit Ok.Projektrahmendaten festlegenZuerst legen wir den Projektnamen und das voraussichtliche Projektstartdatum fest. Dazuim Hauptmenü PROJEKT und im Ribbon in der Gruppe Eigenschaften die Projektinformationen auswählen.Performance in ProjektenS. 5/ 20
In dem Fenster dann das Startdatum einstellen.Projektname und Projektinformationen (Steckbrief) hinterlegenIn diesem Tutorial setzen wir keine Project Server-Anbindung voraus. Daher können Projektinformationen nicht in den Projektstammdaten hinterlegt werden, da die nur mit derWeb App verfügbar sind. Es gibt aber einen einfachen Workaround.Den ersten Vorgang in der Vorgangsliste nutzen wir für die Projektinformationen. DerVorgangsname entspricht dem Projektnamen. In dem Informationsfenster für den Vorgang kann die Projektbeschreibung hinterlegt werden, die in einen Projektsteckbrief gehört.Nachteil dieses Workarounds ist, dass die Informationen nicht so elegant in Berichtenausgegeben werden können.Performance in ProjektenS. 6/ 20
1. Als Vorgangsname den Projektnamen eingeben2. Mit Shift-F2 das Detailfenster zum Vorgang öffnen und den Reiter Notizen wählen3. Den Projektnamen und die Beschreibung eingeben.Hinweis: Die Standardeinstellung ist die manuelle Terminplanung neuer Vorgänge. Dasbedeutet, dass Termine nicht berechnet werden. Wir belassen vorläufig diese Einstellungund kommen später auf diesen Punkt zurück.Anpassen der Spalten in der VorgangslisteZuletzt kann man sich noch die Spalten der Vorgangsliste für den eigenen Bedarf anpassen. Für die Planung und unter den gegebenen Annahmen (keine Ressourcenplanung)sind die standardmäßig eingeblendeten Spalten fast schon passend. Nur eine Spalte fürden PSP-Code ist noch hilfreich, und die Spalte Ressourcen kann ausgeblendet werden.Zum Einblenden einer Spalte mit der Maus auf den Spaltenkopf gehen, rechte Maustaste,Spalte einfügen, und aus der Liste PSP-Code auswählen.Zum Ausblenden der Spalte Ressourcenname diese Spalte mit der rechten Maustasteauswählen und im Kontextmenü Spalte ausblenden wählen.Projektstrukturplan erstellenVorgangsliste erstellenIm ersten Schritt werden in der Vorgangsliste alle Vorgänge eingetragen, die bei der Arbeitspaketbildung gefunden wurden. Die Vorgänge werden entsprechend den Phasen eingetragen.Hinweis: Bei diesem Schritt werden noch keine Termine oder Dauern eingetragen! Einfachnur die Zeilen „runterschreiben“ und damit die Vorgänge anlegen.Performance in ProjektenS. 7/ 20
Das Ergebnis sieht dann beispielsweise so aus:Alle Vorgänge, die einer Projektphase zugeordnet sind, stehen auch unterhalb der Phase.Die Meilensteine zum Abschluss einer Phase sind ebenfalls eingetragen, sind aber erst einmal ebenfalls Vorgänge.Da der Planungsmodus auf manuell steht, werden auch keine Dauern und keine Termineeingetragen. Jetzt sollte nochmals die Vollständigkeit und die richtige Reihenfolge der Vorgänge geprüft werden.Einfügen eines Vorgangs geht am einfachsten mit der Einfügen oder Insert-Taste.Damit wird oberhalb des selektierten Vorgangs eine leere Vorgangszeile eingefügt.Verschieben eines Vorgangs funktioniert am einfachsten mit der Maus. Um einen Vorgangzum Verschieben auszuwählen, diesen vollständig markieren, also mit der Maus links aufdie Index-Zahl klicken. Es können ein oder mehrere Vorgänge selektiert werden. Dann mitder Maus auf den Rahmen der Auswahl gehen bis das Verschiebekreuz erscheint, klickenund an das Ziel schieben.Performance in ProjektenS. 8/ 20
Projektstruktur anlegenNun kann man die Struktur bilden. Durch Einrücken der Vorgänge unter die Phase werdendiese der Phase zugeordnet, aus den Phasen werden nun die oben erwähnten Sammelvorgänge.Für das Einrücken eines Vorgangs (oder Sammelvorgangs) gibt es verschiedene Möglichkeiten:a) Mit der Tastenkombination Alt Shift Cursor rechts b) Den Button Vorgang herunterstufen im Menüreiter Vorgang in derGruppe Zeitplan.Rückt man einen Sammelvorgang ein, werden damit auch alle darunter liegende Vorgängeeingerückt, die Struktur bleibt also erhalten.Sammelvorgänge können zu- und aufgeklappt werden können. Das erhöht beim Arbeitenspäter deutlich die Übersicht.Jetzt nochmals die Vollständigkeit und die sinnvolle Reihenfolge und Gruppierung der Vorgänge zu prüfen und zu korrigieren.Meilensteine anlegenUm einen Meilenstein zu erzeugen, muss lediglich die Dauer auf 0 gesetzt werden. (DerMeilenstein steht zwar in der Vorgangsliste, obwohl es im engeren Sinn kein Vorgang ist.Im Gantt-Diagramm wird aus dem Balken eine Raute.)Hinweis: Der Abschlussmeilenstein einer Phase ist eigentlich Bestandteil der Phase. Es wärealso naheliegend (und wird auch häufig so gelehrt), dass der Phasenabschlussmeilensteininnerhalb des „Sammelvorgangs“, also der Phase liegt. Für die Praxis ist aber sinnvoller, denMeilenstein nicht einzurücken, sondern auf derselben Ebene wie die Phase zu rücken. Dieshat den Vorteil, dass später innerhalb der Phase umgeplant werden kann, ohne dass dieAbhängigkeit der Phase zum Phasenabschlussmeilenstein berücksichtig werden muss (zumBegriff der Abhängigkeiten siehe unten).Performance in ProjektenS. 9/ 20
Auf automatische Berechnung umstellenNachdem die Struktur steht, kann man den Berechnungsmodus von manuell auf automatisch ändern. Dazu alle Vorgänge markieren und im Menü Vorgang in der GruppeVorgänge den Button Automatisch planen klicken.Durch das Bilden der Projektstruktur und die Umstellung auf die automatische Berechnungsieht die erzeugte Projektstruktur nur zum Beispiel so aus:Verknüpfungen zwischen Vorgängen erstellenDie Verknüpfungen heißen eigentlich „Anordnungsbeziehungen“. Davon gibt es vier Stück.Hier soll nur die einfachste betrachtet werden, die „Vorgänger-Nachfolger-Beziehung“.Diese Verknüpfung bedeutet, dass ein Vorgang (Arbeitspaket) abgeschlossen sein, damitder nächste Vorgang starten kann. Zum Beispiel muss der Gerüstbau vollständig abgeschlossen sein, damit der Wandverputz aufgebracht werden kann.Wie immer gibt es verschiedene Möglichkeiten, die Verknüpfungen zu bearbeiten.Verknüpfungen über die Spalten Vorgänger bearbeitenPerformance in ProjektenS. 10/ 20
Dabei wird in die Spalte Vorgänger die Zeilennummer des Vorgängervorgangs eingetragen.Verknüpfung über ButtonIn der Vorgangsliste werden zwei Vorgänge mit der Maus markiert (Vorgang 1: Klick, Vorgang 2: Strg-Klick). Dann im Menü Vorgang in der Gruppe Zeitplan den Button Verknüpfung klicken. Wenn die Vorgänge direkt aufeinander folgen, können mit ShiftKlick zwei oder mehr Vorgängemarkiert und mit dem Verknüpfen-Button verbunden werden.Verknüpfung im Gantt-Diagramm durch Ziehen mit der MausDazu mit der Maus über den Balken in Gantt-Diagramm fahren. Wenn sich der Mauszeigerin die Richtungspfeile ändert, dann Klicken und mit der Maus auf den Balken ziehen, derals Nachfolger verknüpft werden soll.Nach Bildung der Vorgänger- Nachfolger-Beziehungen ergibt sich folgendes Bild:
MS Project errechnet für die Sammelvorgänge und für das Pro-jekt die Dauern. Meilensteine sind Ereignisse und haben folglich keine Dauer. Das Ergebnis sieht dann zum Beispiel so aus: Besonderheit: Feste Termin In dem Beispielprojekt gibt es zwei Zulieferungen, Z1 und Z2, die jeweils Voraussetzung für andere Vorgänge sind. Z1 ist Voraussetzung für den Vorgang AP 1.3 und Z2 für den .File Size: 1MBPage Count: 20