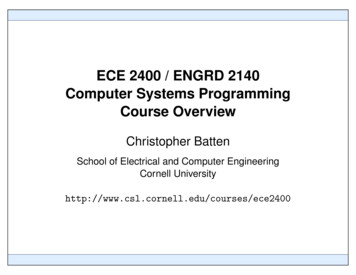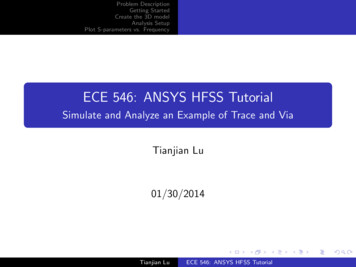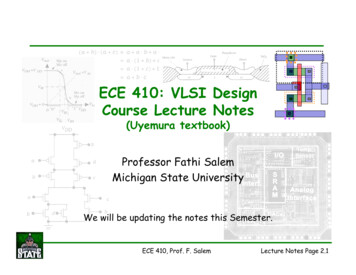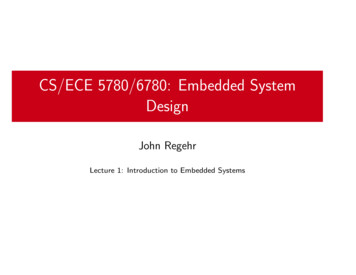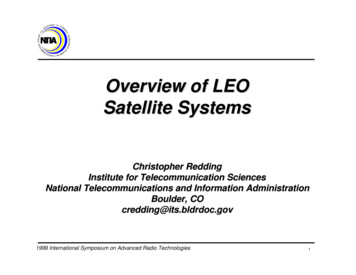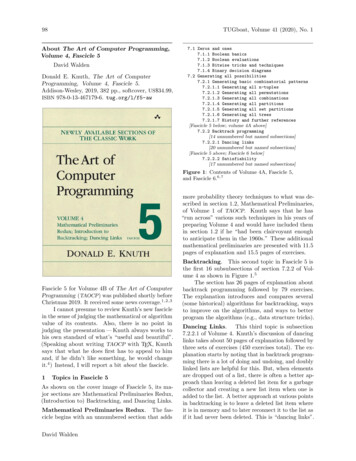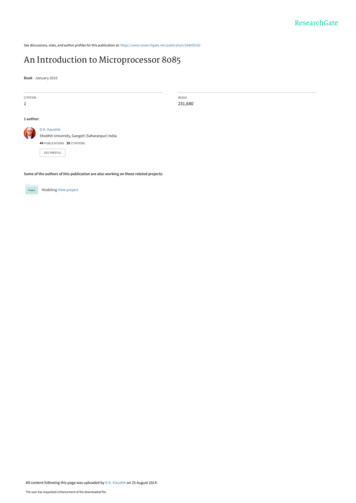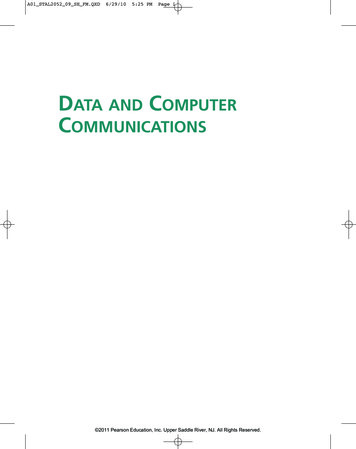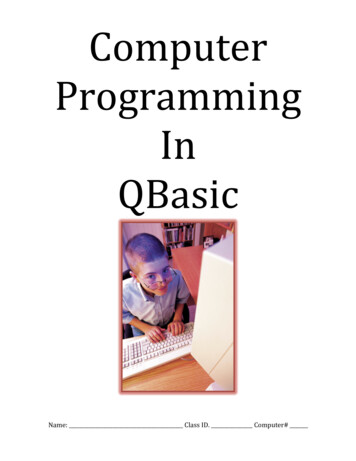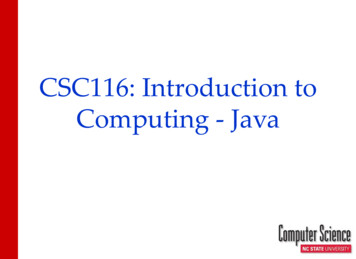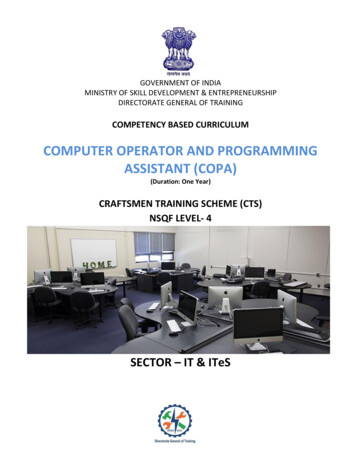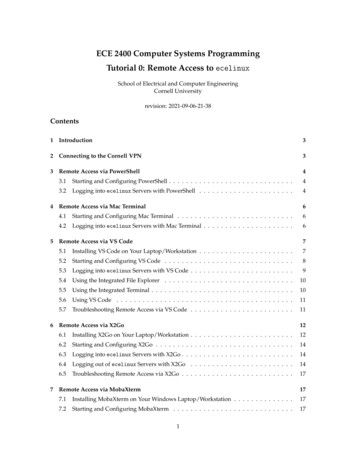
Transcription
ECE 2400 Computer Systems ProgrammingTutorial 0: Remote Access to ecelinuxSchool of Electrical and Computer EngineeringCornell Universityrevision: 2021-09-06-21-38Contents1Introduction32Connecting to the Cornell VPN33Remote Access via PowerShell43.1Starting and Configuring PowerShell . . . . . . . . . . . . . . . . . . . . . . . . . . . . .43.2Logging into ecelinux Servers with PowerShell . . . . . . . . . . . . . . . . . . . . . .44567Remote Access via Mac Terminal64.1Starting and Configuring Mac Terminal . . . . . . . . . . . . . . . . . . . . . . . . . . .64.2Logging into ecelinux Servers with Mac Terminal . . . . . . . . . . . . . . . . . . . . .6Remote Access via VS Code75.1Installing VS Code on Your Laptop/Workstation . . . . . . . . . . . . . . . . . . . . . .75.2Starting and Configuring VS Code . . . . . . . . . . . . . . . . . . . . . . . . . . . . . .85.3Logging into ecelinux Servers with VS Code . . . . . . . . . . . . . . . . . . . . . . . .95.4Using the Integrated File Explorer . . . . . . . . . . . . . . . . . . . . . . . . . . . . . .105.5Using the Integrated Terminal . . . . . . . . . . . . . . . . . . . . . . . . . . . . . . . . .105.6Using VS Code . . . . . . . . . . . . . . . . . . . . . . . . . . . . . . . . . . . . . . . . .115.7Troubleshooting Remote Access via VS Code . . . . . . . . . . . . . . . . . . . . . . . .11Remote Access via X2Go126.1Installing X2Go on Your Laptop/Workstation . . . . . . . . . . . . . . . . . . . . . . . .126.2Starting and Configuring X2Go . . . . . . . . . . . . . . . . . . . . . . . . . . . . . . . .146.3Logging into ecelinux Servers with X2Go . . . . . . . . . . . . . . . . . . . . . . . . . .146.4Logging out of ecelinux Servers with X2Go . . . . . . . . . . . . . . . . . . . . . . . .146.5Troubleshooting Remote Access via X2Go . . . . . . . . . . . . . . . . . . . . . . . . . .17Remote Access via MobaXterm177.1Installing MobaXterm on Your Windows Laptop/Workstation . . . . . . . . . . . . . .177.2Starting and Configuring MobaXterm . . . . . . . . . . . . . . . . . . . . . . . . . . . .171
ECE 2400 Computer Systems Programming7.389Tutorial 0: Remote Access to ecelinuxLogging into ecelinux Servers with MobaXterm . . . . . . . . . . . . . . . . . . . . . .18Remote Access via Mac Terminal with XQuartz198.1Installing XQuartz on Your Mac OS X Laptop/Workstation . . . . . . . . . . . . . . . .198.2Starting and Configuring Mac Terminal . . . . . . . . . . . . . . . . . . . . . . . . . . .198.3Logging into ecelinux Servers with Mac Terminal . . . . . . . . . . . . . . . . . . . . .20Linux Text Editors209.1Using the Micro Text Editor . . . . . . . . . . . . . . . . . . . . . . . . . . . . . . . . . .219.2Using the Geany Text Editor . . . . . . . . . . . . . . . . . . . . . . . . . . . . . . . . . .229.3Other Editors . . . . . . . . . . . . . . . . . . . . . . . . . . . . . . . . . . . . . . . . . .2310 Sourcing the Course Setup Script with Auto Setup223
ECE 2400 Computer Systems ProgrammingTutorial 0: Remote Access to ecelinux1. IntroductionAll of the programming assignments for this course will be completed by remotely logging into acluster of ecelinux servers. The ecelinux servers all run the Red Hat Enterprise Linux 7 operatingsystem, and they all use an identical setup. You do not need to do anything special to create anecelinux account. You will be using your NetID and Cornell password to login, and an ecelinuxaccount will be automatically created for you when you first login. Any student enrolled in any ECEclass should automatically be granted access to the ecelinux servers. Having said this, if you cannotlog into the ecelinux servers please reach out to the course staff for assistance.Later tutorials will discuss how to use the Linux development environment and the Git distributedversion control system. In this tutorial, we focus on how to setup remote access to the ecelinuxservers by first connecting to the Cornell VPN and then choosing one of several different remoteaccess options. Which remote access option to use depends on your operating system, whether or notyou are planning to use Linux applications with a graphical user interface (GUI), the speed of yournetwork connection, and your own personal preference. The following table provides a summary ofthese remote access options.Remote Access OptionOperatingSystemCan use Linuxcommandline?Can use Linuxapplicationswith a GUI?InternetSpeedRequirementsSection 3: PowerShellWindowsYesNoLowSection 4: Mac TerminalMac OS XYesNoLowSection 5: VS CodeeitherYesNoVery LowSection 6: X2GoeitherYesYesMediumSection 7: MobaXtermWindowsYesYesHighSection 8: Mac Terminal w/ XQuartzMac OS XYesYesHighWe recommend at least trying to use PowerShell or the Mac Terminal as your first attempt at remoteaccess to ensure your connection is working. Using PowerShell or the Mac Terminal can be quiteprimitive though, so we recommend primarily using these as backup options throughout the coursein case you are having trouble with the other options. We strongly recommend using VS Code asyour primary remote access option for code development, and then using X2Go only if you needto use a Linux application with a GUI. MobaXterm or Mac Terminal with XQuartz are also perfectlyfine options, but they are only feasible if you are on a relatively high-speed internet connection to theecelinux servers (i.e., on the Campus network).2. Connecting to the Cornell VPNIf you are logging into the ecelinux servers from on campus (i.e., using the Cornell wired or wirelessnetwork), then you do not need to enable the Cornell virtual private network (VPN). However, ifyou are off campus, then you will need to enable the Cornell VPN whenever you want to log into theecelinux servers. The VPN provides very secure access to all on-campus network resources. Moreinformation about the Cornell VPN is available here: https://it.cornell.edu/cuvpn3
ECE 2400 Computer Systems ProgrammingTutorial 0: Remote Access to ecelinuxFigure 1: Running the Cisco AnyConnect Client for Cornell VPNSimply follow the instructions at the following link to install the Cisco VPN software for the appropriate operating system you use on your laptop/workstation: 2Once the Cornell VPN is installed, then connect to the Cornell VPN by following these instructionsand using your Cornell NetID and password: 3The Cornell VPN uses the Cisco AnyConnect Client, and Figure 1 illustrates running the client.3. Remote Access via PowerShellPowerShell is part of Windows OS, and it enables interacting with your Windows OS system fromthe command line (i.e., a powerful text-based environment where users type commands to manipulate files and directories and execute applications). PowerShell also enables remotely accessingother systems (e.g., the ecelinux servers) via the command line using SSH, a highly secure network protocol and associated client/server program. PowerShell will enable you to log into theecelinux servers and to then manipulate files and directories and execute applications remotely onthe ecelinux servers using the Linux command line. Note that PowerShell does not enable usingLinux applications with a GUI. If you need to use a Linux application with a GUI, you will need tochoose a different remote access option (e.g., X2Go described in Section 6 or MobaXterm describedin Section 7).3.1. Starting and Configuring PowerShellFirst, if you are off campus, then you must be connected to the Cornell VPN before attempting to useX2Go to access the ecelinux servers (see Section 2). To start PowerShell click the Start menu thenchoose Windows PowerShell Windows PowerShell (you might need to look under All Programs Accessories ), or click the Start menu, type PowerShell, and choose Windows PowerShell.The default blue background for PowerShell can be a little annoying. You can change the backgroundto black or white by right clicking on the PowerShell window’s title bar and then choose Properties Colors, select Screen Background, click the black or white color, and click OK.3.2. Logging into ecelinux Servers with PowerShellAfter starting PowerShell, type in the following command at the prompt to log into the ecelinuxservers using SSH.4
ECE 2400 Computer Systems ProgrammingTutorial 0: Remote Access to ecelinuxFigure 2: PowerShell After Logging Into ecelinux Servers% ssh netid@ecelinux.ece.cornell.eduReplace netid with your Cornell NetID in the command above. You should not enter the % character.We use the % character to indicate what commands we should enter on the command line. Executing the command will prompt you to enter your Cornell NetID password, and then you should beconnected to the ecelinux servers.The very first time you log into the ecelinux servers you may see a warning like this:The authenticity of host ’ecelinux.ece.cornell.edu (128.253.51.206)’ can’t be established.ECDSA key fingerprint is .Are you sure you want to continue connecting (yes/no)?The very first time you log into the ecelinux servers it is okay to enter yes, but from then on if youcontinue to receive this warning please contact the course staff.Once you have opened a terminal, the very first thing you need to do after logging into the ecelinuxservers is source the course setup script. This will ensure your environment is setup with everything you need for working on the programming assignments. Enter the following command on thecommand line:% source setup-ece2400.shAgain, you should not enter the % character. You should now see a blue ECE 2400 in your promptwhich means your environment is setup for the course. Figure 2 shows what your prompt shouldlook like if you have sourced the course setup script. See Section 10 for more on how to automaticallysource the setup script every time you log into the ecelinux servers, and see Section 9 for more ontext editors you can use in the course.5
ECE 2400 Computer Systems ProgrammingTutorial 0: Remote Access to ecelinux4. Remote Access via Mac TerminalMac Terminal is part of Mac OS X, and it enables interacting with your Mac OS X system from thecommand line (i.e., a powerful text-based environment where users type commands to manipulatefiles and directories and execute applications). Mac Terminal also enables remotely accessing othersystems (e.g., the ecelinux servers) via the command line using SSH, a highly secure network protocol and associated client/server program. Mac Terminal will enable you to log into the ecelinuxservers and to then manipulate files and directories and execute programs remotely on the ecelinuxservers using the Linux command line. Note that Mac Terminal (by default) does not enable usingLinux applications with a GUI. If you need to use a Linux application with a GUI, you will needto choose a different remote access option (e.g., X2Go described in Section 6 or Mac Terminal withXQuartz described in Section 8).4.1. Starting and Configuring Mac TerminalFirst, if you are off campus, then you must be connected to the Cornell VPN before attempting to useX2Go to access the ecelinux servers (see Section 2). To start Mac Terminal go to your Applicationsfolder and choose Utilities Terminal.app, or open Spotlight, type Terminal, and press enter.4.2. Logging into ecelinux Servers with Mac TerminalAfter starting Mac Terminal, type in the following command at the prompt to log into the ecelinuxservers using SSH.% ssh netid@ecelinux.ece.cornell.eduReplace netid with your Cornell NetID in the command above. You should not enter the % character.We use the % character to indicate what commands we should enter on the command line. Execut-Figure 3: Mac Terminal After Logging Into ecelinux Servers6
ECE 2400 Computer Systems ProgrammingTutorial 0: Remote Access to ecelinuxing the command will prompt you to enter your Cornell NetID password, and then you should beconnected to the ecelinux servers.The very first time you log into the ecelinux servers you may see a warning like this:The authenticity of host ’ecelinux.ece.cornell.edu (128.253.51.206)’ can’t be established.ECDSA key fingerprint is .Are you sure you want to continue connecting (yes/no)?The very first time you log into the ecelinux servers it is okay to enter yes, but from then on if youcontinue to receive this warning please contact the course staff.Once you have opened a terminal, the very first thing you need to do after logging into the ecelinuxservers is source the course setup script. This will ensure your environment is setup with everything you need for working on the programming assignments. Enter the following command on thecommand line:% source setup-ece2400.shAgain, you should not enter the % character. You should now see a blue ECE 2400 in your promptwhich means your environment is setup for the course. Figure 3 shows what your prompt shouldlook like if you have sourced the course setup script. See Section 10 for more on how to automaticallysource the setup script every time you log into the ecelinux servers, and see Section 9 for more ontext editors you can use in the course.5. Remote Access via VS CodeWhile combining PowerShell (see Section 3) or Mac Terminal (see Section 4) with a text-based editorsuch as Micro can certainly work, it is not the most productive development setup. We strongly recommend using VS Code as your primary remote access option for code development (this Section),and then using X2Go only if you need to use a Linux application with a GUI (see Section 6). VS Codeoffers a nice balance of productive features while also working well with moderate internet speeds.VS Code uses a unique approach where the GUI interface runs completely on your local laptop/workshop and then automatically handles copying files back and forth between your local laptop/workshop and the ecelinux servers. VS Code is portable across many operating systems and has athriving ecosystem of extensions and plugins enabling it to function as a full-featured IDE for languages from C to Javascript. More information about VS Code is here: https://code.visualstudio.com https://code.visualstudio.com/docs5.1. Installing VS Code on Your Laptop/WorkstationYou can download VS Code by simply going to the main VS Code webpage: https://code.visualstudio.comThere should be an obvious link that says “Download for Windows” or “Download for Mac”. Clickon that link. On Mac OS X, you will need to drag the corresponding Visual Student Code.app to yourApplications folder.7
ECE 2400 Computer Systems ProgrammingTutorial 0: Remote Access to ecelinux(a) C/C Extension(b) Remote - SSH ExtensionFigure 4: Installing Extensions in VS Code5.2. Starting and Configuring VS CodeFirst, if you are off campus, then you must be connected to the Cornell VPN before attempting to useX2Go to access the ecelinux servers (see Section 2). Start by opening VS Code. The exact way youdo this will depend on whether you are using a Windows or Mac OS X laptop/workstation.The key to VS Code is installing the correct extensions. You will need extensions for the C/C languages in this course. We also want to install a special extension which will enable remotely accessingthe ecelinux servers using SSH. Choose View Extensions from the menubar. Enter the name of theextension in the “Search Extensions in Marketplace” and then click the blue Install button. Here arethe names of the extensions to install: C/C Remote - SSHFor the C/C and Remote - SSH extensions it is critical to choose the extension developed by Microsoft. You should see the name Microsoft in the extension description. Figure 4 illustrates how toinstall these extensions.Now we need to setup the connection between VS Code which will run on your local laptop/workstation and the ecelinux servers. Choose View Command Palette from the menubar. This will causea little “command palette” to drop down where you can enter commands to control VS Code. Enterthe following command in the command palette:Remote-SSH: Add new SSH host.As you start typing matching commands will be displayed and you can just click the command whenyou see it. VS Code will then ask you to Enter SSH Connection Command, and you should enter thefollowing:ssh netid@ecelinux.ece.cornell.edu8
ECE 2400 Computer Systems ProgrammingTutorial 0: Remote Access to ecelinuxFigure 5: Logging into ecelinux Servers with VS CodeReplace netid with your Cornell NetID in the command above. VS Code will then ask you to SelectSSH configuration file to update with a drop-down list of options. You should choose something likethis on Windows:C:\Users\username\.ssh\configOr something like this on Mac OS X:/Users/username/.ssh/configA little pop-up dialog box in the lower right-hand corner might say Host added!. You can click the Xto make this pop-up dialog box go away. You should now be all set to log into the ecelinux servers.5.3. Logging into ecelinux Servers with VS CodeAfter starting VS Code, choose View Command Palette from the menubar. Enter the following command in the command palette:Remote-SSH: Connect Current Window to Host.As you start typing matching commands will be displayed and you can just click the command whenyou see it. VS Code will then ask you to Select configured SSH host or enter user@host, and you shouldchoose this from the drop-down list:ecelinux.ece.cornell.eduIf you are on a Windows, then you may see a pop-up which stays that the Windows Defender Firewallas blocked some features of this app. This is not a problem. Simply click Cancel.9
ECE 2400 Computer Systems ProgrammingTutorial 0: Remote Access to ecelinuxYou might also see a drop down which asks you to choose the operating system of the remote serverwith options like Linux and Windows. Choose Linux.Finally, the very first time you log into the ecelinux servers you may see a warning like this:"ecelinux.ece.cornell.edu" has ghIJMfBR1cxI".Are you sure you want to continue?ContinueCancelThe very first time you log into the ecelinux servers it is okay to enter yes, but from then on if youcontinue to receive this warning please contact the course staff.Hopefully, VS Code will now prompt you to enter your Cornell NetID password, and then youshould be connected to the ecelinux servers.Also the very first time you log into the ecelinux servers you will see a pop up dialog box in thelower right-hand corner which says Setting up SSH host ecelinux.ece.cornell.edu (details) Initializing. Itmight take up to a minute for everything to be setup; please be patient! Once the pop up dialog boxgoes away and you see SSH: ecelinux.ece.cornell.edu in green in the lower left-hand corner of VS Codethen you know you are connected to the ecelinux servers.The final step is to make sure your extensions for C/C are also installed on the server. ChooseView Command Palette from the menubar. Search for the same C/C extensions we installedearlier. When you find these extensions instead of saying Install it should now say Install in SSH:ecelinux.ece.cornell.edu. Install the C/C language extension on the ecelinux servers. You onlyneed to do this once, and then next time this extension will already be installed on the ecelinuxservers.5.4. Using VS CodeVS Code includes an integrated file explorer which makes it very productive to browse and openfiles. Choose View Explorer from the menubar, and then click on Open Folder. VS Code will then askyou to Open File Or Folder with a default of /home/netid. Click OK.You might see a pop-up which asks you Do you trust the authors of the files in this folder? Since you willonly be browsing your own files on the ecelinux server, it is fine to choose Yes, I trust the authors.This will reload VS Code, and you should now you will see a file explore in the left sidebar. You caneasily browse your directory hierarchy, open files by clicking on them, create new files, and deletefiles.VS Code includes an integrated terminal which will give you access to the Linux command line onthe ecelinux servers. Choose Terminal New Terminal from the menubar. You should see the samekind of Linux command line prompt that you saw when using either PowerShell or Mac Terminal.The very first thing you need to do after logging into the ecelinux servers is source the course setupscript. This will ensure your environment is setup with everything you need for working on theprogramming assignments. Enter the following command on the command line:% source setup-ece2400.sh10
ECE 2400 Computer Systems ProgrammingTutorial 0: Remote Access to ecelinuxFigure 6: Typical VS Code Session with Terminal, Open File, and File ExplorerAgain, you should not enter the % character. You should now see a blue ECE 2400 in your promptwhich means your environment is setup for the course. See Section 10 for more on how to automatically source the setup script every time you log into the ecelinux servers.To experiment with VS Code, we will first grab a text file using the wget command. The next tutorialdiscusses this command in more detail. Type the following command in the VS Code integratedterminal.% wget w.txtYou can open a file in the integrated text editor using the code command like this:% code overview.txtFigure 6 shows what VS Code should look like if you have sourced the course setup script andopened the overview.txt file. Notice how the overview.txt file opened in a new tab at the topand the terminal remains at the bottom. This enables you to have easy access to editing files and theLinux command line at the same time.5.5. Troubleshooting Remote Access via VS CodeThere may be issues where sometimes VS Code just keeps asking you for your password or VS Codejust hangs when you try and connect to the ecelinux servers. This might mean VS Code is gettingwedged. You can definitely ask the course staff to help, but you can also try to fix it on your own. Onething to try is to delete the .vscode-server directory on the sever. Of course, how can you deletethis directory if you cannot use VS Code to access the ecelinux servers? You can use PowerShell(see Section 3) or Mac Terminal (see Section 4) to log into the ecelinux servers.11
ECE 2400 Computer Systems ProgrammingTutorial 0: Remote Access to ecelinuxOnce you have gained access to the Linux command line on the ecelinux servers using either PowerShell or Mac Terminal, then you can delete the .vscode-server directory like this:% rm -rf .vscode-serverBe very careful with the rm command since it can permanently delete files!Sometimes VS Code can take a very long time to save a C/C file. This is usually because VS Codeis trying to auto-format the C/C file on the ecelinux servers. To turn off auto-formatting, openthe VS Code settings menu. On Windows, choose File Preferences Settings from the menubar.On Mac OS X, choose Code Preferences Settings from the menubar. Click on Text Editor and thenFormatting. Make sure Format On Save is not checked.6. Remote Access via X2GoThe X2Go remote access option is useful when you want to run a Linux application with a GUI.So for example, if you want to use the Python GUI as part of the final programming assignment.X2Go is a separate application that you install on your local laptop or workstation. Then you setupa session, and you can use X2Go to log into the ecelinux servers. X2Go will provide students with aLinux remote desktop on the ecelinux server and enable students to open terminals for working atthe command line, use text editors for developing code, and run other GUI programs for analyzingand/or evaluating your code. More information about X2Go is available here: https://wiki.x2go.org6.1. Installing X2Go on Your Laptop/WorkstationOn Mac OS X, you will need to install XQuartz first. Go to this page, download the DMG, and theninstall XQuartz. https://www.xquartz.orgAfter installing, you should reboot your laptop/workstation and then try starting XQuartz. The veryfirst time you might need to right click on the XQuartz application and explicitly choose open fromthe pop-up menu. This tells Mac OS X that you really do want to run this application even thoughyou downloaded it from the internet. After doing this once, you can open XQuartz just by doubleclicking it, and/or X2Go will start it automatically if necessary.The next step for both Windows and Mac OS X is to download and install the X2Go client for theappropriate operating system you use on your laptop/workstation. Here are direct links for theWindows and Mac OS X operating systems: Windows: http://code.x2go.org/releases/X2GoClient latest mswin32-setup.exe Mac OS X: http://code.x2go.org/releases/X2GoClient latest macosx 10 13.dmgFor more information about the installation process, for versions of the X2Go client that can work onolder operating systems, or for versions of the X2Go client that work on Linux please see the X2Godocumentation: https://wiki.x2go.org/doku.php/download:start12
ECE 2400 Computer Systems ProgrammingTutorial 0: Remote Access to ecelinuxFigure 7: Configuring X2Go to Access ecelinux Servers13
ECE 2400 Computer Systems ProgrammingTutorial 0: Remote Access to ecelinux6.2. Starting and Configuring X2GoFirst, if you are off campus, then you must be connected to the Cornell VPN before attempting to useX2Go to access the ecelinux servers (see Section 2). Start by opening the X2Go Client. The exact wayyou do this will depend on whether you are using a Windows or Mac OS X laptop/workstation.On Mac OS X, the very first time you might need to right click on the X2Go application and explicitlychoose open from the pop-up menu. This tells Mac OS X that you really do want to run this application even though you downloaded it from the internet. After doing this once, you can open X2Gojust by double clicking it, and/or X2Go will start it automatically if necessary.After starting X2Go for the first time, a window will appear to set up a new session. Configure the options on the Session and Media tabs as shown in Figure 7, making sure you carefully change every circled field. In the Session tab, for Session name enter ecelinux; for Host enter ecelinux.ece.cornell.edu;for Login enter your NetID; and choose XFCE under Session type. In the Media tab, make sure Enablesound support and Client side printing support are not checked. Once you have configured all settings,click OK.6.3. Logging into ecelinux Servers with X2GoAfter starting X2Go, enter ecelinux at the prompt as shown in Figure 8, press enter/return, and enteryour NetID password. If you are asked to trust a certificate for the ecelinux servers, you must clickyes. If you receive any kind of warnings on Windows related to firewall configuration you shouldjust cancel that warning.Once you have successfully logged into the ecelinux servers, you should see the Linux remotedesktop shown in Figure 9. Note that the Linux remote desktop is running on the ecelinux server,so anything you do in the Linux remote desktop is actually happening on the server and not on yourlocal laptop/workstation.To get to the Linux command line you need to open a new terminal on the Linux remote desktop.You can open a new terminal by choosing Applications Terminal Emulator from the Applications menuin the upper-left corner of the Linux remote desktop.Once you have opened a terminal, the very first thing you need to do after logging into the ecelinuxservers is source the course setup script. This will ensure your environment is setup with everything you need for working on the programming assignments. Enter the following command on thecommand line:% source setup-ece2400.shYou should not enter the % character. We use the % character to indicate what commands we shouldenter on the command line. You should now see a blue ECE 2400 in your prompt which means yourenvironment is setup for the course. Figure 10 shows what your prompt should look like if you havesourced the course setup script. See Section 10 for more on how to automatically source the setupscript every time you log into the ecelinux servers, and see Section 9 for more on text editors youcan use in the course.6.4. Logging out of ecelinux Servers with X2GoWhen you are finished working on the ecelinux servers you need to explicitly log out. Choose Applications Log Out from the Applications menu in the upper-left corner of the Linux remote desktop.Make sure Save session for future logins is not checked. Then click on Log out to cleanly log out from14
ECE 2400 Computer Systems ProgrammingTutorial 0: Remote Access to ecelinuxFigure 8: Logging into ecelinux Servers with X2GoFigure 9: Linux Remote Desktop on ecelinux Servers with X2Go15
ECE 2400 Computer Systems ProgrammingTutorial 0: Remote Access to ecelinuxFigure 10: X2Go Terminal After Logging into ecelinux ServersFigure 11: X2Go Logout Dialog Box on ecelinux Servers16
ECE 2400 Computer Systems ProgrammingTutorial 0: Remote Access to ecelinuxthe ecelinux servers (see Figure 11). Obviously, you should save all of you work frequently andbefore you log out of the ecelinux servers.6.5. Troubleshooting Remote Access via X2GoThe above instructions should work assuming you have a default .bashrc file on the ecelinuxservers. However, if you have taken other courses that use the ecelinux servers, then your .bashrcmay be setup in such a way that it prevents X2Go from connecting to the ecelinux servers. The keyis that X2Go does not like any output printed to the console when you log into the ecelinux servers.So if anything in your .bashrc uses echo or print statements that can cause connections to hang.You can use Windows PowerShell or Mac Terminal to remotely access the ecelinux servers to fixthis issue. Once you have used Windows PowerShell or Mac Terminal to get to the Linux comma
ECE 2400 Computer Systems Programming Tutorial 0: Remote Access to ecelinux 1.Introduction All of the programming assignments for this course will be completed by remotely logging into a cluster of ecelinuxservers. The ecelinuxservers all run the Red Hat Enterprise Linux