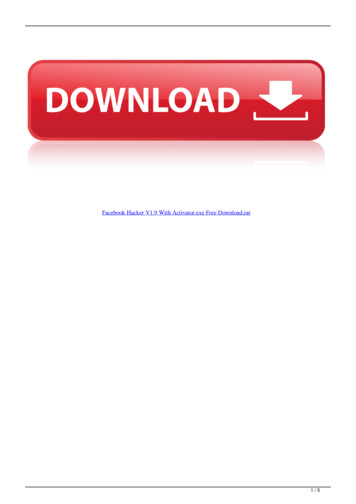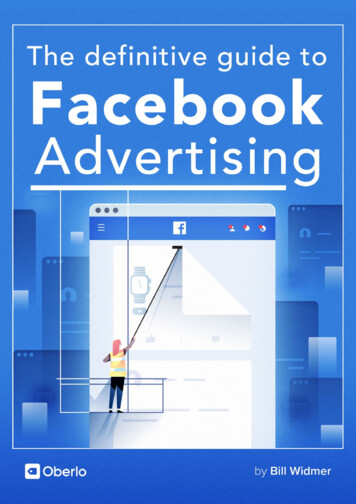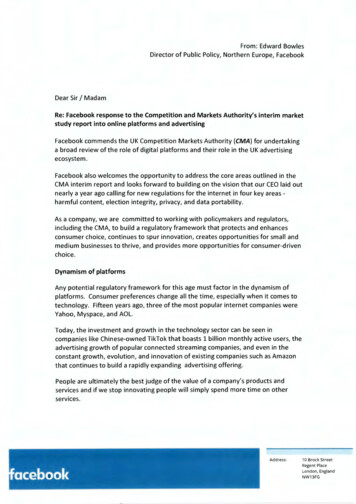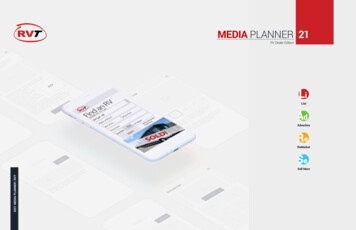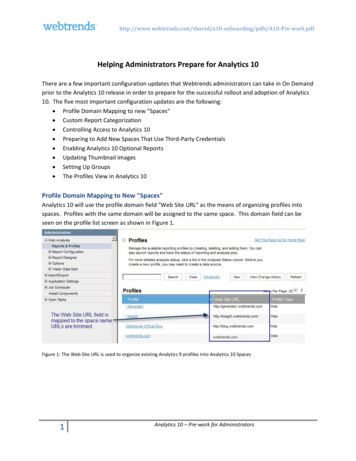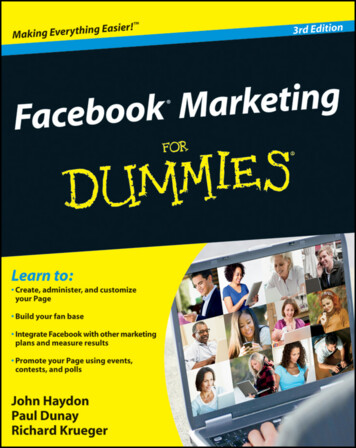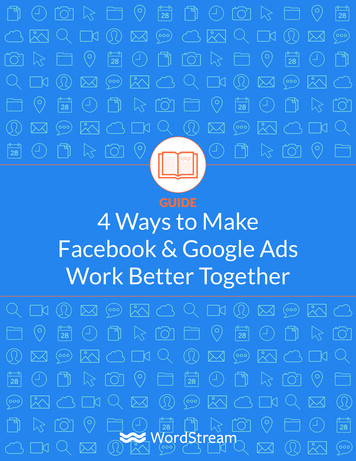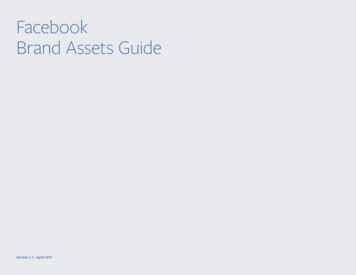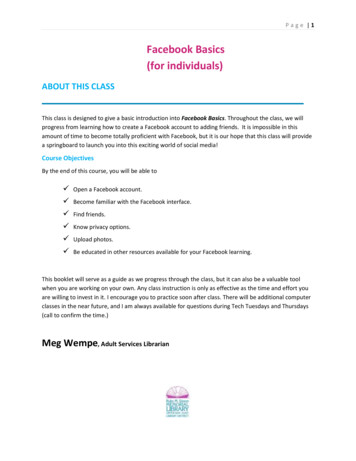
Transcription
Page 1Facebook Basics(for individuals)ABOUT THIS CLASSThis class is designed to give a basic introduction into Facebook Basics. Throughout the class, we willprogress from learning how to create a Facebook account to adding friends. It is impossible in thisamount of time to become totally proficient with Facebook, but it is our hope that this class will providea springboard to launch you into this exciting world of social media!Course ObjectivesBy the end of this course, you will be able to Open a Facebook account. Become familiar with the Facebook interface. Find friends. Know privacy options. Upload photos. Be educated in other resources available for your Facebook learning.This booklet will serve as a guide as we progress through the class, but it can also be a valuable toolwhen you are working on your own. Any class instruction is only as effective as the time and effort youare willing to invest in it. I encourage you to practice soon after class. There will be additional computerclasses in the near future, and I am always available for questions during Tech Tuesdays and Thursdays(call to confirm the time.)Meg Wempe, Adult Services Librarian
Page 2What is Facebook?Facebook (FB) is a very popular social networking site that was launched in 2004. Registeredusers create a profile, which allows them to upload photos/videos, send messages, and connectwith other people and businesses. It is international, and available in approximately 50languages. Facebook also allows for creating events (and sending invitations) as well as a hostof other things, such as playing games.Businesses, bands, and organizations often create a Facebook page to market or promotethemselves. This class will focus on the basics for the individual, not the business.Signing UpTo create an account, you must have a working email address.Please keep in mind that when you are signing up, you do not have to provide all theinformation that you are asked for – you can limit it to what you feel comfortable submitting.Remember, depending on your privacy settings or the specific piece of information, it may beseen by a great number of people.Note: though you must provide your birthday when signing up, you can change the setting sothat it is not viewable (or that only the month and day are viewable.) When registering, yourbirthdate is asked to verify that you are at least 13 years old and to, according to Facebook,“make sure you get the right Facebook experience for your age.”Your ProfileBy signing up, you created an account -- you didn’t set up your profile. Your profile, which iswhat people can see about you, is still probably blank.By default, there are some sections that everyone can see, unless you change your settings.Contact information is available only to your confirmed friends by default. We’ll get more in toprivacy settings later. Basic information – variety of information, such as political and religious views,relationship status – none of these fields are requiredProfile pictureRelationships – allows you to link to spouse or partner, parents, siblings
Page 3 Likes and interests – your favorites, such as books, movies, music and so on. If youenter an item, it will automatically link to FB page that represents them.Education and workContact information – since you can restrict visibility, you can share here your phonenumber, email address(es), screen names.While including this information is optional, keep in mind that it may be helpful in peoplefinding you, identifying you, or recognizing you, should you Friend Request them. (More onfriend requests later.)For assurance that a person is real, Facebook has systems in place to determine fake profiles,which are not allowed on the site. Facebook may require you to complete the CAPTCHA untilFacebook trusts you are a real person. If you used an authenticated email address when youregistered, such as through a college or workplace email – a specific domain, (e.g. @google.comor @clemson.edu) then you are automatically authenticated.The Blue BarWhen people are on Facebook, they’re given away by the dark blue bar at the top of the page.This bar includes a lot of navigational links worth taking time to explore.At the time of this writing, Facebook was making a change. If you stay with Facebook, you’ll notice thatthe website changes fairly often, but usually to make it more user friendly. As with many things, itsimply takes a little getting used to. When I log in to the Admin site for Ruby Sisson, here’s the Blue Bar:Starting last week, the Blue Bar is changing, though the transition doesn’t happen for all people’s pagesat a time. Here’s what it is going to:123 4 56 7 8 91. Facebook logo: serves a couple purposes. It lets you know you’re on Facebook(obviously) and it also takes you back to the Facebook home page, regardless of whereyou are on Facebook.
Page 42. Search: until you click in it, it says “Search for people, places and things”; you can usethis search to find people, events, groups, what people are saying about a particulartopic and applications; it will autocomplete and if the thing you were seeking shows up,you can select it from the list.3. Friend requests: an icon of two people; takes you to pending friend requests; allows youto find friends; can also change setting here for who can send you friend requests; if youhave a new friend request, a small red number with the number of new requests showsto the top right of this icon, which will also be lit up (it is not lit up in this diagram); onceviewed, the flag goes away, whether or not you respond to requests.4. Messages: an icon of two chat bubbles; shows your messages; similar to friend requests,if you have new messages, a small red flag will appear to tell you the number of newmessages; once you click the flag, you’ll see new messages, and the flag will clear; youcan also create a new message from here.5. Notifications: icon of the world; if someone does something to your profile, such asattach your name (tag) you in a photo, written on your wall, commented after you on apost that you commented on, then you are notified here; as with friend requests andmessages, once you view them, the red box goes away; you can also change yournotification settings from here (such as how you get notifications and what you getnotified about.)6. Home: works like the Facebook logo, taking you back to screen you see after you log in.7. Profile picture and your name: takes you to your Facebook profile.8. Privacy shortcuts: where you can change privacy settings, such as who can see yourstuff, and contact you.9. Settings: this icon has significant options – account settings, privacy settings, help, andlog out. The icon appears as.Note: The blue bar is found on the homepage, your profile page, and friends’ profile pages.Navigating the Home PageYour homepage has a lot to see! The biggest part is what runs in the middle, which is called thenewsfeed. The newsfeed is your connection to other people’s profiles. You can select if youwant to see “Most Recent” displays, which shows every story of friends’ profiles as they’reposted, or “Top Stories,” where Facebook chooses stories that it thinks you’ll be interested in.
Page 5Note: There is a way to remove particular posts, updates from particular people, and organizewho you see in the newsfeed.At the top of the page, you can update your status, as well as upload photos and videos. (Moreon how to do that under “Your Profile Page,” below.)On the left menu on your homepage, you can access your favorites (which include messages,events and photos), pages and groups of which you are a part, and apps.On the right menu, you have reminders for events, friends’ birthdays, sponsored ads, (someonehas to pay for Facebook!) and requests.You can also access who is online so that you can chat through Facebook. (More on thatbelow.)Your Profile PageYour profile page is yours. As such, you can personalize it with a profile picture and a cover,and the inclusion (or exclusion) of whatever information that you want. The cover is the largerphoto that appears behind your profile picture.Status updates allow you to share what you’re doing, photos/videos, or websites you’ve foundinteresting. When inserting a website, Facebook will automatically give you thumbnail optionsto include, as well as to tag where you are or who you’re with. Unless you change the time ofwhen you want your status to post, it will happen immediately.We’ll spend some time looking at a profile page during class, and I would encourage you to takemore time to learn where things are and get more comfortable shortly after attending class.Again, the biggest thing to remember is that you can include as much or as little informationabout yourself as you’d like.Your profile page is your wall. It’s what friends see first, and where they can leave publicmessages. It is both BY you and ABOUT you.Your profile page shows a timeline of events – status updates you’ve written, photos, wallmessages, as well as a lot of things about you – music you enjoy, places where you’ve beentagged, your friends, and much more.When you have put something on Facebook, (either something on your profile page, or acomment on someone else’s) you are able to remove it. Notice when you move the mouse
Page 6over the thing to remove, you will see an icon of a pencil. Depending on what the item is, youmay be able only to edit or delete, or you may be able to change the date, add location, hidefrom the timeline, or delete.Finding FriendsRemember how you can set a lot of privacy settings for your account? Well, that applies toeveryone else, too. As such, other people’s privacy settings can and will determine if you areable to find them on Facebook, as well as tell you how much of their profile that you can see.The amount of their profile that you can see can also change once you are friends.You can find friends in three ways:1. Search for friends: using email address or their name typed in to search box at top ofany FB page2. Import your contacts: usually from email contacts; do this search by typing “FindFriends” in search box at top of FB page and select first result – you’ll then click thename of email account you want to use (ex. AOL, Hotmail, etc.) and will then input logininformation (name and password for email) – click Find Friends. *Note: FB will not storepassword. After FB imports the contacts in your email, you have the option to send afriend request to those that have a FB account, or for your contacts that don’t have a FBaccount, you can send an invitation to join.3. Invite friends individually: for those that do not have a FB account, you can send apersonal message and invite them to join. FB saves the contacts for you so that you cansee who joined and send remindersOnce a friend request has been sent, they (or you) will be notified that you have a friendrequest in the dark blue bar at the top, with a red box beside the icon of the two people. They(or you) can Confirm the request or select “Not Now.” If you select not now, the request will behidden. If you confirm the request, they will be added to your friends, and you will immediatelystart receiving their status updates, and they will start seeing yours.Note: if you ignore the friend request, or later delete a friend, the other person won’t benotified and will only find out if they notice that you are no longer listed in their friends.
Page 7PrivacyFacebook allows for a huge amount of personal privacy settings. In general, the default settingsare a certain level of openness that most people are comfortable, but it’s always a good idea tomake sure that it matches what you are comfortable with. Before we start talking about thesettings, there are some important things to remember about privacy.Some things to know/remember: Be educated about privacy settings, and specifically YOUR privacy settings.Once something is posted, it is owned by Facebook, and even if you delete it, it is “outthere.”Be careful about your posts (and videos, etc.) as related to jobs/coworkers – there areseveral instances where it has cost someone their job.Do not feel obligated to accept all friend requests or give information that you don’twant to – YOU control the information that you share and with whom you share it withYou have control of your online identity and it is a reflection of who you are, bothpersonally and professionally.Setting a privacy setting to “Friends of friends” is not much different than allowingeveryone to see it. Not every friend on Facebook could be vouched for the same waythat a real world friend could. The biggest difference between Friends of friends andEveryone is that web sites and applications aren’t able to access your information underFriends of friends.Here’s an example of the dropdown menu you’ll have when select your status update audience:
Page 8Customizing your settingsAs mentioned earlier, you can access your privacy and security settings in a few ways, includingthrough the “Settings” icon or the “Privacy Shortcuts” icon, both located in the top right. We’lltake time to look at and discuss different settings in class, so that you can feel prepared to setyours.BlockingPeople: You can block people who are not your friends. Blocking someone means that you willbe as invisible to them as they are to you – you won’t be able to access his/her profile, or seeanything about him/her on the site. The person who does the blocking is the only one who canunblock it.Invitations: If you don’t care to get invitations to play certain games, you can block invitations.You’re still able to interact with the friend that invited you, but you won’t receive applicationinvites.Speaking of blocking, one more thing. In order to keep Facebook a (relatively) clean and safeplace, you are encouraged to participate. You are encouraged to report spam, harassment,inappropriate content, and fake profiles. If you report a picture, you are able to state if youdon’t think it should be on Facebook, if it’s your intellectual property, or if it’s spam. If it’s anabusive or spam message, go to the conversation, and click “Actions” on the top right, andselect “Report Spam or Abuse.”After something is reported, the FB User Operations team evaluates it to see if it violates FB’sTerms of Use. Pornography gets taken down, fake profiles are disabled, and the person(s)sending spam get warned. Note: You do not always get notified about the User Operationsteam decision, but they handle every report.CustomizingYou can customize your different stories, similar to how you share different stories with yourfriends than you do your co-workers. It is the same with photos. When you go to postsomething, you’ll select Custom, and then you can tell who to share it with, or who not to shareit with. If you’ve created lists, you can pick from those friend lists.Search engines
Page 9You are able to choose whether a direct link to your page’s timeline comes back as a searchresult when people search your name. Public information may still appear in search results.“To control whether other search engines can link to your timeline:1. Click in the upper-right corner of any Facebook page and select Privacy Settings2. Look for the setting Do you want other search engines to link to your timeline? andclick Edit to the far right3. Make your selection using the check box” 11 – Accessed directly from p/392235220834308TagsWhen people post pictures that include you, they may “tag” the picture to reflect the names ofpeople that are in the picture. If you want to be able to review these tags before they appear,you can! You are able to approve or dismiss a tag that people add to your posts. If this optionis turned on, you will have to approve any tag before it appears. In order to turn the tag reviewon:1. Go to “Account settings.”2. In left-hand column, click “Timeline and Tagging.”3. Select “Edit” to the far right of “Review tags friends add to your own posts onFacebook?”4. Select “Enabled” from the dropdown menu.You can also adjust the audience of this post. If you don’t want your post visible to friends ofthe person(s) that are tagged, you can adjust this setting, as well. Click on the audienceselector that is next to the story, select “Custom” and uncheck “Friends of those tagged andevent guests box.”Wait! There’s more! You can turn on timeline review so that you review any photos/postsyou’re tagged in before they’re on your timeline. If you want to select who sees posts thatyou’re tagged in after they appear on your timeline, you’ll go to (you probably guessed it!)“Account Settings.” From the left hand column, click “Timeline and tagging.” Find the Edit tothe far right of “Who can see posts you’ve been tagged in on your timeline?” Select theaudience from the dropdown menu that comes up.Helpful sites for Facebook privacy:
P a g e ing Your ProfilePerhaps the easiest thing to do is to update your status. You’ll see a box with the question“What’s on your mind?” Here, people post all sorts of things – what they’re doing, requestinformation, (ex. suggestions for dinner/places to stay) or just random observations.Remember that as you’re posting each status, you have the option to change who can see thatpost.If you post a link, you will see a thumbnail photo of your preview, and often have theopportunity to change to a different one, or include no thumbnail photo. You can comment onthe link if you’d like, and again, can change who can see the post.Uploading photos/videosAs with many other things in Facebook, you are able to upload pictures from a few differentplaces, such as your profile page and your home page. You will click on “Add Photo/Videos”from your home page or “Photo” from your profile page, which are both found directly abovethe box that asks “What’s on your mind?” When you click “Upload photos/videos” or “CreatePhoto Album” your computer will pop up a box so that you can select where you’re uploadingthem from on your computer (My Pictures, a thumb drive, Desktop, etc.) You can uploadmultiple pictures at a time.You’ll be able to add an album name (required), location (optional), description (optional) andprivacy.Uploading videos is much the same, selecting from your computer and saving information.Note that it can take a while to upload videos. If you are experiencing a super long time, youare able to notify Facebook. As of July 2013, it was something that they were doing moreresearch on.Once photos are uploaded, you can tag your friends by holding the mouse over the photo totag, and then click on the face of the person you’re tagging. As you start to type the name ofthe person, FB will autocomplete. Remember to save your changes when you’re done.You can also add captions to your photos.
P a g e 11Help ResourcesThere are several resources to help you, if you run across any problems, or have furtherquestions. Facebook itself has a Help Center, found at https://www.facebook.com/help/ or byclicking the Settings icon (looks like a wrench or sun – far right of the page) and selecting Help.The Ruby Sisson Library has resources here in the library available for beginning Facebook, forboth individuals and businesses. Facebook for DummiesFacebook & Twitter for Seniors for DummiesFacebook Etiquette & Privacy for Dummies (DVD)We can also request books from other libraries – just let us know!If you are a better visual learner, there are also plenty of videos on YouTube for Facebook help.Congratulations!You’ve completed the Facebook Basics (for Individuals) class. Pleasetake a few moments to complete the survey. Your feedback is very important to us!
Facebook also allows for creating events (and sending invitations) as well as a host of other things, such as playing games. Businesses, bands, and organizations often create a Facebook