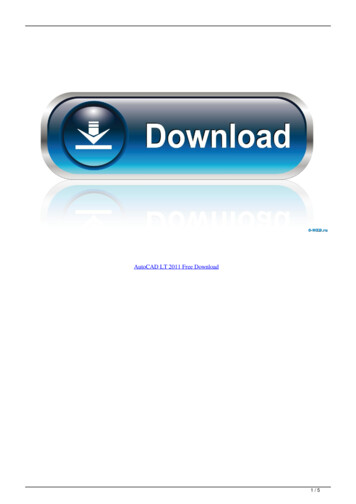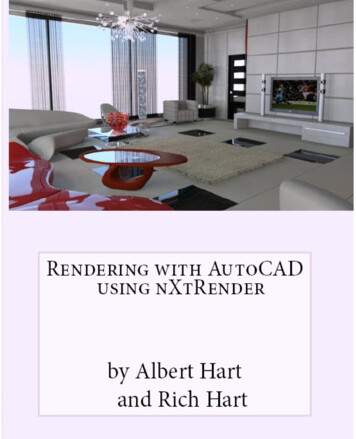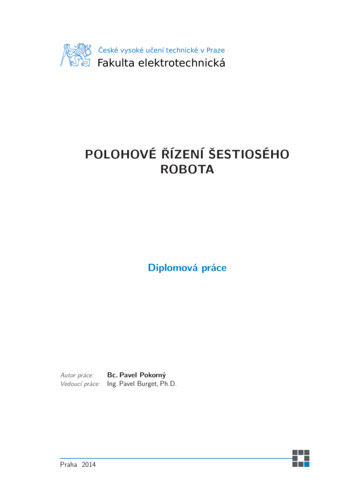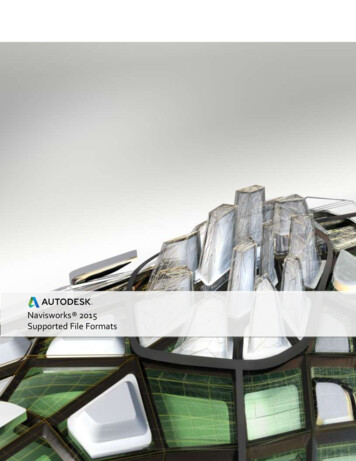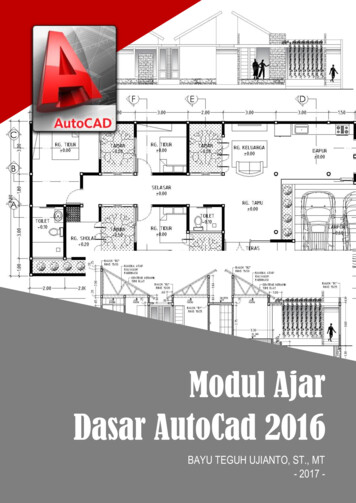
Transcription
Modul AjarDasar AutoCad 2016BAYU TEGUH UJIANTO, ST., MT- 2017 -
Modul Ajar AutoCAD 2016BAYU TEGUH UJIANTO, ST., MTKATA PENGANTARPuji syukur kami panjatkan ke hadirat Tuhan Yang Maha Esakarena atas rahmat dan karunia-Nya kami bisa menyelesaikan bukubahan Modul Ajar AutoCAD 2016 sebagai sarana pembelajaranmenggambar dengan bantuan software. Penggunaan Modul Ajar inidapat digunakan pembelajaran khususnya dalam bidang Arsitektur.Buku ini dibuat dengan mempertimbangkan aspek kemudahandalam praktek menggambar terutama bagi kalangan SMK atauMahasiswa yang berkecimpung dibidang desain Arsitektur. Selainitu, buku ini saya konsep untuk kemandirian Pelajar dan Mahasiswasebagai pembimbing dengan pemahaman yang lebih sederhana untukdipraktekkan.Kesuksesan berawal dari kemauan dan ditunjang oleh berbagaisarana, salah satu diantaranya adalah buku Modul Ajar. Harapankami, buku ini dapat membantu siswa memahami tentang caramenggunakan software AutoCAD 2016 dalam menggambar sehinggasemakin lama akan semakin ahli dalam menggambar menggunakanAutoCAD 2016.Akhir kata kami mengucapkan terima kasih kepada semua pihakyang telah membantu dalam menerbitan buku ini. Kritik dan saransangat kami harapkan untuk perbaikan buku Modul Ajar AutoCAD2016 ini di masa yang akan datang.Malang, 30 Agustus 2017Penulis
Modul Ajar AutoCAD 2016BAYU TEGUH UJIANTO, ST., MTDAFTAR ISIBAB 1. PENGENALAN AutoCAD 2016 .11.1. Mengenal AutoCAD .11.2. Tampilan AutoCAD 2016 .21.3. Tombol – Tombol Fungsi .31.4. Toolbar-Toolbar Penting .61.4.1. Toolbar Standart .61.4.2. Toolbar Layer .61.4.3. Toolbar Properties .61.4.4. Toolbar Styles .71.5. Satuan Penggambaran dalam AutoCAD .7BAB 2. PERINTAH MENGGAMBAR .82.1. LINE .82.2. RAY .82.3. CONSTRUCTION LINE .82.4. MULTILINE .82.5. POLYLINE .92.6. POLYGON .92.7. RECTANGLE .92.8. ARC .92.9. CIRCLE .92.10. DONUT .92.11. SPLINE .102.12. ELLIPSE .102.13. POINT .10Hal. i
Modul Ajar AutoCAD 2016BAYU TEGUH UJIANTO, ST., MTBAB 3 . TOOLBAR MODIFY .13BAB 4. TOOLBAR DIMENSION .154.1. Dimension Style DIMENSION .15BAB 5. PERSIAPAN MENGGAMBAR .285.1. Alat Bantu Gambar .285.2. Menggunakan Fungsi Zoom Gambar Di AutoCAD .315.3. Membuat Objek Garis Pada AutoCAD 2016 .345.4. Memotong (Menghapus) Garis Berpotongan (Trim)Di Auto CAD 2016 .365.5. Membuat Rectangle di AutoCAD 2016 .385.6. Latihan Objek Garis Dan Trim Di AutoCAD 2016 .395.7. Memindah dan Menduplikat MenggunakanTitik Berat Objek Di AutoCAD 2016 .425.8. Cara Membuat Lingkaran Di AutoCAD 2016 .44BAB 6. SKALA DAN PENCETAKAN GAMBAR .476.1. Membuat Skala Gambar .476.2. Mencetak Gambar.48Hal. ii
Modul Ajar AutoCAD 2016BAYU TEGUH UJIANTO, ST., MTBAB 1. PENGENALAN AutoCAD 20161.1. Mengenal AutoCADAutoCAD adalah perangkat lunak komputer CAD untukmenggambar 2 dimensi dan 3 dimensi yang dikembangkan olehAutodesk. Keluarga produk AutoCAD, secara keseluruhan, adalahsoftware CAD yang paling banyak digunakan di dunia. AutoCADbanyak digunakan oleh insinyur sipil, land developers, arsitek, insinyurmesin, desainer interior dan lain-lain.AutoCAD saat ini hanya berjalan disistem operasi Microsoft.Versi untuk Unix dan Macintosh sempat dikeluarkan tahun 1980-andan 1990-an, tetapi kemudian tidak dilanjutkan. AutoCAD masih bisaberjalan di emulator seperti Virtual PC atau Wine.Dalam modul ini, kita akan belajar menggunakan AutoCADdengan menggunakan software AutoCAD 2016.Kelebihanmenggunakan software AutoCAD beberapa diantaranya adalahpersiapan menggambar yang singkat dibandingkan denganmenggunakan meja gambar, AutoCAD memiliki yang tingkat akurasitinggi, waktu penggambaran relative cepat, mudah disunting karenakita tidak perlu untuk menghapus dan menggambar kembali bagianyang salah tersebut dengan penghapus karena kita langsung bisamenggunakan toolbars yang sudah disediakan pada software tersebutsehingga gambar menjadi rapi dan ggunakan perintah (command). Perintah (command) adalahinstruksi yang kita berikan pada AutoCAD, agar software tersebutmau melakukan sesuatu. Seperti membuat garis atau menggandakanobjek.Command (perintah) yang ada di AutoCAD pada umumnyadapat dikelompokkan menjadi 3 bagian, yaitu :1. Command (perintah) dengan menggunakan menubar2. Command (perintah) dengan menggunakan toolbarHal. 1
Modul Ajar AutoCAD 2016BAYU TEGUH UJIANTO, ST., MT3. Command (perintah) dengan menggunakan keyboard (shortcutkeyboard)Dari ketiga kelompok di atas, yang lebih diutamakan padapembahasan dalam buku ini adalah penggunaan command(perintah) dengan menggunakan keyboard (shortcut keyboard).Kenapa? Karena cara tersebut jauh lebih efektif dari yang lainnya.1.2. Tampilan AutoCAD 20161254232Gambar 1.1. Tampilan default AutoCAD 2016Gambar-gambar di atas adalah tampilan dari AutoCAD versi2016 tampilan default dari AutoCAD 2016. Dalam modul ini, kitaakan menggunakan mode AutoCAD Classic. Berikut ini adalahpenjelasan notasi dari gambar 1.1. :Keterangan :1. Menubar, berisi menu File, Edit, View, Format, Tools, Draw,Dimension, dsb.2. Toolbar, berisi icon / lambang dari masing-masing perintahyang ada di AutoCAD.Hal. 2
Modul Ajar AutoCAD 2016BAYU TEGUH UJIANTO, ST., MT3. Command Line, adalah tempat kita memasukkan inputperintah ataupun angka-angka.4. Display, adalah tempat kita melihat output dari perintah yangtelah kita inputkan.5. Croshair, sebagai alat navigasi kita di AutoCAD (kursor).1.3. Tombol – Tombol FungsiDi program AutoCAD, terdapat beberapa tombol keyboard yangberfungsi untuk mengaktifkan beberapa fungsi dasar AutoCAD,tombol-tombol fungsi tersebut antara lain adalah sebagai berikut:1. Esc, berfungsi untuk membatalkan perintah yang telah dibuat.2. F1, berfungsi untuk menampilkan keterangan (bantuan) dariperintah AutoCAD yang digunakan atau untuk menampilkanketerangan dari program AutoCAD itu sendiri.3. F2, berfungsi untuk menampilkan jendela AutoCAD TextWindow. Sebuah jendela yang berfungsi untuk melihatperintah-perintah apa saja yeng telah dipakai.4. F3, berfungsi untuk mengaktifkan atau menonaktifkan fungsiOsnap dari AutoCAD.5. F4, berfungsi untuk mengaktifkan atau menonaktifkan fungsiTablet dari AutoCAD.dari AutoCAD.6. F5, berfungsi untuk berpindah bidang gambar pada prosespenggambaran isometrik.7. F6, berfungsi untuk mengaktifkan atau menonaktifkanfungsi Coordinat dari AutoCAD.8. F7, berfungsi untuk menampilkan atau menghilangkan Griddari AutoCAD.9. F8, berfungsi untuk mengaktifkan atau menonaktifkan fungsimodus Orthogonal dari AutoCAD. Jika modus orthogonalaktif, maka pergerakan kursor ketika menggunakan perintahAutoCAD hanya akan bergerak secara vertikal dan horizontal.Hal. 3
Modul Ajar AutoCAD 2016BAYU TEGUH UJIANTO, ST., MT10. F9, berfungsi untuk mengaktifkan atau menonaktifkan fungsiSnap dari AutoCAD.11. F10, berfungsi untuk mengaktifkan atau menonaktifkanfungsi Polar dari AutoCAD.12. F11, berfungsi untuk mengaktifkan atau menonaktifkanfungsi Object Snap Tracking dari AutoCAD.13. F12, berfungsi untuk mengaktifkan atau menonaktifkanfungsi Dynamic Input dari AutoCAD.14. Enter, berfungsi untuk mengakhiri perintah15. Space Bar, berfungsi untuk mengakhiri perintah (fungsinyasama dengan tombol enter).16. Ctrl, jika dikombinasikan dengan tombol lain, berfungsi untukmengaktifkan beberapa perintah AutoCAD. Beberapa perintahtersebut antara lain adalah sebagai berikut :a.b.c.d.e.f.g.h.i.j.k.l.m.n.o.p.Hal. 4Ctrl N : untuk mengaktifkan perintah New (membuatlembar kerja baru)Ctrl Q : untuk mengaktifkan perintah Close (keluar dariprogram AutoCAD)Ctrl W : fungsinya sama dengan tombol F11Ctrl E : fungsinya sama dengan tombol F5Ctrl T : fungsinya sama dengan tombol F4Ctrl U : fungsinya sama dengan tombol F10Ctrl O : untuk mengaktifkan perintah Open FileCtrl P : untuk mengaktifkan perintah Plot (mencetakgambar)Ctrl A: untuk mengaktifkan perintah Select All(menyeleksi semua objek yang ada di file gambar)Ctrl S : untuk mengaktifkan perintah SaveCtrl D : fungsinya sama dengan tombol F6Ctrl F : fungsinya sama dengan tombol F3Ctrl G : fungsinya sama dengan tombol F7Ctrl L : fungsinya sama dengan tombol F8Ctrl Z : untuk mengaktifkan perintah UndoCtrl X : untuk mengaktifkan perintah Cut
Modul Ajar AutoCAD 2016BAYU TEGUH UJIANTO, ST., MTq.r.s.t.u.v.w.x.y.z.aa.bb.cc.dd.ee.Ctrl C : untuk mengaktifkan perintah CopyCtrl V : untuk mengaktifkan perintah PasteCtrl B : fungsinya sama dengan tombol F9Ctrl M : untuk mengaktifkan perintah Select Template(sama dengan perintah Open)Ctrl TAB : untuk berpindah file gambar secara cepat (jikamembuka lebih dari satu file gambar)Ctrl 1 : untuk mengaktifkan atau menonaktifkan jendelaProperties ManagerCtrl 2 : untuk mengaktifkan atau menonaktifkan jendelaDesign CentreCtrl 3 : untuk mengaktifkan atau menonaktifkan jendelaTool Palletes WindowsCtrl 4 : untuk mengaktifkan atau menonaktifkan jendelaSheet Set ManagerCtrl 5 : untuk mengaktifkan atau menonaktifkan jendelaInfo PalletesCtrl 6 : untuk mengaktifkan atau menonaktifkan jendeladbConnectCtrl 7 : untuk mengaktifkan atau menonaktifkan jendelaMarkup Set ManagerCtrl 8 : untuk mengaktifkan atau menonaktifkan jendelaQuickcalcCtrl 9 : untuk mengaktifkan atau menonaktifkan jendelaCommand Lineff. Ctrl 0 : untuk mengaktifkan atau menonaktifkan semuatoolbar yang ada di AutoCADCommand Line dan Beberapa Icon Fungsi dari AutoCAD 2016 :Gambar 1.2. Tampilan Command Line AutoCAD 2016Hal. 5
Modul Ajar AutoCAD 2016BAYU TEGUH UJIANTO, ST., MT1.4. Toolbar-Toolbar PentingDalam program AutoCAD, terdapat beberapa toolbar pentingyang harus tetap ada dalam proses pembuatan gambar. Beberapatoolbar penting tersebut antara lain adalah sebagai berikut :1.4.1. Toolbar StandartGambar 1.3. Tampilan Toolbar Standart AutoCAD 2016Fungsi toolbar ini cukup penting, karena di dalamnya terdapatperintah untuk membuka lembar baru (New), membuka file (Open),Copy, Cut, Paste, dsb.1.4.2. Toolbar LayerGambar 1.4. Tampilan Toolbar Layer AutoCAD 2016Toolbar ini merupakan toolbar yang berfungsi untuk mengaturLayer yang akan kita pakai dalam proses pembuatan gambar. Perantoolbar ini sangat penting.1.4.3. Toolbar PropertiesGambar 1.5. Tampilan Toolbar Properties AutoCAD2016Fungsi toolbar ini sangat penting, karena melalui toolbar ini kitabisa mengetahui warna, jenis garis dan ketebalan garis dari sebuahobjek. Melalui toolbar ini pula, kita bisa mengganti warna, jenis garisatau ketebalan garis dari sebuah objek sesuai dengan yang kitainginkan.Hal. 6
Modul Ajar AutoCAD 2016BAYU TEGUH UJIANTO, ST., MT1.4.4. Toolbar StylesGambar 1.6. Tampilan Toolbar Styles AutoCAD 2016Fungsi toolbar ini sangat penting, karena melalui toolbar ini kitabisa mengetahui jenis text, jenis dimensi dan type tabel yang kitapakai. Melalui toolbar ini pula, kita bisa mengganti jenis text, jenisdimensi dan type tabel sesuai dengan yang kita inginkan.1.5. Satuan Penggambaran dalam AutoCADPerlu diketahui bahwa AutoCAD tidak mempunyai satuan yangbaku dalam pembuatan gambar, yang menentukan satuan apa yangdigunakan dalam AutoCAD adalah pengguna AutoCAD itu sendiri.Namun begitu dalam proses penggambaran dalam AutoCAD,terdapat beberapa satuan yang umum digunakan, yaitu satuan mm(milimeter), cm (centimeter), dan m (meter). Untuk mempermudah,dalam modul ini hanya menggunakan satu satuan, yaitu satuan cm(centimeter). Jadi setiap pembuatan objek selalu dalam satuancentimeter. Misal kita diminta untuk membuat persegi panjangdengan ukuran panjang 5m dan lebar 3m, maka input yang kitamasukkan ke AutoCAD adalah panjang 500 dan lebar 300.Hal. 7
Modul Ajar AutoCAD 2016BAYU TEGUH UJIANTO, ST., MTBAB 2 . PERINTAH MENGGAMBARUntuk melakukan penggambaran dalam AutoCAD, perintahperintah gambar bisa diambil melalui beberapa cara, yaitu dari MenuPull-Down, Toolbar Draw, Screen Menu (menu layar), maupundengan cara mengetik langsung pada keyboard. Adapun perintahgambar tersebut meliputi :Gambar 2.1. Tampilan Toolbar Draw AutoCAD 20162.1.LINEUntuk membuat sebuah garis dengan cara menentukan duabuah titik ujung, dimana ujung dari garis sebelumnya merupakantitik awal dari garis berikutnya.2.2.RAYGaris bantu dari satu titik tumpu ke satu arah yang lain denganpanjang tidak terbatas.2.3.CONSTRUCTION LINEGaris bantu dari satu titik tumpu ke dua arah yang lain denganpanjang tidak terbatas.2.4.MULTILINEGaris double yang bisa ditentukan posisi kursor, skala ( jarakantar garis ) maupun jenis garisnya.Hal. 8
Modul Ajar AutoCAD 2016BAYU TEGUH UJIANTO, ST., MT2.5.POLYLINEGaris satu kesatuan yang dapat diatur ketebalanya pada awal –maupun ujungnya. Jenis lain dari polyline adalah 3D Polyline,dimana sifatnya sama dengan garis polyline tetapi pengaturanketebalanya dapat dilakukan terhadap tinggi obyek.2.6.POLYGONPolygon adalah perintah untuk membuat segi banyak dimanasemua sisinya sama panjang. Adapun jumlah sisinya minimal 3sedangkan maksimalnya adalah 1024.2.7.RECTANGLERectangle adalah perintah untuk membuat kotak dengan caramenentukan titik diagonal. Rectangle dibuat dari Polyline, yaituobyek yang semua segmenya merupakan satu besaran.2.8.ARCArc adalah perintah untuk membuat busur lingkaran atau garis lengkung.2.9.CIRCLECircle adalah perintah untuk membuat lingkaran atau objekbulat yang tertutup.2.10. DONUTDonut adalah perintah untuk membuat lingkaran denganketebalan tertentu. Dalam pembuatan ini harus ditentukan diameterdalam ( Inside diameter ) serta diameter luar ( Outside diameter ).Hal. 9
Modul Ajar AutoCAD 2016BAYU TEGUH UJIANTO, ST., MT2.11. SPLINESpline adalah perintah untuk membuat kurva spline denganmengikuti beberapa titik kontrol yang dimasukkan sesuai denganbesar - toleransinya.2.12. ELLIPSEEllipse adalah perintah untuk membuat elips, yaitu suatu kurva( obyek tertutup yang melengkung ) yang memiliki dua sumbu, yaitusumbu mayor dan sumbu minor.2.13. POINTPoint adalah perintah untuk membuat sebuah titik. Adapundefaultnya bentuk titik adalah noktah, akan tetapi bentuk tersebutbisa diubah sesuai dengan keinginan.Secara singkat dapat dilihat pada tabel dibawah ini :Hal. 10
Modul Ajar AutoCAD 2016BAYU TEGUH UJIANTO, ST., onLineL enterFungsiMembuat garis lurusXL enterMembuat garis lurus denganpanjang tak hinggaPolylinePL enterMembuat garis tanpa putusPolygonPOL enterMembuat segi banyakberaturanRectangleREC enterMembuat segi empatArcA enterMembuat busur lingkaranCircleC enterMembuat lingkaranRevisionCloudREVCLOUD enterMembuat objek menyerupaibentuk awanMembuat garis lengkung takberaturanModul Pelatihan AutodeskCAD 2 DimensiEllipseEL enterMembuat elipsSPLineSPL enterEllipse ArcEL enterInsert BlockI enterMemasukkan kelompok objekdari file lainB enterMengelompokkan beberapaHalaman 7objek menjadi satu kesatuanMake Blockoleh : Bayu Teguh U., ST., MT.Membuat busur elipsPointPO enterMembuat titikHatchH atau BH enterMengisi sebuah bidangtertutup dengan arsiranGradientGRADIENT enterMengisi sebuah bidangtertutup dengan arsiranberbentuk gradasi warnaMembuat objek polygon daribeberapa beberapa kurva ataugaris yang salingberhubunganRegionREG enterTableTABLE enterMembuat tabelMultilineTextMT enterMembuat teksDari sekian banyak perintah yang ada di dalam toolbar draw tersebut diHal. 11
Modul Ajar AutoCAD 2016BAYU TEGUH UJIANTO, ST., MTDari sekian banyak perintah yang ada di dalam toolbar drawtersebut di atas. Dalam bab ini kita tidak akan membahas semuaperintah. Yang kita bahas adalah perintah Line, Construction Line,Polyline, Polygon, Rectangle, Arc,Circle, Revision Cloud, SPLine, Ellipse, Hatch, Multiline Text,Boundary & Multiline (perintah tambahan). Sedangkan untukperintah Ellipse Arc, Gradient, Region, Insert Block, dan MakeBlock tidak akan kita bahas dalam bab ini. Yang akan kita bahasdisini adalah cara praktis dari pemakaian perintah-perintah tersebutdi atas.Perlu menjadi perhatian bagi kita semua, bahwa dalam perintahpembuatan objek pada AutoCAD, setelah kita memasukkan perintahyang akan kita gunakan, pasti AutoCAD akan meminta kita untukmenentukan titik awal pembuatan objek. Caranya adalah dengan kitamengklik satu kali pada display AutoCAD. Setelah itu, kita bisamengikuti apa yang diminta oleh AutoCAD, dengan membaca tulisanyang ada dalam Command Line .Hal. 12
Modul Ajar AutoCAD 2016BAYU TEGUH UJIANTO, ST., MTBAB 3 . TOOLBAR MODIFYToolbar modify adalah sebuah toolbar yang berisi perintahperintah pengeditan objek sederhana dalam AutoCAD, sepertipenggandaan (copy), pemindahan (move), pencerminan (mirror),perputaran (rotate), pemotongan (trim), dsb. Untuk memunculkantoolbar Modify, klik kanan pada sembarang icon toolbar yang ada didisplay AutoCAD, kemudian pilih Modify. Setelah itu tempatkan diposisi yang dikehendaki Berikut ini adalah tampilan dari toolbarModify :Gambar 3.1. Tampilan Toolbar Modify AutoCAD 2016Keterangan icon pada toolbar Modify:LambangNamaLambangShortcutKeyboardEraseE enterCopyCO atau CP enterMirrorMI enterMencerminkan objek yang telahdiseleksiO enterMembuat objek sebangundengan ukuran yang lebihbesar atau lebih kecil dari objekyang telah diseleksiOffsetFungsiMenghapus objek yang telahdiseleksiMenggandakan objek yangtelah diseleksiArrayAR enterMenggandakan objek yangtelah diseleksi dengan jarakdan jumlah yang bisaditentukanMoveM enterMemindahkan objek yang telahdiseleksiRotateRO enterMerotasi / memutar objek yangtelah diseleksiHal. 13
Modul Ajar AutoCAD 2016BAYU TEGUH UJIANTO, ST., MTScaleSC enterMemperbesar atau memperkecilobjek yang telah diseleksiMemindahkan, memanjangkan,memendekkan , ataumengubah bentuk dari objekyang diseleksiMemotong garis yangberpotongan dengan garis lainMemperpanjang garis sampaibatas yang telah ditentukanMemotong garis menjadi duabagian di satu titikMemotong garis menjadi duabagian di dua titikStretchS enterTrimTR enterExtendEX enterBreak atPoint-BreakBR enterJoinJ enterMenggabungkan beberapaobjek (objek polyline) yang telahdiseleksi menjadi satu objekChamferCHA enterMembuat atau menggabungkandua buah garis dengan garismiringFilletF enterMembuat atau menggabungkandua buah garis dengan bidanglengkung (busur lingkaran)X enterMemecah objek yang telahdiseleksi (polygon atau polyline)menjadi beberapa bagiansesuai segmennyaExplodeBerikut ini adalah pembahasan secara praktis dari pemaHal. 14
Modul Ajar AutoCAD 2016BAYU TEGUH UJIANTO, ST., MTBAB 4. TOOLBAR DIMENSIONToolbar dimension adalah sebuah toolbar yang berisi perintahperintah yang berfungsi untuk memberi notasi dimensi pada sebuahobjek. Untuk memunculkan toolbar Dimension, klik kanan padasembarang icon toolbar yang ada di display AutoCAD, kemudianpilih Dimension. Setelah itu tempatkan di posisi yang dikehendaki.Berikut ini adalah tampilan dari toolbar Dimension :Gambar 4.1. Tampilan Toolbar Dimension AutoCAD 2016Keterangan icon pada toolbar Dimension:Keterangan icon pada toolbar DLIMembuat notasi dimensi arahvertikal dan horisontalAlignedDALMembuat notasi dimensi arahvertikal , horizontal & arah miringArch LengthDARMembuat notasi dimensi untukpanjang bidang lengkungOrdinateDIMORDMembuat notasi dimensi yangmenunjukkan koordinat dari sebuahobjekRadiusDRAMembuat notasi dimensi untuk jarijari atau radius dari sebuahlingkaran atau bidang lengkungJoggedDJOMembuat notasi dimensi untuk jarijari atau radius dari sebuahlingkaran atau bidang lengkungdengan jarak jarak dimensi yangbisa diaturDiameterDDIMembuat notasi dimensi untuk garistengah atau diameter dari sebuahlingkaran atau bidang lengkung Hal. 15AngularDANMembuat notasi kemiringan sudutFungsi
Ordinatemenunjukkan koordinat dari sebuahobjekDRAMembuat notasi dimensi untuk jarijari atau radius dari sebuahlingkaran atau bidang lengkungDJOMembuat notasi dimensi untuk jarijari atau radius dari sebuahlingkaran atau bidang lengkungdengan jarak jarak dimensi yangbisa diaturDiameterDDIMembuat notasi dimensi untuk garistengah atau diameter dari sebuahlingkaran atau bidang lengkungAngularDANMembuat notasi kemiringan sudutModul Ajar AutoCAD 2016BAYU TEGUH UJIANTO, ST., ContinueDCOQuick LeaderLEToleranceTOLCenter MarkDCEantara dua objekMembuat notasi dimensi arahvertikal dan horizontal dari sebuahobjek secara cepatMembuat notasi dimensi arahvertikal dan horizontal dengan titikawal yang samaMembuat notasi dimensi arahvertikal dan horizontal secaramenerusMembuat notasi teksMembuat geometrik toleransiMemberi tanda pada pusat lingkaranatau bidang lenkungMengedit notasi dimensi yang telahdibuatMengedit teks notasi dimensi yangtelah dibuatDimensionEditDimensionText EditDimensionUpdateDIMTED-Meng-update dimensiDimensionStyleDMengatur, merubah, mengedit, ataumembuat type dimensi yang akandipakaiDEDDari sekian banyak perintah yang ada di dalam toolbar DimensionHal. 16
Modul Ajar AutoCAD 2016BAYU TEGUH UJIANTO, ST., MT4.1.Dimension StyleFungsinya adalah untuk mengatur, merubah, mengedit, ataumembuat tipe dimensi yang akan dipakai. Perintah Dimension Styledibahas pertama kali karena sebelum kita membuat notasi dimensi,terlebih dahulu kita harus mengatur dimensi yang akan kita pakaimelalui perintah ini. Berikut ini adalah langkah-langkahnya :Aktifkan perintah Dimension Style dengan salah satu cara yang telahdisebutkan di atas. Maka di display akan muncul jendela DimensionStyle Manager seperti gambar di bawah ini.2134Gambar 4.1. Tampilan Dimension Style AutoCAD 2016Keterangan :1. Styles, menunjukkan type-type dimensi apa saja yang ada.2. Set Current, untuk mengaktifkan type dimensi yang telahdipilih.3. New, untuk membuat type dimensi baru.4. Modify, untuk mengedit type dimensi yang dipilih.Hal. 17
Modul Ajar AutoCAD 2016BAYU TEGUH UJIANTO, ST., MTDalam hal ini, kita akan membuat type dimensi baru. Maka klik New.Setelah mengklik New, maka akan keluar jendela Create NewDimension Style seperti gambar di bawah ini.Gambar 4.2. Tampilan New Dimension Style AutoCAD2016Pada New Style Name, ganti nama dimensi yang akan dibuat dengannama “100” karena kita akan membuat dimensi untuk skala 1:100.Setelah itu klik icon Continue. Setelah klik icon Continue, maka didisplay akan muncul jendela New Dimension Style : 100 sepertigambar di bawah ini.Gambar 4.3. Tampilan Menu Dimension Style AutoCAD2016Hal. 18
Modul Ajar AutoCAD 2016BAYU TEGUH UJIANTO, ST., MTDi bagian atas, terdapat beberapa menu pengaturan yangtersedia, menu-menu tersebut antra lain adalah sebagai berikut :1. Lines, menu yang digunakan untuk mengatur garis daridimensi yang akan dipakai. Meliputi ketebalan garis, jenis garisdan warna garis.2. Symbols an Arrows, menu yang digunakan untuk mengaturjenis symbol pangkal dan ujung dimensi.3. Text, menu yang digunakan untuk mengatur jenis teks yangakan dipakai, termasuk penempatan teks terhadap garisdimensi dan objek.4. Fit5. Primary Units, menu yang digunakan untuk mengatur jumlahdesimal yang akan digunakan, serta unit format yang dipakai.6. Alternate Units7. TolerancesHal pertama yang harus disetting adalah teks, untuk itu masuk kemenu Text, maka jendela New Dimension Style : 100 akan seperti dibawah ini.1423Gambar 4.3. Tahapan Dimension Style AutoCAD 2016Hal. 19
Modul Ajar AutoCAD 2016BAYU TEGUH UJIANTO, ST., MTKeterangan :1. Text appearance, untuk mengatur jenis teks, ukuran teks,dan warna teks. Sub menu yang ada adalah sebagai berikut: Text style, untuk mengatur type teks yang akan dipakai Text color, untuk mengatur warna dari teks yang akandipakai. Fill color, untuk mengatur warna background dari teks. Text height, untuk mengatur ketinggian teks yang akandipakai.2. Text placement, untuk mengatur posisi teks terhadap garisdimensi. Sub menu yang ada adalah sebagai berikut : Vertical, untuk mengatur posisi teks terhadap garisdimensi arah vertikal atau tegak. Horizontal, untuk mengatur posisi teks terhadap garisdimensi arah horizontal atau mendatar. Offset from dim line, untuk mengatur jarak teksterhadap garis dimensi.3. Text aligment, untuk mengatur posisi teks terhadap objekyang akan diberi notasi. Ada 3 pilihan, yaitu Horizontal,Aligment with dimension line (sesuai dengan arahdimensi), dan ISO standard.4. Preview, untuk melihat hasil dari pengaturan yang telah kitalakukan.Langkah-langkah pengaturan teks yang harus dilakukan adalah sebagaiberikut :1.Hal. 20Atur type text melalui Text style. Klik icondi sebelah kanantulisan text style. Maka akan muncul jendela Text style seperti dibawah ini.
Modul Ajar AutoCAD 2016BAYU TEGUH UJIANTO, ST., MTGambar 4.4. Jendela Text Style AutoCAD 2016Pada style name, klik New. Maka akan keluar jendela New TextStyle seperti di bawah ini.Gambar 4.5. Jendela New Text Style AutoCAD 2016Pada Style Name, ganti namastyle1 dengan nama lain. Misal gantidengan “100”, sesuai dengan nama type dimensi. Setelah itu klik iconOK.2.3.Setelah itu, pada opsi Font Name, ganti type teks txt.shx dengantype teks lain. Misal pilih type teks Swiss721 Cn Bt.Pada sub menu Text height, ganti tinggi teks menjadi 20.Hal. 21
Modul Ajar AutoCAD 2016BAYU TEGUH UJIANTO, ST., MT4.Gambar 4.5. Jendela Hasil Pengaturan Text StyleAutoCAD 2016Pada menu Text alignment, pilih antara Horisontal atauAlignment with dimension line. (Misal pilih Horisontal).Hasil dari pengaturan teks dimensi akan terlihat seperti dibawah ini.Gambar 4.6. Jendela Hasil Pengaturan Text DimensiHal. 22
Modul Ajar AutoCAD 2016BAYU TEGUH UJIANTO, ST., MTSetelah pengaturan Text selesai, selanjutnya kita akan mengatur jenisgaris. Untuk itu, klik menu Lines dipojok kiri atas. Maka jendela NewDimension Style : 100 akan seperti di bawah ini.Gambar 4.7. Jendela Pengaturan Line Dimensi1. Pada sub menu Dimension lines, isi parameter yang ada denganketentuan sebagai berikut : Color, pilih By Layer Linetype, pilih By Layer Lineweight, pilih By Layer Baseline spacing, isi dengan angka yang berkisar antara 25%50%dari tinggi teks. Dengan tinggi teks 20, maka padaBaseline spacing isi dengan angka 10 (50% dari tinggi teks)2. Pada sub menu Extension lines, isi parameter yang ada denganketentuan sebagai berikut : Color, pilih By Layer Linetype ext line 1, pilih By Layer Linetype ext line 2, pilih By Layer Lineweight, pilih By Layer Extend beyond dim lines, isi dengan angka yang berkisar antara25%-50%dari tinggi teks. Dengan tinggi teks 20, maka padaExtend beyond dim lines isi dengan angka 10 (50% dari tinggiteks)Hal. 23
Modul Ajar AutoCAD 2016BAYU TEGUH UJIANTO, ST., MT Offset from origin, isi dengan angka yang berkisar antara 25%50% dari tinggi teks. Dengan tinggi teks 20, maka padaOffset from origin isi dengan angka 10 (50% dari tinggi teks)Gambar 4.8. Jendela Hasil Pengaturan Dimension LineSetelah pengaturan Text dan Lines, pengaturan selanjutnya adalahpengaturan Symbol and Arrows. Untuk itu klik menu Symbols andArrows. Maka jendela New Dimension Style : 100 akan seperti dibawah ini.1. Pada sub menu Arrowheads, isi parameter yang ada denganketentuan sebagai berikut : First dan Second, dari Closed filled ganti ke ArchitecturalTick Untuk Leader, tetap gunakan Closed fillet. Leader sendiridigunakan untuk memberi notasi teks (perintah Leader).2. Pada sub menu Center marks, pilih Mark dengan Size 10 (50%dari tinggi teks)Hal. 24
Modul Ajar AutoCAD 2016BAYU TEGUH UJIANTO, ST., MTGambar 4.9. Jendela Hasil Pengaturan Symbol and ArrowSetelah pengaturan Symbols and Arrows, pengaturan selanjutnyaadalah pengaturan Primary Units. Untuk itu klik menu PrimaryUnits.1. Pada sub menu Linear dimensions, parameter yang perlu diaturadalah Unit format dan Precision. Isi kedua parameter tersebutdengan ketentuan sebagai berikut : Unit format, pilih Decimal Precision, dari 0,00 ganti ke 0,0 atau 0 (atau sesuai keinginandan kebutuhan)2. Pada sub menu Measurement scale, parameter yang perlu diaturadalah Scale factor. Karena disini kita akan membuat objek denganskala 1:1, maka pada Scale factor isi dengan angka 1.3. Pada sub menu Angular dimensions, parameter yang perlu diaturadalah Unit format dan Precision. Isi kedua
Modul Ajar AutoCAD 2016 GUH UJIANTO, ST., MT KATA PENGANTAR Puji syukur kami panjatkan ke hadirat Tuhan Yang Maha Esa karena atas rahmat dan karunia-Nya kami bisa menyelesaikan buku bahan Modul Ajar AutoCAD 2016 sebagai sarana pembelajaran meng