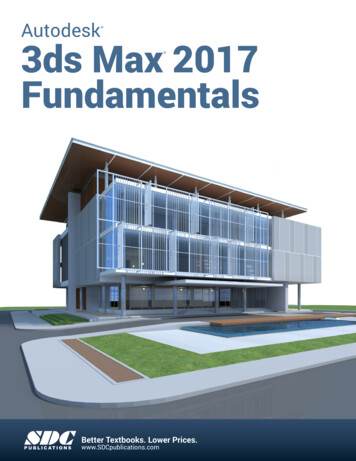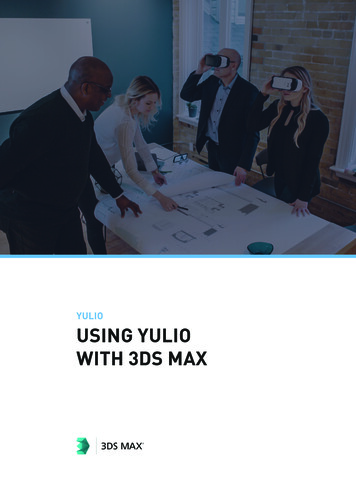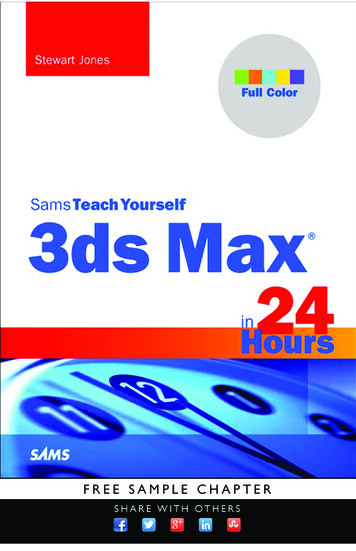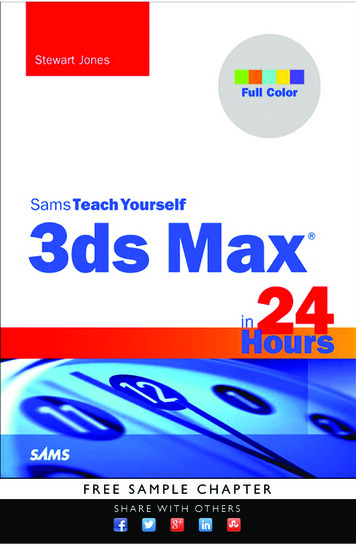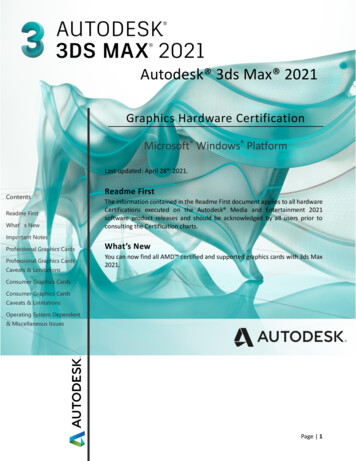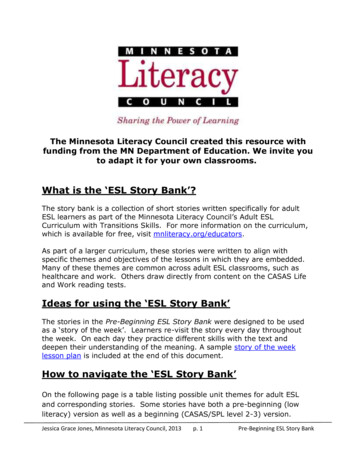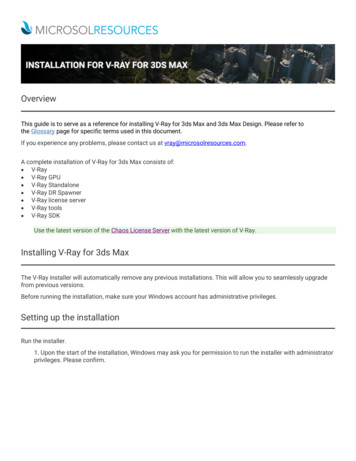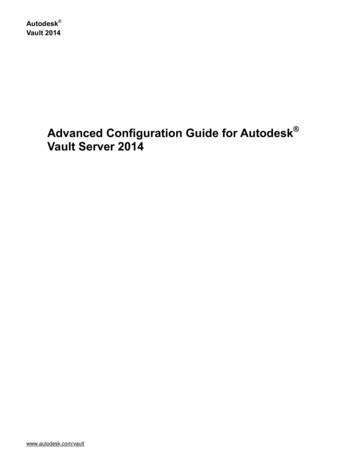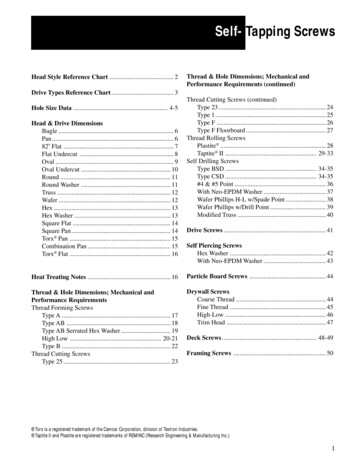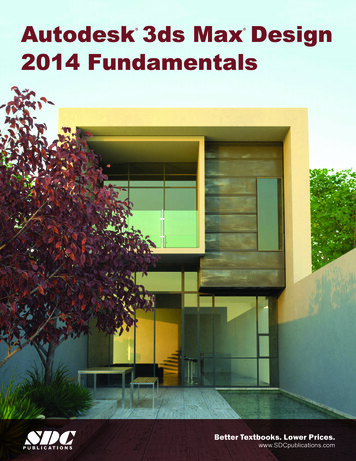
Transcription
Autodesk 3ds Max Design2014 Fundamentals SDCP U B L I C AT I O N S Better Textbooks. Lower Prices.www.SDCpublications.com
Visit the following websites to learn more about this book:Powered by TCPDF (www.tcpdf.org)
Chapter 3Assembling Project FilesIn this chapter you learn about file linking and importing. You learn how to createnew presets and to modify them as required. You also learn to incorporate objectsor other scene files into the current scene by externally referencing them.This chapter contains the following topics: Data Linking and Importing Linking Files References3–1
Assembling Project FilesCertificationTopic: Data Management/InteroperabilityObjectives: Differentiate common filetypes and usages3.1 Data Linking and ImportingLearning ObjectivesUnderstand the difference between File Linking and FileImporting in the Autodesk 3ds Max Design software.Understand how to edit the linked data files. Use the import feature toimport model dataLinking vs.ImportingWhile the Autodesk 3ds Max Design software has a robust 2Dand 3D modeling system, many users find it most efficient to linkor import some or all of their design data from other applications.This is especially the case if the bulk of the design work iscompleted in other Autodesk software, such as AutoCAD ,Autodesk Revit Architecture, AutoCAD Architecture, orAutodesk Inventor . Sometimes this linked or imported data iscomplete before it is brought into the Autodesk 3ds Max Designsoftware, while in other cases simplified data is brought in as astarting point and additional modeling is required.In the Autodesk 3ds Max Design 2014 software, files can beeither linked or imported using the File Link and Import tools.The files that can be linked are: .DWG, .DXF, .FBX, and .RVT. Alarge variety of file types can be imported into the Autodesk 3dsMax 2014 software including Autodesk Inventor files (.IPT,.IAM), Autodesk Alias .Wire files and the Autodesk Showcase .APF (Autodesk Packet File), LandXML and DEMdata files, and Adobe Illustrator (.AI) files.The difference between linked and imported geometry is thatlinked geometry remains connected to the source file. If thesource file is edited, the Autodesk 3ds Max Design Scene can beupdated to show those changes, similar to how changes to anAutoCAD XREF can be reloaded. Imported geometry maintainsno connection to the source file. If a source .DWG, .DXF, .FBX, or .RVT file is likely to change(or you would prefer to make changes in the .DWG, .DXF,.FBX, or .RVT directly), then File Linking might be the bestway to incorporate this data into the Autodesk 3ds MaxDesign software. 2013, ASCENT - Center for Technical Knowledge 3–3
Autodesk 3ds Max Design 2014 Fundamentals Importing might be faster than linking when bringing a lot ofdata into the Autodesk 3ds Max Design software. Complexgeometry, such as 3D faces from large Land Desktop terrainmodels, might be faster to re-import (especially throughLandXML) than to update through a file link. File links and imports are launched by clicking (as shown inFigure 3–1): expand, expand Import, and select LinkRevit/Link FBX/Link AutoCAD or expandImport, and select Import., expandFigure 3–13–4 2013, ASCENT - Center for Technical Knowledge
Assembling Project FilesEditing LinkedData Linked geometry can be edited but not directly deleted from ascene file. Alternatively, the layer on which the objects areplaced might be ignored during a reload or set to Hide in theLayer dialog box. Edits applied to linked geometry (such as through modifiers)are automatically re-applied after a link is updated. Somecomplex modifications might not apply as expected, however,if the source geometry is changed dramatically be sure toverify. You should always review your geometry carefully aftera link is updated. Links to drawing files are not bi-directional, so that changesyou might make to the data in the Autodesk 3ds Max Designsoftware do not update the original .DWG, .FBX, .DXF, or.RVT file. Linked files can also be bound, where the geometry stays inthe scene file as-is but the connection to the source file isdropped.Importing To import a .DWG from the Autodesk Revit software, it isrecommended to export from the Autodesk Revit softwareusing the Export as ACIS solids option. This will also createa better geometry than the other option (polymesh). Also it’snot obvious, but you must have a 3D View active to export toDWG. The FBX importer is an independent plug-in that is frequentlyupdated. There is a Web Update button in the FBX Importdialog box. Using this button, you can check for web updates,download the latest updates, and install those. Close 3dsMax when you do the install.MergingAutodesk 3dsMax DesignScene FilesObjects already saved in Autodesk 3ds Max Design scenes(.MAX files) are imported into the current scene using the Mergeoption ( Import Merge) and not the Import option. Mergingfiles is a one-directional transfer that does not maintain anyconnection between the two files. Using the Merge option, youcan either load only a few objects from a scene or you can load acomplete scene into the current one. 2013, ASCENT - Center for Technical Knowledge 3–5
Autodesk 3ds Max Design 2014 FundamentalsPractice 3aGround Surfaces using CivilViewLearning ObjectiveOpen a Civil3D data file in a scene file using Civil View.Estimated time forcompletion: 20 minutesIn this practice you will open a .VSP3D file for importing groundsurfaces. Civil View is available only in the Autodesk 3ds MaxDesign software. If you are using the Autodesk 3ds Max softwareskip this practice.You must set the paths to locate the External files and Xrefsused in the practice. If you have not done this already, return tothe Introduction to Autodesk 3ds Max Design chapter andcomplete Task 1 to Task 3 of the Organizing Folders andWorking with the Interface practice. You only have to set theuser paths once.Task 1 - Initialize Civil View.It is recommended that you import 3D ground surfaces fromCivil/Survey products, such as AutoCAD Civil 3D or LandDesktop using the vsp3d data format. The import processinvolves using Civil View in Autodesk 3ds Max Design.You only have toinitialize Civil View once.1. In the Menu bar, select Civil View Initialize Civil View toinitialize Civil View.2. In the Initialize Autodesk Civil View dialog box, set theSystem Unit to Feet because the civil project that you will beopening uses Feet as its unit of measurement. Verify thatDon’t warn me about System Units again is selected.3. In the Select a Country Resource Kit area, select USIMPERIAL and verify that Start Mode for Civil View is set toManual. Click.4. Restart the Autodesk 3ds Max Design software.3–6 2013, ASCENT - Center for Technical Knowledge
Assembling Project FilesHint: Starting Civil ViewOnce you have initialized Civil View, the next time you launchthe Autodesk 3ds Max Design software, you need to start CivilView because Start Mode for Civil View is set as Manual. Youcan change this setting later and set it so that Civil View startswhen you launch the Autodesk 3ds Max Design software. In theCivil View Preferences dialog box, in the General tab, selectAutomatically start Civil View? as shown in Figure 3–2.Figure 3–25. Open Civil Base XRef.max from your Class Files\scenesfolder. If a dialog box opens prompting you that there is aMismatch, clickto accept the default values. Ifprompted, clickto accept the file’s Unit Scale. This isan empty max file in which the System Unit Scale has beenset to 1 Unit 1.0 Feet.6. If required, start Civil View by selecting Civil View StartCivil View.7. In the Menu bar, select Civil View Geometry Import Civil3D (VSP 3D) File, as shown in Figure 3–3.Figure 3–38. In the Civil 3D Import panel, click. Inthe Select a VSP3D File dialog box, browse to your Classfiles\Import folder and open Civil surfaces.vsp3d file. 2013, ASCENT - Center for Technical Knowledge 3–7
Autodesk 3ds Max Design 2014 FundamentalsThe objects listedinclude surfaces, site/grading featurelines,corridor (surfaces,baselines, featurelinesetc.),and point groups,etc.9. In the Civil 3D Import panel, a list of objects contained in theAutoCAD Civil 3D .DWG file are listed. In the left pane, selectSurfaces [9] to display all of the surfaces in the right pane.Select Building Pad, hold down Shift , and select ParkingLot Surface to highlight the first seven surfaces. Select thecheckbox for Building Pad to select all seven highlightedsurfaces, as shown in Figure 3–4. You can select themindividually as well.Figure 3–410. You will select the corridor surfaces and the baseline. In theleft pane, select Corridors [1] and in the right pane, selectPrimaryAccess, Region(1), Region(2), and Region(3), asshown in Figure 3–5.Figure 3–511. Click. In the Civil View Information, clickto accept the global shift values.12. You did not select any feature interpretation. Clickto proceed without a feature interpretation style.3–8 2013, ASCENT - Center for Technical Knowledge
Assembling Project FilesIt takes a few minutes toload the file.13. The ground surfaces, building pad, corridor, and parking lotare displayed in all of the viewports. If not, click(ZoomExtents All). Note that only the corridor displays the surfacematerial and that the rest of the surfaces display acheckerboard material.14. In the Menu bar, select Civil View Civil View Civil ViewExplorer to open the Civil & View Explorer. Dock it along theleft side of the screen.15. Verify that the Civil Explorer tab is open. Expand Civil ViewObjects Imported Objects, if not already expanded. SelectSurfaces and in the Object List rollout, note that all of thesurfaces are listed, as shown in Figure 3–6.Figure 3–6A material is notrequired for the firstthree corridor regions.16. In the Object List rollout, select C3Dsurface-C-TOPOBuilding Pad. In the Surface Parameters rollout, select theStatistics tab and note that in the Face Selection Sets, in ByMaterial ID, [31] Ground Type 4 has been assigned, asshown on the left in Figure 3–7. 2013, ASCENT - Center for Technical Knowledge 3–9
Autodesk 3ds Max Design 2014 FundamentalsThe complete list mightnot be visible in theExplorer. Hover thecursor in empty space inthe information areauntil it displays as ahand cursor. Grab andslide the Explorer panelup or down to display allof the information.17. Right-click on [31] Ground Type 4 and select Modify MaterialID Assignment, as shown on the right in Figure 3–7.Figure 3–718. Clickin the Warning dialog box.19. In the Modify material channel dialog box, select [22]Concrete Type 1 as shown in Figure 3–8. Click3–10. 2013, ASCENT - Center for Technical Knowledge
Assembling Project FilesFigure 3–820. In the Perspective viewport, use Zoom and Pan to zoom intothe building pad. Note how the new material is applied.21. If required, select Surfaces again and in the Object Listrollout, select C3Dsurface-C-TOPO-Existing Ground.Select the Statistics tab, right-click on [31] Ground Type 4,and select Modify Material ID Assignment. In the Warningdialog box, click.22. In the Modify material channel dialog box, select [28] GroundType 3 and click. In the Perspective viewport, notethat the new ground type material is applied to the groundsurface.23. Similarly, for the other surfaces, apply the material types asfollows. A material is not required for the first three corridorregions. C3Dsurface-C-TOPO-Inside Curbing: [38] ConcreteType 3 C3Dsurface-C-TOPO-Inside Grading: [28] GroundType 3 C3Dsurface-C-TOPO-Outside Curbing: [38] ConcreteType 3 C3Dsurface-C-TOPO-Outside Grading: [28] GroundType 3 C3Dsurface-C-TOPO-Parking Lot Surface:[39] AsphaltType 424. Close the Civil View Explorer. 2013, ASCENT - Center for Technical Knowledge 3–11
Autodesk 3ds Max Design 2014 Fundamentals25. Click(Zoom Extents All). In the Perspective view, thescene displays as shown in Figure 3–9.Figure 3–926. Save your work as MyCivil Base XRef.max.3–12 2013, ASCENT - Center for Technical Knowledge
Assembling Project FilesCertificationTopic: Data Management/3.2 Linking FilesLearning ObjectivesCombine entities from .DWG, .DXF, .FBX, and .RVT filesinto the current Autodesk 3ds Max Design scene.InteroperabilityObjectives: Differentiate common fileUnderstand how to link AutoCAD DWG/DXF files andunderstand the working of the provided options.types and usages Use the import feature toUnderstand how to link Generic FBX files and the AutodeskRevit RVT/FBX files and understand the working of theprovided options.import model dataCreate and modify the presets using the respective File LinkSettings dialog box.File linking is useful when you are working on a visualizationproject and know that all design decisions have not been made.If a source file is likely to change (or you want to make changesin the .DWG, .DXF, .FBX, or RVT directly), File Linking might bethe best way to incorporate this data into the Autodesk 3ds MaxDesign software as the scene can be updated to display thosechanges. You can link files using the Manage Links dialog boxthat can be opened as follows: Import Link Revit: Links the .RVT files from theAutodesk Revit Architecture software. Import Link FBX: Links the .FBX files that can becreated in the Autodesk Revit, Autodesk MotionBuilder,Autodesk Maya, and Autodesk Mudbox software. Import Link AutoCAD: Links the .DWG and .DXF filesfrom the AutoCAD software.You need to open the file to link and the Manage Links dialog boxopens in which you can select the settings. You can also openthe Manage Links dialog box by expandingReferences, and selecting Manage Links.Linking DWGFiles, expandingWhen linking or importing AutoCAD .DWG or .DXF files, it isefficient to combine multiple, related objects together into asingle Autodesk 3ds Max Design object to control their displayand visibility. 2013, ASCENT - Center for Technical Knowledge 3–13
Autodesk 3ds Max Design 2014 Fundamentals In CAD data files it is common to have large numbers ofobjects since most of these objects can be effectivelymanaged by a handful of layer settings and object properties. The detail involved when creating a 3D visualization usuallyrequires a lot more information, often applied through objectproperties and modifiers. This can make dealing withthousands of similar, related entities in the Autodesk 3ds MaxDesign software very cumbersome. For example, a 2Darchitectural AutoCAD floor plan made up of individual linesegments might be much easier to work with as a single,combined spline object. If you are planning to create 3Dobjects from these splines it is necessary to combine theminto a single line.When multiple entities are combined into compound Autodesk3ds Max Design shapes (2D objects) and meshes (3D objects),you can still access and adjust the original geometry in theSub-object level of Modifiers, such as Edit Spline, Edit Mesh,and Edit Poly.Therefore combining individual entities does not mean giving upediting control of the original geometry.Objects or portions of objects can even be detached to form newobjects, if necessary. Modifiers like Edit Spline, Edit Mesh, and Edit Poly can beused to edit the imported and linked geometry in addition toregularly created splines and primitives in the Autodesk 3dsMax Design software.Linking FBXand RVT FilesAutodesk has put a lot of work recently into making the AutodeskRevit and Autodesk 3ds Max Design software work bettertogether. The Autodesk Revit and Autodesk 3ds Max softwareshare mental ray renderer and both the products use theAutodesk Material Library materials.The .RVT and .FBX file format supports the Autodesk MaterialLibrary and also supports the import of photometric lights, bothinterior artificial lights and exterior daylight systems. Thedisadvantage is that sometimes the file size can become verylarge and it is impossible to import a project in a single file. Youcan use a section box in the 3D View in the Autodesk Revitsoftware to limit the amount of the scene you are exporting at aspecific time.3–14 2013, ASCENT - Center for Technical Knowledge
Assembling Project FilesManage LinksOptionsThe Manage Links dialog box (shown in Figure 3–10) containsthe following tabs:Figure 3–10Attach TabYou can open a file (.DWG, .DXF, .FBX, or .RVT) for linking usingwhich opens the Open dialog box. The selectedfilename and its path display in the File drop-down list. If the filethat you selected is a .RVT file with more than one camera view,you are prompted to select a camera view. You can select thepreset settings in the Preset drop-down list. The Presets listedhere can be created or modified using the Presets tab. You canset the units by selecting them in the Incoming file unitsdrop-down list.is only available with.DWG and .DXF file types and enables you to select the layersthat you want to be included with the drawing file.links the selected file with the specified preset settings to thecurrent Autodesk 3ds Max Design scene. 2013, ASCENT - Center for Technical Knowledge 3–15
Autodesk 3ds Max Design 2014 FundamentalsFiles TabThe Files tab displays a list of files that are linked to the currentscene. An icon in front of the filename indicates its current status.If the linked file has been modified,filename.is displayed with the linkedindicates that the linked file is unchanged and doesnot have any errors. Highlight a file to makeand,,available. : When the original file has been changed, use theReload option to display the changes in the current scene. : Use when you want to remove the link with theoriginal file. This option removes all geometry associated withthe linked file. : Removes the link with the original file, but thegeometry stays in the current scene, although the linkbetween the original file is broken. Changes made to theoriginal linked file cannot be reloaded.Presets TabMany options are available before files are linked to your currentscene. These options are configured and saved as Presets andcan be used when linking files at a later stage. Many of theseoptions require trial and error to find the most appropriatesettings. You can link a file and then reload (or detach and relink)with different settings until you achieve the required results. Ifyou are linking a file for the first time, you should create a newpreset.The Presets tab lists all existing presets and contains options forcreating new presets, modifying existing presets, copyingexisting presets, renaming and deleting them. You need to selecta preset for the Modify, Copy, Rename, and Delete options tobe available, as shown in Figure 3–11. If no preset is selected,Copy is replaced by New and is the only available option.3–16 2013, ASCENT - Center for Technical Knowledge
Assembling Project FilesFigure 3–11Depending on the type of preset selected (.RVT, .FBX, or.DWG), clickingopens a specific File Link Settingsdialog box. This dialog box enables you to define the way youwant the geometry to be linked, what portions of the file are to bemodified on Reload, and how the geometry is combined.File LinkSettings: DWGFilesIn the Manage Links dialog box, in the Presets tab, selecting anAutoCAD DWG file preset and clickingopens theFile Link Settings: DWG Files dialog box, as shown inFigure 3–12.Figure 3–12 2013, ASCENT - Center for Technical Knowledge 3–17
Autodesk 3ds Max Design 2014 FundamentalsBasic TabThe options available in the Basic tab are: Weld nearby vertices and Weld threshold: Welding joinstogether vertices of the same object that fall within the weldthreshold. If the objects are joined by layer, this optionremoves duplicate vertices so that the adjacent 2D objects onthe same layer are automatically combined into splines.Adjacent 3D objects that are welded become faces in a singlemesh that share common vertices. Welding is essential forcombining multiple CAD entities into a smaller number ofAutodesk 3ds Max Design objects. Welding is oftennecessary for the Auto-smooth option to be effective andmanually adjust smoothing through smoothing groups. Auto-smooth adjacent face and Smooth-angle:Auto-smooth enables adjacent faces in the same 3D mesh todisplay smooth if the angles of separation between their facenormals (a directional vector perpendicular to the face) isequal to or less than the Smooth-angle. Otherwise theadjacent faces have a faceted edge between them. This isthe same smoothing process used in the Edit Mesh and EditPoly modifiers. You can adjust smoothing later if you stillencounter smoothing issues after import. Orient normals of adjacent faces consistently: This optionattempts to coordinate the face normals of linked objects.This option should be left off by default unless some faces ofyour 3D objects are missing after the link. Cap closed splines: This option automatically assigns anExtrude modifier to all closed 2D geometry (e.g., circles andclosed polylines). Texture mapping: Texture mapping is used to locate texturemaps on objects. The Generate coordinates on-demandoption links objects without adding any texture mapping at all,instead adding the mapping when it is first called for by theAutodesk 3ds Max Design software. This option enables afaster link but might cause some discrepancies between themapping generated in the Autodesk 3ds Max Designsoftware and any mapping that might have been present inthe original drawing file. The other option, Generatecoordinates for all objects, adds texture mapping to allobjects at the time of the link, matching any that might haveexisted in the original drawing file.3–18 2013, ASCENT - Center for Technical Knowledge
Assembling Project Files Curve steps: This setting defines the number of segments tosubdivide each 2D curve segment into if they are laterextruded in the Autodesk 3ds Max Design software. Thissetting applies to circles, arcs, polyline curves, spines, andsimilar curved objects. Maximum surface deviation for 3D solids: This settingdefines the allowed deviation distance from a parametricAutoCAD 3D curve (such as a curved AutoCAD extrusion)and the resulting Autodesk 3ds Max Design mesh. The lowerthe value, the more a 3D curve is subdivided. This option isnecessary because although the AutoCAD software andsome vertical applications support true 3D curves, theAutodesk 3ds Max Design software does not. In theAutodesk 3ds Max Design software all 3D curves must besegmented, though geometry can appear perfectly smooth ifit is assigned to appropriate smoothing groups. It is commonpractice to set this value very low, (0.01) when importing workwith smooth curves. Include area options: These options enable you to selectthe type of objects to be brought into the Autodesk 3ds MaxDesign software. Cleared (not selected) object types areignored during the link. Note that the Lights option onlybrings in Lights from AutoCAD drawings pre-2007. If you aretrying to bring in Lights from the 2009 line of CAD products,the Lights do not come in, even if the Lights option is on. Theexception to this is if you have Sun and Sky checked, adaylight system is created based on the information in theincoming DWG file from the Autodesk Revit 2009 software. 2013, ASCENT - Center for Technical Knowledge 3–19
Autodesk 3ds Max Design 2014 FundamentalsAdvanced TabThe Advanced tab (shown in Figure 3–13), controls the import ofAutoCAD primitives and the effect of scene materials whileimporting.Figure 3–13The options available in the Advanced tab are: Derive AutoCAD Primitives by: This option controls howAutoCAD objects are combined when linked. This settingdoes not apply to some vertical application objects such asthose in AutoCAD Architecture.3–20LayerCreates one object for each AutoCAD layer. EachAutoCAD block links as a single object called aVIZBlock. The Autodesk 3ds Max Design software mightnot translate AutoCAD block materials correctly if a blockcontains objects with different materials applied.Layer, Blocksas NodeHierarchyThis option is similar to Layer, but it preserves materialassignments in linked AutoCAD blocks. It structureseach as a hierarchy of objects rather than single objects. 2013, ASCENT - Center for Technical Knowledge
Assembling Project FilesLayer, Blocksas NodeHierarchy,Split byMaterialThis option works similarly to the one above but takesinto account drawings that have more than one materialapplied to objects on the same layer. With this optionseparate hierarchies are created for each material typeon each layer, to better preserve the AutoCAD materialassignments. New users should consider using this astheir default link option.ColorCombines AutoCAD objects by color. All objects of onecolor are joined in as a single object, regardless of layer.EntityThis option does not combine AutoCAD objects at all.Instead, each AutoCAD object becomes an individualobject. The use of this option is discouraged except forsimple drawing files.Entity, Blocksas NodeHierarchyThis option includes all non-blocks as separate,individual objects. Blocks are preserved as hierarchies,however, organized by layer.One ObjectThis option combines all AutoCAD objects into a singleAutodesk 3ds Max Design object. For example, this isuseful when linking a drawing file that contains manythousand AutoCAD 3D faces on different layers that youintend to use in the Autodesk 3ds Max Design software. Create helper at drawing origin: This option adds an originpoint helper at the origin of the current coordinate system. Allof the linked geometry is part of a hierarchy parented by thishelper, so all of the linked objects can be repositioned as oneby transforming the helper. Use Extrude modifier to represent thickness: Whenlinking 2D AutoCAD objects with a non-zero thickness value,these objects translate into the Autodesk 3ds Max Designsoftware as a 3D mesh when this option is disabled. Whenenabled, objects translate as 2D objects with a parametricextrude modifier. The resulting geometry is the same butwhen this option is enabled the extrusion properties (such asheight) can be modified after the link or import using themodifier stack. Create one scene object for each AutoCAD Architectureone: With this option off, AutoCAD Architecture (formerlyADT) and AutoCAD MEP objects are subdivided intoseparate objects by material. It is recommended to leave thisoption as cleared, since AutoCAD Architecture objects oftencontain more than one material. Linking each AutoCADArchitecture object as a single Autodesk 3ds Max Designobject would require you to configure Multi/Sub-Objectmaterials to show different materials on different parts of thesame object. 2013, ASCENT - Center for Technical Knowledge 3–21
Autodesk 3ds Max Design 2014 Fundamentals Use scene material definitions: When left as cleared, theAutodesk 3ds Max Design software includes the current stateof any material applied to the linked objects in the AutoCADsoftware. When selected, if the current scene has a materialwith the same exact name as the AutoCAD material, then thescene material is used instead. Use scene material assignments on Reload: When left ascleared, the Autodesk 3ds Max Design software re-loads thecurrent state of any AutoCAD materials present in thedrawing file when the link is updated. When enabled, theAutodesk 3ds Max Design software maintains the currentstate of any materials in the scene file after a link is updated.If you intend to adjust linked materials in the Autodesk 3dsMax Design software then you should enable this option. Ifyou intend to perform your material adjustments in theAutoCAD software you should not. Selective Reload: Enables you to reload a subset of theoriginal file. If you select this option, you can select objects toreload by selecting them in the scene or by selecting themfrom a list. If you select Selected in List, and clicka list is displayed.Spline Rendering TabThe options present in the Spline Rendering tab (shown inFigure 3–14), enable linear objects (2D and 3D lines, polylines,etc.) to display as extruded 3D objects in the viewports orrendering. Normally splines cannot be rendered because they donot have surface area to interact with scene lighting. Theseoptions enable splines to link into the Autodesk 3ds Max Designsoftware as 3D linear objects with a cross-sectional radius or arectangular length and width. This provides the surface area forrendering.3–22 2013, ASCENT - Center for Technical Knowledge
Assembling Project FilesFigure 3–14 If splines are to be rendered with materials then smoothing,mapping coordinates, and/or real-world map size are oftenimportant. When enabled, all of the splines linked with this setting arerenderable, and all have the same cross-section geometry. If you want to make only certain 2D objects renderable (orwant some to render differently than others) you couldalternately apply a Renderable Spline modifier directly tothose objects after linking, as shown on the right inFigure 3–15.Figure 3–15 2013, ASCENT - Center for Technical Knowledge 3–23
Autodesk 3ds Max Design 2014 FundamentalsHint: Hierarchies and File LinkingAutodesk 3ds Max Design Hierarchies are collections ofobjects linked together into parent/child relationships wheretransforms applied to a parent are automatically passed on toits children. Connecting multiple objects in a hierarchical chaincan enable sophisticated animations in the Autodesk 3ds MaxDesign software, such as the motion of jointed robotic arms.In the case of the hierarchy file link options, incomingAutoCAD blocks are brought into the Autodesk 3ds Max Designsoftware as multiple objects so that they can maintain multiplematerial assignments from the AutoCAD software. They displaytogether with a Block/Style Parent object, enabling you totransform the block as a unit by selecting the parent. Theparent object itself does not have any geometry and does notrender. Most modifiers (such as Substitute) must be applied tothe objects in the hierarchy rather than the parent.File LinkSettings: RevitFiles (RVT orFBX)3–24In
download the latest updates, and install those. Close 3ds Max when you do the install. Merging Autodesk 3ds Max Design Scene Files. Objects already saved in Autodesk 3ds Max Design scenes (.MAX files) are im ported into the curr ent scene using the . Merge. option ( Import Merge) and not the