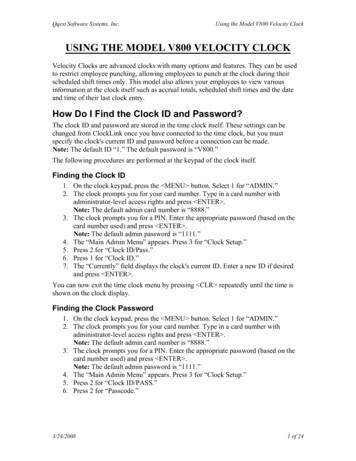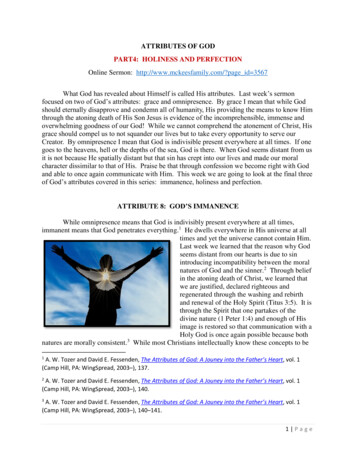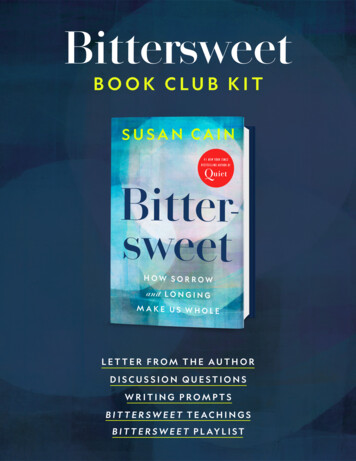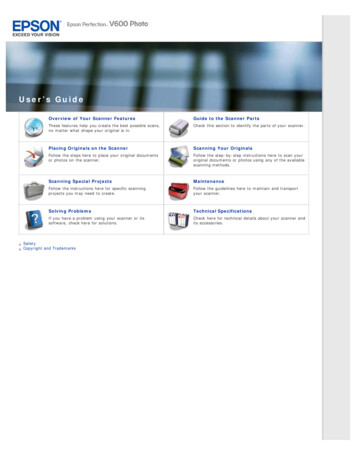Transcription
Perfection V800 Photo/V850 ProUser's Guide
ContentsPerfection V800 Photo/V850 Pro User's Guide . 7Scanner Basics. 8Scanner Parts Locations . 8Scanner Parts. 8Scanner Buttons and Lights. 11Changing the Power Off Setting . 11Placing Originals on the Scanner .Placing Originals on the Scanner Glass .Placing Thick Documents.Placing Film or Slides on the Scanner.Removing the Document Mat .Placing 35 mm Film Strips on the Scanner .Placing Medium Format Film on the Scanner .Placing 4 x 5 inch Film on the Scanner .Placing 35 mm Slides on the Scanner .Placing Film in the Film Area Guide.Epson Fluid Mount Option .Using the Epson Fluid Mount Option.Replacing the Document Mat .13131619192023262930333439Scanning .Starting a Scan.Starting a Scan from the Start Button .Changing Default Start Button Settings .Starting a Scan Using the Epson Scan Icon .Starting a Scan from a Scanning Program.Selecting Epson Scan Settings .Scan Modes.Selecting the Scan Mode.Scanning in Full Auto Mode.Available Image Adjustments - Full Auto Mode.41414142444648484949523
Scanning in Home Mode . 52Selecting a Scan Area - Home Mode . 54Available Image Adjustments - Home Mode . 57Scanning in Professional Mode . 58Available Image Types - Professional Mode . 60Available Image Adjustments - Professional Mode . 61Selecting a Scan Size - Professional Mode. 63Image Preview Guidelines. 66Scan Resolution Guidelines . 66Selecting Scan File Settings . 68Available Scanned File Types and Optional Settings. 69Scanning Special Projects. 70Restoring Photo Colors as You Scan . 70Removing Dust and Scratch Marks Using DIGITAL ICE Technology . 71DIGITAL ICE Technology Specifications . 72Scanning to a PDF File. 74Using the Scanner as a Copier - Copy Utility . 77Source Type Settings - Copy Utility. 78Cleaning and Transporting Your Scanner. 80Cleaning Your Scanner . 80Transporting Your Scanner . 80Solving Problems .Scanner Light Status .Solving Scanning Problems .Scanner Does Not Turn On or Turns Off Unexpectedly.Start Button Does Not Work as Expected .Scanning Software Does Not Operate Correctly .Cannot Start Epson Scan .Scanning is Slow .Solving Scanned Image Quality Problems .Image Consists of a Few Dots Only.Line of Dots Appears in All Scanned Images.Straight Lines in an Image Appear Crooked .4848485858686878888898989
Image is Distorted or Blurry .Image Colors are Patchy at the Edges .Image is Too Dark .Back of Original Image Appears in Scanned Image .Ripple Patterns Appear in an Image .Image is Scanned Upside-Down .Scanned Image Colors Do Not Match Original Colors.Scan Area is Not Adjustable in Thumbnail Preview .Scanned Image Edges are Cropped .Film or Slide Scanning Does Not Work.Negative Film Preview Image Looks Incorrect.Ring Pattern Appears in Scanned Film or Slides .When to Uninstall Your Scanner Software .Uninstalling Scanner Software - Windows .Uninstalling Scanner Software - OS X .Where to Get Help.90919292929293939494949595959696Technical Specifications . 98Windows System Requirements . 98Mac System Requirements . 98General Specifications . 99Dimension Specifications . 100Electrical Specifications . 100Environmental Specifications . 101USB Interface Specifications. 101Safety and Approvals Specifications . 102Notices .Important Safety Instructions.Restrictions on Copying .Default Delay Times for Power Management for Epson Products.Trademarks .Copyright Notice.libTIFF Software Acknowledgment.A Note Concerning Responsible Use of Copyrighted Materials.5103103104105105105106107
Copyright Attribution . 1076
Perfection V800 Photo/V850 Pro User's GuideWelcome to the Perfection V800 Photo/V850 Pro User's Guide.For a printable PDF copy of this guide, click here.7
Scanner BasicsSee these sections to learn about the basic features of your scanner.Scanner Parts LocationsChanging the Power Off SettingScanner Parts LocationsSee these sections to identify the parts on your scanner.Scanner PartsScanner Buttons and LightsParent topic: Scanner BasicsScanner Parts1Scanner cover2Thestart button3Thepower button8
1Document mat2Transparency unit transportation lock3Scanner glass4Carriage (beneath scanner glass)9
1Option port2USB port3DC inlet4Scanner cover cable5Scanner transportation lockParent topic: Scanner Parts Locations10
Scanner Buttons and Lights1The scanner cover light2The3The scanner light4Thestart buttonpower buttonParent topic: Scanner Parts LocationsChanging the Power Off SettingYou can use the Epson Scan Settings utility to change the time period of inactivity before the scannerturns off automatically.1. Do one of the following to access the Epson Scan Settings utility: Windows 8.x: Navigate to the Apps screen and select EPSON Scan Settings. Windows (other versions): Clickor Start, and select All Programs or Programs. SelectEpson, then EPSON Scan, then click EPSON Scan Settings. OS X: Open the Applications folder, then open the Epson Software folder and double-click theEPSON Scan Settings icon.11
2. Click Energy Saving.3. Enter the time period of inactivity before the scanner turns off automatically as the Power Off Timersetting. If you enter a value of 0, the scanner will not turn off automatically.4. Click OK.Parent topic: Scanner Basics12
Placing Originals on the ScannerFollow the instructions here to place your originals on the scanner.Caution: Do not place anything on top of your scanner or use its cover as a writing surface to avoiddamaging it.Placing Originals on the Scanner GlassPlacing Thick DocumentsPlacing Film or Slides on the ScannerPlacing Originals on the Scanner GlassYou can place originals directly on the scanner glass.Caution: Do not place heavy objects on the scanner glass and do not press on the glass with too muchforce, or it may damage the scanner. Do not leave photos on the scanner glass for an extended period,or they may stick to the glass.13
1. Open the scanner cover.2. Make sure the document mat is installed inside the scanner cover.14
3. Place your original facedown on the scanner glass with the top edge facing as shown. Slide theoriginal to the edges of the indicated corner.Note: You can place multiple originals on the scanner glass. Make sure they are at least 0.8 inch(20 mm) away from each other.Note: If the originals have white borders, the built-in auto recognition feature may not detect theedges properly when scanning multiples. If this is the case, scan each original separately ormanually select the scan area.15
4. Close the scanner cover gently to keep your original in place.Parent topic: Placing Originals on the ScannerRelated tasksSelecting a Scan Area - Home ModeSelecting a Scan Size - Professional ModePlacing Thick DocumentsIf you are scanning a book or other thick document, you can remove the scanner cover.1. Press thepower button to turn off the scanner.16
2. Disconnect the cover cable.3. Open the scanner cover.17
4. Pull the scanner cover straight up and off of the scanner.5. Press thepower button to turn on the scanner.6. Place your document facedown on the scanner glass.Note: Press down on your document to flatten it and hold the document down as you scan.7. When you are finished scanning, replace the scanner cover in the reverse order that you removed it.Note: Always turn off the scanner before connecting or disconnecting the cover cable.Parent topic: Placing Originals on the Scanner18
Placing Film or Slides on the ScannerFollow the instructions here to place your original film or slides on the scanner.Removing the Document MatPlacing 35 mm Film Strips on the ScannerPlacing Medium Format Film on the ScannerPlacing 4 x 5 inch Film on the ScannerPlacing 35 mm Slides on the ScannerPlacing Film in the Film Area GuideEpson Fluid Mount OptionReplacing the Document MatParent topic: Placing Originals on the ScannerRemoving the Document MatYou must remove the document mat from the scanner to scan film or slides. This uncovers thetransparency unit window beneath the mat.1. Make sure the cover cable is connected to the Option port.Note: Always turn off the scanner before connecting or disconnecting the cover cable.2. Open the scanner cover.19
3. Slide the document mat out from inside the scanner cover.Note: Make sure the transparency unit transportation lock is unlocked.4. Clean the transparency unit window and the scanner glass before placing your film or slides.Parent topic: Placing Film or Slides on the ScannerRelated tasksCleaning Your ScannerPlacing 35 mm Film Strips on the ScannerYou can place 35 mm film strips on the scanner using the 35 mm film strip holder.Caution: Hold only the edges of the film strips or use gloves, or you may damage the film.Note: Make sure the white areas on the back of the holder are not scratched, dirty, or covered in anyway or the scanner may not correctly detect the holder during scanning.1. Open the 35 mm film strip holder covers.20
2. Slide up to three film strips into the holder with the shiny side facing up so that images and anywording on the film strips are not backward.Note: Do not cover any of the small holes in the holder; they are used as guides in the Thumbnailfeature.3. Close any open holder covers and press them down until they click into place. Also press down allthe edges of the covers to secure them. Make sure the film strips are not pinched or curled.21
4. Turn the film holder over.5. Open the scanner cover.6. Remove the document mat from the scanner cover, if necessary.7. Place the holder on the scanner glass as shown. Align the arrows on the holder with the arrows onthe scanner.22
8. Close the scanner cover gently to keep the holder in place.Parent topic: Placing Film or Slides on the ScannerPlacing Medium Format Film on the ScannerYou can place medium format film on the scanner using the medium format film holder.Caution: Hold only the edges of the film strips or use gloves, or you may damage the film.Note: You cannot use Full Auto Mode when scanning medium format film. Make sure the white areas onthe back of the holder are not scratched, dirty, or covered in any way or the scanner may not correctlydetect the holder during scanning.1. Open the medium format film holder cover.23
2. Place the medium format film in the holder with the shiny side face up so that images and anywording on the film strips are not backward. Make sure the film is placed between the film guide tabsand resting on top of the film lock bevels as shown.1Film lock bevel2Film guide tab3Film holder coverCaution: Place the film on top of the film lock bevels. Forcing the film beneath the beveled edges willdamage the film.24
3. Make sure that the entire image frame is positioned in the film holder opening, with the film centeredand sitting on top of the film lock bevels. Then gently close the film holder cover and press it downuntil it clicks into place. Also press down all the edges of the cover to secure it. Make sure the film isnot pinched or curled.Note: The film holder cover may not hold the outer edges of the film completely flat against the clearplate; this is normal and will not affect the quality of the scanned image.4. Turn the film holder over.5. Open the scanner cover.6. Remove the document mat from the scanner cover, if necessary.25
7. Place the holder on the scanner glass as shown. Align the arrows on the holder with the arrows onthe scanner.8. Close the scanner cover gently to keep the holder in place.Parent topic: Placing Film or Slides on the ScannerPlacing 4 x 5 inch Film on the ScannerYou can place 4 5 inch film on the scanner using the 4 5 inch film holder.Caution: Hold only the edges of the film strips or use gloves, or you may damage the film.Note: Make sure the white areas on the back of the holder are not scratched, dirty, or covered in anyway or the scanner may not correctly detect the holder during scanning.1. Open the 4 5 inch film holder cover.26
2. Slide the 4 5 inch film into the holder with the shiny side facing up so that images and any wordingon the film strips are not backward. Make sure the entire image frame is positioned in the film holderopening.Note: You may need to trim the edges of the film so that it sits properly in the film holder withoutbending or warping. Do not cover any of the small holes in the holder.3. Close the film holder cover and press it down until it clicks into place. Also press down all the edgesof the cover to secure it.27
4. Turn the film holder over.5. Open the scanner cover.6. Remove the document mat from the scanner cover, if necessary.7. Place the holder on the scanner glass as shown. Align the arrows on the holder with the arrows onthe scanner.28
8. Close the scanner cover gently to keep the holder in place.Parent topic: Placing Film or Slides on the ScannerPlacing 35 mm Slides on the ScannerYou can scan up to twelve 35 mm slides using the slide holder.Caution: Hold only the edges of the slides or use gloves, or you may damage the film.Note: Make sure the white areas on the back of the holder are not scratched, dirty, or covered in anyway or the scanner may not correctly detect the holder during scanning. You cannot scan negativeslides.1. Open the scanner cover.2. Place up to twelve slides into the slide holder with the shiny sides facing down in the directionshown.Note: The images and any wording on the slides should appear backward; the top of the imagesshould face the open end of the slide holder. Do not cover any of the small holes in the slide holder.3. Open the scanner cover.4. Remove the document mat from the scanner cover, if necessary.29
5. Place the holder on the scanner glass as shown. Align the arrows on the holder with the arrows onthe scanner.6. Close the scanner cover gently to keep the film holder in place.Parent topic: Placing Film or Slides on the ScannerPlacing Film in the Film Area GuideYou can scan oversized film up to 8 10 inch (203 254 mm) using the film area guide. Scan usingEpson Scan Professional Mode and select Film (with Film Area Guide) as the Document Type.Caution: Hold only the edges of the film strips or use gloves, or you may damage the film.Note: You cannot use DIGITAL ICE Technology when using the film area guide. You cannot use FullAuto Mode or Home Mode when scanning film with the film area guide. If you scan 8 10 inch (203 254 mm) film at 4800 dpi resolution and 24 bit color as the Image Type, do not save it in BMP, Tiff, orJPEG format.30
1. Open the scanner cover.2. Remove the document mat from the scanner cover, if necessary.3. Place the film area guide on the scanner glass and align it as shown.31
4. Place the film in the film area guide with the shiny side facing down. Make sure the entire imageframe is positioned within the film area guide.32
Note: The images and any wording on the film should appear backward. Do not cover the areashown or colors in your scan may be affected.5. Close the scanner cover gently to keep the film in place.Parent topic: Placing Film or Slides on the ScannerRelated tasksScanning in Professional ModeEpson Fluid Mount OptionThe Epson fluid mount option lets you take full advantage of your scanner’s capability for high-resolutionimaging. When used with a commercial mounting fluid (not included), it holds your film flat to maintain aconsistently sharp focus, helps eliminate Newton rings, reduces grain, and reduces the appearance ofscratches on silver-based negatives.33
To use the Epson fluid mount, you need to obtain the following commercially available supplies: Scanner mounting fluid Scanner mounting film (clear Mylar polyester film)Caution: Scanner mounting fluid is highly flammable; keep away from sources of heat, flame, or sparks.Mounting fluid contains harmful solvents. Avoid contact with the eyes and skin and always work in a wellventilated area.Carefully read and follow all safety instructions provided by the manufacturer, including recommendedprocedures for handling and use. The proper handling and use of third-party scanner mounting fluidsand the understanding of all potential risks is solely the customer's responsibility. Epson makes noclaims nor assumes responsibility for any damage, risks, or potential health and safety issues that mayresult from the use thereof.Using the Epson Fluid Mount OptionParent topic: Placing Film or Slides on the ScannerUsing the Epson Fluid Mount OptionYou can scan film up to 5 9 inches (127 229 mm) with the optional Epson fluid mount.1. Cut a sheet of clear mounting film to fit within the frame of the fluid mount tray. The sheet must belarge enough to cover the film you’re going to scan.34
2. Set the Epson fluid mount guide on your work table. Then place the fluid mount tray on top of theguide.1Tray2Guide3GridNote: Use the grid to align your film while mounting it on the tray. The grid indicates the optimal areafor 6400 dpi scanning.35
3. Place a drop or two of mounting fluid on the glass tray where you want to mount your film. Only a fewdrops are needed to mount a six-frame 35-mm strip.Note: You need to work quickly so the mounting fluid doesn’t evaporate.4. Place your film over the wet area. Use the grid to align your film.5. Apply a small amount of fluid to the top of your film.6. Place the clear mounting film on top. Use a lint-free cloth, roller, or gloved hands to press down onthe film and then outward toward the edges to remove trapped air bubbles.36
7. Open the scanner cover and remove the document mat, if necessary.37
8. Lift the fluid mount tray off the guide and place it on the scanner. Orient it so the narrow window ofthe tray is toward the back of the scanner. Do not block the window.9. Close the scanner cover.10. Start Epson Scan and select Professional Mode as the mode setting.11. Select Film (with Film Holder) as the Document Type.38
12. Select the Film Type, Image Type, and Resolution settings you want to use.Note: You can select up to 6400 dpi for the best image quality.13. Click the Preview button to preview your images.Note: Make sure the Normal tab is selected in the preview window.14. Select the scan area for each photo individually, being careful to select only the image itself and notthe surrounding area. Then make any desired image adjustments before scanning.Parent topic: Epson Fluid Mount OptionRelated referencesAvailable Image Adjustments - Professional ModeReplacing the Document MatYou must replace the document mat in the scanner before scanning reflective originals, such asdocuments or photos.1. Open the scanner cover.39
2. Slide the document mat into the notches on the scanner cover with the white surface facing out.Parent topic: Placing Film or Slides on the Scanner40
ScanningYou can scan original documents or photos and save them as digital files.Starting a ScanSelecting Epson Scan SettingsScanning Special ProjectsStarting a ScanAfter placing your original documents or photos on your product for scanning, start scanning using one ofthese methods.Starting a Scan from the Start ButtonStarting a Scan Using the Epson Scan IconStarting a Scan from a Scanning ProgramParent topic: ScanningStarting a Scan from the Start ButtonYou can scan using the start button on your scanner. This automatically starts Epson Scan usingdefault scan settings, but you can view or change them as necessary.You can also reassign thestart button to a different scanning program.1. Make sure you installed the scanner software and connected the scanner to your computer ornetwork.2. Place the original on the scanner glass.41
3. Press thestart button on your scanner.The designated scan program starts.Changing Default Start Button SettingsParent topic: Starting a ScanRelated tasksScanning to a PDF FileUsing the Scanner as a Copier - Copy UtilityChanging Default Start Button SettingsYou can view or change the default program and action performed by theusing the Event Manager program.start button. You do this1. Do one of the following to open Event Manager: Windows 8.x: Navigate to the Apps screen and select Event Manager. Windows (other versions): ClickEvent Manager.or Start All Programs or Programs Epson Software OS X: Open the Applications folder, click Epson Software, and click Event Manager.42
You see a window like this:43
2. Change the program and action performed by thestart button.3. Click Close to close the Event Manager window.Parent topic: Starting a Scan from the Start ButtonStarting a Scan Using the Epson
Note: Make sure the white areas on the back of the holder are not scratched, dirty, or covered in any way or the scanner may not correctly detect the holder during