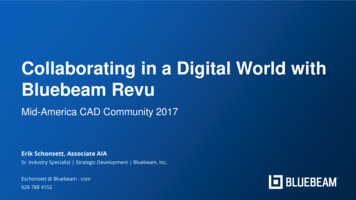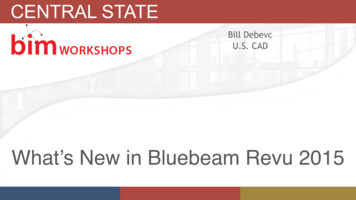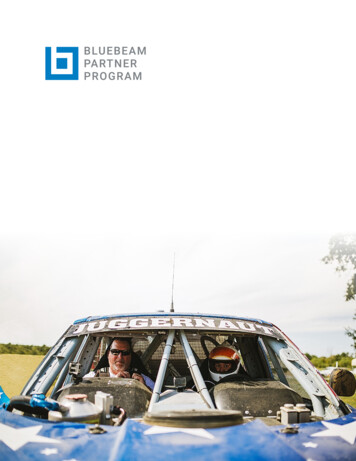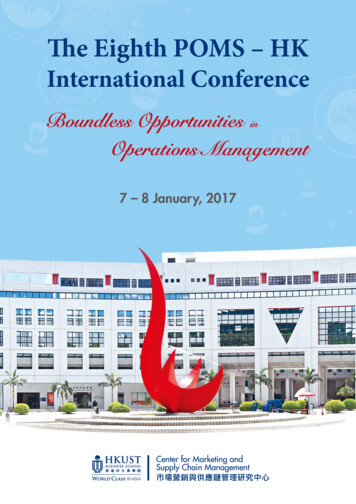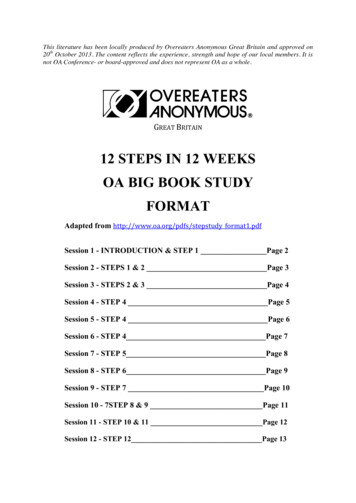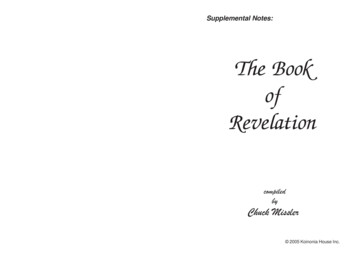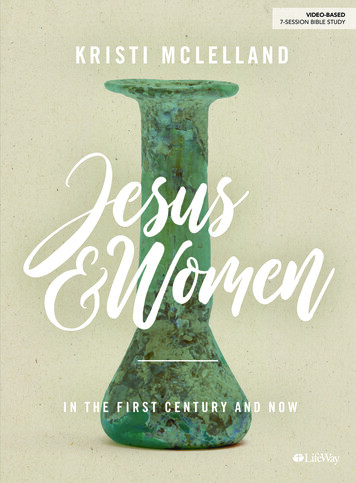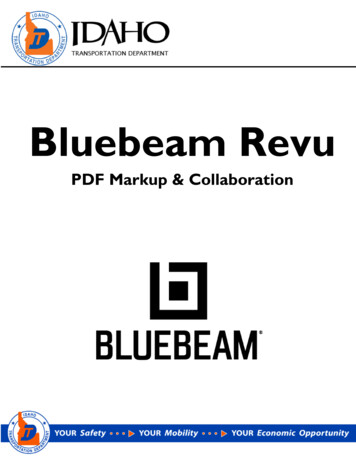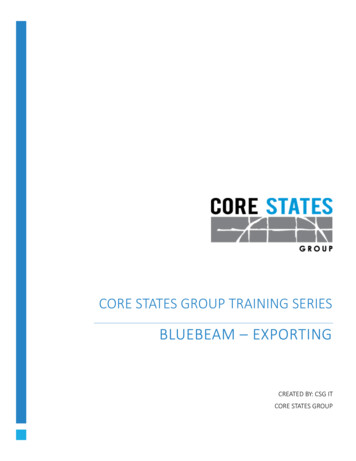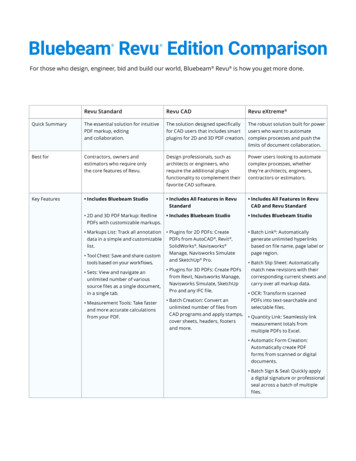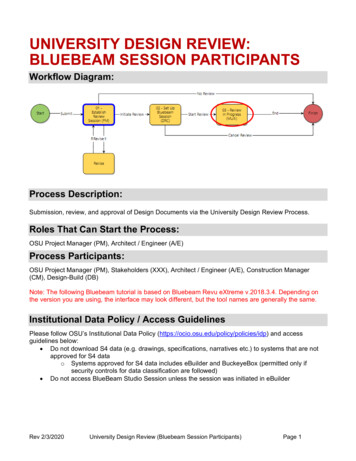
Transcription
UNIVERSITY DESIGN REVIEW:BLUEBEAM SESSION PARTICIPANTSWorkflow Diagram:Process Description:Submission, review, and approval of Design Documents via the University Design Review Process.Roles That Can Start the Process:OSU Project Manager (PM), Architect / Engineer (A/E)Process Participants:OSU Project Manager (PM), Stakeholders (XXX), Architect / Engineer (A/E), Construction Manager(CM), Design-Build (DB)Note: The following Bluebeam tutorial is based on Bluebeam Revu eXtreme v.2018.3.4. Depending onthe version you are using, the interface may look different, but the tool names are generally the same.Institutional Data Policy / Access GuidelinesPlease follow OSU’s Institutional Data Policy (https://ocio.osu.edu/policy/policies/idp) and accessguidelines below: Do not download S4 data (e.g. drawings, specifications, narratives etc.) to systems that are notapproved for S4 datao Systems approved for S4 data includes eBuilder and BuckeyeBox (permitted only ifsecurity controls for data classification are followed) Do not access BlueBeam Studio Session unless the session was initiated in eBuilderRev 2/3/2020University Design Review (Bluebeam Session Participants)Page 1
Joining Bluebeam Revu Sessions (PM, Stakeholders, A/E, CM, DB)from Outlook Calendar InviteClick on the link to join the revue sessionsOnce Bluebeam opens up, sign in to your account or create an account.Rev 2/3/2020University Design Review (Bluebeam Session Participants)Page 2
Joining Bluebeam Revu Sessions (PM, Stakeholders, A/E, CM, DB)Open Bluebeam, click on the Studio iconSign in to your Bluebeam account or create one.Once you are signed in, make sure the “Sessions” icon is selected,Click on the “ ” icon and select “Join”. Then type in the 9-digit session ID number in the pop-up window.Rev 2/3/2020University Design Review (Bluebeam Session Participants)Page 3
Basic Navigation (PM, Stakeholders, A/E, CM, DB)Set the “View” to “Continuous Pages” to scroll through all the pages. Hold “Ctrl” when scrolling to zoom inor outRev 2/3/2020University Design Review (Bluebeam Session Participants)Page 4
View thumbnails and jump to any page via the “Thumbnails” iconIf there are multiple documents in the session, they will be listed in the “Documents” section. Click oneach of the documents to open them. If you do not see the “Documents” section, click on the “Studio”icon.Rev 2/3/2020University Design Review (Bluebeam Session Participants)Page 5
Commenting on Revu Session (PM & Stakeholders)All the tools mentioned below can be found under “Markup” in ToolsUse one of the following tools to make comments.Cloud Callout* If you have no comments, please use the Text Box tool to add “Reviewed, no comment (First andLast Name)” on the first page of the document. If there are multiple documents, please add the commenton the first page of each document.If any data or necessary material are missing, use the Text Box tool to indicate which data/material ismissing on the first page.Text BoxIf there are any comments you would like to be notified if the comments are modified, right click on thecomment, select reply and type "Agree”If there’s a comment you think another stakeholder should be aware of, right click on the comment, thenselect “Alert Attendee” (you can select multiple attendees)Rev 2/3/2020University Design Review (Bluebeam Session Participants)Page 6
If you would like someone else to modify their comments, please right click on the comment, select replyand type in how you would like the comment modified, right click again and select “Alert Attendee” thecomment author or any subsequent commenter(s). Only the original author can modify their comments.If you accept your fellow stakeholder’s suggestions and needed to modify your comment. Please doubleclick on the comment text, type in the new comment then highlight the original comment, right click,select properties, scroll down in the properties tool bar and select strikethrough under Font Style.If you need to remove your comment completely based on your fellow stakeholder’s suggestion, pleasestrike through your entire comment.(Tip: You can quickly access the Font Style by selecting Tools Toolbars Advanced Text)Rev 2/3/2020University Design Review (Bluebeam Session Participants)Page 7
Rev 2/3/2020University Design Review (Bluebeam Session Participants)Page 8
Responding to Stakeholder Comments (A/E, DB and/ CM)Use the Markups List to review all markups/comments. To bring up the Markups List, click on theMarkups icon.Clicking on a comment in the Markup List would take you to the page in the document where thecomment is placed.If the comment is accepted, select the comment either from the list or from the document, right click andselect “Set Status,” then select “Accept”If the comment was completely stricken through, set the status as “Cancelled”If the comment is not accepted, set the status as “Rejected”, then right click, select “Reply” and type inthe reasonings for rejection.To filter the comments based on the subject (e.g. Room Numbering), page, status, author, etc. Click onthe filter icon next to “Markups List”, then click on the filter icon on the column you would like to filterRev 2/3/2020University Design Review (Bluebeam Session Participants)Page 9
Review A/E, DB and/ CM Comments (PM)Use the “Filter” button on the Markups List to sort through comments rejected by the project team ordoes not have a status. (For step by step guide, see the previous section)Work with the project team and stakeholders to resolve the issue(s)Reply to the comment with the resolution. Set the status as “Accepted” or “Cancelled” pending on theresolutionAll comments should have an “Accepted” or “Cancelled” status at the end of a review session.FinishFinalize the session in e-builder to check the review documents back into the project folder.Rev 2/3/2020University Design Review (Bluebeam Session Participants)Page 10
Rev 2/3/2020 University Design Review (Bluebeam Session Participants) Page 2 . Joining Bluebe