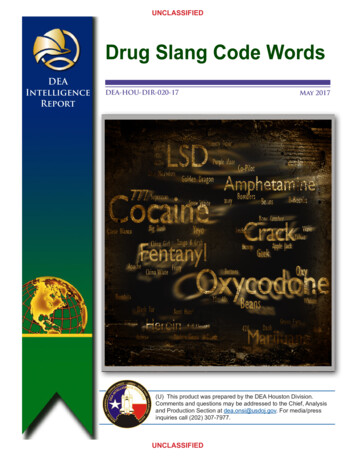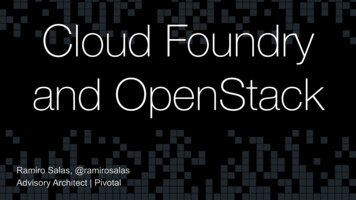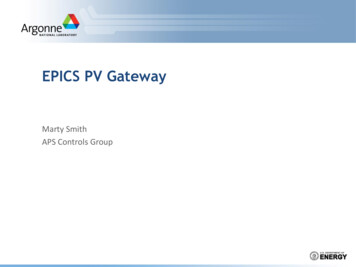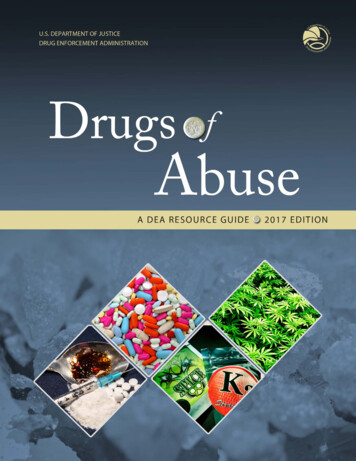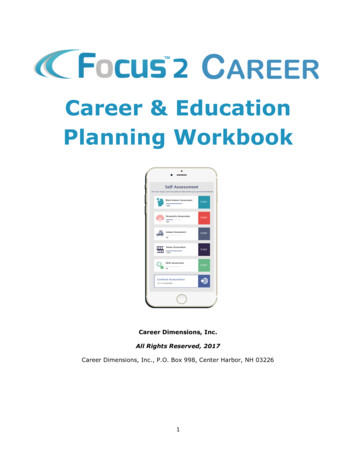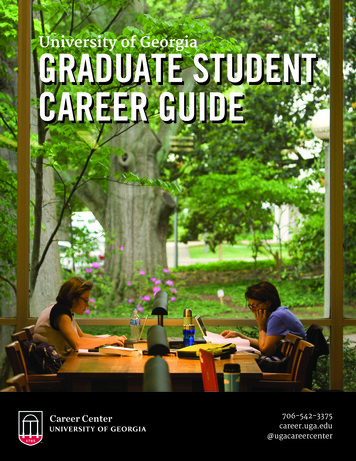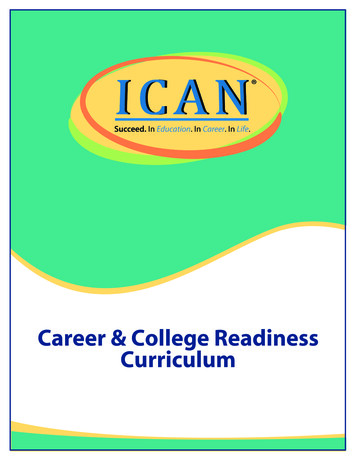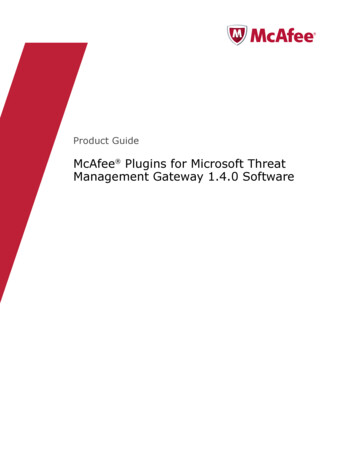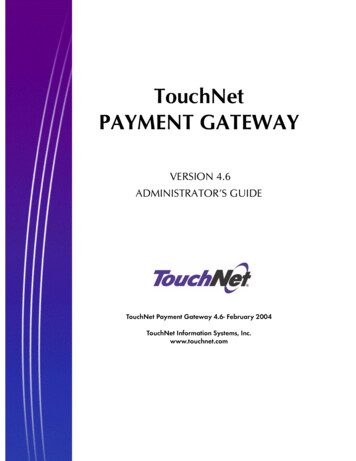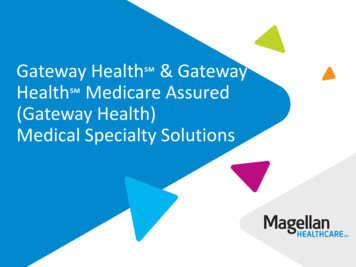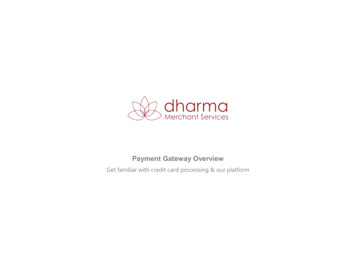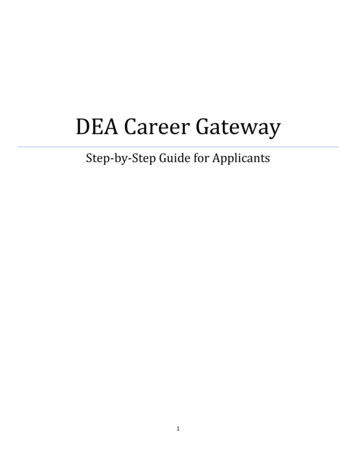
Transcription
DEA Career GatewayStep-by-Step Guide for Applicants1
APPLICANT PROCESSFind Job OpeningsDEA Career GatewayUSAJOBSDEA CAREER GATEWAYExternalApplicantsUnregistered- View list of job postings- Search for job postings- Register for USA Jobs account- Connect to the DEA Career Gateway to register for DEA accountRegistered- Maintain name and contact information- Submit applications (with or without selecting specific jobs)- Save search criteria- Save a list of job openings- Upload attachments- Receive email notification of receipt of application submitted through DEA CareerGateway- View status of applications submitted through DEA Career Gateway2
UNREGISTERED APPLCANTSUnregistered applicants must first have or create a new account in USAJOBS,select a DEA job, then create a new account in the DEA Career Gateway.1. Create a new account or access your current account for USAJOBS athttp://www.USAJOBS.gov/.2. To apply for DEA jobs, sign back on to USAJOBS and select AdvancedSearch.3
3. Scroll to the Agency Search section and select Drug EnforcementAdministration under JUSTICE, DEPARTMENT OF.4. Scroll to the bottom of the page and click on Search for Jobs.4
5. Scroll through the current job openings and select the job you want then clickon Apply Online.5
6. Certify the information is true then click on Apply for this position now!7. Click on Take me there now to be connected to the DEA Career Gateway.6
This takes you to the vacancy you selected on the DEA Career Gatewaywebsite. Scroll to the bottom of the vacancy announcement and click onApply Now.8. Register as a new user by clicking on Register Here or Register Now.7
9. Click on My Career Tools and complete the registration process under EditProfile.8
10.Be sure to Save the data.11. To add attachments such as SF-50, DD-214, cover letters, resume’s etc.,navigate to the to My Career Tools page.12. Scroll to the Supporting Documentation section and select AddAttachments; select Attachment Type from the drop down box; type inattachment purpose and Click on the Add Attachment hyperlink.9
13. Click on Browse then search for and select the document from your filessaved elsewhere then click on Upload.14. Click on Save & Add More to add and upload additional attachments thenclick on Save & Return when all attachments have been added.10
15. Go to the Careers Home page and click on the Select box next to each jobfor which you wish to apply. Then click on Save Selected Jobs if you wish tosave them and apply later or click on Apply for Selected Jobs to apply now.11
16. Select and complete the appropriate Resume Option then click onContinue.17. Complete the Application Questionnaire and Terms and Agreements thenclick Continue.12
18. When you pass the Pre-Application Questionnaire you will click onContinue and complete all items under each of the following page tabs:Preferences, Education and Work Experience, Additional Information andApplication Questionnaire. Make sure to click on Save on each page tab afteryou have completed the information for that page tab.19. Once you have completed and saved your application, click on Submit.Then complete Ethnic Group Question, Agree to Terms and attach supportingdocumentation as needed then click on Submit.20. Return to the Careers Home page to see the status of your application(s).You can also see any Notifications you have received from DEA as well as theLatest Job Postings.13
21.Click on the Logout hyperlink to exit the system.22. Be sure to add the website as a Favorite on your browser for futuresessions.14
REGISTERED APPLICANTS:Once you have completed the DEA Career Gateway registration, you may,retrieve notifications from DEA regarding your current application(s), see alisting of new vacancies, search and/or apply for new jobs and add additionalresumes and attachments.1. From your browser, navigate to the DEA Career Gateway that you previouslysaved as a Favorite then enter your User Name and Password for this site.15
2. Retrieve notifications from DEA if any exist. (Note that you should havereceived an email from the DEA Career Gateway if you have any notificationspending.3. Search and apply for new jobs through the Basic Job Search function or fromthe Latest Job Postings list and add supporting documents or resumesthrough the My Career Tools page. NOTE: Due to Federal hiring mandates allapplicants should apply to Federal jobs via the USAJobs website.4. Please note that applications can be edited prior to submission. Once youhave completed and submitted an application, it cannot be edited; you willneed to submit a new application to incorporate changes.16
DEA CAREER GATEWAY HELPFUL HINTS – Add Degree(s):1. To add degree(s) and school information to a job application, navigate tothe Education and Work Experience page and click on Add Degrees.17
2.Add details, including those under the US Federal section and click OK tosave or Apply and Add Another to add additional degrees.18
a. Degree – select appropriate degree from drop down box. Note that thesystem only allows you to view up to a maximum of 100 records initially.19
- To streamline your search and view only those degrees applicable to yourcredentials, click on the lookup icon, select the Advanced Lookuphyperlink, select contains from the Description drop down box, type in theappropriate character(s) for your search (in this example I entered theword “Business”), then click on Look Up.- the system now shows only the degree descriptions containing thecharacter(s) you entered in the Advanced Look Up request. Select theappropriate degree from the Description column.20
- For this example, I selected Bachelor of Business Admin and the systemreturned me to the Add Degrees section to continue.b. Major Code – Select the Look Up icon next to Major Code and again notethat the system only brings up a maximum of the first 100 possible majorsinitially. To streamline your search and view only those applicable to yourcredentials, click on the lookup icon, select the Advanced Lookuphyperlink, select contains from the Description drop down box, type in theappropriate character(s) for your search (in this example I entered the word“Business”), then click on Look Up. The system returns only those majorscontaining the character(s) you entered. Scroll down and select your major(for this example I selected “International Business Marke”) and the systemreturned me to the Add Degrees section to continue.21
22
c. Country – Select the Look Up icon next to Country to select the country inwhich you obtained your degree. To streamline your search and view onlythose applicable to your credentials, click on the lookup icon, select theAdvanced Lookup hyperlink, select contains from the Description dropdown box, type in the appropriate character(s) for your search (in thisexample I entered “U”), then click on Look Up. The system returns onlythose countries containing the character(s) you entered. Scroll down andselect the country (for this example I selected United States) and thesystem returned me to the Add Degrees section to continue.d. State - Select the Look Up icon next to State to select the state in whichyou obtained your degree. To streamline your search and view only thoseapplicable to your credentials, click on the lookup icon, select theAdvanced Lookup hyperlink, select contains from the Description dropdown box, type in the appropriate character(s) for your search (in thisexample I entered “N”), then click on Look Up. The system returns onlythose countries containing the character(s) you entered. Scroll down andselect the state (for this example I selected New York) and the systemreturned me to the Add Degrees section to continue.23
24
School Code – Please note that there are thousands of schools to select from.You must carefully define your search criteria to prevent the system fromfreezing up and risking the loss of data on your application or stopping theprocess before you have finalized and submitted your application forconsideration. Select the Look Up icon next to School Code to select the schoolfrom which you obtained your degree. To streamline your search and view onlythose applicable to your credentials, click on the lookup icon, select theAdvanced Lookup hyperlink, type in the Country and State you selected from theprevious sections, select contains from the Description drop down box, type inthe appropriate character(s) for your search, then click on Look Up. The systemreturns only those schools containing the character(s) you entered. Scroll downand select the school (for this example I will select Albany Business College).25
- The system returned me to the Add Degrees section to continue.26
e. Minor Code – If you wish to add a minor code, select the Look Up icon nextto Minor Code and again note that the system only brings up the first 100possible degrees initially. To streamline your search and view only thoseapplicable to your credentials, click on the lookup icon, select theAdvanced Lookup hyperlink, select contains from the Description dropdown box, type in the appropriate character(s), then click on Look Up. Thesystem returns only those majors containing the character(s) you entered.Scroll down and select your minor (for this example I selected “Accountingand Finance”) and the system returned me to the Add Degrees section tocontinue.27
f. Verify the data is correct. Pay close attention to Date Acquired (the systemdefaults to the current date so you must enter the date you received yourdegree. Under School Description, indicate if the school is a MinorityInstitution. Under the US Federal section be sure to indicate year acquired,GPA and check the box to indicate you Graduated or Received a TerminalDegree for Discipline. There is also an Educator box to fill in additionalinformation if needed. The Educator box would be an appropriate place toenter information on a school or degree not found in the lookup boxes forthose fields. Don’t forget to click on OK to save or Apply and Add Another.Then continue on to complete the other sections of your application.28
DEA CAREER GATEWAY HELPFUL HINTS – Supporting Documentation1. To attach supporting documentation to your application, navigate to MyCareer Tools, scroll down to the Supporting Documentation Section andclick on the Add Attachment hyperlink.29
2. Select the attachment type from the drop down list and enter theattachment purpose.3. Click on the Add Attachment hyperlink.4. Click on Browse then search for and select the document from your filessaved elsewhere and click on Upload. Select Save & Return if no moreattachments or Save & Add More until all attachments have been saved.30
DEA CAREER GATEWAY HELPFUL HINTS – Add Resume:1. To add a resume to an application, select the job you wish to apply for andclick on Apply Now. You can Copy and paste resume text, Use an existingresume, or Apply without using a resume.a. To copy and paste resume text, click the radio button next to that optionand then click Continue.31
- Type in a resume title. Copy the data you wish to enter from another fileand paste the data into the large open text field. You may click thecheckmark to run a spell check on the data in that text field. ClickContinue.32
b. To use an existing resume, click the radio button next to that option,select the previously saved resume to use and then click Continue.c. To apply without using a resume, click the radio button next to that optionand then click Continue.33
FieldsFields are single items of information displayed on pages. A field may be represented in various ways:-LOOKUP (search icon) If the information for this field is known, the user types directly into the field. Ifthe information is not known, the user clicks the search icon (lookup) button and selects the correct value.-Radio button If a solid circle appears inside the button, then the option is selected. If the button isempty, then the option is not selected. The user can only select one radio button in a group. Click a radiobutton to select it (any previously selected radio button is automatically deselected).-Date field The user can enter a date in MMDDYY or MMDDYYYY format (it is not necessary to enter theslashes) or the user can click the Calendar Icon to select a date from the calendar. The system defaults tothe current date if the field is required and no date is entered.-Drop-down list This field permits only a specific list of valid values. Click the drop-down list arrow toselect from the list.-Edit field Type information directly into this field. There is usually a limit to the number of characters thatthe user can enter.-Long Edit field This text entry field that enables the user to type multiple lines of a text or copy andpaste text from another document. The lines automatically wrap as the user types. The user can alsopress the Enter key to move to the next line. This field is not validated or formatted. Click the box with thecheckmark to activate spell check for the information typed in the long edit field.-Checkbox If the checkbox appears empty, then the option is not selected (unchecked). If there is acheckmark in the box, then the option is selected (checked). Click the checkbox to check or uncheck anoption.x-Required Fields - Field names that are preceded with an asterisk are required fields. The user must enterdata in these fields before proceeding.-View-Only Fields There are times when the user may only be allowed to view the information, notmodify it. These view-only fields appear grayed out and it is impossible to alter their values.-Default Fields It is common for some information to default on the page, whether or not the field is viewonly. On many occasions the information needed in a field is repetitive from session to session or may berelated to another field that as been previously entered. To make data entry more efficient (andconsistent), these fields are populated.o*34
Once you have completed the DEA Career Gateway registration, you may, retrieve notifications from DEA regarding your current application(s), see a listing of new vacancies, search and/or apply for new jobs and add additional resumes and attachments. 1. From your browser, navigate to th