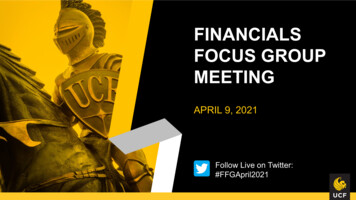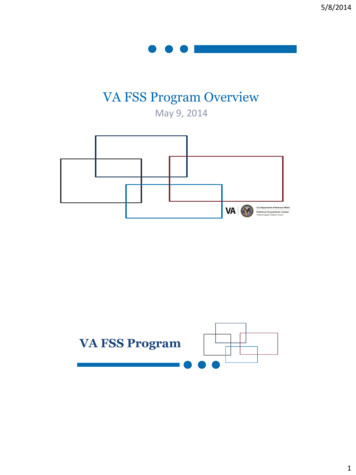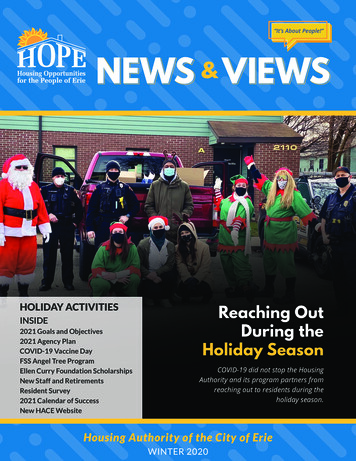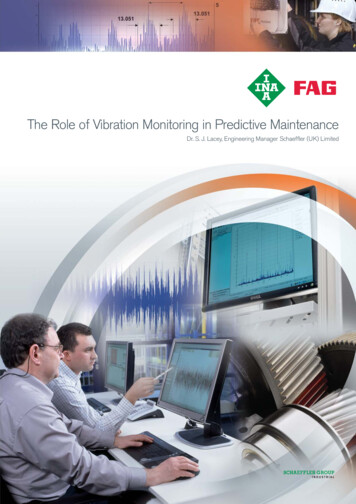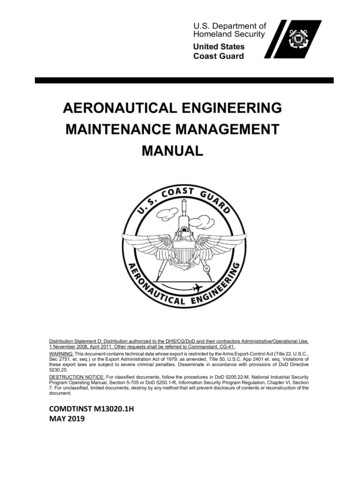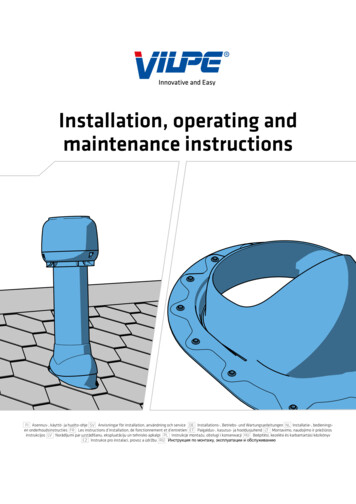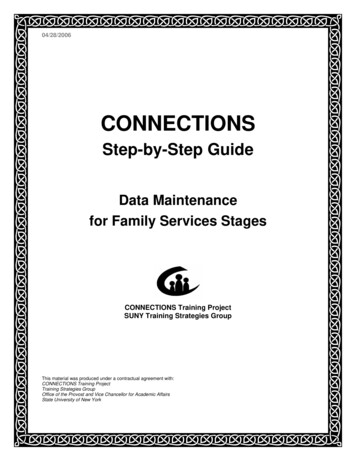
Transcription
04/28/2006CONNECTIONSStep-by-Step GuideData Maintenancefor Family Services StagesCONNECTIONS Training ProjectSUNY Training Strategies GroupThis material was produced under a contractual agreement with:CONNECTIONS Training ProjectTraining Strategies GroupOffice of the Provost and Vice Chancellor for Academic AffairsState University of New York
Data MaintenanceTABLE OF CONTENTSWelcome and Participant Information. 1The Content of this Guide. 1Features of this Guide . 1Logging On to Your PC. 2Accessing CONNECTIONS. 2Closing CONNECTIONS and Logging Off Your PC. 6CONNECTIONS Security . 7Module 1: Person Maintenance . 10Maintaining Information About People in a Family Services Stage. 11Maintaining Person Demographics. 13Adding or Relating a Person to the FSS. 16The Add/Relate Person Window . 16The Add Person Window. 20Person Relate. 22Maintaining Address and Phone Information . 25The Maintain Address Window . 25The Maintain Phone Window . 28The Maintain Primary Address and Phone Window . 30Adding or Correcting Person Identifier Numbers. 33Maintaining Relationships. 35Maintaining Tracked Children Information. 40The Tracked Children Detail Window. 43Program Choice/PPG Tab . 44The PPG Change Window . 48Adding a Program Choice . 49Modifying a Program Choice . 50Adding a PPG. 51Modifying the PPG . 52Modifying PPG Dates . 53Saving Your Work . 54Associating/Unassociating Workers . 55The Associate Worker Tab. 55Maintaining Caretaker Information . 57The Primary/Secondary Caretaker Window. 58Merge and Split Functions . 60Person Merge/Split Functions . 60The Person Merge Function. 61The Person Forward Selection Window. 62i
End-Dating a Person’s Involvement in the FSS . 66The Historical Stage Composition Window . 68Maintaining Information About Freed Children. 70The Family of Origin Window [within a Child Case Record (CCR) only] . 70The Finalize Adoption Window. 71Module 2: Case Maintenance. 74Changing the Case Name . 75Changing a Stage Type . 76Modifying Progress Notes . 77Adding an Addendum to a Frozen Note . 78Case Merge/Split Functions . 79FSS Merge Rules . 80Stage Closure Process . 83The Stage Closure Question Window . 83Stage Closure Approval Process . 87Module 3: Service Plan Review . 88Accessing the Service Plan Review Window . 89The Service Plan Review Window. 91The Service Plan Review Details Window . 92Adding Outside Participants . 94The SPR Scheduling Tab . 98The Service Plan Review Invitees Grid . 100Notifying Invitees . 100Recording SPR Attendance. 102The SPR Summary Tab. 104Module 4: Interfaces . 106Interfaces . 107WMS Interface Overview. 107Maintaining Demographic Information in CONNECTIONS. 107The WMS Button . 110End-dating Individuals . 112Closing a WMS Case . 112Daily Batch Update. 113Nightly Batch Update. 114Module 5: Support Tools. 115Online Help . 116Enterprise Help Desk. 117The CONNECTIONS Case Management Step-by-Step Guide (CD Version) . 117OCFS CONNECTIONS Intranet Site. 118Appendix A: WMS Maintenance . A1ii
Welcome and Participant InformationAs a CONNECTIONS user, you are contributing to New York State’s child welfare datamanagement system. Timely record keeping and documentation is an essential part ofmaintaining an accurate and reliable database. This guide is meant to provide detailedinstructions for updating or correcting information contained in CONNECTIONS in a timelymanner.The Content of this GuideThis guide contains step-by-step instructions for accomplishing necessary updates or changesin CONNECTIONS, introductory remarks that provide a casework context for these tasks, andhints on how to carry out these tasks efficiently and effectively.Note:Any visible identifying datain this guide is simulated.Features of this GuideTwo features of this guide help you quickly identify the information you need: Tips, set apart in margin boxes, provide information to help you carry outCONNECTIONS tasks efficiently and effectively. Icons in the boxes help focus yourattention on two kinds of tips:Helpful hintsThings to watch out for Subdivided Instructions: The step-by-step instructions for each procedure aresubdivided into major sub-steps to make it easier to jump ahead to the correct step ifyou’re already on the window you need to access. After the initial instructions on how tosign on to the system and access CONNECTIONS, step-by-step instructions assumeyou have accessed the CONNECTIONS Toolbar.We hope you find this to be a useful aid in your work!CONNECTIONS Step-by-Step GuideData Maintenance for Family Services StagesPage 1Version 1.1 (04/28/2006)
Logging On to Your PCOnly designated individuals on computers that are set up to run the application can access theCONNECTIONS application. This section addresses the procedures for logging on to theWindows 2000 operating system.Once you have completed logging on to Windows, the step-by-step instructions in the nextsection will show you how to access CONNECTIONS.Step-by-Step:Logging On to Your Computer1 Press the Ctrl Alt Delete keys on your keyboard at the same time.A Confidentiality warning displays.2 Click on the OK button in response to the Confidentiality warning.The Log On window displays. Make sure that your user name and domain are listedcorrectly in the log on dialog box.3 Enter your password and click on the OK button.Your local desktop displays.Accessing CONNECTIONSThe CONNECTIONS application is made available to users in three different ways:ProductionDatabaseThe Production Database contains “live” data. This is thedatabase that all workers use to record information inCONNECTIONS.Training DatabaseThe Training Database contains simulated data and allows youto practice functions necessary for your casework activities. Itmirrors the functionality of the Production Database. The TrainingDatabase is used only for instructor-led training classes.Preview ApplicationThe Preview Application contains a “snapshot” of actual casedata. Information entered into the Preview application does notcarry over to the Production Database.The Preview Application provides the opportunity to previewchanges and enhancements planned for the CONNECTIONSsystem. The Preview Application is available for a limited timewhen changes to the system are made. You will receive specialnotice when the Preview application becomes available.To distinguish between the Training Database and the Preview application, keep in mind thatthe Training Database contains simulated data, while the Preview application is a “snapshot” ofactual case data. The Training Database allows you to practice functions necessary for yourcasework activities.Page 2Version 1.1 (04/28/2006)CONNECTIONS Step-by-Step GuideData Maintenance for Family Services Stages
Using the CONNECTIONS Production Database, you can access your Assigned Workload fromany CONNECTIONS workstation throughout New York State. All you need is a valid User IDand password to gain access to your workload.Your access to information in CONNECTIONS is restricted to what is necessary for the normalperformance of your job responsibilities; this is accomplished by the assignment of a uniqueUser ID to each worker. The User ID and password are the “keys” to access certain agencyinformation. A worker’s User ID and password are also a form of identification; they link aworker to actions in the system. Workers are responsible for actions taken with their User IDand password.All workers in your agency must follow password standards established by OCFS/OFT. Thefollowing automated system controls support the password standards: A password cannot be the same as the User ID. Password length must be a minimum of eight (8) characters. Maximum password age is 90 days. After six (6) failed attempts, the system will lock the worker out of CONNECTIONS. If a worker is locked out of the system based on password lock-out, the SecurityCoordinator must reset the password in order to permit that worker access to thesystem.In addition to the above controls, after 15 minutes of inactivity while logged intoCONNECTIONS, the system locks the worker out. The worker must enter his/her password inorder to log back in to the system.It is up to you to protect your password in order to prevent unauthorized access or misuse ofinformation. Here are some ways to keep your password protected: Make it difficultSelect a password that is easy for you to remember, but difficult for others to guess.Don’t be stingy—make your password as long as possible (at least 8 characters and upto a maximum of 13 characters), in order to help reduce the likelihood of allowingsomeone to guess it. You cannot use all or part of your logon ID in your password, norcan you reuse any of your last 13 passwords. Mix it upYour OCFS password must contain at least one uppercase letter, one lowercase letterand one number. CONNECTIONS users must never use symbols in their passwords. Keep it to yourselfDon’t share your password with others. Never display your password; if you need towrite it down, don’t keep the information at your desk or anywhere it may be easily seenby others. Embrace changeYou must change your password periodically—at least once every 90 days. If you thinkyour password has been compromised, change it immediately. (Don’t forget to report thesituation to your LAN/Security Administrator as soon as possible!) Be yourselfUse only your logon ID and password; never use a current or former co-worker’s ID orpassword.CONNECTIONS Step-by-Step GuideData Maintenance for Family Services StagesPage 3Version 1.1 (04/28/2006)
If the AutoComplete windowdisplays during the logon process,select the Don’t offer to rememberany more passwords check boxand click on the No button.CONNECTIONS resides on a centralized Citrix server. The Connections and other CitrixApplications icon on your local desktop opens the Connections and other Citrix Applicationswindow, which contains icons of CONNECTIONS applications that are available to you basedon your NT logon. When you double-click on one of these icons, your computer accesses theCitrix server and begins a “Citrix session.” The Citrix desktop displays, covering your localdesktop and remaining open for the length of your Citrix session. The Citrix desktop also has aneasily recognizable background.The CONNECTIONS icon displays on the Citrix desktop. Double-clicking the icon starts theapplication, opening a window on your desktop for it. The CONNECTIONS icon varies slightly,depending on the logon information you use (i.e., based on whether you opened a Citrix sessionfor the Production Database, Training Database or Preview Application).When you log on to Citrix via the Connections Desktop 95 Percent icon, three icons displayon the Citrix desktop: Connections CINPID (Data Warehouse; limited to designated users) Policy LibraryThe Task Bar at the bottom of the Citrix desktop provides a method of organizing the applicationwindows that you have open in Citrix. You can have more than one application window open onyour desktop at a time. Minimize a window by clicking on the Minimize button ( ). Theminimized application window displays as a button on the Task Bar. This makes room for otherwindows you need to use at that moment. To re-open an application window, click on its buttonon the Task Bar; the application window displays as the active window, placing it “on top of” anyother open windows.Clicking on the Start button (in the lower left corner of the Citrix desktop) displays the Startmenu, which provides access to the Citrix Log Off procedure (see page 6 for details on thisprocedure).Page 4Version 1.1 (04/28/2006)CONNECTIONS Step-by-Step GuideData Maintenance for Family Services Stages
Step-by-Step:Launching CONNECTIONS (Production)1 From your local desktop, double-click theConnections and other Citrix Applications icon.The Connections and other Citrix Applicationswindow displays, containing icons of applications thatare available to you based on your NT logon.2 Double-click the Connections Desktop 95 Percenticon.A Confidentiality Warning message displays.3 Click on the OK button in response to theConfidentiality Warning.The Citrix desktop displays and your Citrix sessionbegins.If you are logged on to thesystem, always lock yourcomputer when you leave yourdesk. This will help preventunauthorized individuals fromusing your User ID andpassword to accessCONNECTIONS.You can lock your computer byholding down the Ctrl Alt Delkeys at the same time andclicking on the Lock Computerbutton.4 Double-click the Connections icon.When the CONNECTIONS Production Database has launched successfully, theCONNECTIONS Toolbar displays, reading: Production – CONNECTIONS Toolbar – Your Name .CONNECTIONS Step-by-Step GuideData Maintenance for Family Services StagesPage 5Version 1.1 (04/28/2006)
Closing CONNECTIONS and Logging Off Your PCWhen you have finished your work in CONNECTIONS, you should close both CONNECTIONSand your Citrix session. This is best done as a two-step process: first close CONNECTIONS,then log off of Citrix. Doing so (as opposed to logging off of Citrix while CONNECTIONS is stillopen) reduces the likelihood of problems occurring during the log off procedure.At the end of your workday, it is important to log off your PC; if you completely shut down (turnoff) your computer, it will not be able to receive any updates that may occur overnight. Leavingthe computer logged off (but with the power still on) will enable it to receive these updates.Step-by-Step:Closing CONNECTIONS and Logging Off Your PC1 Click on the File menu (represented by the Globe icon [] in the upper left cornerof the CONNECTIONS Toolbar) and select the Close command.2 Click on the Start button in the lower left corner of the Citrix desktop and select LogOff User name from the resulting menu.The following message displays:“Are you sure you want to log off?”3 Click on the Yes button.This does not log off your machine; it only ends your session with the Citrix server.Your local desktop displays.4 Close all applications still open on your local desktop.5 Click on the Start button and select the Shut down command from the resultingmenu.The Shut Down Windows dialog box displays. Click on the drop-down arrow andselect Log off user name , if it is not already selected.6 Click on the OK button.Page 6Version 1.1 (04/28/2006)CONNECTIONS Step-by-Step GuideData Maintenance for Family Services Stages
CONNECTIONS SecurityIn order to protect the confidentiality and integrity of case data,access to information in CONNECTIONS is carefully controlled.A number of factors determine the information you can view ormaintain in CONNECTIONS, including your job function, thecases to which you are assigned, your assigned role and yourBusiness Function Profile (BFP).Your agency’s Security Coordinator is responsible for ensuringthat appropriate physical, logical and procedural controls (suchas locking your keyboard when you are away from yourcomputer) are in place to preserve the security properties ofconfidentiality, integrity, availability and privacy ofCONNECTIONS information. Information must be protectedand classified based on security best practices as defined inthe International Security Standard ISO/IEC 17799, A Code ofPractice for Information Security Management.The information you are able toview and the tasks you are ableto perform in the TrainingDatabase may not mirror whatyou are able to do in theProduction Database. Contactyour supervisor and/or SecurityCoordinator if you havequestions regarding yoursecurity access.An agency may find it necessary to allow workers to complete their job functions outside of theoffice. When working from a remote location, the following security controls need to beconsidered and are not limited to: the existing physical security of the remote location; the communication security requirements; the sensitivity of the information that will be accessed and transmitted; and the threat of unauthorized access.Confidential information should not be stored on (nor transmitted from/to) portable computerdevices. If workers must store or transmit confidential information, protective measures must beimplemented. When using mobile commuting devices such as laptop computers, PersonalDigital Assistants (PDAs) and cellular phones, special care should be taken to ensure thatconfidential information is not compromised.When traveling, CONNECTIONS staff using portable computers should not check these items inairline luggage systems. Confidential information should be removed prior to traveling; removingconfidential information from portable computers should be done on a regular basis.Dial-up modems should not be connected to computer systems that are on a LAN or anotherinternal communication system, unless approved by OCFS. Also, no wireless network orwireless access point should be installed without performing a risk assessment and obtainingappropriate written approval from the OCFS Information Security Officer.Software should never be installed without the approval of the OCFS Information SecurityOfficer. Software security patches are installed by OFT. Computers should be left turned on (butlogged off) so that security patches can be installed when users are not using their computers.Anti-virus software will protect against the vast majority of viruses and other vulnerabilities, butit’s not foolproof. Everyone has a responsibility to ensure that proper precautions are taken toprotect the network and to ensure that viruses don’t get in or get spread.CONNECTIONS Step-by-Step GuideData Maintenance for Family Services StagesPage 7Version 1.1 (04/28/2006)
There are also some security issues to keep in mind when contacting individuals, whether it isby telephone, cellular phone, fax or e-mail.Avoid using Internet, third party or wireless fax services to send or receive faxes containingconfidential information. If it is necessary to send confidential information via fax, be sure toverify the phone number prior to sending the fax and contact the recipient to ensure the fax ispicked up immediately. Also, avoid sending teleconference call-in numbers and passwords to apager if sensitive information will be discussed in the conference; confirm that all participantsare authorized to participate prior to starting any discussion.Precautions also need to be taken when exchanging information over the telephone. Take carethat you are not overheard when discussing confidential matters on the telephone. You shouldavoid leaving sensitive or confidential messages on voicemail systems. Take extra precautionswhen using mobile devices in public areas outside of the workplace. Any use of wireless orcellular phones should be avoided when discussing sensitive or confidential information.Do not exchange confidential information over a messaging system unless authorized by theOCFS Information Security Officer, after a formal risk assessment of the situation has beenperformed. No external public Instant Messaging, Teamrooms and Conferencing servicesshould be used to conduct business unless authorized in writing by the OCFS InformationSecurity Officer.Your Security Coordinator may need to monitor workers’ activity on the system, since it is theSecurity Coordinator’s responsibility to ensure that all security processes and procedures arefollowed. Do not have any expectation of privacy in the information stored in or sent through theOCFS network, including e-mail, because your Security Coordinator and OCFS/OFT reservethe right to monitor or search any system at all times. You are notified of this each time you logon to the network (a privacy message displays).As a CONNECTIONS user you must understand your role and responsibility regarding thesecurity of CONNECTIONS information. You have an obligation to protect and preserve allinformation in a consistent and reliable manner.All CONNECTIONS users receive security profiles which determine the windows or types ofinformation they can open and view, as well as which windows they can modify or “maintain.” InCONNECTIONS, each person’s security profile is called a Business Function Profile (BFP).Each worker has only one BFP. Each BFP is comprised of one or more Business Functions,which in turn are comprised of one or more Security Attributes. Your BFP is based on the tasksyou are responsible for performing and the level of access to records needed to complete thosetasks. Your BFP may include multiple business functions based on your responsibilities.Security coordinators at the local district and voluntary agency level assign appropriateBusiness Functions to each staff person in their offices, creating an individual BusinessFunction Profile for each worker. A few examples of Business Functions that might be includedin a local district worker’s Business Function Profile are CREATE FSI, ENTER PROG NOTEand CASE/PERS SRCH. Workers with the UNIT SUM ACCESS Business Function in theirrespective BFPs are able to review the Assigned Workloads of the staff members in their units.(Typically, this Business Function would be included in the BFP of a Unit Approver.)If you are working on a stage and cannot view or modify information that relates to your jobresponsibilities, you should review your BFP with your supervisor to make sure the BusinessFunctions included in your BFP are adequate for the work you are doing. CONNECTIONS usersare not allowed to prove a suspected weakness; in other words, workers should not attempt tofind work-arounds or bugs in the system. All CONNECTIONS users should be aware of thePage 8Version 1.1 (04/28/2006)CONNECTIONS Step-by-Step GuideData Maintenance for Family Services Stages
procedure for reporting security incidents that may have an impact on the security ofinformation. You must report any in
Applications icon on your local desktop opens the Connections and other Citrix Applications window, which contains icons of CONNECTIONS applications that are available to you based on your NT logon. When you double-click on one of these icons, your computer