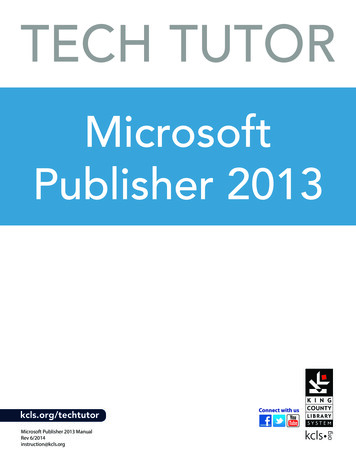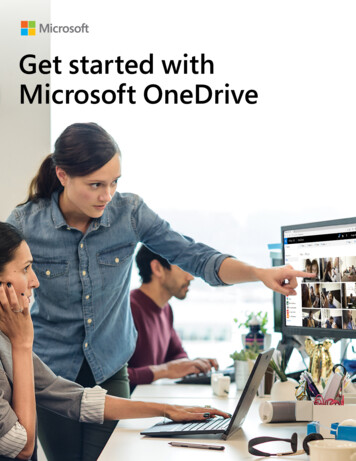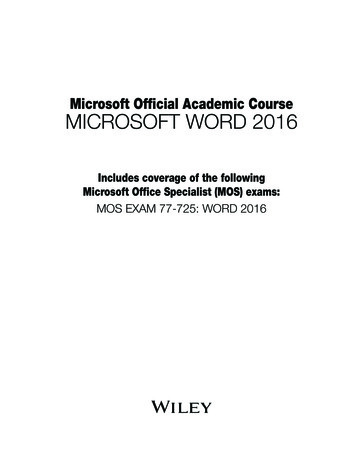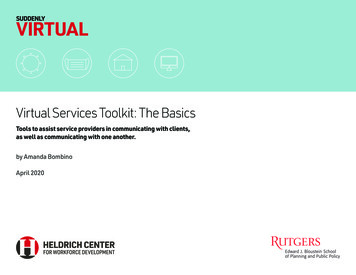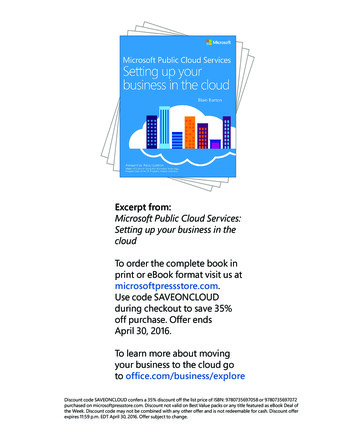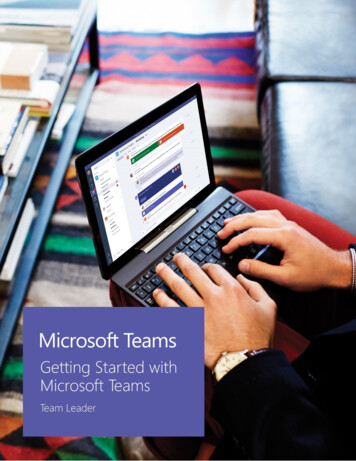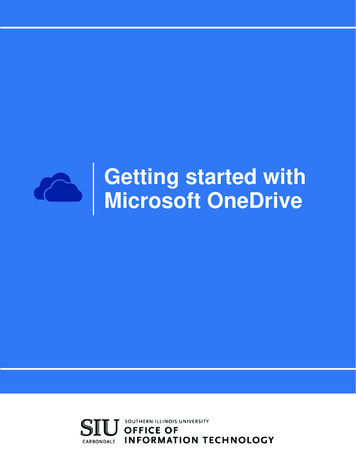
Transcription
Getting started withMicrosoft OneDrive
Client Relations and CommunicationsOlinda HubbsRodney EmeryLisa ThrelkeldJennifer St. Louiscrc@siu.eduoit.siu.edu/crc
Table ofContentsIntroduction to OneDriveiAccessing OneDrive from your Browser1Accessing OneDrive from your Desktop2OneDrive Files and Folders3Storing Files in OneDrive Browser Version3Storing Files in OneDrive Browser Version3Create a Folder to upload Files to3Uploading a File or Folder3Storing Files in OneDrive Desktop Version4Moving Files or Folders to a Different OneDrive Folder4Create a New File in OneDrive4Open or View Files in OneDrive5Download Files or Folders5Share a File with Someone5-6Sync Windows Files with OneDrive7Sync Mac Files with OneDrive8Additional FeaturesMicrosoft OneDrive On the GoScan a Whiteboard, Document, Business Card, or PhotoOneDrive Support9-10101011-12
Introduction toOneDriveOneDrive is Microsoft’s cloud storage service that allows you to securely store all ofyour important files in one location and access them virtually from wherever you are orfrom whatever device. Think of OneDrive as a computer hard drive that you store all ofyour files to, except it’s on the internet and offers several useful features.What is OneDrive? Watch the video on YouTube: https://www.youtube.com/watch?v l5s0lztEKlQiAccess from AnywherePowerful CollaborationAccess OneDrive on your mobiledevice, laptop, tablet, or PC. Your fileswill update across all of them.Collaborate with your team in real-timeusing built-in Office 365 applications likeWord, Excel, and PowerPoint.Document ScanningReliable SecurityUse your phone to scan and store paperdocuments, receipts, business cards,notes and more in OneDrive. This helpskeep you on the go!Feel confident about the security of yourfiles and projects with end-to-end security.If your device is compromised, your fileswill still be secure in OneDrive.
Microsoft OneDriveAccessing OneDrive from your BrowserSince OneDrive is a cloud-based file storage and sharing tool, you are able to access it from anywhere that youhave an internet connection. Although you can use any browser, we suggest Google Chrome or Mozilla Firefox.1. Open your browser and type office.siu.edu or outlook.office.com in the search bar.2. Press Enter. You will be brought to a Login screen. In some cases, you will be automatically logged in. If youare automatically logged in, skip to step 5.343. Enter your SIU Network ID (SIU85XXXXXXX) or your SIU Email address in the Username Field.4. Enter your corresponding SIU Password into the Password Field.5. By default, your SIU email inbox will load. To access OneDrive, click the icon with nine circles on it in thetop-left corner of your screen.6. A drop-down will appear. Click the OneDrive option from the list of applications. OneDrive will open.1
Microsoft OneDriveAccessing OneDrive from your DesktopAlthough OneDrive is cloud-based, you still have access to all of your files and folders without ever having toopen your browser. Once you have setup your account, you can access OneDrive directly from your desktop.1. Click on the Windows iconlocated in the bottom left of your screen.2. Start typing “OneDrive” in the Search bar located at the bottom of the screen.3. Click the OneDrive icon that appears in the list of applications. File Explorer will open.4. Select OneDrive – Southern Illinois University or OneDrive (personal, non-SIU account).5. Enter your Microsoft email address and select Sign In6. If you used your SIU Email address in the previous step, you will be brought to an SIU sign-in page. Enteryour SIU email and the password associated with your account.6657. Your OneDrive account will now be setup on your Desktop application. To learn more about how to use OneDrive, continue reading through the instruction guide.2
Microsoft OneDriveStoring Files in OneDrive (Browser Version)As an SIU user, your OneDrive account has up to 1TB of free storage space. You can upload a wide variety of fileformats and edit Microsoft files (Word, PowerPoint, Excel) directly in your browser. To get started.Create a Folder to upload Files to1. On the Menu at the top of your screen, click New. A drop-down list will appear.2. Click on the Folder option.3. Give your folder a name and click Create.Uploading a File or FolderYou can upload a file or a whole folder from your device into OneDrive.1. Click the Upload option at the top of your screen.2. You have the option to upload a File or Folder. Choose the option that you would like (the correspondingprocess is the same for both options).3. Select the file(s) or folder(s) from the location they are stored in your device.4. Click Upload. Your files are now stored in OneDrive.3
Microsoft OneDriveStoring Files in OneDrive (Desktop Version)As an SIU user, your OneDrive account has up to 1TB of free storage space. You can start a document or projectin a Microsoft Application (Word, PowerPoint, Excel) and save it directly to OneDrive. To get started.Create a File to save to OneDrive1. Open Microsoft Word, PowerPoint, OR Excel and create a new document/project.2. Click File at the top left of your Microsoft application.3. Click the Save As option on the left-hand menu. A list of Save options will appear.4. Click the OneDrive - Southern Illinois University option.435. Click the OneDrive - Southern Illinois Univesity option again. A File Explorer window will open.6. Give your document/project a name in the File Name field.7. If you have folders in OneDrive already, choose a folder to save your file in, then click Save. If you do not havefolders, or do not wish to save your document in a folder, simply click Save without selecting anything.678. Your file has been uploaded to your OneDrive account. The next time you open the OneDrive app, you will seeyour saved files in the Recent List.4
Microsoft OneDriveOpen or View Files in OneDriveIf you have a Microsoft file uploaded to OneDrive (Word, PowerPoint, or Excel) you can open it in OneDriveinstead of downloading it. Additional file types such as PDFs or images (JPEG, PNG, etc.) may also allow you toview them in OneDrive, while other file types may not.1. Navigate to the location of the file you want to open in OneDrive.2. Click on the name of the file. If the file is compatible with OneDrive, it will open for you to view.If your file cannot be previewed in OneDrive, a message will be displayed on your screen which says“This file cannot be opened.” If this happens, you will have to download the file to view it. View thesection below for instructions on how to download a file or folder.Download Files or Folders1. Hover your mouse over the file or folder you would like to download.2. To the left of the file or folder you are hovering over, a white circleturns blue with a check markwill appear. Click the circle. The circleinside of it. Repeat this process to select multiple files or folders at a time.3. Click the Download buttonat the top of the screen. Your file(s) or folder(s) will download.Share a File with Someone1. Hover your mouse over the file or folder you would like to download.2. To the left of the file or folder you are hovering over, a white circleturns blue with a check mark3. Click the Share buttonwill appear. Click the circle. The circleinside of it.at the top of the screen.4. Enter the person’s email address or (if you have added them to our Outlook Contacts) enter their name.5
Microsoft OneDriveShare a File with Someone (cont.)5. Click Anyone with the link can edit to change the permission level you want to give to the individual. Youhave the following options:6. Once you have chosen the Permission setting(s) you prefer, click the Apply button.7. Click the Sendbutton to share the file with the selected individual.You can share files and folders with users whether they are in your organization or not. This is especiallyuseful when you trying to share a file that is too large to send via email. Simply share the file with themthrough OneDrive and they can view, edit (with permission), or download the file on their own device.6
Microsoft OneDriveSync Windows Files with OneDrive1. Select the white or blue OneDrive cloud icon in the Windows taskbar notification area on your device. Note:You might need to select the Show hidden icons arrownext to the notification area to see the OneDrive icon.2. Click More.3. Click Settings.4. Select the Account tab, and select Choose folders.5. In the Sync your OneDrive files to this PC dialog box, uncheck any folders you don't want to sync to yourcomputer.6. Select OK to save your preferences. Your files will now be synced.7
Microsoft OneDriveSync Mac Files with OneDrive1. Select the OneDrive cloud icon in the Mac taskbar notification area.2. Click More.3. Click Preferences.4. Select the Account tab, and select Choose folders.5. In the Sync your OneDrive files from your OneDrive dialog box, uncheck any folders you don't want to syncto your computer.6. Select OK to save your preferences. Your files will now be synced.8
AdditionalFeaturesDo more on the go with OneDrive for your mobile device. Create, view, edit, andshare files from wherever you are. Easily capture whiteboards and scan workreceipts, business cards, or other paper documents to store them in OneDrive andnot have to worry about losing the physical copy.Do more on the go with OneDrive: https://youtu.be/fF2mMExt lU?list PLXPr7gfUMmKx DDFNg7N0PYWIpI4hrFxU9
Microsoft OneDrive On the GoOneDrive Mobile ApplicationOneDrive is available for Andriod and iOS users to install on their mobile devices. The app allows you to access(and edit or share) all of your OneDrive files from wherever you are. You can also scan whiteboards, businesscards, or documents and save them to your OneDrive so you don’t have to worry about losing the physical copiesor writing down quick notes. To get started with the mobile app, search for OneDrive in the Google Play Store orthe Apple App store and install it.Scan a whiteboard, document, business card, or photoNow you can scan whiteboards, business cards, or documents with the OneDrive app, and automatically savethem to your OneDrive for later use.1. In the OneDrive app, tap Scan(you can also tap Addat the top of the screen, then tap Scan). (To exitout of Scan mode without scanning anything, just tap the left arrow icon in the upper left corner of your screen).2. Select the appropriate flash setting (on, off, automatic, or torch) by tapping the Flash icon in the upper rightcorner.3. Select either Whiteboard, Document, Business Card, or Photo, then tap the white circle icon to scan theitem. (On smaller screens, you may need to swipe left to see the Photo option).4. Once you've scanned your item, you can crop it, rotate it, add text, or highlight part of it. (If you don't like theimage, tap the left arrow icon in the upper left to delete the scan and try again).5. Once you're done editing your item, tap Done.6. Enter a file name, then tap Save. The file is aved as a PDF in your OneDrive.10
OneDriveSupport11
Microsoft OneDrive Technical SupportAs you start to use OneDrive, you may run into problems or have questions that were not covered in this userguide--we are here to assist you in whichever way you prefer. Receive assistance over the phone, through email, ina live-chat, or by joining our OneDrive discussion board for FAQs, tips and tracks, and additional videos. View theoptions below for additional information on how to access these means of support. We look foward to assisting you!Join our OneDrive discussion board hosted in Microsoft Teams. Request accessat: e/onedrive-faq.php.Contact the SalukiTech Solution Center at salukitech@siu.edu to receiveassistance through email. (Allow up to 24-48 hours for a response).Get assistance in real-time by starting a live-chat on the SalukiTech SolutionCenter website: salukitech.siu.edu.Call the SalukiTech Solution Center for assistance over the phone at618/453-5155.12
Open Microsoft Word, PowerPoint, OR Excel and create a new document/project. 2. Click File at the top left of your Microsoft application. 3. Click the Save As option on the left-hand menu. A list of Save options will appear. 4. Click the OneDri