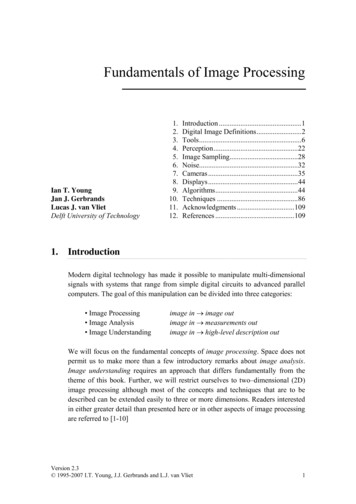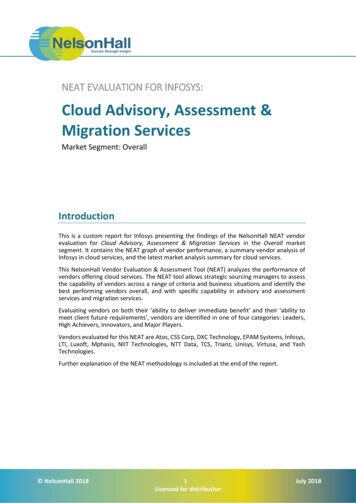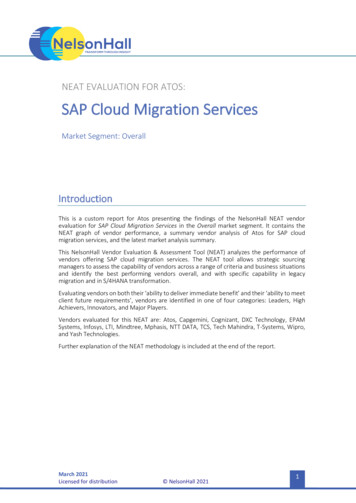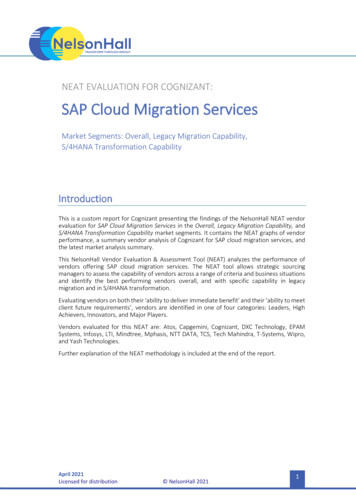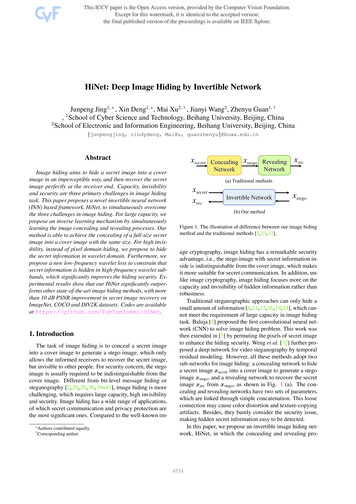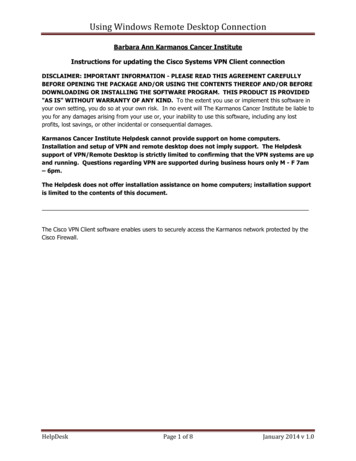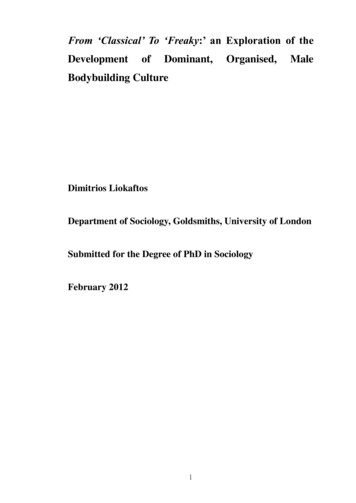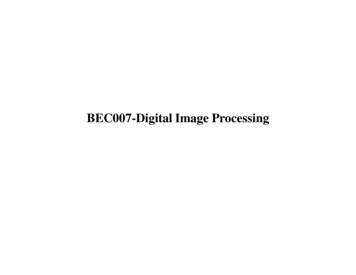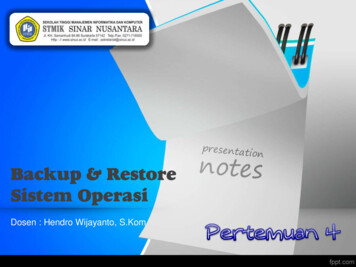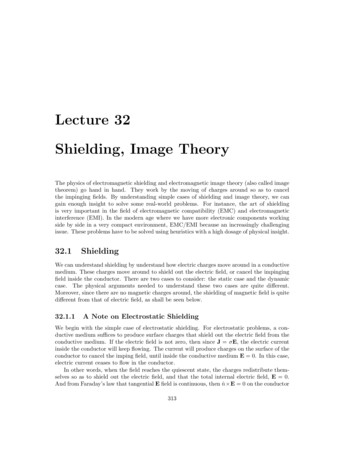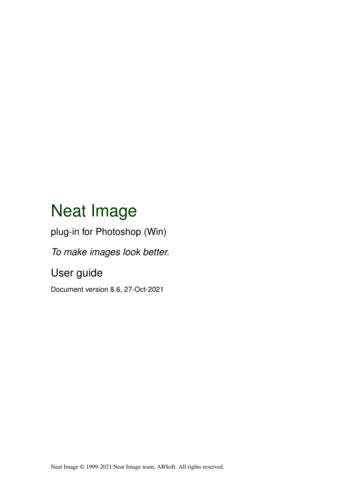
Transcription
Neat Imageplug-in for Photoshop (Win)To make images look better.User guideDocument version 8.6, 27-Oct-2021Neat Image 1999-2021 Neat Image team, ABSoft. All rights reserved.
User GuideNeat Image v8 plug-in for Photoshop (Win)Table of contents1Introduction1.1 Overview . . . . . . . . . . . . . . . . . . . . . . . . . . . . . . . . . . . . . . . . . . .1.2 Features . . . . . . . . . . . . . . . . . . . . . . . . . . . . . . . . . . . . . . . . . . . .1.3 Requirements . . . . . . . . . . . . . . . . . . . . . . . . . . . . . . . . . . . . . . . . .44452Key concepts2.1 What it can do – functionality of Neat Image . . . . . . . . . . . . . . . . . . . . . . . .2.2 When it works – types of input images . . . . . . . . . . . . . . . . . . . . . . . . . . .7773Installing the plug-in84Filtration process overview4.1 Overview of Neat Image filtration process . . . . . . . . . . . . . . . . . . . . . . . . .4.2 Running Neat Image on a sample image . . . . . . . . . . . . . . . . . . . . . . . . . .99105Filtration process details5.1 Stage I. Invoke the plug-in in Photoshop . . . . . .5.2 Stage II. Prepare a device noise profile . . . . . . .5.3 Stage III. Adjust filter settings . . . . . . . . . . . .5.4 Stage IV (a). Beginner Mode . . . . . . . . . . . .5.5 Stage IV (b). Advanced Mode . . . . . . . . . . . .5.6 Stage V. Save filter settings into a preset (optional) .5.7 Stage VI. Adjust Action settings (optional) . . . . .5.8 Stage VII. Apply filter . . . . . . . . . . . . . . . .1212121516182526276Using plug-in in actions and smart filters6.1 Configuring Neat Image in actions and smart filters . . . . . . . . . . . . . . . . . . . .6.2 Neat Image in action-based batch processing . . . . . . . . . . . . . . . . . . . . . . . .2828297Device noise profiles7.1 Getting ready-made noise profiles . . . . . . . . . . . . . . . . . .7.2 Building a profile for a device mode (standard profiling procedure)7.3 Preparing profile set for different device modes . . . . . . . . . . .7.4 Using noise profiles . . . . . . . . . . . . . . . . . . . . . . . . . .3030303742Additional tools8.1 Variants of filtration . . . . . . . .8.2 Alternative modes of image viewer8.3 Navigator . . . . . . . . . . . . . .8.4 Profile Viewer . . . . . . . . . . . .4444454546Preferences9.1 General preferences . . .9.2 Defaults . . . . . . . . .9.3 Profiling preferences . .9.4 Matching preferences . .9.5 Preview preferences . . .9.6 Performance preferences9.7 Folder preferences . . .474747484849495010 Examples10.1 Images to build a noise profile . . . . . . . . . . . . . . . . . . . . . . . . . . . . . . . .10.2 Filtration results . . . . . . . . . . . . . . . . . . . . . . . . . . . . . . . . . . . . . . . .52525411 Questions and answers11.1 General questions . . . . . . . . . . . . . . . . . . . . . . . . . . . . . . . . . . . . . . .11.2 Filtration-related questions . . . . . . . . . . . . . . . . . . . . . . . . . . . . . . . . . .5555558927-Oct-2021.Neat Image 1999-2021 Neat Image team, ABSoft. All rights reserved.2
User GuideNeat Image v8 plug-in for Photoshop (Win)12 Tips and tricks12.1 Preventing banding . . . . . . . . . . . . . . . . . . . . . . . . . . . . . . . . . . . . . .12.2 Filtration of shadow areas . . . . . . . . . . . . . . . . . . . . . . . . . . . . . . . . . .12.3 Partial filtration . . . . . . . . . . . . . . . . . . . . . . . . . . . . . . . . . . . . . . . .5757575713 Information13.1 Issues and bugs . . .13.2 Plans . . . . . . . . .13.3 Detailed feature map13.4 Contacts . . . . . . .13.5 Legal information . .13.6 Registration . . . . .13.7 Acknowledgments .5858585858596061.Index27-Oct-2021.62Neat Image 1999-2021 Neat Image team, ABSoft. All rights reserved.3
User GuideNeat Image v8 plug-in for Photoshop (Win)1. Introduction1.1. OverviewNeat Image is a filter software designed to reducevisible noise and grain in digital photographic images.Neat Image detects, analyzes and reduces noise.Neat Image incorporates the most advanced imagenoise reduction algorithms in the industry. Thefiltration quality is also higher than that of othermethods because Neat Image takes into account noisecharacteristics of particular image acquisition devices,making the filtration more accurate. Using devicenoise profiles, Neat Image adapts itself to almost anyinput device – digital camera, scanner, etc.Noise is a serious problem that hindershigh-quality digital image processing. Indigital photography, the consumer- andprosumer-level cameras produce images withan easily noticeable noise component. Thiscomponent is especially strong in imagesshot at high ISO rates. The noise reduces thevisual quality of digital images and resultingprintouts. Some image processing operations,like sharpening, make quality of noisy imageseven worse.The rich control set of the noise filter allows you to easily achieve thedesired level of noise reduction. In addition, Neat Image can makeimages look sharper without degradation of image quality (which isusually inevitable with noisy images). Smart application of sharpeningbased on preceding noise analysis makes such an effect possible.Online examples ofNeat Image noise reduction:https://ni.neatvideo.com/Neat Image plug-in for Photoshop (Win) is currently produced in three editions: Demo, Home and Pro.All editions provide top-quality noise reduction and sharpening. The key differences are the following: Demo plug-in is a free edition of the software with limited functionality Home plug-in processes only 8-bit images and does not support Photoshop actions Pro plug-in supports 8-bit, 16-bit and 32-bit images as well as Photoshop actions and smart filters1.2. FeaturesPhotoshop plug-in To selectively apply noise reduction to layers, channels, selections (areas of interest) To automate your workflow using Photoshop actions including Neat Image noise reduction To enable noise reduction in Photoshop action-based batches 32-bit and 64-bit versions of Photoshop and compatible applications are supportedNoise Reduction and Smart Sharpening Advanced noise filters to reduce noise and grain in digital images Smart sharpening filter to make images look sharper without amplification of noise 8-bit, 16-bit and 32-bit image support to fully utilize capabilities of modern image acquisitiondevices and support HDR post-processing workflows CUDA and OpenCL acceleration to speed up processing using computation-capable GPUsDevice Noise Profiles Auto Profile to build noise profiles for your camera or scanner on the fly Rich set of pre-built noise profiles in the online profile library Auto Match to select the most suitable pre-built noise profilesSome features are only available in the Home or Pro edition. Detailed feature map (page 58) explains thedifferences between Neat Image Demo, Home and Pro editions in details.27-Oct-2021Neat Image 1999-2021 Neat Image team, ABSoft. All rights reserved.4
User GuideNeat Image v8 plug-in for Photoshop (Win)1.3. Requirements1.3.1. Hardware requirementsSystem requirements for practical use of Neat Image depend on size of input images. The more systemRAM is available the larger the images that can be handled. The processing speed is determined primarilyby the processor’s number-crunching power (clock frequency, number of cores/processors, cache size),memory speed and availability of supported computation-capable GPUs.Recommended system configuration to process photos produced by modern digital cameras: Intel i7 / i5 / Xeon / compatible; single or multi-processor Windows 10, 8, 7, Vista, XP; 64-bitOptional CUDA acceleration requires: CUDA-capable NVIDIA GPU with compute capability 3.5 or higher; Recent video driver supporting CUDA 9 or newer(you can download the latest versions of the video drivers ional OpenCL acceleration requires: Supported AMD video card:AMD Radeon HD 7790;AMD Radeon R7 250X, 260/265/260X;AMD Radeon R7 360/370;AMD Radeon R9 255/270/280/285/290; 250X, 270X, 280X, 290X, 295X2;AMD Radeon R9 380/390/390X;AMD Radeon R9 Fury, R9 Nano, R9 Fury X, Pro Duo;AMD Radeon RX 460/470/480;AMD Radeon RX 540/540X/550/550X/560/570/580;AMD Radeon RX Vega 56/64;AMD Radeon Vega Frontier Edition;AMD Radeon RX 5300M/5500/5500M;AMD Radeon RX 5600/5700/5600 XT/5700 XT;AMD Radeon Pro WX 2100/3100/4100/5100/7100/9100;AMD Radeon VII;Another AMD GPU based on one of the following chip series: Bonaire, Hawaii, Tonga,Fiji, Ellesmere, Baffin, gfx804, gfx900, gfx901, gfx906, gfx907, gfx1010, gfx1012 The latest version of AMD Adrenalin driver.If you experince a problem with the latest version of the driver, please check the known issuespage for possible ssuesYou can download the latest and archive versions of AMD Driver fromhttps://www.amd.com/en/support27-Oct-2021Neat Image 1999-2021 Neat Image team, ABSoft. All rights reserved.5
User GuideNeat Image v8 plug-in for Photoshop (Win)1.3.2. 64-bit plug-inRecommended OS: Windows 10 64-bit, Windows 8 64-bit, Windows 7 64-bit, Vista 64-bit, Windows XP 64-bitThe 64-bit plug-in is compatible with the following plug-in hosts: Adobe Photoshop 2022 / 2021 / 2020 / 2019 / CC / CS6 / CS5.x / CS4 (64-bit) Adobe Photoshop Elements 2022 / 2021 / 2020 / 2019 / 2018 / 15 / 14 / 13 (64-bit) Corel PaintShop Pro 2022 / 2021 / 2020 / 2019 / 2018 / X9 / X8 / X7 / X6 (64-bit) Corel PHOTO-PAINT 2021 / 2020 / 2019 / 2018 / 2017 / X8 / X7 / X6 (64-bit) Affinity Photo 1.5 Serif PhotoPlus X8 / X7 / X6 (64-bit) PhotoLine (64-bit)The plug-in may be compatible with other 64-bit hosts as well.1.3.3. 32-bit plug-inRecommended OS: Windows 10, Windows 8, Windows 7, Vista, XP; 32-bit or 64-bitThe 32-bit plug-in is compatible with the following plug-in hosts: Adobe Photoshop CC / CS6 / CS5.x / CS4 / CS3 / CS2 / CS / 7 / 6 / 5 (32-bit) Adobe Photoshop Elements 14 / 13 / 12 / 11 / 10 / 9 / 8 / 7 / 6 / 5 / 4 / 3 / 2 (32-bit) Corel PaintShop Pro 2022 / 2021 / 2020 / 2019 / 2018 / X9 / X8 / X7 / X6 / X5 / X4 / X3 / X2 / XI/ X / 9 / 8 / 7 (32-bit) Corel PHOTO-PAINT 2020 / 2019 / 2018 / 2017 / X8 / X7 / X6 / X5 / X4 / X3 / 12 (32-bit) Corel / Ulead PhotoImpact X3 / 12 / 11 / 10 / XL / 8 (32-bit) Serif PhotoPlus X8 / X7 / X6 / X5 / X3 / 12 / 11 / 10 / 9 / 8 / 7 / 6 (32-bit) Microsoft Digital Image Pro Microsoft Digital Image Suite 2006 PhotoLine (32-bit)The plug-in may be compatible with other 32-bit hosts as well.1.3.4. Supported types of imagesThe following image types are supported: 8-bit / 16-bit / 32-bit per channel RGB images 8-bit / 16-bit / 32-bit per channel grayscale imagesColor input images are supposed to be in a flavor of RGB color space, like AdobeRGB, sRGB, etc. If aninput image is in some flavor of RGB color space then Neat Image produces the output image in exactlythe same flavor of RGB color space.The minimum size of an input image is 40x40 pixels; the maximum size is usually limited by the amountof system RAM available.The plug-in can work with images stored using any file format that can be opened by Photoshop: PSD,TIFF, RAW, JPEG, etc.27-Oct-2021Neat Image 1999-2021 Neat Image team, ABSoft. All rights reserved.6
User GuideNeat Image v8 plug-in for Photoshop (Win)2. Key concepts2.1. What it can do – functionality of Neat ImageNeat Image is a digital image filter. Its main function is to reduce noise in digital images.Neat Image can work with images produced by any imaging devices – digital cameras, scanners, etc.Neat Image can be adjusted to a particular device by means of a device noise profile, which describes thenoise characteristics of the device.A device noise profile is built by analyzing featureless areas of an image – areas that contain no visible orimportant details and show only noise. Usually, the software can find such featureless areas completelyautomatically. In a difficult case, you can assist it and select a featureless area manually. Finding suchareas is very easy for human eyes but may sometimes be a bit difficult for computer software.By analyzing those featureless areas, the Auto Profile function builds a profile which describes theproperties of the noise contained there. Using such a profile, Neat Image’s noise filter can then efficientlyreduce noise in the whole image.When you have several such noise profiles for different device modes (for example, different ISO rates),the Auto Match function can automatically select the profile that matches a given input image. In thisway, you can skip noise analysis and simply re-use one of profiles built earlier.Smart Profile combines the power of Auto Profile and Auto Match by preparing two candidate profilesand then selecting the better one for actual image processing. This helps to achieve great results with lessmanual assistance.The noise filter processes images in several spatial frequency ranges. This allows, for example, toaccurately reduce noise in one frequency range while fully preserving details that may be present inother frequency ranges. In the same way, the filter can also selectively process the color channels.In addition to the noise filter, there is the smart sharpening filter, which sharpens only details but not noise,so the noise is not amplified. Combining the noise reduction and sharpening in this way saves processingtime and produces better overall results.2.2. When it works – types of input imagesNeat Image is designed to reduce noise in images produced by digital cameras and scanners, and can alsobe used to process images from other sources. For Neat Image to be efficient, input images should satisfythe following requirements: Noise must be uniformly distributed throughout the image, i.e., there should be no strongsurges of noise intensity in some areas of the image or significant changes of noise characteristicsacross the image.Neat Image works fine, for example, on images with high ISO noise because such noise usuallyuniformly covers the whole image area. However, ‘hot’ or ‘dead’ pixels (produced by single‘broken’ elements of image sensor) do not satisfy the uniformity condition and, therefore, are notefficiently removed by Neat Image.Another frequent source of noise is JPEG compression. The JPEG noise is approximately uniformwhen high quality setting (low compression rate, larger file size) is used. However, low compressionquality makes noise non-uniform. Therefore, we recommend using the highest quality levelswhenever possible. Try to avoid visible artifacts (‘squares’ or ‘blocks’ introduced by JPEGcompression) in input images beginning from the early stages of image processing. If you can, uselossless file formats such as TIFF or RAW (any file format supported by Photoshop can be usedwith the Neat Image plug-in in Photoshop environment).27-Oct-2021Neat Image 1999-2021 Neat Image team, ABSoft. All rights reserved.7
User GuideNeat Image v8 plug-in for Photoshop (Win)3. Installing the plug-inTo automatically install Neat Image plug-in to Photoshop1. Make sure you have started Photoshop at least once before installing the plug-in. If you have not donethat yet, start Photoshop;2. Close Photoshop;3. Download the EXE installer of Neat Image that matches your version of Photoshop; if you already purchased the product and have a current license for the Home or Pro plug-in,please use the download instruction supplied with the license to download the correspondingplug-in; if you want to try Neat Image before purchase please download the installer of the Demoversion from this page: https://ni.neatvideo.com/download4. Double-click the downloaded EXE file to start the installer;5. Follow the steps of the installer wizard to complete the installation process.Make sure the installer finds the location of your version of Photoshop in the Additional tasks stepof the installation process. If necessary, manually specify the location of Photoshop’s Plug-ins folderthere.For example, the Plug-ins folder of the 64-bit version of Photoshop CS6 is:C: Program Files Adobe Adobe Photoshop CS6 (64 Bit) Plug-ins while for the 64-bit version of Photoshop CC 2015 that is:C: Program Files Adobe Adobe Photoshop CC 2015 Plug-ins If for some reason the plug-in is not automatically installed, then you can install it manually using theguidelines below.To manually install Neat Image plug-in to 64-bit host application:è 64-bit Photoshop (CC / CS6 / CS5.x / CS4, 64-bit) or Photoshop Elements (14 / 13, 64-bit)Copy the NeatImage.8bf file from the Neat Image installation folder(typically, C: Program Files Neat Image for Photoshop ) into the Plug-Ins1 subfolder inside thePhotoshop folder.Then re-start Photoshop (make sure you start the 64-bit version of Photoshop, as there may be twoPhotoshop versions available, 32-bit and 64-bit one) and find Neat Image in the menu:Filter Neat Image Reduce Noise v8.To manually install Neat Image plug-in to 32-bit host application:è 32-bit Photoshop or Photoshop ElementsCopy the NeatImage.8bf file from the Neat Image installation folder(typically, C: Program Files Neat Image for Photoshop in 32-bit Windows orC: Program Files (x86) Neat Image for Photoshop if you use 64-bit Windows) into Pluginsor Plug-Ins1 subfolder inside the Photoshop / Photoshop Elements folder.Then re-start Photoshop and find Neat Image in the menu: Filter Neat Image Reduce Noise v8.è Other image editors (plug-in hosts)Please refer to the documentation of the corresponding plug-in host to find the correct way to install athird-party Photoshop-compatible plug-in (8BF-type).You can find the Neat Image plug-in itself (NeatImage.8bf ) in the Neat Image installation folder:C: Program Files Neat Image for Photoshop orC: Program Files (x86) Neat Image for Photoshop depending on the version of Windows (32-bit vs 64-bit).1If the language of Photoshop is not English, you may have to use another Plug-Ins folder, for example, ”Modules externes” inFrench, ”Zusatzmodule” in German version, ”Insteekmodules” in Dutch, ”Plug-In” in Italian, etc.27-Oct-2021Neat Image 1999-2021 Neat Image team, ABSoft. All rights reserved.8
User GuideNeat Image v8 plug-in for Photoshop (Win)4. Filtration process overview4.1. Overview of Neat Image filtration process1. Prepare image– in Photoshop, open the image to beprocessed;– use the Filter Neat Image ReduceNoise v8. . . menu item to open Neat Image;2. Prepare a device noise profile - noise analysisnecessary to filter the image– to build a new profile click theAuto Profile button; this will automaticallyselect and analyze a featureless (noise–only)image area;if you see that automatic selection includesany important image details, then move theselection to an area without details and clickthe Auto Profile button again;3. Adjust the filter settings– switch to the Noise Filter Settings tab;– adjust the filter settings to achieve desiredlevel of noise reduction:– try to vary the setting: NoiseReduction Amounts: Luminanceand see how the preview changes;4. When you are happy with preview results, applythe filter to the image: click the Apply button.27-Oct-2021Neat Image 1999-2021 Neat Image team, ABSoft. All rights reserved.9
User GuideNeat Image v8 plug-in for Photoshop (Win)4.2. Running Neat Image on a sample imageYou can download a test-kit prepared to help you start using Neat Image plug-in via this stkit8.zip, 2.5 MB. Please download and unzip it to a newfolder on the hard disk.The test-kit contains a sample image: SampleImage.jpg. This is a typical photo taken with a moderndigital camera. The detailed information about the image is available in the SampleImageInfo.txt file.Please go through the stages below to see how the image can be improved by Neat Image:Stage I. Open the image in Photoshop and invoke Neat Image1. Open the image (SampleImage.jpg) in Photoshop;You will see that there is some strong noise in the image (zoom in to better see the noise). This istypical noise produced by a digital camera. The task of Neat Image is to reduce this noise.2. Select the Filter Neat Image Reduce Noise v8. . . menu in Photoshop to open Neat Image.Stage II. Build a noise profile using Auto ProfileTo reduce noise Neat Image generally needs a noise profile describing the noise properties of the image. Itis possible to build such a noise profile using the image itself.To prepare a noise profile please do the following:1. In the Device Noise Profile tab:,(the Auto Profile button);clickAuto Profile will try to automatically find and analyze a flat featureless image area that containsonly noise and no important details.2. Visually inspect the image area selected by Auto Profile. The area should contain no visibledetails, only noise; otherwise the noise profile and subsequent noise reduction may be inaccurate.If the selected area does contain any details, move the selection to another area without details ordraw a new selection in such an area. Then click the Auto Profile button again.Once processing is completed, the noise profile is ready and Neat Image can apply its noise reduction tothe image.Stage III. Check preview1. Switch to the Noise Filter Settings tab:;2. Once preview is automatically prepared, visually evaluate the results of noise reduction.You can click the image to quickly switch between original and filtered images for comparison.Zoom in to better see details at 100% zoom level.3. You can also try to adjust the filter settings a bit. For example, try to vary Noise ReductionAmounts: Luminance control and see how that affects the preview.Stage IV. Apply the filter1. Clickin the bottom of the plug-in window and wait until the image processing iscompleted. That can take a few seconds. Then the filtered image is displayed in Photoshop.Zoom in to better see details at 100% zoom level. Notice that the noise has been significantlyreduced throughout the image while the image details have been preserved.27-Oct-2021Neat Image 1999-2021 Neat Image team, ABSoft. All rights reserved.10
User GuideNeat Image v8 plug-in for Photoshop (Win)You can process your own images in a similar fashion as well. Neat Image can perform similar noisereduction on images captured or acquired by any digital camera (or scanner) working in any mode. Tobe able to do that Neat Image needs a device noise profile describing the properties of noise produced bythe corresponding device. Neat Image can build such a profile on the fly using the Auto Profile function.Also, you can find ready-made noise profiles for many cameras and scanners in the Profiles section of theNeat Image web page (you will find more details on that later in the document).The next sections – Filtration process details, page 12, and Device noise profiles, page 30 contain detaileddescriptions of the filtration and profiling processes. There are also examples of profiling and filtration inthe Neat Image web page: https://ni.neatvideo.com/examples27-Oct-2021Neat Image 1999-2021 Neat Image team, ABSoft. All rights reserved.11
User GuideNeat Image v8 plug-in for Photoshop (Win)5. Filtration process detailsThe Neat Image plug-in can be used in Photoshop to process one or multiple images. This sectiondescribes the key stages of using the Neat Image plug-in to process one image. There is also a wayto automatically process many images (see the Using plug-in in actions and smart filters section, page 28).5.1. Stage I. Invoke the plug-in in PhotoshopIn Photoshop, open and select an image to be processed (it will be called “input image” hereafter) andthen invoke the Neat Image plug-in using the standard method:è Select the Filter Neat Image Reduce Noise. . . menu item in Photoshop.The Neat Image plug-in window will open and show the input image.To scroll and pan the image press the middle mouse button and then drag the image using the mouse; press the spacebar and the left mouse button and then drag the image using the mouse.To change zoom level use the mouse wheel when the mouse pointer is over the viewer; use the zoom control under the viewer; use the Ctrl-Plus, Ctrl-Minus, Ctrl-0 (zero), Ctrl-Alt-0 (zero) keyboard shortcuts.5.2. Stage II. Prepare a device noise profileTo filter the input image, Neat Image needs to know the characteristics of noise produced by the imageacquisition device (digital camera, scanner, etc.) that the image comes from. The noise characteristics of adevice working in a certain mode constitute a device noise profile.There are several ways to prepare a noise profile for the input image:1. Auto Profile: to build a new profile by analyzing the input image itself(or a specially prepared test image);2. Auto Match: to automatically select the most suitable device noise profile from a pre-built set ofprofiles (when such a set is available);3. Smart Profile: to use both Auto Profile and Auto Match (with optional Auto Fine-Tune) toprepare two candidate profiles and then automatically select the better of two profiles;4. Load Profile: to manually select a suitable profile from a pre-built set of profiles(when such a set is available).The first option is often the easiest one provided the input image contains uniform featureless areas thatinclude noise but no visible or important details.1 Auto Profile will try to automatically find such imageareas and analyze them to build a noise profile. When the image does contain featureless areas, thisautomatic way of preparing a noise profile is the most accurate and therefore recommended. If the inputimage includes no such areas, another image with featureless areas can be used to build a profile (providedboth images come from the same source and therefore contain the noise with the same properties).The other options are available once you already have a pre-built set of profiles. You can prepare such aset yourself or find some profile sets built by other users of the same camera or scanner. You can find moreinformation about profiles and profiling in the Device noise profiles section, page 30.Again, using Auto Profile is often the simplest and fastest way to prepare an accurate noise profile, sobelow this method is described first.1You can see some examples of featureless image areas in the Examples section, page 52.27-Oct-2021Neat Image 1999-2021 Neat Image team, ABSoft. All rights reserved.12
User GuideNeat Image v8 plug-in for Photoshop (Win)Auto Profile: build a new profile using the input imageè Make sure you have switched to the Device Noise Profile tab:è Click(the Auto Profile button) in the toolbar, or use the Profile Auto Profilewith Regular Image menu item, or press F2.Auto Profile function will find and select an area for main analysis. Neat Image will then automaticallyanalyze the noise in that area to build a new noise profile. It will then analyze the rest of the image aswell, but the most important part of the analysis is the area highlighted by the selection. Which is whyit is important to visually control that area selected by Auto Profile.In difficult cases, Neat Image may be not able to find a large enough, uniform enough and featurelessenough area in the image. You will then notice that the area selected by Auto Profile, for example,contains some important details, not just noise. In such cases, Neat Image also warns you that thearea is not very suitable for analysis. It may say that the selected area is not uniform in one or morechannels, or is too small, or contains clipping in one or more channels.One way to address that is to manually move the selection (or resize, or draw a new one) to an areathat does not contain any visible details and then click the same Auto Profile button again. To findthe most suitable area, use the Assist mode of the image viewer to better see weak details that maybe present in the candidate image areas. The Assist mode emphasizes the weak details present inLuminance (Y), Cr, Cb channels, as shown in the example below:The top image shows the original picture where details around the sun are barely visible, while thechannels in the bottom part display the image data in such a way as to emphasize those weak details.That helps to visually verify that the selected area contains no useful details, which is very importantfor accurate noise analysis.Alternatively, you can just ignore those warnings about possible non-uniformity, clipping or size of thearea,, but the quality of the resulting noise profile may be lower than it could in principle be with thatimage. The filter will still work though.After the profile is built, check the Quality indicator in the Device Noise Profile box. A profile builtusing a large, uniform and featureless image area will show a high value there. If the profile quality ishigh (for example, higher than 70%) then you can be sure that the noise profile is accurate. In this case,consider the noise profile ready and proceed to Stage III. Adjust filter settings, page 15.If the quality is not high or you clearly see that the area used for analysis contains some details, try tofind another uniform image area and use Auto Profile again. It is usually best to select the most noisyarea for analysis.That may not help sti
User Guide Neat Image v8 plug-in for Photoshop (Win) 1.Introduction 1.1.Overview Noise is a serious pr