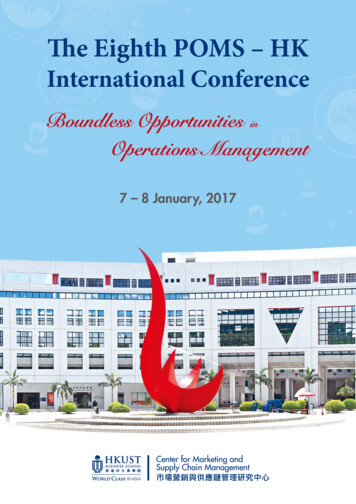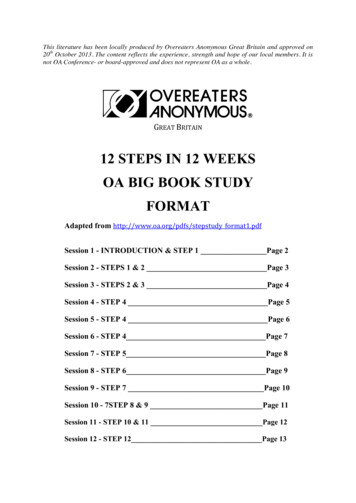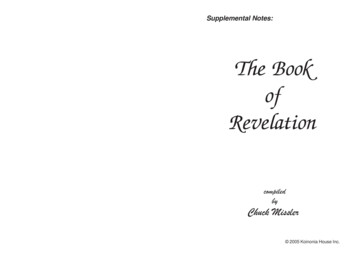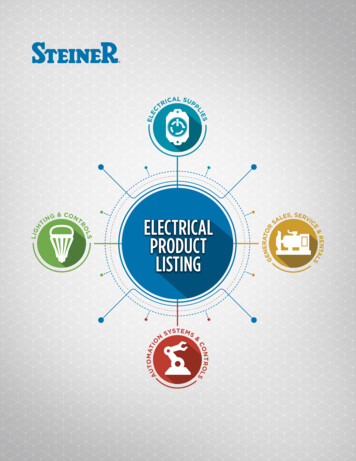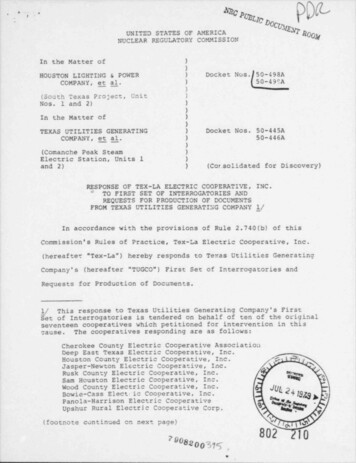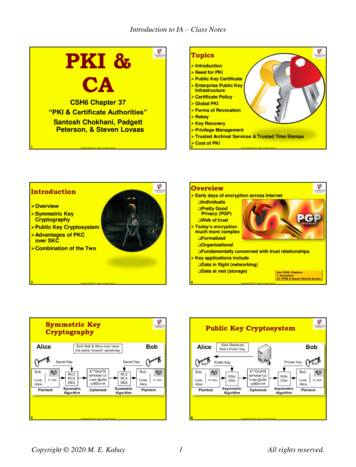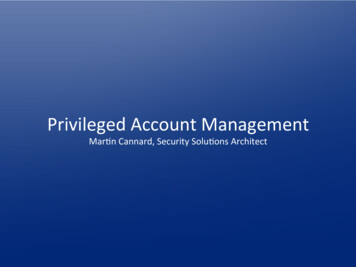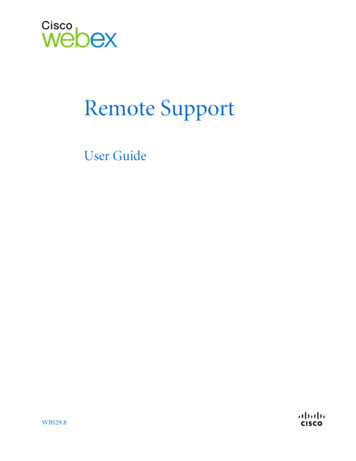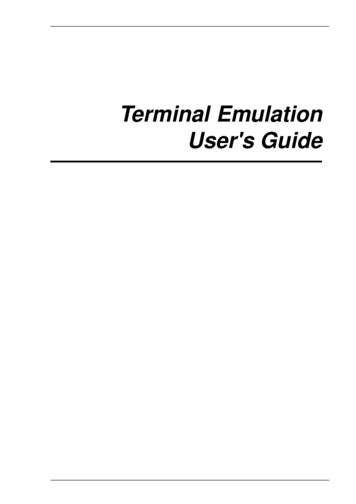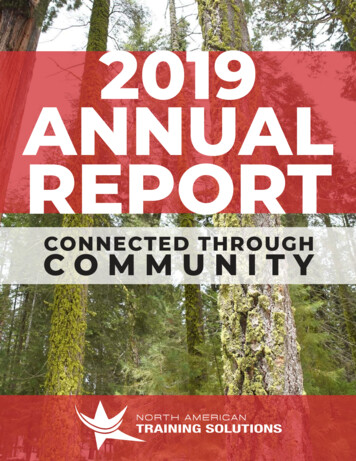Transcription
Session Keyse-instruments lab GmbHBremer Straße 1821073 HamburgGermanywww.e-instruments.comAll information in this document is subject to change without notice and does not represent a commitmentonthe part of e-instruments. The software described by this document is subject to a license agreement andmay not be copied to any other media except as specifically allowed in the license agreement. No part of thispublication may be copied, reproduced or otherwise transmitted or recorded, for any purpose, without priorwritten permission by e-instruments. 2014 e-instruments lab GmbH and its licensees. All product specifications are subject to change withoutprior notice. Session Keys is a trademark of e-instruments.All other product and company names are trademarks, labels, etc. of the respective firms and/or owners.All rights reserved.User manual by musicandtext.comSoftware version 1.0 (02/2015)
Session KeysTable of ContentsTable of Contents . . . . . . . . . . . . . . . . . . . . . . . . . 1Welcome to Session Keys Electric R . . . . . . . . . 1Session Keys Electric R — Key Features . . . . . 1About Kontakt / Kontakt Player . . . . . . . . . . . . 2Installation. . . . . . . . . . . . . . . . . . . . . . . . . . . . . 2Session Keys Controls . . . . . . . . . . . . . . . . . . . . . 3Basic Control Types . . . . . . . . . . . . . . . . . . . . . .Buttons . . . . . . . . . . . . . . . . . . . . . . . . . . . . . . . .Selector Switches . . . . . . . . . . . . . . . . . . . . . . .Knobs. . . . . . . . . . . . . . . . . . . . . . . . . . . . . . . . . .Faders . . . . . . . . . . . . . . . . . . . . . . . . . . . . . . . . .Drop-Down Menus. . . . . . . . . . . . . . . . . . . . . .333334Session Keys Electric R – Quick Overview. . . . 5Piano Section . . . . . . . . . . . . . . . . . . . . . . . . . . . . . 7Equalizer . . . . . . . . . . . . . . . . . . . . . . . . . . . . . . . .Bass and Treble Knobs . . . . . . . . . . . . . . . . . .Pentamorph Fader & Buttons . . . . . . . . . . . . .Using the Pentamorph Fader . . . . . . . . . . . .Dynamic . . . . . . . . . . . . . . . . . . . . . . . . . . . . . . . .Crunch Knob . . . . . . . . . . . . . . . . . . . . . . . . . . .Response Knob . . . . . . . . . . . . . . . . . . . . . . . . .7778888Selecting a Sample Set . . . . . . . . . . . . . . . . . . . . 8Settings Pop-Up Dialog. . . . . . . . . . . . . . . . . . . . 9Tuning . . . . . . . . . . . . . . . . . . . . . . . . . . . . . . . . . . 9Pitch Pop-up Menu . . . . . . . . . . . . . . . . . . . . . 9Silent Key Function . . . . . . . . . . . . . . . . . . . . . 10Velocity Curve . . . . . . . . . . . . . . . . . . . . . . . . . . 10Sound Section . . . . . . . . . . . . . . . . . . . . . . . . . . . 11Sound Preset Handling . . . . . . . . . . . . . . . . . .Creating a Sound Preset. . . . . . . . . . . . . . . .Loading a Sound Preset . . . . . . . . . . . . . . . .Deleting a Sound Preset. . . . . . . . . . . . . . . .Tonality Pop-up Dialog. . . . . . . . . . . . . . . . . .Resonance Volume. . . . . . . . . . . . . . . . . . . . . .Tines . . . . . . . . . . . . . . . . . . . . . . . . . . . . . . . . . . .Volume Knob. . . . . . . . . . . . . . . . . . . . . . . . . .Position Knob . . . . . . . . . . . . . . . . . . . . . . . . .Envelope . . . . . . . . . . . . . . . . . . . . . . . . . . . . . . .Attack Knob . . . . . . . . . . . . . . . . . . . . . . . . . . .Decay Knob . . . . . . . . . . . . . . . . . . . . . . . . . . .111111111212121212131313Noise . . . . . . . . . . . . . . . . . . . . . . . . . . . . . . . . . . .Pedal, Key and Release Knobs. . . . . . . . . . .Reverse Volume Knob . . . . . . . . . . . . . . . . . .Effects Pop-Up Dialog . . . . . . . . . . . . . . . . . . .Assign to Pentamorph. . . . . . . . . . . . . . . . . .Tremolo . . . . . . . . . . . . . . . . . . . . . . . . . . . . . . . .Speed Section . . . . . . . . . . . . . . . . . . . . . . . . .Retrigger Button . . . . . . . . . . . . . . . . . . . . . . .Tempo Sync Button . . . . . . . . . . . . . . . . . . . .Depth Knob . . . . . . . . . . . . . . . . . . . . . . . . . . .Shape Knob . . . . . . . . . . . . . . . . . . . . . . . . . . .Chorus . . . . . . . . . . . . . . . . . . . . . . . . . . . . . . . . .Depth Knob . . . . . . . . . . . . . . . . . . . . . . . . . . .Speed Knob . . . . . . . . . . . . . . . . . . . . . . . . . . .Phase Knob . . . . . . . . . . . . . . . . . . . . . . . . . . . .Mix Knob . . . . . . . . . . . . . . . . . . . . . . . . . . . . . .Phaser. . . . . . . . . . . . . . . . . . . . . . . . . . . . . . . . . .Depth Knob . . . . . . . . . . . . . . . . . . . . . . . . . . .Speed Knob . . . . . . . . . . . . . . . . . . . . . . . . . . .Phase Knob . . . . . . . . . . . . . . . . . . . . . . . . . . . .Feedback Knob . . . . . . . . . . . . . . . . . . . . . . . .Mix Knob . . . . . . . . . . . . . . . . . . . . . . . . . . . . . .Amp. . . . . . . . . . . . . . . . . . . . . . . . . . . . . . . . . . . .Gain Knob . . . . . . . . . . . . . . . . . . . . . . . . . . . . .Bass, Mid and Treble Knobs . . . . . . . . . . . . .Master Knob . . . . . . . . . . . . . . . . . . . . . . . . . . .Compressor. . . . . . . . . . . . . . . . . . . . . . . . . . . . .Threshold Knob . . . . . . . . . . . . . . . . . . . . . . . .Ratio Knob . . . . . . . . . . . . . . . . . . . . . . . . . . . .Attack Knob . . . . . . . . . . . . . . . . . . . . . . . . . . .Release Knob . . . . . . . . . . . . . . . . . . . . . . . . . .MakeUp Knob . . . . . . . . . . . . . . . . . . . . . . . . .Mix Knob . . . . . . . . . . . . . . . . . . . . . . . . . . . . . .Delay . . . . . . . . . . . . . . . . . . . . . . . . . . . . . . . . . . .Time Knob. . . . . . . . . . . . . . . . . . . . . . . . . . . . .Damping Knob. . . . . . . . . . . . . . . . . . . . . . . . .Feedback Knob . . . . . . . . . . . . . . . . . . . . . . . .Mix Knob . . . . . . . . . . . . . . . . . . . . . . . . . . . . . .Reverb . . . . . . . . . . . . . . . . . . . . . . . . . . . . . . . . .Selecting a preset . . . . . . . . . . . . . . . . . . . . . .Mix Knob . . . . . . . . . . . . . . . . . . . . . . . . . . . . . 818191919191919192020202020212121Smart Chord Section . . . . . . . . . . . . . . . . . . . . . . 22Selecting Root Note and Chord Map . . . . . .Keys Pop-Up Dialog . . . . . . . . . . . . . . . . . . . . .Key Octave . . . . . . . . . . . . . . . . . . . . . . . . . . . .Additional Bass Note Keys . . . . . . . . . . . . . .22232323
Session KeysHumanize & UI Velocity . . . . . . . . . . . . . . . .UI Octave Selector . . . . . . . . . . . . . . . . . . . . .Master Switches . . . . . . . . . . . . . . . . . . . . . . .Pads Pop-Up Dialog . . . . . . . . . . . . . . . . . . . . .Pad Block . . . . . . . . . . . . . . . . . . . . . . . . . . . . .Bass Note Pads . . . . . . . . . . . . . . . . . . . . . . . .Humanize & UI Velocity . . . . . . . . . . . . . . . .Octave Selector. . . . . . . . . . . . . . . . . . . . . . . .Master Switches . . . . . . . . . . . . . . . . . . . . . . .MIDI Learn Button . . . . . . . . . . . . . . . . . . . . .Set Default Button . . . . . . . . . . . . . . . . . . . . .2324242525252526262626Animator . . . . . . . . . . . . . . . . . . . . . . . . . . . . . . . . 27Animator — Quick Overview. . . . . . . . . . . . .Animator Section Top End Elements . . . .Animator Section Bottom End Elements .Opening an Animator Song. . . . . . . . . . . . . .Creating a New Animator Song . . . . . . . . . .Deleting an Animator Song . . . . . . . . . . . . . .Phrase Selector . . . . . . . . . . . . . . . . . . . . . . . . .The Browser . . . . . . . . . . . . . . . . . . . . . . . . . . . .Animator Hints . . . . . . . . . . . . . . . . . . . . . . . . .Using Smart Chords as Animator input . .Using the Sustain Pedal . . . . . . . . . . . . . . . .Using independent Bass notes. . . . . . . . . .272728282829292930303030External Control . . . . . . . . . . . . . . . . . . . . . . . . . 31Using External Sequencer Automation . . . 31Using Maschine Controller Hardware. . . . . 31Maschine MK I Controller — Overview . . 32Maschine MK II Controller — Overview . . 33Maschine Studio Controller — Overview 34Maschine MK I, MK II and Studio Controllers —Effects . . . . . . . . . . . . . . . . . . . . . . . . . . . . . . . . 35Machine Micro MK I Controller — Overview 37Machine Micro MK II Controller — Overview 38Machine Micro MK I and MK II Controllers —Effects . . . . . . . . . . . . . . . . . . . . . . . . . . . . . . . . 39Credits . . . . . . . . . . . . . . . . . . . . . . . . . . . . . . . . . . 41Index . . . . . . . . . . . . . . . . . . . . . . . . . . . . . . . . . . . . 43
Session KeysWelcome to Session Keys Electric RThank you for choosing Session Keys Electric R.Session Keys is a series of highly expressive and versatile acoustic grand pianos and famous electric pianosthat let you quickly achieve great results.Session Keys Electric R provides much more than just the sound of a legendary electric piano. Captured from aspecially modified vintage 1976 Mk1, Electric R offers the expressive vintage piano sound as well as fascinatingacoustic textures recorded via a unique microphone setup.With it's unmatched flexibility, creative sound design possibilities and inventive musical tools, Session KeysElectric R has something for everyone - resulting in a truly inspiring instrument.We hope you enjoy using Session Keys Electric R and we would be delighted to hear your feedback and ideas!Session Keys Electric R — Key FeaturesSession Keys provides you with a multitude of sound options. Two different sample sets per instrument:With their bright, direct and responsive sound, Studio mode samples represent the Rhodes in a typical studioenvironment.Live mode samples have been recorded to reflect a realistic live Rhodes piano sound with a warm mid rangeand less ringing. The unique Pentamorph controller allows for morphing the piano’s sound image from the standardcharacteristic sound into atmospheres that go far beyond the obvious and make it easy to create motions andsoundscapes on the fly with just one knob. The Session Keys Animator turns notes or chords into authentic piano phrases while maintaining real-timecontrollability. Utilizing the Animator is just an intuitive and inspiring way to jam with piano performancescovering a wide range of musical genres and styles with flexible playable piano phrases that always follow yourharmonies. Session Keys Smart Chord Mode provides a completely new and inventive way to play the piano and add a newdepth of musical expression. Full chords or Animator songs can be played through either pad a controller orsingle keys. The Piano section contains a 2-band Equalizer, the Pentamorph controller, Dynamic Response and Crunchcontrols. A Tonality section provides detailed control of all piano sound aspects including resonance, Tines volume andposition, envelope, mechanical noise, such as pedal, key and release noise, and reverse sample volume. The Effects section features six effects; Tremolo, Chorus, Phaser, Compressor, Delay and Reverb plus anamplifier with Gain and Master controls.1
Session KeysAbout Kontakt / Kontakt PlayerSession Keys is an Instrument powered by KONTAKT; you will, therefore, need to have KONTAKT or the freeKONTAKT PLAYER installed on your computer in order to use Session Keys. Refer to the KONTAKT / KONTAKTPLAYER documentation to learn how to load and configure KONTAKT Instruments.Installation1. Once you have downloaded Session Keys, unzip the file and copy its contents to a drive on your computer2. In the KONTAKT browser, click on the Libraries tab and select Add Library.3. A file selector box will open. Browse to your Session Keys Library and select it.4. The library box will automatically appear in the Libraries tab. Note that the Session Keys box displays anActivate button which indicates that the product has not yet been activated on this computer.Native Instruments’ ServiceCenter application, which is described in the Native Instruments documentation, is used forthe activation process.! Please note that a working internet connection is required for immediate activation.5. Click Activate to open the Product Activation window and enter your product serial number here. Click Activateto confirm.Your library is now activated and ready for use.2
Session KeysSession Keys ControlsThis chapter introduces you to Session Keys’ specific controls, which are part of the Instrument within yourKontakt / Kontakt Player software.The Kontakt Instrument HeaderTo learn how to operate the Instrument Header’s controls, please refer to the documentation of your Kontaktor Kontakt Player software.Basic Control TypesSession Keys includes six basic types of controls:ButtonsThese can have different shapes (e.g. “LED”, rectangular, text or other) and are all toggles — click once to turnon, again to turn off. When actuated, buttons, button frames or text changes color which reflects the newstate.Selector SwitchesSelector switches also come in different shapes and forms and are used to select one or several options. Clickthe desired option to select it.Some program sections contain special selector switch types: The Phrase selector in the Animator (looks like an octave of piano keys) — click any of the “white” keys to selectone of the available piano phrases. The Tempo selector in the Animator lets you select one of three available playback speeds (standard, half time,double time). The pentagon-shaped Pentamorph in the same section lets you select one of its five options by clicking on thecorresponding name. You can also seamlessly morph between options by dragging the white button up ordown like a vertically aligned fader. When assigning smart chords to keys or pads on your keyboard in the Smart Chord section dialog, you can makemultiple selections; i.e. choose to select a bass note, one of two inversions and a modifier.KnobsD To “turn” a knob, click on it and drag up to move the knob setting clockwise, or down to move it counterclockwise.Knobs can be fine-tuned by holding down your computer keyboard’s [Shift] key as you turn the knob.[Ctrl] Click (Mac: [Cmd] Click) resets a knob to its default valueFadersSession Keys has two faders: A horizontal fader, located under the heading Dynamic in the Animator, used to determine the effect of keyvelocity versus pitch bend control in order to control the dynamics of the Animator phrases.D Click between the two arrow head tips and drag horizontally. The Pentamorph in the Piano section.D Click on the center of the pentagon shape and drag vertically to change its current setting. Alternatively, dragthe white fader handle up or down.3
Session KeysDrop-Down MenusThese menus can usually be recognized by a small downward pointing arrow.D To access a drop-down menu’s entries, click on the menu. A list holding several entries drops down. To selectone of the entries, move the mouse to the corresponding entry so that it gets highlighted, then release themouse button.The Instrument takes whatever action you have requested, then closes the menu.4
Session KeysSession Keys Electric R – Quick OverviewSession Keys Electric R can be used for real time performance as well as for production and sequencing work.It offers two differently recorded sample sets – Live and Studio – and all additional controls for shaping theinstrument sound. When you change to the other sample set, the background view will change but controlsremain identical for both sample sets. These are described in detail on the following pages.Session Keys Electric R with Live samples selectedSmart Chordsection. Here youcan activate, set upand use the SmartChord function.Sound section. This is whereyou create, name and loadyour own Sound presetsPads & Keysbuttons. With SmartChord active, eachof these buttonsopens a dialogwhere you can setup and assign it toPads and Keys onyour hardwarecontroller.Tonality & Effects buttons.Clicking one of these opens itsdedicated pop-up dialogwhere you can edit therespective parameters. Thecombined Tonality & Effectssettings can be named, savedand opened as Sound presetsTo select one of the twosample sets available, click onone of these two Sample Setbuttons.Animator & Piano tabs(Piano tab view visible).Click a tab to open therespective section for directuse or editing.Pentamorph fader and buttons (in Piano section)Click one of the five names to switch to the respective sounds or click in thepentagon shape and drag up-/downwards to morph between the sounds.Settings button.Click to open theSettings pop-up.where you can setup basic functionssuch as tuning andvelocity curve aswell as activate thesilent key function.Session Keys Electric R with studio samples selected5
Session KeysUsing the functions in the Session Keys Electric R window you can: Select the desired sample set – Studio or Live – by clicking on one of the two corresponding icons in the lowerleft corner of the piano picture, see page 8. Determine the tuning type and pitch as well as the desired velocity curve and other functions in the Settingsdialog that appears when you click the cogwheel icon in the lower right corner of the piano picture, see page 9. Control all tonality aspects that you can set up in the Tonality pop-up which appears when you click the Tonalitybutton in the Sound section, located in the upper left of the window, see page 11. Tonality parameters includeresonance volume, tines volume and position, envelope attack and decay, pedal, key and release noise and thevolume of reverse samples. Control all effect and amp settings in the Effects pop-up which appears when you click the Effects button in theSound section, located in the upper left of the window, see page 14. Here you can activate/deactivate and set upthe parameters of the following included effect units: tremolo, chorus, phaser, amp, compressor, delay andconvolution reverb. Set up the overall dynamic response in the Piano tab section that appears when you click the Piano tab in thelower right part of the window, see page 7. Here you can also use the Pentamorph fader and buttons (see page7) to select or set up a blend of sound types and use the equalizer for filtering. Save (and later load) all Tonality and Effects, Equalizer, Pentamorph and Dynamic settings as a Sound presetusing the controls in the Sound section, located in the top left corner of the window, see page 11. Assign a root note and a chord map (gender or mode) to a key or pad on your controller keyboard and use theSmart Chord function to play harmonically correct chords by pressing a key or pad, see page 22. You can alsoplay different chord inversions as well as certain interval notes by pressing additional keys or pads. Use the unique Animator that contains pre-programmed yet very flexible and usable electric piano phrases invarious styles. These phrases are grouped as songs that contain different phrases for intro, verse, choruses,bridge and ending, which you can apply using your own chords. All Animator setup parameters becomeavailable when you click on the Animator tab in the lower left part of the window. As with all other parametersin this list, these are described in detail in their own manual section, see page 27.6
Session KeysPiano SectionThe Piano section is located at the bottom of the window.D To open it, click the Piano tab located at the lower right end of the window.From left to right, the Piano section hosts three functions that can greatly impact your sound: The Bass and Treble knobs of the equalizer The Pentamorph fader and buttons A Crunch and a Dynamic Response knobPiano sectionEqualizerThis lets you decrease or increase the levels of low and high frequencies in the piano sound to your liking.Bass and Treble KnobsD Turn the Bass and/or Treble knob to the left to decrease the corresponding frequency range.D Turn the Bass and/or Treble knob to the right to increase the corresponding frequency range.Pentamorph Fader & ButtonsThe Pentamorph is a powerful tool in pentagon-shape that lets you very quickly and radically change yoursound. It consists of five switches and a fader. The fader can be used to morph between the available soundsand Tonality settings.Pentamorph fader & buttonsEach corner of the pentagon shape is named. These names are switches. If you click on one of the names, the white round fader handle will directly jump to the respective corner of thepentagon shape and the corresponding setting will be used:ReversedOnly the reverse samples are used.UniqueReverse and mechanics samples (pedal, key and release noise) are used.TonalityThe original samples and all settings in the Tonality dialog (including reverse samples) are usedOriginalThe original samples and all settings in the Tonality dialog (without reverse samples) are usedUnpluggedOnly samples of the sounds that the tines create when you play without amplification as well asthe mechanics samples (pedal, key and release noise) are used.! Note: The audio volume of reverse, noise and tine samples can be controlled in the Tonality dialog!7
Session KeysUsing the Pentamorph Fader If you click somewhere within the pentagon shape or on the fader handle and drag up- or downwards, the faderhandle will move along the pentagon sides and the sound will morph accordingly.DynamicThe two controls in this section help you control dynamics.Crunch KnobAs the name implies, turning up the Crunch knob lets you add the famous Rhodes crunch to the piano sound.Crunch sound occurred in the original Rhodes when the player hit the keys with a lot of force.Response KnobThe Dynamic Response knob is used to control the overall dynamic volume response of the piano. Usually, amusician will want to use the full dynamic range of the instrument. But in certain situations limiting it may beuseful. For example, if you want to prevent a signal surpassing a certain maximum output level duringrecording, limiting the dynamic response may be a solution. The more you turn up the Dynamic Response knob, the larger the available dynamic range. The more you turn down the knob, the smaller the available dynamic rangeD To set dynamic range, click the Dynamic Response knob and drag up- or downwards.Selecting a Sample SetIn the lower left corner of the piano picture, you can switch between the two available sample sets Studio andLive. Both sets were taken from the piano output and several other places in the piano for complete capture oftines, instrument body, key, damper and pedal noise. The sample sets were created with different instrumentand microphone setups. The combined recorded Studio samples give you the complete sound of an otherwise unprocessed Rhodespiano. Session Keys lets you easily tweak the individual sound components so that they match your personalsound preferences, see page 12 and page 14.D To switch to the Studio sample set, click the Studio button.The Studio button (on the left) has been activated. The Live samples have undergone additional processing to reflect the sound of a Rhodes in a live environment.The resulting sample set has a less bell-like character.D To switch to the Livesample set, click the Live buttonThe Studio button (on the right) has been activated.8
Session KeysSettings Pop-Up DialogThis dialog is used for a number of basic settings. It will appear when you click the Settings button (the smallcogwheel icon) in the lower right corner of the piano picture:Clicking the Settings button.opens the Settings pop-up dialog.TuningIn this section, you can switch tuning between Equal and Stretched. “Equal” stands for equal temperament tuning, where each pair of adjacent notes has an identical frequencyratio. In many cases, this will be the tuning of choice when you simultaneously use a synthesizer. “Stretched” stands for a tuning method for stringed musical instruments that attempts to accommodate thenatural inharmonicity of their vibrating elements.D Click Equal or Stretched to select the desired tuning.The currently selected option is shown in white.Pitch Pop-up MenuPitch pop-up menuThe Tuning section is also where you can change the standard concert pitch (A 440 Hz), if necessary/desired.D Click the downward pointing arrow head next to the currently set pitch to open a drop-down menu where youcan select one of the available options.9
Session KeysSilent Key FunctionThe Silent Key section is located in the Function part of the Settings pop-up dialog. When you activate Silent Key, you can softly press and hold down one or several keys and prevent the (virtual)hammers touching the (virtual) tines.D To activate the function, click its name so that it lights up.Velocity CurveIf your controller keyboard supports velocity, you can use these three switches and one knob to determinehow Session Keys reacts to the velocity that you apply when pressing the keys on your keyboard. Threeoptions – Hard, Linear and Soft – are available and should be self-explanatory.D To activate the desired velocity curve, click it so that it lights up.10
Session KeysSound SectionThis section, located top left in the Session Keys window, lets you set up tonality and effects and name, save orload these settings as a “Sound”. The two buttons at the bottom let you open the Tonality and Effects pop-updialogs, where you can control all tonality aspects and effect settings.The Sound sectionAll functions available in the Sound section are described in the following paragraphs.Sound Preset HandlingAll the settings that you make in the Tonality and Effects pop-up dialogs can be saved as a Sound preset.Creating a Sound Preset1. Open the Tonality pop-up dialog by clicking its button and set up its parameters as you like.2. Open the Effects pop-up dialog by clicking its button and set up its parameters.3. Click the small “ ” switch in the upper left corner of the Sound section.The Sound preset name line will show “Enter Name” followed by two buttons.4. Select “Enter Name”, type in a new name and click the small “OK” button.If you have changed your mind and want to start from scratch, use the “X” button to the left of the “OK” button to deletethe preset.Loading a Sound PresetTwo methods are available to load a Sound preset. You can either:1. Open the Preset drop-down menu by clicking the downward pointing arrow head.2. Select a preset in the drop-down menu by clicking on its name.or:D Use the two horizontal arrow heads in the upper right corner of the Sound section to directly select the previousor next setup preset.By clicking several times you can sequentially step through the preset list as it is shown in the drop-down menu.Deleting a Sound PresetFactory presets can not be deleted. For all other presets, two methods are available to delete a Sound preset.D To delete the currently selected preset, click the small “x” button in the top left corner of the Sound section.D To discard a Sound preset that you have just created but not yet saved, click the “X” button to the left of the“OK” button.! Please note that you can not undo deleting a Sound preset!11
Session KeysTonality Pop-up DialogD Click the Tonality button in the Sound section to open the Tonality pop-up dialog.The Tonality pop-up dialog is a powerful tool to set up parameters that greatly influence the Session Keyssound. In conjunction with the devices available in the Effects pop-up dialog and the Pentamorph in the Pianosection, you can create and quickly access everything from a naturally sounding Rhodes piano to weird otherworldly sounds of strange beauty.D To turn a knob, click and drag up- or downwards, as usual.Tonality pop-up dialogResonance VolumeYou can use the Resonance knob to define the level of harmonic resonance that occurs when you play withpedal down. Use your ears and hear what happens when you apply the Pentamorph Fader in the Pianosection, see page 7.TinesThe sound of the original Rhodes piano is produced as follows: When the player plays a key on the keyboard, a rubber hammer strikes a thin rod - the Tuning bar - which isconnected with a Tone bar. This tone generating assembly is called a tine and resembles an asymmetric tuningfork. A spring on the tuning bar can be used to tune each tine to the correct pitch. A pickup picks up the vibration and induces an electric current in much the same way as a guitar pickup. Changing the distance between a tine and its pickup has a strong effect on the resulting sound which can soundmore bell-like or even an octave higher. Same as an electric guitar, a Rhodes will produce a soft acoustic sound when you play it without amplification.The Tines section in Session Keys Electric R’ Tonality pop-up dialog features two knobs, Volume and Position.Volume KnobYou can use this knob to control the volume of the acoustic (unamplified) tine sound. This does e.g. have aneffect on what’s audible, when you set the Pentamorph to “Unplugged”.D To set up tine volume, click the Volume knob and drag up- or downwards.Position KnobThis knob lets you change the virtual distance between tine and pick-up which has the effects describedabove.D To set up tine position, click the Position knob and drag up- or downwards.12
Session KeysEnvelopeThese two knobs can be used to set up the shape of the sample envelope curve.Attack Knob Turning up the Attack knob will gradually remove the attack phase and “fade in” the sound of the keys you play.Decay Knob Fully turning up the Decay knob will let the samples sound out with their normal decay (providing you press thekey for as long as necessary or use the sustain pedal). Gradually turning this knob downwards will shorten thedecay phase.NoiseThis section holds three knobs that you can use to individually control the level of noise created by using thepedal or pressing and releasing the keys. These real-world sounds are an integral part of the complete Rhodespiano sound
User manual by musicandtext.com Software version 1.0 (02/2015) . Using Maschine Controller Hardware. . . . . 31 Maschine MK I Controller — Overview . . 32 Maschine MK II Controller — Overview. . 33 Maschine Studio Controller — Overview 34 Maschine