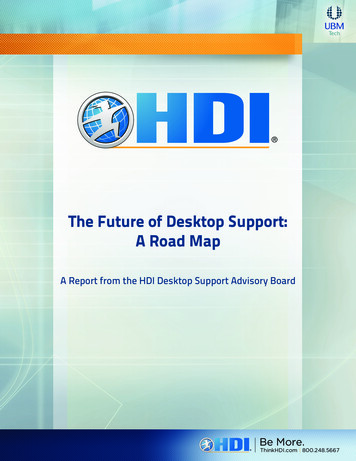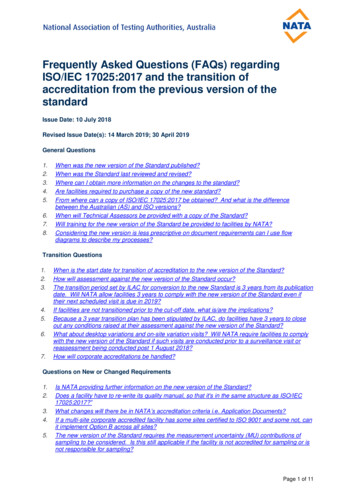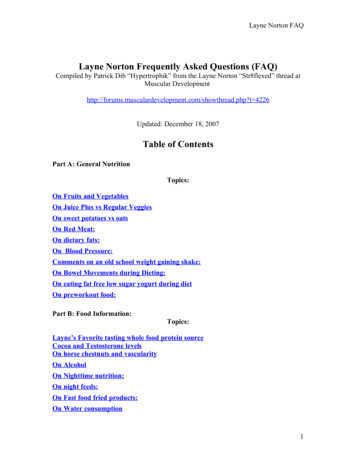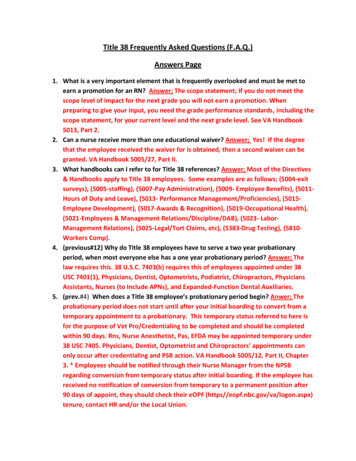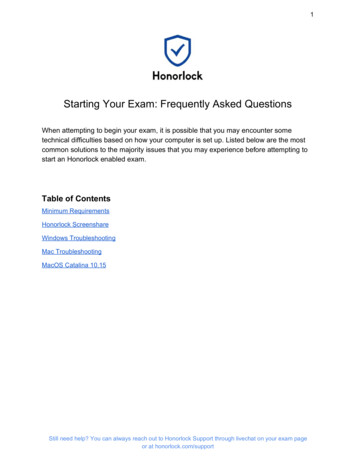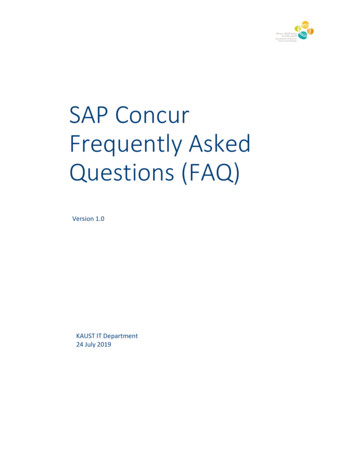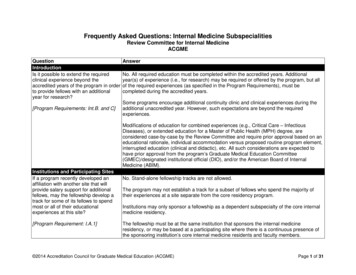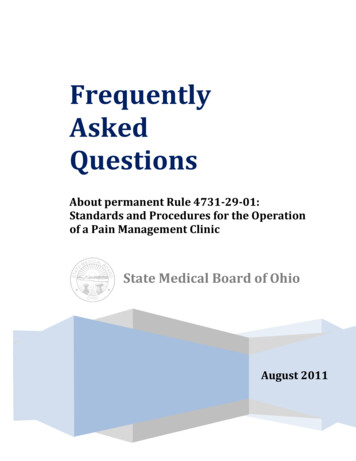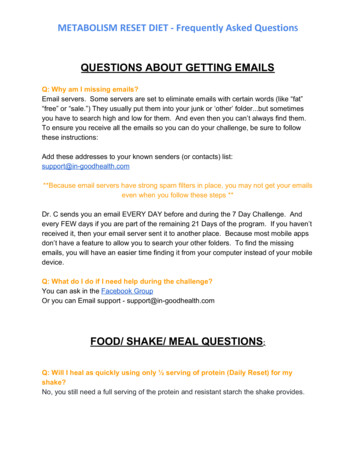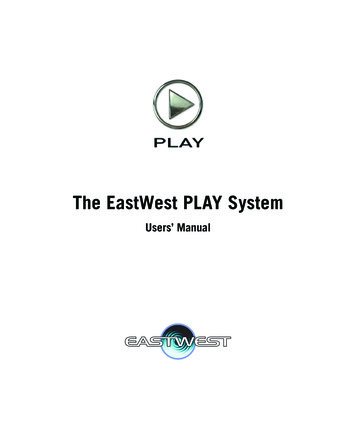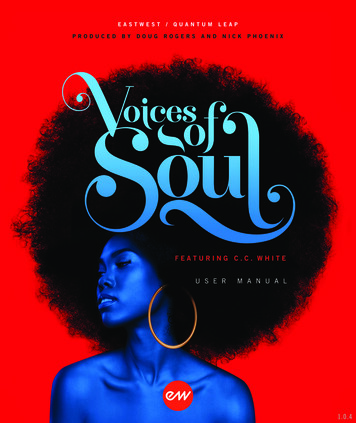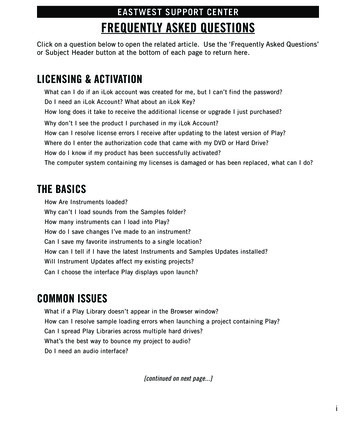
Transcription
EASTWEST SUPPORT CENTERFREQUENTLY ASKED QUESTIONSClick on a question below to open the related article. Use the ‘Frequently Asked Questions’or Subject Header button at the bottom of each page to return here.LICENSING & ACTIVATIONWhat can I do if an iLok account was created for me, but I can’t find the password?Do I need an iLok Account? What about an iLok Key?How long does it take to receive the additional license or upgrade I just purchased?Why don’t I see the product I purchased in my iLok Account?How can I resolve license errors I receive after updating to the latest version of Play?Where do I enter the authorization code that came with my DVD or Hard Drive?How do I know if my product has been successfully activated?The computer system containing my licenses is damaged or has been replaced, what can I do?THE BASICSHow Are Instruments loaded?Why can’t I load sounds from the Samples folder?How many instruments can I load into Play?How do I save changes I’ve made to an instrument?Can I save my favorite instruments to a single location?How can I tell if I have the latest Instruments and Samples Updates installed?Will Instrument Updates affect my existing projects?Can I choose the interface Play displays upon launch?COMMON ISSUESWhat if a Play Library doesn’t appear in the Browser window?How can I resolve sample loading errors when launching a project containing Play?Can I spread Play Libraries across multiple hard drives?What’s the best way to bounce my project to audio?Do I need an audio interface?[continued on next page.]i
EASTWEST SUPPORT CENTERUSING PLAY AS A PLUG-INWhere is the plugin version of my product?How do I use PLAY as a plugin inside my DAW?What can I do if the Play plug-in doesn’t appear in my DAW?Where does the Play VST plug-in get installed on Windows?SYSTEM PERFORMANCEHow does running Play in 64-bit help me?What can I do if an instrument isn’t playing correctly?How can I resolve clicks and pops during playback?How can I avoid dropped notes during playback?How can I achieve optimum performance when streaming samples from a hard drive?Can I stream samples from the sound data hard drive I purchased through Soundsonline.com?How can I improve the performance of my Mac Pro Tower?DOWNLOADING & TRANSFERRINGWhat can I do if there’s an interuption while downloading a Play Library?What can I do if a Play Library did not download correctly?How do I transfer my Play Libraries to a new hard drive?Why is it taking so long to download the Play Library content?How do I move Play Libraries to a new computer?ADDITIONAL RESOURCESWhat Can I Learn from the Quick Reference Guides?Where can I find the User Manuals?I’m in a hurry, can I get help right now?Is there a forum where I can chat with fellow music makers?ii
EASTWEST SUPPORT CENTERWhat can I do if an iLok account was created for me, but Ican’t find the password?Summary: To recover your ilok account password, go to ilok.com and enter your iLok.com User ID. A password will be sent to the email address that is associated withyour account.Recover Your iLok Account PasswordTo recover your iLok account password, follow the steps below. If the problem persists,please contact ilok’s support via email to recover your password: support@ilok.com!Your iLok account name and password are separate from yourEastWest / Soundsonline account name and password.1. Go to the following link: www.ilok.com2. Click the ‘Sign In’ ‘button in the top-left corner.3. Click the ‘Forgot user ID or password’ link.4. Click on the ‘Click here to reset your password’ button.5. In the next window enter your iLok User ID and click ‘Send to my email’.FREQUENTLY ASKED QUESTIONSLICENSING & ACTIVATION1
EASTWEST SUPPORT CENTERDo I need an iLok Account? What about an iLok Key?Summary: An iLok Account is required for product activation, but a physical iLokKey is only optional.Where to Activate Your ProductThe PACE iLok system is used for all product licensing. Now, product licenses can beactivated to either: an iLok Security Key (purchased separately)a computer using iLok’s machine-based licensing system.!The licenses for ComposerCloud and Play 6 require an iLok2and above, or the use of a machine-based license. They are notcompatible with iLok1.Creating an iLok AccountBefore completing a purchase at soundsonline.com, an ‘iLok account name’ must beprovided at the check out page. If you do not have an iLok account, go to www.ilok.com and create one.After creating your iLok account, enter your account name at the soundsonline.com.The iLok account name will also be recorded into the ‘iLok.com User Name’ field inyour ‘My Account’ page at soundsonline.com. If you already have an iLok account,please make sure that it has been entered in the ‘iLok.com User Name’ field in your‘My Account’ page at soundsonline.com.Advantages of an iLok KeyThe advantage of putting the license on an iLok USB Security Key is portability. Whileyou can move a machine license to any computer you like (after deactivating it fromthe computer it is currently stored on, and reactivating on another) having the optionto simply unplug your iLok Key and plug it into another computer is convenient whenmoving between systemsFREQUENTLY ASKED QUESTIONSLICENSING & ACTIVATION2
EASTWEST SUPPORT CENTERHow long does it take to receive the additional license or upgrade I just purchased?Summary: Typical wait time is no longer than 24 hours.Licenses are Manually DepositedAdditional licenses and product upgrades have to be manually deposited by our licensing department. This typically takes no longer than 24 hours.Please ensure the correct iLok account is listed in your Soundsonline Account, in theiLok.com User Name field.If you do not have the correct account listed, please contact our licensing departmentto help correct this: licensing@eastwestsounds.comFREQUENTLY ASKED QUESTIONSLICENSING & ACTIVATION3
EASTWEST SUPPORT CENTERWhy don’t I see the product I purchased in my iLok Account?Summary: Try Synchronizing your iLok account to refresh available product licenses.Synchronize the iLok KeyTo synchronize your iLok account, follow these steps:1. Download and install the iLok License Manager, available here.2. Log into the iLok License Manager.3. Select your iLok from the sidebar to the lefthand side of the screen.4. Make sure you have the details of the iLokshowing.5. Right-click (or control click) on the iLok inthe sidebar and select “Synchronize”6. You should now see the license for your product in your iLok account.FREQUENTLY ASKED QUESTIONSLICENSING & ACTIVATION4
EASTWEST SUPPORT CENTERHow can I resolve license errors I receive after updating tothe latest version of Play?Summary: If the error “Play could not verify the license for Library Name ” ap-pears, try synchronizing your iLok account to refresh product licenses. If that doesn’twork, we recommend you de-activate, then re-activate the license(s). Additionally,older products installed from DVDs or HDDs also require instrument updates.Synchronize the iLok KeyBefore beginning, confirm that your iLok key isplugged into a USB port. Once plugged in, followthe steps below to synchronize your iLok to your iLokaccount:1. Download and install the iLok License Manager, available here.2. Open the application and login with your iLokaccount details.3. Locate your iLok in the sidebar on the left side.4. Right-click (or control click) on the iLok andchoose “Synchronize”.Deactivate and Reactive a Product LicenseIf you continue to receive the error message after synchronizing above, please followthe instructions below to deactivate, then re-activate the product license.1. Click on your the location of your license in the left-column.2. Find your license in the righthand window, right-click on itand select “Deactivate.”3. Confirm the dialog that pops up.4. Click on your username at the top left and then on the“Available” tab at the top.5. Find your license in the list, right-click it and select “Activate.”6. Select the location to activate and confirm.[continued on next page.]FREQUENTLY ASKED QUESTIONSLICENSING & ACTIVATION5
EASTWEST SUPPORT CENTERUpdate Instruments to Ensure CompatibilityInstruments with older Instruments installed may not be compatible with the latestversion of Play., This includes products not originally downloaded from the InstallationCenter (DVDs, HDDs, etc).1. Download and install the EW Installation Center, available here.2. Login with your East West / Soundsonline Account details.3. Download and install the latest Instrument Updates by clicking on the ‘Update’button, or click on the gear icon to reveal the drop-down menu and select ‘Update Instruments’.FREQUENTLY ASKED QUESTIONSLICENSING & ACTIVATION6
EASTWEST SUPPORT CENTERWhere do I enter the authorization code that came with myDVD or Hard Drive?Summary: Enter the Authorization Code into the Installation Center to deposit a li-cense into your account, then activate that license to either your computer or an iLoksecurity key.Activate an Authorization CodeFollow these steps to deposit the product license and complete activation.1. Download and install the EW Installation Center, available here.2. Login with your East West / Soundsonline Account details.3. Open the Main Menu by clicking on the icon at the top-right corner of the Installation Center, then select “Register Authorization Code.”4. Type in your 20-digit code and hit “Submit”5. When the license has successfully been authorized open the Main Menu againand click “Refresh Product Details”.6. The license will now appear listed under “New Licenses Available” at the top ofthe Installation Center. Click the ‘Activate’ button then choose the location youwould like to activate the license to.7. Once complete, you can begin to download and install your product using thedownload button that appears in the product panel in the Installation Center.Registration Instructions for XChange Customers:If you purchased your product from an XChange retailer, you must complete CustomerRegistration form and enter your License Information.1. Go to the following link: https://eastwestsounds.com/register2. Create an account by filling out the the Customer Registration form.FREQUENTLY ASKED QUESTIONSLICENSING & ACTIVATION7
EASTWEST SUPPORT CENTER3. In the License Information section, enter your existing iLok account details, orone will be created for you (please read the ‘Very Important’ note for details).4. Enter the License Code that came with product to deposit the license into youriLok account.5. Download and install the EW Installation Center, available here.6. Login with your East West / Soundsonline Account details.7. The license will now appear listed under “New Licenses Available” at the top ofthe Installation Center. Click the ‘Activate’ button then choose the location youwould like to activate the license to.8. Once complete, you can begin to download and install your product using thedownload button that appears in the product panel in the Installation Center.FREQUENTLY ASKED QUESTIONSLICENSING & ACTIVATION8
EASTWEST SUPPORT CENTERHow do I know if my product has been successfully activated?Summary: You can confirm whether or not your product is activated by checking ineither the EastWest Installation Center, or the iLok License Manager.Check Activation Status (Installation Center)To check the activation status using the Installation Center:1. Download and install the EW Installation Center, available here.2. Login with your East West / Soundsonline Account details.3. Check to see if the word “Activated” appears in the product panel.Check Activation Status (iLok License Manager)To check the activation status using the iLok License Manager:1. Download and install the iLok License Manager, available here.2. Login with your iLok account details.3. Click on the tab named “All Activations”, then check to see if your productshows up in the list.FREQUENTLY ASKED QUESTIONSLICENSING & ACTIVATION9
EASTWEST SUPPORT CENTERThe computer system containing my licenses is damaged orhas been replaced, what can I do?Summary: Contact EastWest’s Licensing Department directly.Contact EastWest Licensing DepartmentIn order to retrieve licenses that have been damaged or lost, please contact EastWest’s Licensing Department directly for a replacement at the email address below.EastWest Licensing Department: licensing@eastwestsounds.com!Pace, the developers of the iLok Security System, are unable toreplace lost or damaged product licenses.FREQUENTLY ASKED QUESTIONSLICENSING & ACTIVATION10
EASTWEST SUPPORT CENTERHow Are Instruments loaded?Summary: All Play users can load Instruments from Play’s Browser view, but Play 6users have the option to browse in a new Database area in addition to the traditionalLibraries area. See the Instructions that correspond to the version of Play that is currently installed.Loading Instruments for Play 6 UsersInstruments can be loaded from either of the two areas available in Play’s Browser view: Libraries allows you to browse for instruments within their original Play Library filestructure. Existing Play users will be familiar with this one. Database allows you to conduct a direct search with key words, or narrow downsearch results by selecting attribute tags across a variety of categories.How to Load Instruments with the Libraries Browser1. Navigate to the Browser view and click on the ‘Libraries’ tab.2. Select a Play Library from the left column of the Browser view that displays all installed Play Libraries3. Navigate through the sub-folders in the two middle columns that display the contentsof the main library folder until you reach the instrument files that populate in thefar-right column.4. Select the instrument name in the far right column of the Libraries Browser,then click either the ‘Add’ button or the ‘Replace’ button. The ‘Add’ button, ordouble-clicking while holding [shift control], will add the instrument to theexisting loaded instruments. The ‘Replace’ button, or simply double-clicking, willreplace the currently selected instrument with the new one.FREQUENTLY ASKED QUESTIONSTHE BASICS11
EASTWEST SUPPORT CENTERHow to Load Instruments with the Database Browser1. Navigate to the Browser view and select the ‘Database’ tab.2. Select among the various Database categories to narrow the search results that populate in the Results List in the far-right column.3. Select an instrument name in the Results List located in the far right column ofthe Database Browser, then click either the ‘Add’ button or the ‘Replace’ button.The ‘Add’ button, or double-clicking while holding [shift control], will add theinstrument to the existing loaded instruments. The ‘Replace’ button, or simplydouble-clicking, will replace the currently selected instrument with the new one.Loading Instruments for Play 4 and 5 UsersThere were significant changes made to the user interface design beginning with therelease of Play 6. Please see instructions below, as these changes mean loading instruments in earlier versions of Play differs slightly.1. While in the Player view, click the Browser button in the upper right area of thePlay 4 or 5 interface.2. Navigate to the Favorites window in the lower-left where all installed Play Libraries populate.3. Click on the desired product tonavigate through the sub-foldersuntil you reach an Instrumentfile [.ewi].4. Highlight the Instrument andclick ‘Add’. Or simply doubleclick on the Instrument.FREQUENTLY ASKED QUESTIONSTHE BASICS12
EASTWEST SUPPORT CENTERWhy can’t I load sounds from the Samples folder?Summary: Each Instrument is made up of a collection of samples, but Sample filesthemselves can’t be accessed directly.How Instruments and Samples WorkEach Play Library contains a Main Library folder (see ‘EW Ghostwriter’) thatis made up of an Instruments folder and a Samples folder.Each instrument file is made up of a collection of many individual samples,which while themselves cannot be accessed directly, are loaded into Playwhen an instrument file is loaded from within Play’s Browser view.The left column in Play’s Browser view contains a list of all installed PlayLibraries, each of which have a directory path that is connected to eachproduct’s Instrument folder. The sub-folders within an Instrument folderappears in the middle columns, with the instruments themselves populatingthe right column.FREQUENTLY ASKED QUESTIONSTHE BASICS13
EASTWEST SUPPORT CENTERHow many instruments can I load into Play?Summary: When using Play in a multi-timbral fashion, that is, when loading multipleinstruments into a single instance of Play, the number of instruments is only limitedby the power of your computer and availability of MIDI ports within your computersystem and/or DAW.Loading Multiple InstrumentsWhen being used in stand-alone mode, Play allows you to select a MIDI port, a MIDIchannel, and an audio output for each loaded instrument. MIDI spec allows for 16MIDI channels per MIDI port, with the number of MIDI ports available on your system determined by the MIDI interface installed on your system. In many cases, anAudio interface will include MIDI functionality.When being used as a plug-in, Play can be setup in a multi-timbral fashion is determined by the DAW itself.See Chapter 5 of the Play 6 User Manual to learn more.How to Use the Instrument SelectorThe Instrument Selector field displays the current instrument selection (highlighted ingreen), which when clicked on will reveal a drop-down menu showing all loaded instruments and their MIDI channel assignments. A check-mark indicates the current selection. Clicking on an instrument will make it the current selection, and the Player view willchange accordingly.FREQUENTLY ASKED QUESTIONSTHE BASICS14
EASTWEST SUPPORT CENTERHow do I save changes I’ve made to an instrument?Summary: To save changes made to an instrument, click on the Main Menu,select ‘Save As.’, then proceed to name and save the file.Use the ‘Save As.’ OptionYou can save a single instrument -- or group of instruments -- as an instrument file(ewi). The instrument file will retain any settings that are changed in the instrument,and will save all currently loaded instruments (effectively creating a multi).We recommend using the ‘Save As.’ option so that you don’t overwrite the originalfile, which contains instrument settings by EastWest.FREQUENTLY ASKED QUESTIONSTHE BASICS15
EASTWEST SUPPORT CENTERCan I save my favorite instruments to a single location?Summary: Yes. Instruments can be saved to a single location in Play’s Browser. Pleasesee the instructions below based on the currently installed version of Play (check theMain Menu About to find out this information).Saving a Favorite Instrument For Play 6 Users:1. Right-click in the left column of the Libraries browser and select ‘Add New FavoritesFolder’ from the menu.2. Enter a folder name (“User Favorites” in this example) and click ‘okay’ to create it.3. To add an instrument to this location, right-click on an instrument name in the farright column and choose the option ‘Add to [folder name]’.Saving a Favorite Instrument For Play 4 and 5 Users:1. Click the “New” button just below the Favorites window in Play’s Browser.2. When a dialog window pops up, enter a name for the folder and press ‘OK’ tocreate a new directory in the Favorites window.3. To add an instrument to that location, right-click on the instrument file (.ewi),and in the “Add to.” pop-up menu, choose the folder you just created.FREQUENTLY ASKED QUESTIONSTHE BASICS16
EASTWEST SUPPORT CENTERHow can I tell if I have the latest Instruments and SamplesUpdates installed?Summary: Run the ‘Update Instruments’ option in the Tool menu of the InstallationCenter.Run the Latest Instrument UpdatesSimply run the latest update from the Installation Center again:1. Download and install the EW Installation Center, available here.2. Login with your East West / Soundsonline Account details.3. Download and install the latest Instrument Updates by clicking on the ‘Update’button, or click on the gear icon to reveal the drop-down menu and select ‘Update Instruments’.!Play Libraries downloaded through the InstallationCenter include the latest updates for both Instruments andSamples. Play Libraries installed from older DVDs or HDDs,however, will need to be updated.FREQUENTLY ASKED QUESTIONSTHE BASICS17
EASTWEST SUPPORT CENTERWill Instrument Updates affect my existing projects?Summary: No.Instrument Settings are Saved in your DAWExisting instrument files loaded into a project file, and their respective parameter settings, are saved within the DAWs project file itself.This means that after running an instrument or sample update, your projectwill still load the original instrument file, because it is saved with the projectitself.In order to update your project file after running an instrument or sampleupdate, you need to re-load instruments from Play’s Browser (where the instrument files has been updated) into your project to ensure they are from thelatest instrument set available.FREQUENTLY ASKED QUESTIONSTHE BASICS18
EASTWEST SUPPORT CENTERCan I choose the interface Play displays upon launch?Summary: Yes.Select a Default InterfaceTo select a specific Play Library interface as the default load state uponlaunching Play, launch Play in stand-alone mode, then go to the Settingsmenu in the top-left corner of the Play interface, and click on the “Other”tab. At the bottom of the window you can select the Play Library interfacethat you’d like to appear when Play launches upon startup.FREQUENTLY ASKED QUESTIONSTHE BASICS19
EASTWEST SUPPORT CENTERWhat if a Play Library doesn’t appear in the Browser window?Summary: To manually set the directory of a Play Library to appear in Play, youcan either use Play itself, or the Installation Center.Use the ‘Locate Directory’ OptionIn order to load instruments from a given Play Library in Play, its directorypath must be set. Normally, the directoy path is established automaticallyduring the installation process, however it it does not appear, follow the instructions below using either the Installation Center or directly in Play.Via the Installation Center1. Launch the Installation Center and Login.2. Hover your mouse over the Product panel to reveal the Gear icon to thefar-right and click on it, then click on “Locate Directory and Reinstall”from the pop up menu.3. When the window asks you to “Select the Instrument Directory” forthe product, navigate to the Instrument folder (within the Main Libraryfolder), highlight it, and click “Open”.Directly in Play1. Launch PLAY in stand alone mode.2. Click the Browser button located near the top of the PLAY interface.3. In the lower-left corner of PLAY find the Favorites window pane. Click onthe Favorites Tab.4. Right-click or control-click in the Favorites window and select “Add Another Product Library” from the pop up menu.5. Find your product title from the list and click on it. If your product isn’tlisted here either or no list appears, use the Installation Center to addyour Favorite.6. This will bring up a window that asks you to “Select the Instrument Directory” for the product.7. When the window asks you to “Select the Instrument Directory” forthe product, navigate to the Instrument folder (within the Main Libraryfolder), highlight it, and click “Open”.FREQUENTLY ASKED QUESTIONSCOMMON ISSUES20
EASTWEST SUPPORT CENTERHow can I resolve sample loading errors when launching aproject containing Play?Summary: If you receive “a sample can not be found” or “the sample path is notvalid” error when loading a project or when attempting to load an instrument, ensurethe directory path for that Play Library is setup correctly, and run latest instrumentupdate for it.Use the ‘Locate Directory’ OptionIn order to load instruments from a given Play Library in Play, its directorypath must be set.1. Download and install the EW Installation Center, available here.2. Login with your East West / Soundsonline Account details.3. Navigate through the product panels until you reach the Play Library in question, then hover your mouse over the product panel to reveal the Gear icon tothe far-right and click on it, and select “Locate Directory and Reinstall” fromthe pop up menu.4. When the window asks you to “Select the Instrument Directory” for the product, navigate to the Instrument folder (within the Main Library folder), highlight it, and click “Open”Run the Latest Instrument UpdatesAn outdated instrument folder maybe be causing problems. Follow the steps torun the latest Instrument Update.1. Download and install the latest Instrument Updates by clicking on the ‘Update’button. If an update button does not appear, right-click on the gear icon toreveal a drop-down menu and select ‘Update Instruments’ to force the update.2. If the problem is occurring in a project you will need to reload the instrument forthe update to take effectFREQUENTLY ASKED QUESTIONSCOMMON ISSUES21
EASTWEST SUPPORT CENTERCan I spread Play Libraries across multiple hard drives?Summary: Yes. If you require large instrument setups, dispersing Play Library content across multiple hard drives or multiple computers is the best way to preventbottlenecks in performance.Understanding How Play Libraries Are OrganizedBefore beginning, it’s important to understand how Play Libraries are organizedto ensure that the file structure is retained when dispersing Play Libraries acrossmultiple drives. Each hard drive should have a Play Libraries folder and withinthat, the Main Library folder for the specified Play Library containing its Instruments and Samples folder. Here’s an example:Hard Drive 1Play LibrariesEW Hollywood Strings Diamond (Main Library folder)Hollywood Strings InstrumentsHollywood Strings SamplesHard Drive 2Play LibrariesEW Hollywood Brass Diamond (Main Library folder)Hollywood Brass InstrumentsHollywood Brass SamplesDownloading a Play Library to specified location via the Installation CenterIf you’re downloading a Play Library from the Installation Center, you can definethe directory path to download the Play Library to as follows:1. Click in the Main Menu in the top-right of the Installation Center and choose“Library Directories ” from the menu options.2. To add a directory, click the ‘Add’ button and navigate to the Play Librariesfolder one of the hard drives and click ‘Open’. Repeat this step to add an additional directory on the other hard drive.3. With more than one directory path established, a ‘Default’ path needs to beselected. Simply highlight the directory and click the ‘Default’ button. PlayLibraries will be downloaded to the ‘Default’ Library Directory.FREQUENTLY ASKED QUESTIONSCOMMON ISSUES22
EASTWEST SUPPORT CENTERMoving an existing Play Library to a new hard driveIf a Play Library is already downloaded to an existing location and you’d like to movethem to a different one, follow the steps below to copy the contents to the new location (do this for each Play Library you’d like to move).1. Create a Play Libraries folder at the new location.2. Drag the Main Library folder for a given product from it’s existing location anddrop it inside the new Play Libraries folder on the other drive.Use the ‘Locate Directory’ OptionThe final step is to link the new directory path of the Play Library to Play.1. Hover your mouse over the Product panel to reveal the Gear icon to the far-right2. Click on this Gear icon, then click on “Locate Directory and Reinstall”3. This will bring up a window that asks you to “Select the Instrument Directory” forthe product4. Navigate to the product’s Main Library folder, highlight it, and click “Open”.5. Repeat steps 1-4 for each Play Library.FREQUENTLY ASKED QUESTIONSCOMMON ISSUES23
EASTWEST SUPPORT CENTERWhat’s the best way to bounce my project to audio?Summary: To best way to ensure your project bounces to audio without any glitchesor drop outs is to use a real-time bounce.Use a Real-Time BounceIf you continue to experience notes dropping out or artifacts like clicks andpops when doing a real-time bounce, try raising the audio buffer setting inthe DAW being used. Please see your DAWs documentation for details.FREQUENTLY ASKED QUESTIONSCOMMON ISSUES24
EASTWEST SUPPORT CENTERDo I need an audio interface?Summary: No. While recommended for superior reliability, audio quality and performance, an audio interface is not neccessary.Use a Built-in Sound CardIf a dedicated audio interface is not available, the minimum requirementcalls for a built-in sound card compatible with CoreAudio (MacOS) or andASIO Driver (Windows).If the sound card that came with your Windows computer does not have anASIO driver installed, you can use a free ASIO driver available at the followinglink: http://www.asio4all.org/FREQUENTLY ASKED QUESTIONSCOMMON ISSUES25
EASTWEST SUPPORT CENTERWhere is the plugin version of my product?Summary: Look for Play in your plug-in list, not individual products.Look for Play in the Plug-in ListAll Play Libraries load inside Play with a unique graphical user interface, but theyare not separate plug-ins themselves.Play enables you to load instruments from any Play Libraries into a single instance ofPlay. Once loaded, use the Instrument Selector and click on an instrument to makeit the current selection.The user interface will always reflect the currently selected instrument, which appears with a check-mark to the left of the Instrument name within the InstrumentSelector (highlighted in green below).This allows you to use any Play Library in a multi-timbral setup (that is, having multiple instruments loaded into a single instance of Play) while still retaining customuser interface controls for each instrument.FREQUENTLY ASKED QUESTIONSUSING PLAY AS A PLUG-IN26
EASTWEST SUPPORT CENTERHow do I use PLAY as a plugin inside my DAW?Summary: For step by step instructions on how to load Play as a plugin within yourDAW
EASTWEST SUPPORT CENTER FREQUENTLY ASKED QUESTIONS LI