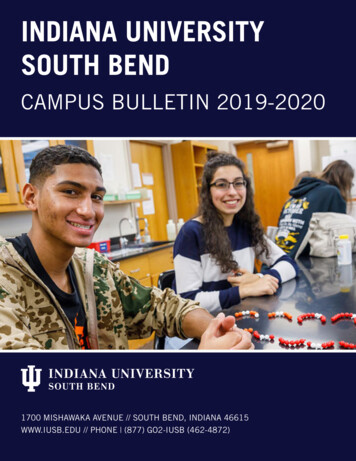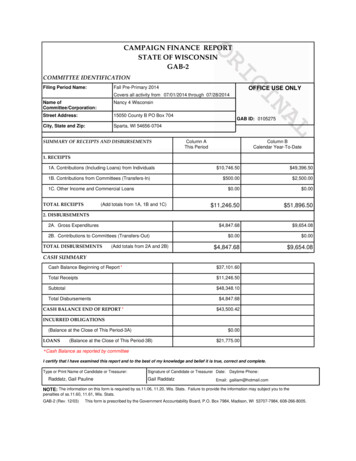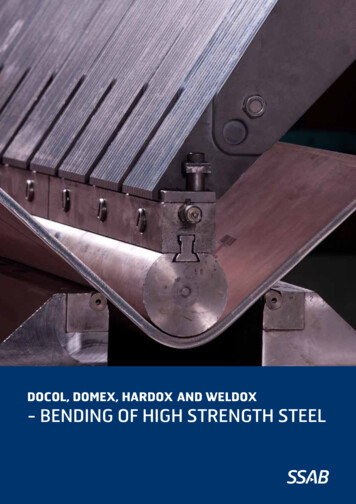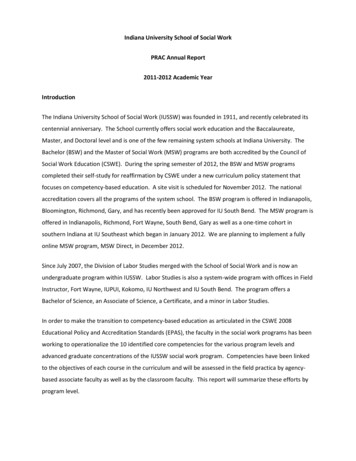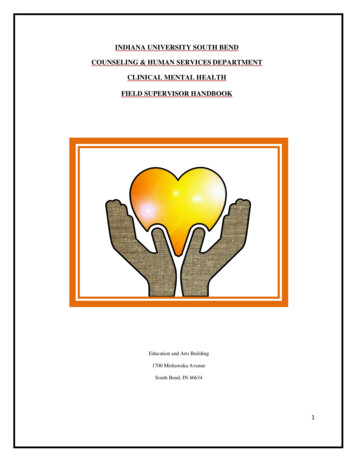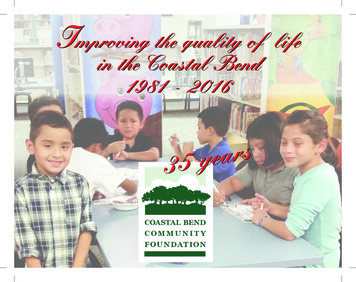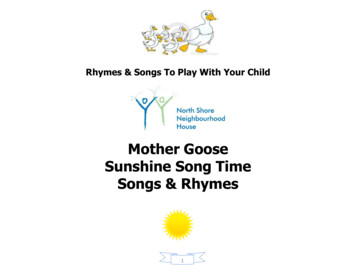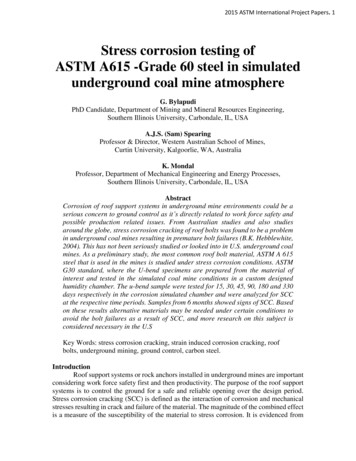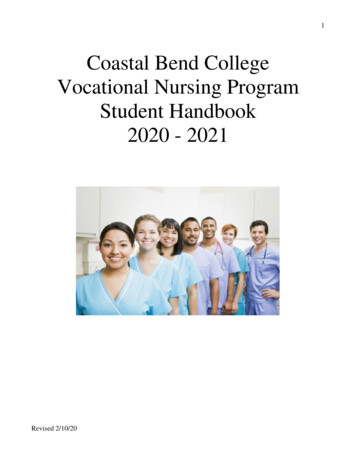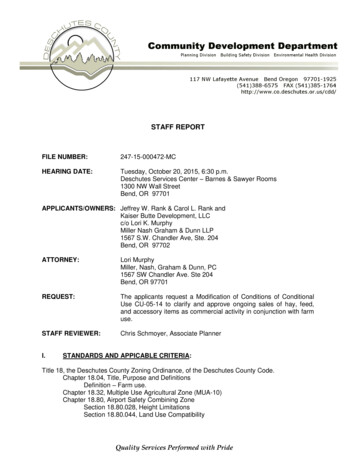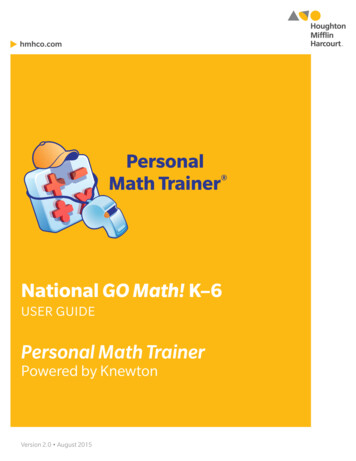
Transcription
hmhco.comNational GO Math! K–6USER GUIDEPersonal Math TrainerPowered by KnewtonVersion 2.0 August 2015
ContentsI. OVERVIEW AND MODES OF THE PMT.3II. LOCATING THE PMT TO MAKE ASSIGNMENTS.5III. VIEWING THE PMT BEFORE ASSIGNING IT.8IV. ASSIGNING THE PMT.9V. CUSTOMIZING PMT ASSIGNMENTS.12VI. STUDENTS ACCESSING THE PMT.162Personal Math Trainer Powered by KnewtonNATIONAL GO MATH! K–6 USER GUIDE
I. OVERVIEW AND MODES OF THE PMTThe Personal Math Trainer (PMT) is a powerful tool that monitors student assessments, quizzes, and homework toprovide them with targeted support.The PMT can be utilized in the following ways. Assessment: can be used for diagnostic, formative, and summative assessment Practice: reinforces what has been taught and offers learning aids Adaptive Intervention and Enrichment: builds a student profile, identifies student proficiencies andweaknesses, and can create a personalized learning path Tracking: can show student progress and growth over time Reporting: can generate class, school, and district reports by standard or by assignment Grading: automatically scores itemsPRE-BUILT PMT ASSIGNMENTSThe PMT is a collection of pre-built assignments that can be assigned to students in different modes onThinkCentral. The differences between the modes are summarized in the table on the next page.Assessment (Tests and Quizzes) Mode Beginning-of-Year, Mid-Year, and End-of-Year Tests (parallel assessments) Show What You Know, Pre-Test, Mid-Chapter Checkpoint, and Post-Test for every Chapter Share and Show for every Lesson (items with check mark in Student Edition) Performance Task for every Chapter and Critical Area Quiz for every Common Core Standard and ClusterHomework Mode Homework assignment for every Lesson Show What You Know, Pre-Test, Mid-Chapter Checkpoint, and Post-Test for every Chapter Quiz for every Common Core Standard and ClusterKnewton Adaptive ModeThe pre-built assignments in the two modes above can be assigned to students with Knewton AdaptiveWorkflows so that the PMT Powered by Knewton creates personalized intervention, warm-ups, and enrichmentfor students. See page 4 for additional information.ISE ModeThe Interactive Student Edition (ISE) follows the 5-E instructional model of the lesson. The Elaborate and Evaluatescreens link out to PMT assignments.Practice ModeOnce available, the Practice Mode will be found in the Student Edition eBook under the Resource tab. Studentusage is neither tracked nor added to teacher reports.Note: The Student Edition eBook must be selected as a product to include in the students’ library in order forstudents to access the PMT in Practice Mode.3
Characteristics of PMT ModesModes of PMTColor of BandAssessmentModeHomeworkMode*KnewtonAdaptive ModeLearning AidLinksCheckAnswer/TryAnotherAssigned byTeacherAbility toassign inKnewtonModeAutomaticGrading es**Yes**YesN/AYesYesYesYesNoYesYesYesNo (accessedthrough theeBook)NoNo (but it willgive a score tostudent)Elaborate***ISE ModeEvaluate (same items asHomework Mode)Practice Mode*Knewton Adaptive Mode: You can choose to apply one of the two Knewton adaptive workflows to anyPMT Homework or Assessment assignment. In doing so, Knewton will generate additional, personalizedassignments for students based on their performance. For additional information on these two workflows,please see section V. Assigning the PMT.Daily Intervention and Enrichment Workflow (see page 10 for additional information) Knewton Warm-up (5 mins.): intervention generated automatically by Knewton for students who may havedifficulty on the upcoming pre-built assignment based on previous performance Pre-Built Assignment: the GO Math! assignment being given to the student; includes an enrichmentthreshold setting Knewton Enrichment (10 mins.): generated for students who exceeded the enrichment threshold on the prebuilt assignment; includes challenging itemsPersonal Study Plan Workflow (see page 11 for additional information) Pre-Built Assignment: the GO Math! assignment being given to the student includes a threshold setting forgeneration of Knewton prescriptive intervention Knewton Prescription (15 mins.): generated for students who score below the intervention threshold on thepre-built assignment; personalized assignment containing items intended to address student learning gaps Re-Assessment: the initial Pre-Built Assignment is given to the student again so they can show growth andimprove their score**Knewton-generated portions of a PMT assignment will always feature Learning Aids and Check Answer/TryAnother. However, these features are disabled for the pre-built assignment portion of a PMT Assessment (Test andQuizzes mode).***ISE Mode: The Elaborate section contains two items selected to extend students’ thinking and apply lessonconcepts in problems requiring critical thinking. The Evaluate section contains all the PMT items found inlesson homework.4Personal Math Trainer Powered by KnewtonNATIONAL GO MATH! K–6 USER GUIDE
II. LOCATING THE PMT TO MAKE ASSIGNMENTSThere are several ways to locate the PMT and ISE on ThinkCentral to assign and/or schedule it. The quickest andsimplest ways are either through the Search or Browse function.Note: You will need to have a class (with students) set up that includes adaptive learning products before you canassign and/or schedule a PMT Assignment. For information on how to set up a class, please see the Help Centerlocated on the Teacher Dashboard home screen.1Using BROWSE to Locate the PMT or ISE1. Locate Browse in the upper right-hand corner ofthe Teacher Dashboard and click on it.22. Select your program name and grade level from thedrop-down menu.33. Select Program Structure on the browselanding page.44. Select the specific Unit, Chapter, or Lesson fromwhich you want to assign the PMT or ISE.Note: The ISE is labeled as “ISE Student View” and isfound under Lesson-Level Resources.5
1Using SEARCH to Locate the PMT or ISE1. Locate the Search icon in the upper right-handcorner of the Teacher Dashboard and click on it.622. Select Resources from the Searchdrop-down menu.33. Type in the PMT or ISE resource that you would liketo preview, assign, or schedule and press enter.44. You can narrow down the search results by usingthe filters on the left-hand side of the screen.Personal Math Trainer Powered by KnewtonNATIONAL GO MATH! K–6 USER GUIDE
READ METhe chart below contains helpful search terms that will quickly andaccurately pull up the PMT or ISE resources for which you are searching.Type in exactly what is indicated, and change to desired Chapter, Lesson, or Standard Number.PMTISEPersonal Math Trainer: “Lesson 1.1”ISE Student View: “Lesson 1.1”Personal Math Trainer: “Chapter 7 Pre-Test”Personal Math Trainer: “Chapter 7 Post-Test”Personal Math Trainer: “Chapter 7 Mid-Chapter Checkpoint”Personal Math Trainer: “Beginning-of-Year”Personal Math Trainer: “Mid-Year Test”Personal Math Trainer: “End-of-Year Test”Personal Math Trainer: “Standard 3.NBT.1 Quiz”Personal Math Trainer: “Critical Area 3 Performance Task”7
III. VIEWING THE PMT BEFORE ASSIGNING ITWhether you use the Browse or Search option to find the PMT, you can always preview it before creatingthe assignment.Partial Credit ScoringRed X Entirely IncorrectOrange / Partial CreditGreen Entirely CorrectThe color of the bandcoincides with the modethat the PMT is in.(see page 4 for details)Learning Aides can be found herefor assignments in Homework orPractice mode. Learning Aidesvary by grade level and question.Audio buttonsare availablefor Kindergartenand 1st Grade.When students access a PMTassignment, they see twoadditional buttons. Makesure students understandthe difference betweenand.Check Answer Feature is availablein Homework and Practice mode.If students are incorrect they willreceive feedback and must try anotherproblemof the sametype to receive credit.8Personal Math Trainer Powered by KnewtonNATIONAL GO MATH! K–6 USER GUIDE
IV. ASSIGNING THE PMTAssigning the PMT through Browse, Search, and mySmartPlannerWhen assigning a PMT Assessment or Homework without utilizing Adaptive Workflows, the student will receiveonly the pre-built assignment. This is the default setting, and Knewton will not create additional intervention orenrichment assignments. See more details about Characteristics of PMT Modes on page 3.Note: Knewton still collects data from PMT Assignments even when Adaptive Workflows are not utilized.11. Locate a PMT (or ISE) resource and click on Assign.(See the previous section for more information onLocating PMT Assignments.)22. Click on Add to assign the PMT (or ISE) directly.(For information on modifying assignments, seethe next section.)3. Enter a name in the Assignment Name field.4. Enter directions in the Student Instructions field(optional).345. Select a Class from the Class drop-down list.56. Select a Group from the Group drop-down list(optional).67. Select specific or all Available Students to add tothe Students in Assignment section.78. Select the assignment’s Available Dateand Due Date.Note: You can determine the availability of the testby selecting a time from the Times Available list,then filling in the From and To fields.*89. Set the Assessment Settings.10. Click on Save at the bottom of the page.9Note: Students must click the “Turn It In” button priorto the end time of the assignment, otherwise theirwork will be lost.*109
Assigning the PMT in Knewton Adaptive ModeKnewton Adaptive Workflows can be applied to any PMT Homework or Assessment assignment. They cannot beapplied to the ISE. See more details about Characteristics of PMT Modes on page 3.21. Follow steps 1–9 from the previous section.2. Under Adaptive Workflows, select Yes.33. Choose one of the two Adaptive WorkflowSettings: Daily Intervention and Enrichmentor Personal Study Plans. (See the next sectionfor descriptions of both.)44. Click on Save at the bottom of the page.Daily Intervention and Enrichment Workflow This adaptive workflow was designed for formative,daily use in the classroom or computer lab; toaccompany homework; or as an instructional optionin a blended-learning environment. This pathway provides students with a warmup composed of prerequisite skills or priorgrade-level skills that have been identified byKnewton. Students receive it prior to the pre-builtassignment to set them up for success on the PMTassignment you’ve given them. Students must complete this warm-up prior tocompleting the pre-built assignment. If their performance on the pre-built assignmentmeets the Enrichment Threshold*, they will begiven an additional assignment that consists ofenrichment activities.Note: The Default Enrichment Threshold is 90% butcan be adjusted to meet your needs.*10Personal Math Trainer Powered by KnewtonNATIONAL GO MATH! K–6 USER GUIDE
Personal Study Plan Workflow This adaptive workflow was designed to accompanysummative assessments at the end of a Chapter orUnit, or to provide targeted students with review,intervention, and re-assessment opportunities. A Personal Study Plan will be assigned asintervention to students who do not meet thePrescription Threshold* set by the teacher for thepre-built assignment. Students will then receive a re-assessment afterthey complete the intervention.Note: The Default Prescription Threshold is 80% butcan be adjusted to meet your needs.*1Viewing Your PMT Assignments through theTeacher Dashboard1. Locate the Assignments section on the TeacherDashboard. The Assignments section provides aquick overview of student progress on most recentassignments. Click on Assignments to view theAssignments List.22. The Assignment List features resources that havebeen previously assigned to your students. Fromthis page, you can edit, copy, or delete existingassignments. You can also view student results ofcompleted assignments and see how individualstudents responded to specific questions.11
V. CUSTOMIZING PMT ASSIGNMENTSPMT Assignments can be modified or created from scratch through the Workflow Editor.Note: Once a PMT Assignment has been modified, you can no longer assign it in Knewton Adaptive Mode.1Pathway to Modify a Pre-Built PMT Assignment1. Locate a PMT resource and click on Assign(See Section IV. Assigning the PMT formore information.)22. Select Modify to edit the PMT resource beforeyou assign it.33. Use the Workflow Editor to edit the PMT Assignment.(See the next section for more details.)The left side of the Workflow Editor contains the entirebank of PMT content available for your program.The right side of the Workflow Editor containsdetails of the PMT assignment you are customizing.Using the Workflow EditorEditing by Book.11. Select a Book from the drop-down menu.2. Select the appropriate Unit, Chapter, and Lessonfrom the drop-down menus.212Personal Math Trainer Powered by KnewtonNATIONAL GO MATH! K–6 USER GUIDE
33. To preview a specific exercise, select a questionfrom the Exercises list and click on View.44. To add pre-built questions to the currentassignment, select a specific question from theExercises list and then click on the right arrow.Note: The question will move from the Exerciseslist to the Questions in Activity list.55. To remove existing questions, select a specificexercise from the Questions in Activity list andclick on the left arrow.6. To customize the Assignment Title, simply type ina new name in the Assignment Title field.677. To customize the Assignment Type, use theAssignment Type drop-down menu.13
88. Click on Save at the top of the page.99. After saving your modified assignment, you havethe option to Schedule the resource to a lessonplan or Assign it to the student TO-DO list.1010. You can view your modified PMT assignments atany time by clicking on the Assignments tab andclicking on List (under Custom Resources).Using the Workflow EditorEditing by Standard.11. Select a Book from the drop-down menu.2. Select the appropriate Domain, Cluster, andStandard from the drop-down menus.23. Follow steps 3–10 from the previous section.14Personal Math Trainer Powered by KnewtonNATIONAL GO MATH! K–6 USER GUIDE
1Pathway to Create a New PMT Assignment1. Locate Settings on the Teacher Dashboard andclick on Manage Classes.22. To create a new PMT assignment from scratch,click on the Assignments tab and click on Create(under Custom Resources).3. Under Resource Type, select PersonalMath Trainer.34. Under Resource Criteria, select the appropriateGrade Level from the drop-down list, then selectPersonal Math Trainer from the Product dropdown list.4565. Click on Next at the bottom of the page.6. Use the Workflow Editor to edit the PMTAssignment. (See previous section for moredetails on using the Workflow Editor.)15
VI. STUDENTS ACCESSING THE PMTStudents can access the PMT from the Student Dashboard in three different ways.PMT Homework or Assessments (Test and Quizzes) Assigned by teacher in either non-adaptive orKnewton adaptive mode. Accessed in Things to Do.Student Edition eBook In the Class Settings, the Student Edition eBookmust be selected as a freeplay resource for inclusionin the student library. Students can then click on theeBook in My Library. Once inside the eBook, students access the PMTvia the Resources icon while on a lesson page. ThePMT is in Practice Mode and will only be scored forthe student. Data will not be collected (see page 3).Interactive Student Edition (ISE) In order to collect data, ISE lessons must beassigned to students by the teacher. Accessed by students in Things to Do. PMT is linked to the Elaborate and Evaluate sectionsof the ISE (orange and red bread crumbs).Note: Students must click on the orange and redwhistles to open the PMT.16Personal Math Trainer Powered by KnewtonNATIONAL GO MATH! K–6 USER GUIDE
National GO Math! K–6USER GUIDEPersonal Math TrainerPowered by KnewtonConnect with us:Knewton is a trademark of Knewton, Inc. Houghton Mifflin Harcourt , Personal Math Trainer and design,and GO Math! are trademarks or registered trademarks of Houghton Mifflin Harcourt. Houghton Mifflin Harcourt. All rights reserved. 08/15 MS149583hmhco.com 800.225.542517
3 I. OVERVIEW AND MODES OF THE PMT The Personal Math Trainer (PMT) is a powerful tool that monitors student assessments, quizzes, and homework to provide them with targeted support. The PMT can be utilized in the following ways. Assessment: can be used for diagnostic, formative, and summative assessment