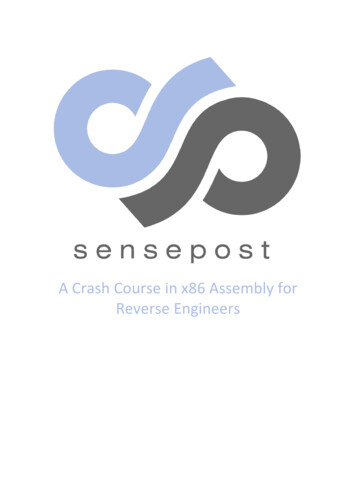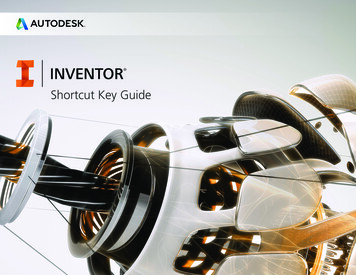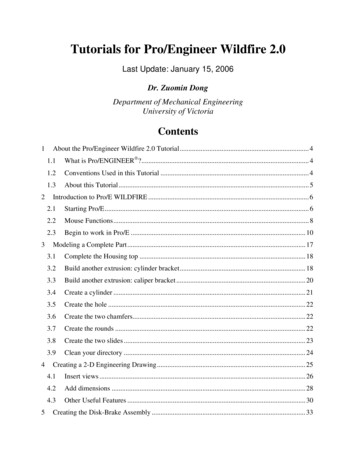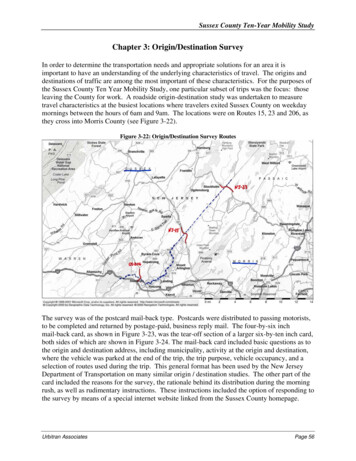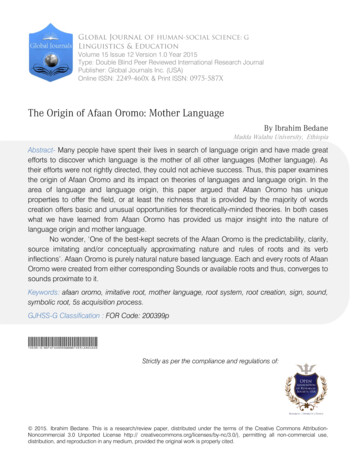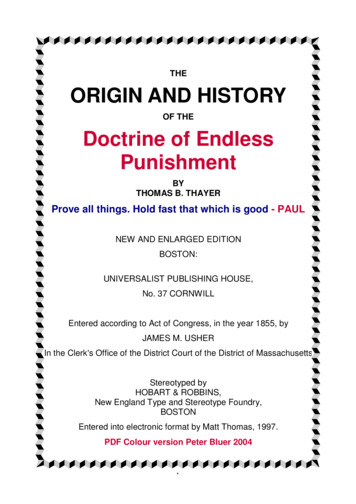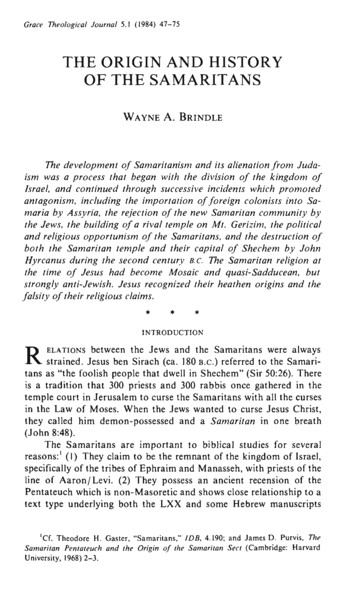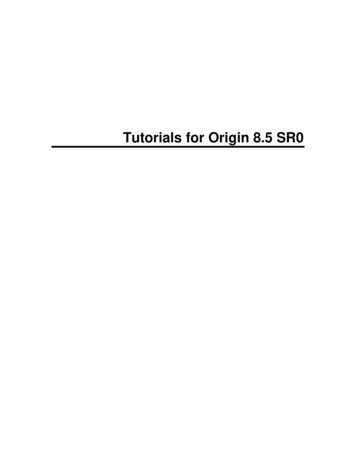
Transcription
Tutorials for Origin 8.5 SR0
Copyright 2010 by OriginLab CorporationAll rights reserved. No part of the contents of this book may be reproduced or transmitted in anyform or by any means without the written permission of OriginLab Corporation.OriginLab, Origin, and LabTalk are either registered trademarks or trademarks of OriginLabCorporation. Other product and company names mentioned herein may be the trademarks oftheir respective owners.OriginLab CorporationOne Roundhouse PlazaNorthampton, MA 01060USA(413) 586-2013(800) 969-7720Fax (413) 585-0126www.OriginLab.com
Table of Contents1 Introduction Tutorial12 User Interface32.1Origin GUI2.1.1Summary2.1.2What you will learn2.1.3Projects2.1.4Windows2.1.5Project Explorer3 Importing3.1Single ASCII3.1.1Summary3.1.2What you will learn3.1.3Steps3.2Import Wizard3.2.1Summary3.2.2What you will learn3.2.3Steps3.3Import Time Data3.3.1Summary3.3.2What you will learn3.3.3Steps3.4Post Processing with Import Filter3.4.1Summary3.4.2What you will learn3.4.3Steps4 Data Manipulation4.1Extract Worksheet Data4.1.1Summary4.1.2What you will learn4.1.3Dialog overview4.1.4Set the conditions5 Graphing5.1Basic 2D Plotting5.1.1Summary5.1.2What you will learn5.1.3Steps5.2Basic 3D Plotting5.2.1Summary5.2.2What you will learn5.2.3Steps5.3Adding a Data Plot to Existing Graph5.3.1Summary5.3.2What you will learn5.3.3Steps5.4Add multiple fitted curves in a Histogram5.4.1Summary5.4.2What you will learn5.4.3Steps5.5Copy and Apply a Plot Format to Another 4iii
Tutorials for Origin 8.5 SR05.5.2What you will learn5.5.3Steps5.6Adding and Arranging Layers5.6.1Summary5.6.2What you will learn5.6.3Steps5.7Create an 8 layer multi-panel plot template5.7.1Summary5.7.2What you will learn5.7.3Steps5.8Mark out a segment of plot with different plot style5.8.1Summary5.8.2What you will learn5.8.3Steps5.9Simple Dot Chart5.9.1Summary5.9.2What you will learn5.9.3Steps5.10Multi-Data Dot Chart5.10.1Summary5.10.2What you will learn5.10.3Steps5.11Plot Functions with Parameters Defined in a Worksheet5.11.1Summary5.11.2What you will learn5.11.3Steps5.11.4Scripts6 Dialogs and 597272737378796.1Analysis Themes6.1.1Summary6.1.2What you will learn6.1.3Steps797979797 Fitting837.1Linear Fitting and Outlier Removal7.1.1Summary7.1.2What you will learn7.1.3Steps7.2Nonlinear Fitting with System Function7.2.1Summary7.2.2What you will learn7.2.3Steps7.3Global Fitting with Parameter Sharing7.3.1Summary7.3.2What you will learn7.3.3Steps7.4User Defined Fitting Function using Origin C7.4.1Summary7.4.2What you will learn7.4.3Example7.5Fitting One Dataset as a Function of Other Datasets7.5.1Summary7.5.2What you will learn7.5.3Steps7.5.4Results7.6Fitting With Multiple Independent 105105106106107
Table of Contents7.6.1Summary7.6.2What you will learn7.6.3Steps7.7User Defined Fitting Function using GNU Scientific Library7.8Fitting with NAG Special Function7.8.1Summary7.8.2What you will learn7.8.3Example and Steps7.8.4Sample Data7.9Fitting with Integral using NAG Library7.9.1Summary7.9.2What you will learn7.9.3Example and Steps7.10Fitting Integral Function with parametric limit using NAG Library7.10.1Summary7.10.2What you will learn7.10.3Example and Steps7.10.4Sample Data7.11Fitting with Summation7.11.1Summary7.11.2What you will learn7.11.3Example and Steps7.12Fitting Complex Function7.12.1Summary7.12.2What you will learn7.12.3Steps7.13Fitting with Convolution7.13.1Summary7.13.2What you will learn7.13.3Example and Steps7.14Quoting Built-in Functions in Your New Function7.14.1Summary7.14.2What you will learn7.14.3Steps7.15Fit Function with Non-constant Background7.15.1Summary7.15.2What you will learn7.15.3Example and Steps7.16Fitting with Piecewise Functions7.16.1Summary7.16.2What you will learn7.16.3Example and Steps8 Peaks and 01301301301321321331331381381381381418.1Picking and Marking Peaks8.1.1Summary8.1.2What you will learn8.1.3Steps8.2Integrating Peaks8.2.1Summary8.2.2What you will learn8.2.3Steps8.3Peak Fitting with Baseline8.3.1Summary8.3.2What You Will Learn8.3.3Steps8.4Peak Fitting with Preset Peak Parameters141141141141144144144144145145146146147v
Tutorials for Origin 8.5 SR08.4.1Summary8.4.2What You Will Learn8.4.3Steps8.5Setting the Fix, Share Status or Bounds for Multiple Peak Parameters Simultaneously8.5.1Summary8.5.2What You Will Learn8.5.3Steps9 Statistics1579.1One Way ANOVA9.1.1Summary9.1.2What you will learn9.1.3Steps15715715715810 5Creating and Using Analysis TemplatesSummaryWhat you will learnStepsCreating a Custom Report SheetSummaryWhat you will learnStepsBatch Processing using Import Wizard and Analysis TemplateSummaryWhat you will learnStepsCreating Analysis Templates using Set Column ValueSummaryWhat you will learnSteps11 71172172172172177Command Window and X-FunctionsSummaryWhat you will learnCommand WindowExamplesIntroduction to Origin C and Code BuilderSummaryWhat you will learnStepsAdding New Origin C Functions to OriginSummaryWhat you will learnStepsThe Code Builder WorkspaceSummaryWhat you will learnThe Workspace FileWorkspace FoldersBuild on StartupOrganizing and Accessing Origin C FunctionsSummaryWhat you will learnSaving your Origin C Function with your ProjectAssociating your Programs with Visual 8188188189190190190190191191192
Table of ContentsLoading and Compiling your Origin C Function from Script11.5.511.6Accessing Internal Origin Objects by Origin C11.6.1Summary11.6.2What you will learn11.6.3Accessing Worksheet Related Objects11.6.4Accessing Graph Related Objects11.7Advanced Scripting using LabTalk11.7.1Summary11.7.2What you will learn11.7.3Modifying Plot Attributes via Script11.7.4Defining a LabTalk Script Macro Command11.7.5Defining a Macro11.7.6Origin?s Predefined System Macros11.7.7Loading and Compiling your Origin C Function using LabTalk script11.7.8Using .OGS Files to Store Script11.8Introduction to X-Functions11.8.1Summary11.8.2What you will learn11.8.3Create an X-Function11.8.4Making the X-Function Script Accessible11.8.5Using the X-Function in Dialog Mode11.9How to Create a Wizard11.9.1Summary11.9.2What you will learn11.9.3Create four X-Functions11.9.4Update X-Function's Property in Tree View11.9.5Create Files for the Wizard11.9.6Add Script for X-Functions11.9.7How to Use the Wizard11.10How to share Origin C based LabTalk 211211212214214214214217217221229234234234
1Introduction TutorialWelcome to the Origin Version 8.5 Tutorial GuideThe material in this guide is designed to provide both new and advanced users with specific instructions on how toperform the most commonly used and powerful features in Origin. If you are a new user, or would simply like to getacquainted with the Origin8 user interface, the first lesson in this manual covers the Origin GUI (graphical user interface).It introduces the basic concepts involved in manipulating workbooks, creating graph windows and managing workspacewith Project Explorer. The other tutorials in this guide handle much more specific tasks, so we recommend you lookthrough them at your leisure as you find you need some pointers on specific operations.A general note before proceeding:You will find references to buttons found on various toolbars in many of the tutorials in this guide.These buttons are shortcuts to menu commands. If you don't see the button referenced in atutorial, it may simply not be shown in your workspace. To open a toolbar, select View:Toolbars, click on the checkbox next to the desired toolbar, and then click Close.1
2User InterfaceThis chapter contains tutorials that pertain to the Origin Graphical User Interface. Origin GUI2.1 Origin GUI2.1.1 SummaryThis tutorial will introduce you to the Origin workspace. You will learn about the different kinds of Origin Windows thatmake up a Project, and how to manipulate these windows with Project Explorer.Minimum Origin Version Required: Origin 8.0 SR62.1.2 What you will learnThis tutorial will show you how to: Manipulate Workbooks Create Graph Windows Manage workspace with Project Explorer2.1.3 ProjectsThe Origin Project File is a convenient container for all of your data whether it be loose or associated with child windows workbooks, graphs, and matrices. It also contains results saved in the Results Log.Only one project file can be open but you can append the contents of one project onto another.2.1.4 WindowsOrigin has numerous windows and workspaces available for completing various tasks. You can see all types of windowsfrom the New dialog (File: New). The most frequently used windows are Workbook, Graph, and Matrix.3
Tutorials for Origin 8.5 SR0WorkbookThe Origin workbook is the primary structure for organizing your data. Each workbook is composed of one or more Originworksheets. And each worksheet, in turn, is composed (usually) of one or more worksheet columns or datasets. Columnsin Origin have different types, such as X, Y, Z, yError, etc, which represent the plot designation for graphing.To learn how to manipulate Origin workbooks, try the following:1.2.Select File: New from the menu and choose Workbook to create a new workbook.Select File: Import: Single ASCII to bring up the Open dialog. Browse to the \Samples\CurveFitting subfolder of the Origin program folder. Highlight the file Gaussian.dat and click the Openbutton to import the data into the Origin worksheet.3.On import, sparklines were automatically turned on, allowing you to quickly view the shape of thedata; the sheet name became the name of the file; and as needed an additional column wasadded to the worksheet. You can see from the Long Name that the 3rd column represents dataerror. To set this column as an Error Column, click the column title to highlight it, right-click tobring up a fly-out menu, and then select Set As: Y Error.4
User Interface4.Plotting data in Origin is now easy; highlight all three columns and select Plot: Symbol: Scatterfrom the menu to create a scatter plot.GraphThe Graph window is a container for graphical depictions of your experimental data and your analysis results. Graphwindows may contain a single plot in a single graph layer or they may contain multiple plots in multiple graph layers.The graph layer is the fundamental unit of the Origin graph. The layer is comprised of a set of axis scale values, one ormore data plots, and any included text labels, drawing objects, graph legends/color scales, button objects, etc. Graphlayers can be created, sized, and moved independently of one another, allowing you a great deal of latitude in chartingyour data.To learn how to organize layers in a graph window, try the following:1.Create a new workbook, and import the file Linear Fit.dat from the \Sample\Curve Fitting folder.You can see that there are three Y columns and one X column after import; each Y column willuse the left-most X column as its X coordinates.5
Tutorials for Origin 8.5 SR02.Highlight columns B and C, and select Plot: Multi-Curve: Vertical 2 Panel to plot the curves.This is a two layer graph. While a graph can have multiple layers, only one layer is active at anygiven time. You can perform operations on the active layer, such as resizing, changing the plotcolor, etc. When working on a layer, the active layer is denoted by a depressed layer n icon inupper left corner of the graph window.3.To rearrange these two layers, with the graph window active, select the menu item Graph:Layer Management to bring up the dialog. Activate the Arrange tab, on the middle panel,enter 2 in the Column edit box; enter 1 in the Row edit box and click the Apply button. After youclick the OK button, the graph layers are arranged horizontally.Most often you will use the worksheet for tabulating and manipulating your data, while you will use the graph window forplotting your data. However, if you are making 3D surface or contour plots of XYZ data, you will need to become familiarwith another window type, the Origin Matrix.6
User InterfaceMatrixThe Origin matrix window is a container for one or more Origin matrices. Each matrix window contains one or more matrixsheets, and each matrix sheet can contain one or more matrix objects. The matrix object itself, is a vector of Z values.These Z values are related to one another in the X and Y dimensions by their relative row and column positions in thematrix. Matrices are a precursor to constructing Origin's 3D graph types such as contour graphs and color-mappedsurfaces, and since they are used in depiction and manipulation of 3D data, they are used by Origin in image processingand analysis. We will show you how to use the Origin Matrix to create a 3D plot in a later tutorial.2.1.5 Project ExplorerTypically, users amass quite a lot of data in an Origin project file. If you anticipate building a project file that containsdozens of worksheets, graphs, notes windows, etc., you will probably want to use Project Explorer (PE) to help youmanage your Origin workspace. Project Explorer helps to organize your workspace so that you see only data that isrelevant to the task at hand. In addition, you can use Project Explorer to create new project files from a portion of anexisting project file or to append the contents of another project file to your current file. The Project Explorer workspacecan be hidden or restored as needed.Open/Close Project ExplorerWhen you first start Origin, Project Explorer displays docked to the edge of the workspace. You can dock it to any otheredge or float it in the workspace. Because Project Explorer uses some of your workspace, you may want to close ProjectExplorer, even if you have already created a folder structure. To close/open Project Explorer, press Alt 1 or select menuitem View: Project Explorer.Browse Origin windows in Project ExplorerThere are two panels in Project Explorer: the folders panel and the contents panel, which displays all objects in the activefolder. When you start a new Origin session, you can click the new workbook, new graphor new matrixbutton to create some blank windows, and then you can see these window's icons in the contents panel. Double-click theicon to hide/view the window.7
Tutorials for Origin 8.5 SR0Add a subfolder in Project ExplorerTo create a new folder, right-click on the project folder (or a subfolder) in the folder panel, and select New Folder from theshortcut menu.Once you have created one or more subfolders, you can move child windows between folders by dragging & droppingthem within the Project Explorer workspace.8
3Importing Simple ASCII Import Wizard Import Time Data Post Processing with Import Filter3.1 Single ASCII3.1.1 SummaryThe File: Import: Single ASCII menu allows you to automatically import a single ASCII file where the data columns aredelimited orderly and it consists of few header lines (maybe just a short description for the file and then names and unitsfor the columns).Minimum Origin Version Required: Origin 8.0 SR63.1.2 What you will learnThis tutorial will show you how to Import ASCII files.3.1.3 StepsUsing Windows Explorer, browse to the \Samples\Import and Export subfolder of the Origin program folder (by defaultinstalled in the Program Files folder). Open the file S15-125-03.dat in Windows Notepad. You can see that this fileincludes header lines and data lines. For Single ASCII files, Origin can auto detect file header/subheader and extract thisinformation to the worksheet headers, such as Long Name, Units, etc.Note: Header lines are lines of text that are not part of the data and do not share the same delimiter formatting as thedata. Subheader lines also are not part of the data, but share the same delimiter formatting and therefore correspond toparticular columns of data.9
Tutorials for Origin 8.5 SR0To Import this file1.Select File: Import: Single ASCII from the menu to open the File Import dialog. Browse to the\Samples\Import and Export subfolder of the Origin program folder. Highlight the file S15-12503.dat.2.If you double-click this file or click the Open button, Origin will import the file automatically. Toview the settings for how Origin will import the file, check the Show Options Dialog checkboxat the bottom of the dialog and then click Open. This will bring up the impASC X-Function dialog.3.Expand the Import Options: Header Lines tree node.By default, Origin auto detects the subheader, and data will be imported from subheader. In thisexample, Origin automatically set the first line,Time Delta Temperature Magnetic Field Positionas the worksheet column Long Name and the second line,(sec) (K) (Oe) (mm)as Units.10
Importing4.Click OK to accept these settings and import data into worksheet.3.2 Import Wizard3.2.1 SummaryThe Import Wizard allows you to preview your file to help with importing of more complicated ASCII files. This is usefulfor files with many lines of header where you may wish to extract variables from both the import file name and the fileheader to later use for annotation on your graph.Minimum Origin Version Required: Origin 8.0 SR63.2.2 What you will learnThis tutorial will show you how to use the Import Wizard.3.2.3 StepsThe import wizard allows you to import complicated ASCII files, extract variables from the import file name and header(for reuse in Origin), specify custom delimiters and date formats, or handle post-processing of your imported data using acustom LabTalk script. In addition, another chief advantage of using the Wizard to import your data files is that you cansave your custom settings to a filter that can be used repeatedly to import the same or similarly-structured files.1.Create a new workbook. Select File: Import: Import Wizard to open the Import Wizard dialog.Click the browser buttonright beside File box. Browse to the \Samples\Import and Exportfolder and open the file F1.dat, and then click the Next button to navigate to File NameOptions page.2.Make sure the worksheet with file name box is checked to rename worksheet by imported filename. Click Next to navigate to Header Lines page.11
Tutorials for Origin 8.5 SR03.This page enables you to easily customize the worksheet headers. For example, to specify theworksheet long name, put your cursor to the following line, and then click the button beside LongNames.Similarly, specify the Unit line and select None for Comments.12
Importing4.Skip the next Variable Extraction page and go to the Data Columns page. SelectXYYErrXYYErr from the Column Designations drop-down and click Apply.13
Tutorials for Origin 8.5 SR05.Skip the Data Selection page, and go to the Save Filters page. To use these settings again,you can save this import procedure as a filter. Check the Save filter box and give a proper filtername in the Filter file name edit box (MyFilter in this example).Click the Finish button to import the data.3.3 Import Time Data3.3.1 SummaryOrigin interprets Dates based upon the Gregorian Calendar, while Time is interpreted in hours:minutes:seconds. Whenworking with Date and Time data, Origin displays these data in different formats, but internally uses underlying numericvalues for calculations and certainly plotting operations. This tutorial shows you how to import custom date/time data.Minimum Origin Version Required: Origin 8.0 SR33.3.2 What you will learnThis tutorial covers: How to import data using multiple delimiters. How to define a custom date/time format How to change the display settings for the custom date/time format14
Importing3.3.3 Steps1.We will import \Samples\Import and Export\Custom Date and Time.dat in this tutorial.Before importing the file, let's look at the data structure first.We can see that there is a space between Date and Time, and it uses Tab to separate Time fromthe rest of the data. So we will use multiple delimiters to import this data file.2.Open the file in Import Wizard. Accept the default settings on all pages until you get to theData Columns page. Origin will, by default, use Tab to separate the data into two columns.To divide Date and Time, check the Tab and Space checkbox in the Column Separatorgroup.15
Tutorials for Origin 8.5 SR0Note in the preview box that the column title is A(Y)(T&N), where (T&N) means the dataformat is Text & Numeric. Because the date uses "." to separate day, month and year, Origin bydefault treats the first column as Text. For the second Time column, Origin shows the underlyingnumeric values. To import data correctly, we should change the column properties.3.In the Custom Date Format edit box, enter:dd'.'MM'.'yyyywhere dd, MM and yyyy mean the days, months, and year respectively. Since the "."is usedas a separator, we need to put single quotation marks around it in the format specification.After entering the custom format, press the Apply button next to the edit box. Then rightclick on the header of the first column in the preview and select Date from the contextmenu:Then the column title will turn into A(Y)(D) which means this is now a Date data column.4.Similarly, right-click on the header of the second column and select Time to set that columnas a time column:16
ImportingYou can see the time data display in long format. We can change the display setting afterimported.5.Click Finish button to import data. Then double-click the second column title to open theColumn Properties dialog, and set the Time display as:HH:mm:ss.##The final worksheet data after imported will looks like:17
Tutorials for Origin 8.5 SR0Note: In the case of this particular data file, the first column simply has the exact same date in every row. So at this pointyou may want to set this first column as Disregard by right-clicking on the column header and selecting Disregard from thecontext menu. Then you can set the 2nd column as type X, and plot the data in the third column against the time data inthe 2nd column.3.4 Post Processing with Import Filter3.4.1 SummaryThe Import Wizard allows defining a custom filter to import ASCII and simple binary files. The filter can then be reusedwith similar data files once created. The filter mechanism also allows including LabTalk script lines that will then be run atthe end of the import. This capability allows user to add post-processing script code to the filter.Minimum Origin Version Required: Origin 8.0 SR63.4.2 What you will learn How to add post processing script to existing import wizard filter3.4.3 Steps1.Start a new workbook by clicking the New Workbook button2.Click the Import Wizard button3.In the Data Source group, click theon the Standard toolbar.on the Standard toolbar to open the wizard.button to the right of File and navigate to and add thefile Samples\Import and Export\S15-125-03.dat.4.A suitable filter for importing this file already exists in the data folder. Click the Next button toproceed thru all the pages of the wizard till you get to the Save Filters page.5.On this page, check the Save Filter check box and also the Specify advanced filter optionscheck box and then click Next. This will bring you to the Advanced Options page.6.On this page, copy and paste the following lines in the edit box:18
Importingnlbegin iy: (1,4) func: gauss;nlfit;nlend output: 1 autoupdate: au auto;7.Press Finish. This will save the filter along with these added lines of script, and the file will beimported and the script will run. The workbook will then have three sheets, which will include thecustom report sheet and the fitted curve sheet, which are results of gaussian function fit tocolumn 4 of the imported data.8.Start a new project and open import wizard again and add all three files S15 125 03.dat, S21235-07, S32-014-04 in the file open dialog.9.Check to see that the Import mode drop-down is set to Start New Books and click Finish. Yourmodified filter will be used and after each file is imported, the 4th column will be fit with thegaussian function.19
4Data Manipulation Extract Worksheet Data4.1 Extract Worksheet Data4.1.1 SummaryThis tutorial will show you how to use the Extract Worksheet Data dialog.Minimum Origin Version Required: Origin 8.0 SR64.1.2 What you will learnThis tutorial will show you how to: Extract numeric and time data Use an alias in an extraction condition Use LabTalk functions in an extraction condition4.1.3 Dialog overviewStart with a new workbook and import the file \Samples\Statistics\body.dat, click the menu item Worksheet: ExtractWorksheet Data to open the dialog as follows:21
Tutorials for Origin 8.5 SR0Basically, there are two main panels in the Extract Worksheet Data dialog. The left panel lists all the columns in theactive worksheet, you can right-click and select some column properties you want to see, such as Format, 1st Value, etc.Note the Extract column in this panel, only data selected in the Extract checkbox will be extracted.The right panel is where you set and test extract conditions. For example, you can select the column you want to use inthe extract condition, and then click thebutton to move it into the Select Column Variable for If Test group.4.1.4 Set the conditionsExtract Numerical DataWhen there are available columns in the Select Column Variable for If Test group, the Condition edit box becomeseditable for you to set conditions. For example, select height and weight to the group, Origin will automatically set an aliasfor each column. You can click into the Alias cell and rename the alias:These alias can be used directly in the extract condition. Let's keep the default alias, h and w in this example.22
Data ManipulationThe buttons on the right side of Condition edit box can be help to establish extract conditions. For example, to extractdata that height is greater and equal to 160cm, highlight the column on Select Column Variable for If Test and click Addand build the first condition as follow:When there are multiple conditions, you can also combine these conditions by logical operation. Click AND button to addone more condition. Then highlight w on Select Column Variable for If Test group and click ADD again, this time, we arelooking for weight less than or equal to 50kg:When the condition is done, click the Test -- select if true button and Origin will return 5 found records. Of course, if youfamiliar to logical operation syntax, you can type the condition on the edit box directly:h 160 AND w 50Accept other default settings and click the OK button. A new workbook is created with these 5 records.Extract StringsWhen extracting strings, you need to enclose the string by double quotation marks ". For example, select the gendercolumn into the Select Column Variables for If Test group. Using the alias g, you can extract all female data by:g "F"Extract Time DataDate and Time data are internally saved as numeric values in Origin. Date is the integer part of the numeric value, whileTime is the fractional part. In Origin, you can use the int() and frac() functions to return the integer and fractional part of anumber, and use the Date(MM/DD/YY) and Time(HH:mm:ss) functions to transfer string to time data. We can combinethese functions to extract time data.For example, using data from Import Time Data tutorial, you can extract data within time period 10:00 11:00 by:frac(B) Time(10:00:00) AND frac(B) Time(11:00:00)You can see Origin found 120 records. Similarly, if you want to extract Date data, you can try some condition like:23
Tutorials for Origin 8.5 SR0int(A) Date(01/24/2004)24
5Graphing Basic 2D Plotting Basic 3D Plotting Customizing Graphs Adding a Data Plot to Existing Graph Add multiple fitted curves in a Histogram Copy and Apply a Plot Format to Another Plot Adding and Arranging Layers Create an 8 layer multi-panel plot template Mark out a segment of plot with different plot style Simple Dot Chart Multi-Data Dot Chart Plot Functions with Parameters Defined in a Worksheet5.1 Basic 2D Plotting5.1.1 SummaryOrigin provides flexible ways to create 2D plots. You can easily customize plot attributes, arrange layers, and selectdifferent datasets for each layer. This tutorial will teach you the basic plotting skills.Minimum Origin Version Required: Origin 8.0 SR65.1.2 What you will learnThis tutorial will show you how to: Perform simple row statistics Create a graph and save as a template Plot into your template Use the Plot Setup dialog5.1.3 StepsSimple row statistics1.Start with an empty worksheet, select File: Import: Single ASCII. to open the Import SingleASCII dialog, browse to the \Samples\Curve Fitting subfolder of the Origin program folder, andimport the file Dose Response - No Inhibitor.dat.25
Tutorials for Origin 8.5 SR02.Highlight columns 2 through 4 and select Statistics: Descriptive Statistics: Statistics onRows. Make sure to check the Mean and Standard Deviation check boxes on Quantities toCompute Moments branch to output these results.3.After you click the OK button, two new columns, Mean(Y) and SD(yErr) are added to thesource worksheet. Here, yErr means that this is an error column and the data in this column canbe used to plot error bars.Note: To simplify plotting, each column in an Origin worksheet has a plotting designation. Tochange a column's plotting designation, select the column and click on the Column menu.Alternatively, right-click on the column and choose Set As from the context menu.26 p
Introduction Tutorial . Welcome to the Origin Version 8.5 Tutorial Guide . The material in this guide is designed to provide both new and advanced users with specific instructions on how to perform the most commonly used and powerful features in O