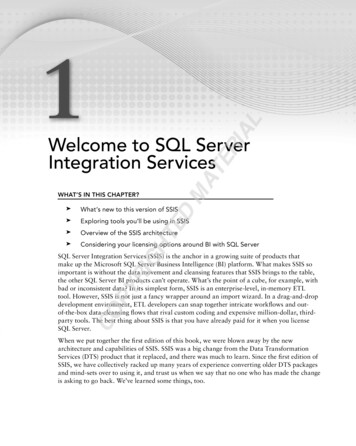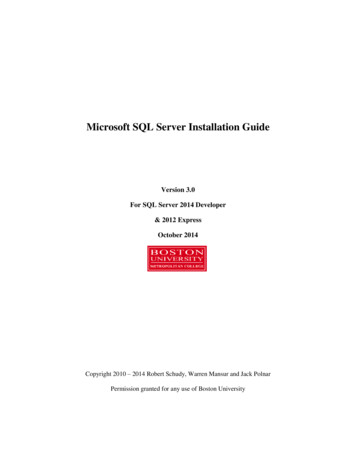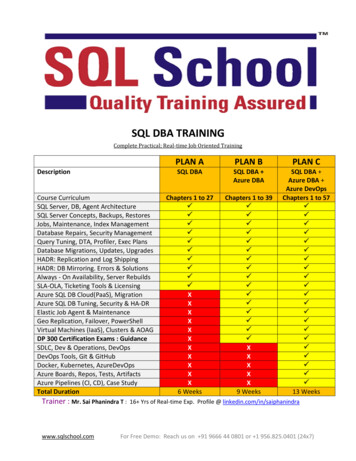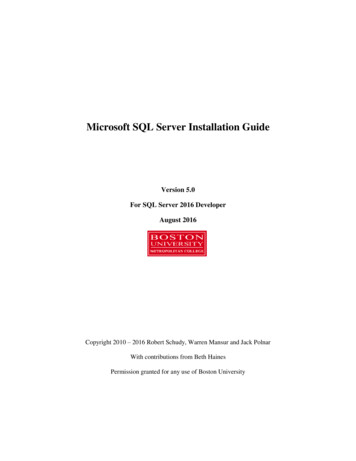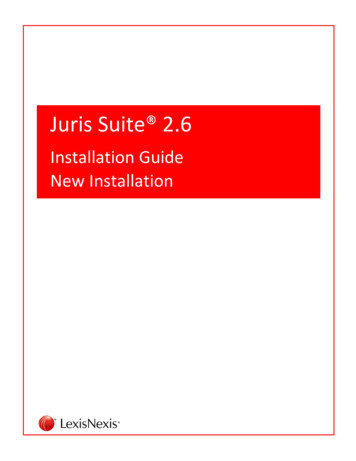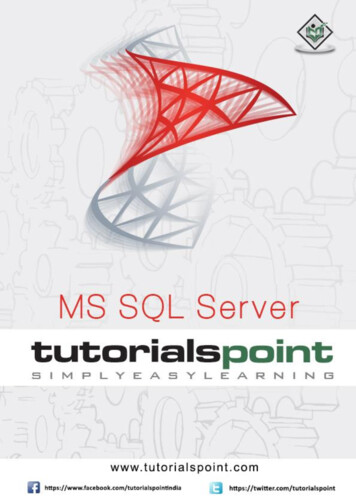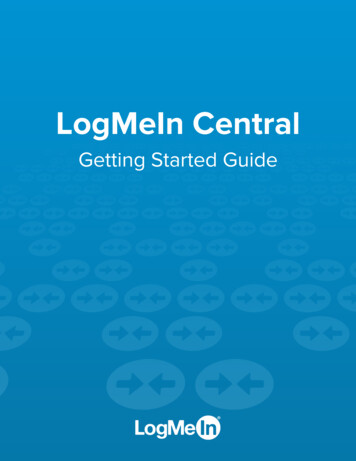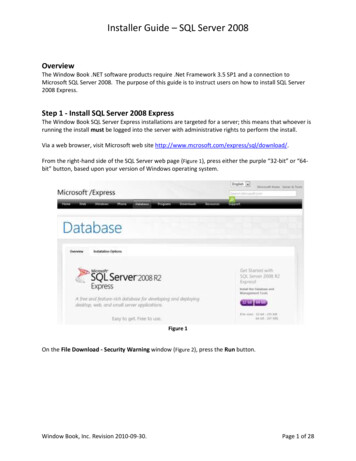
Transcription
Installer Guide – SQL Server 2008OverviewThe Window Book .NET software products require .Net Framework 3.5 SP1 and a connection toMicrosoft SQL Server 2008. The purpose of this guide is to instruct users on how to install SQL Server2008 Express.Step 1 - Install SQL Server 2008 ExpressThe Window Book SQL Server Express installations are targeted for a server; this means that whoever isrunning the install must be logged into the server with administrative rights to perform the install.Via a web browser, visit Microsoft web site http://www.mcrosoft.com/express/sql/download/.From the right-hand side of the SQL Server web page (Figure 1), press either the purple “32-bit” or “64bit” button, based upon your version of Windows operating system.Figure 1On the File Download - Security Warning window (Figure 2), press the Run button.Window Book, Inc. Revision 2010-09-30.Page 1 of 28
Installer Guide – SQL Server 2008Figure 2A dialog box will show that the installation file is being downloaded (Figure 3).Figure 3After the installation file has been downloaded, on the Internet Explorer - Security Warning window(Figure 4), press the Run button.Window Book, Inc. Revision 2010-09-30.Page 2 of 28
Installer Guide – SQL Server 2008Figure 4Windows XP - You may need to install the .NET 3.5 Framework and Windows Installer 4.5 (Figure 5). Ifthese items are not required, proceed to the steps for Figure 19 (page 13). Click the hyperlink on thedialog box for .NET 3.5, install it, then click the hyperlink for Windows Installer, and install that. When allfinished installing the prerequisites, restart the computer, then proceed to the steps for Figure 19 (page13). Don’t restart the computer until after you have installed both components.Figure 5The following several windows install the .NET 3.5 Framework.On the File Download - Security Warning window (Figure 6), press the Run button.Window Book, Inc. Revision 2010-09-30.Page 3 of 28
Installer Guide – SQL Server 2008Figure 6After the installation file has been downloaded, on the Internet Explorer - Security Warning window(Figure 7), press the Run button.Figure 7On the Microsoft .NET Framework 3.5 Setup window (Figure 8), select the “I have read and accept theterms of the license agreement” radio button, then press the Install button.Window Book, Inc. Revision 2010-09-30.Page 4 of 28
Installer Guide – SQL Server 2008Figure 8The .NET 3.5 Framework will now be installed (Figure 9).Window Book, Inc. Revision 2010-09-30.Page 5 of 28
Installer Guide – SQL Server 2008Figure 9After the .NET 3.5 Framework has been installed (Figure 10), press the Exit button to close the wizard.Window Book, Inc. Revision 2010-09-30.Page 6 of 28
Installer Guide – SQL Server 2008Figure 10The following several windows install Windows Installer 4.5.On the File Download - Security Warning window (Figure 11), press the Run button.Figure 11Window Book, Inc. Revision 2010-09-30.Page 7 of 28
Installer Guide – SQL Server 2008After the installation file has been downloaded, on the Internet Explorer - Security Warning window(Figure 12), press the Run button.Figure 12On the Software Update Installation Wizard window (Figure 13), press the Next button.Figure 13Select the “I Agree” radio button (Figure 14), then press Next.Window Book, Inc. Revision 2010-09-30.Page 8 of 28
Installer Guide – SQL Server 2008Figure 14Windows Installer 4.5 will now be installed. After installation is complete, press Finish to close thewizard (Figure 15).Window Book, Inc. Revision 2010-09-30.Page 9 of 28
Installer Guide – SQL Server 2008Figure 15Windows XP - Install Windows PowerShell if you don’t already have it. Download 32-bit version here:http://go.microsoft.com/fwlink/?LinkID 75788&clcid 0x09. Download 64-bit version here:http://go.microsoft.com/fwlink/?LinkID 75789&clcid 0x09.The following several windows install Windows PowerShell 1.0.On the Software Update Installation Wizard window (Figure 16), press Next.Window Book, Inc. Revision 2010-09-30.Page 10 of 28
Installer Guide – SQL Server 2008Figure 16On the License Agreement window (Figure 17), select the “I Agree” radio button then press Next.Window Book, Inc. Revision 2010-09-30.Page 11 of 28
Installer Guide – SQL Server 2008Figure 17The installation will begin.After the installation has completed, press Finish to close the wizard (Figure 18).Window Book, Inc. Revision 2010-09-30.Page 12 of 28
Installer Guide – SQL Server 2008Figure 18The following several windows install SQL Server 2008 Express.Windows XP – If you had to install .NET 3.5 and Windows Installer 4.5, you may need to return to theSQL Server web page (Figure 1), re-download the installer, then re-start the installation from there.Windows Vista and Windows 7 - On the User Account Control window, press the Yes button.Figure 19Windows 7Window Book, Inc. Revision 2010-09-30.Page 13 of 28
Installer Guide – SQL Server 2008On the SQL Server Installation Center window (Figure 20), click the “New installation or add features toan existing installation” link button.Figure 20On the SQL Server 2008 RS Setup - License Terms window (Figure 21), mark the “I accept the licenseterms” check box, then press Next.Window Book, Inc. Revision 2010-09-30.Page 14 of 28
Installer Guide – SQL Server 2008Figure 21On the Feature Selection window (Figure 22), mark all the check boxes, then press Next.Window Book, Inc. Revision 2010-09-30.Page 15 of 28
Installer Guide – SQL Server 2008Figure 22On the Instance Configuration window (Figure 23), accept the default instance name of “SQLExpress”,then press Next.Window Book, Inc. Revision 2010-09-30.Page 16 of 28
Installer Guide – SQL Server 2008Figure 23On the Server Configuration window (Figure 24), select “Automatic” as Startup Type for SQL ServerBrowser. Ensure Startup Type is “Automatic” for both services, then press Next.Window Book, Inc. Revision 2010-09-30.Page 17 of 28
Installer Guide – SQL Server 2008Figure 24On the Database Engine Configuration window (Figure 25), select the “Mixed Mode” radio button, thenenter a strong password, preferably your Windows logon password (so you don’t forget it). Ensure yourcurrent user name exists in the “Administrators” box, then press Next. If your current user name is notautomatically populated in the “Administrators box, press the Add Current User button to add yourlogon name to the list.Window Book, Inc. Revision 2010-09-30.Page 18 of 28
Installer Guide – SQL Server 2008Figure 25On the Error Reporting window (Figure 26), press Next.Window Book, Inc. Revision 2010-09-30.Page 19 of 28
Installer Guide – SQL Server 2008Figure 26The installation will begin and may take several minutes (Figure 27).Window Book, Inc. Revision 2010-09-30.Page 20 of 28
Installer Guide – SQL Server 2008Figure 27After the installation has completed, press Close to close the installer wizard (Figure 28).Window Book, Inc. Revision 2010-09-30.Page 21 of 28
Installer Guide – SQL Server 2008Figure 28At this point, SQL Server 2008 Express has been installed on the server and will be ready to use aftersome explicit configuration.Window Book, Inc. Revision 2010-09-30.Page 22 of 28
Installer Guide – SQL Server 2008Step 2 – Configure SQL Server 2008 ExpressEnsure that the SQL Server Browser service is running.From the Start menu, start SQL Server Configuration Manager (Figure 29).Figure 29On the SQL Server Configuration Manager window (Figure 30), left-click the “SQL Server Services“ entryin the left-side pane, then right-click “SQL Server Browser” in the right-side pane, then select Properties.Figure 30On the SQL Server Browser Properties window (Figure 31), on the Service tab, if Start Mode is notalready “Automatic”, select “Automatic” from the Start Mode drop-down box, then press Apply.Window Book, Inc. Revision 2010-09-30.Page 23 of 28
Installer Guide – SQL Server 2008Figure 31After the Apply button is pressed, verify that Start Mode is “Automatic” (Figure 32), then press OK.Window Book, Inc. Revision 2010-09-30.Page 24 of 28
Installer Guide – SQL Server 2008Figure 32On the SQL Server Configuration Manager window (Figure 30), if the SQL Browser service is not alreadyrunning, right-click “SQL Server Browser” in the right-side pane, then select Start (Figure 33).Figure 33Windows will attempt to start the service (Figure 34).Window Book, Inc. Revision 2010-09-30.Page 25 of 28
Installer Guide – SQL Server 2008Figure 34On the SQL Server Configuration Manager window (Figure 35), verify that the SQL Server Browserservice is running and its start mode is Automatic.Figure 35Ensure that TCP / IP communication protocol is enabled.Expand left-side SQL Server Network Configuration then left-click Protocols for SQLEXPRESS (Figure36).Figure 36Window Book, Inc. Revision 2010-09-30.Page 26 of 28
Installer Guide – SQL Server 2008In the right-side pane, right-click “TCP/IP” then select Enable (Figure 37).Figure 37You will be advised that you will have to restart the SQL Server database service (Figure 38). Press OK toclose the dialog box.Figure 38After TCP/IP has been enabled, on the SQL Server Configuration Manager window (Figure 35), rightclick “SQL Server (SQLEXPRESS)” in the right-side pane, then select Restart (Figure 39).Figure 39Windows will attempt to stop then restart the service (Figure 40).Window Book, Inc. Revision 2010-09-30.Page 27 of 28
Installer Guide – SQL Server 2008Figure 40The final status of the services should be what is shown in Figure 41.Figure 41End of installation document.Window Book, Inc. Revision 2010-09-30.Page 28 of 28
Installer Guide – SQL Server 2008 Window Book, Inc. Revision 2010-09-30. Page 4 of 28 Figure 6 After the installation file has been downloaded, on the Internet Explorer - Security Warning window (Figure 7), press the Run button. Figure 7 On the Microsoft .NET Framework 3.5 Setup