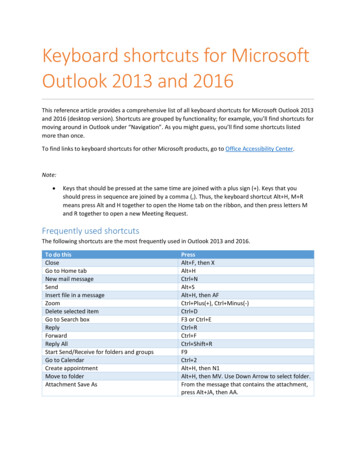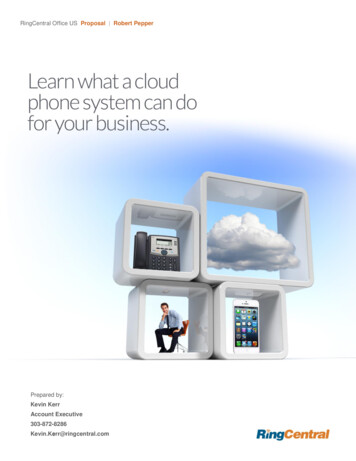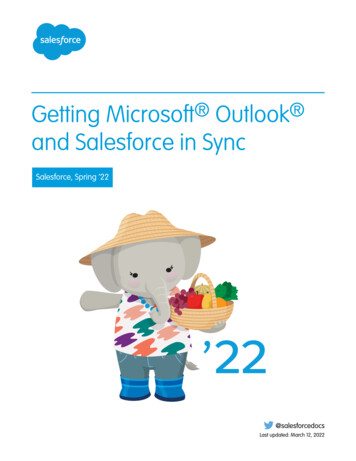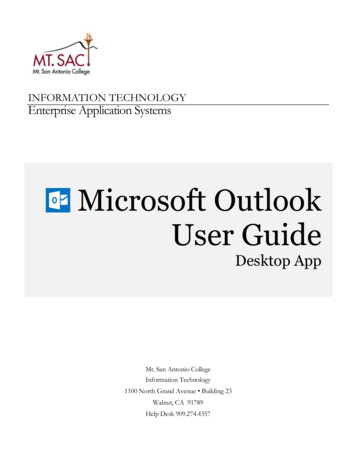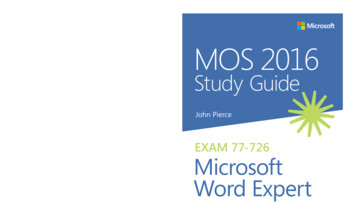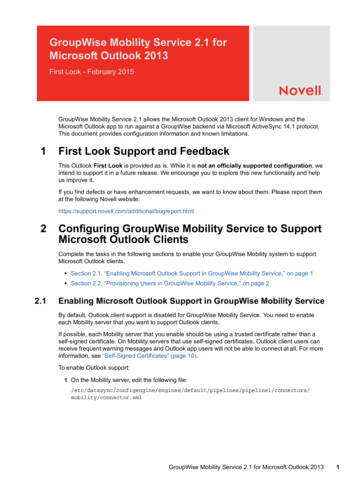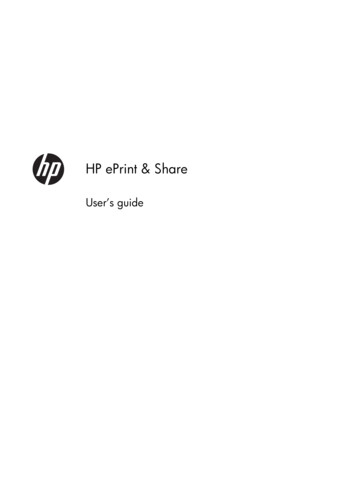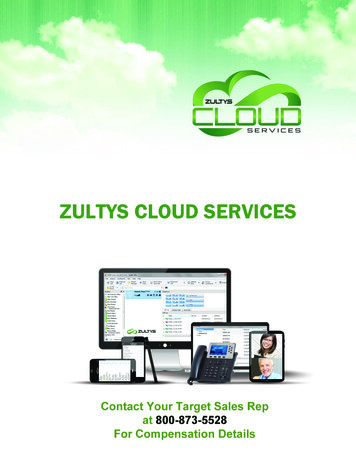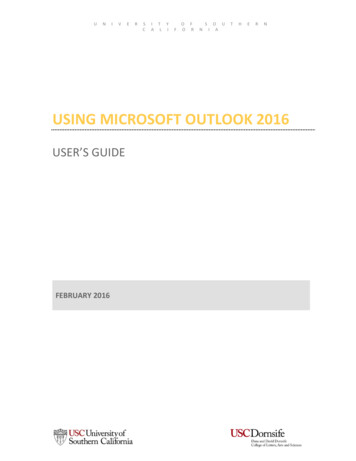
Transcription
UNIVERSCI TA LYIFOOFRSNIO UATHERNUSING MICROSOFT OUTLOOK 2016USER’S GUIDEFEBRUARY 2016
UNIVERSCI TA LYIFOOFRSNIO UATHERN 2016 UNIVERSITY OF SOUTHERN CALIFORNIA. All rights reserved.This manual, as well as the data and software implementation described in it, is furnished underlicense and may be used or copied only in accordance with the terms of such license. The content ofthis manual is furnished for informational use only, is subject to change without notice, and shouldnot be construed as a commitment on the part of the University of Southern California.Except as permitted by such license, no part of this publication may be reproduced, stored in aretrieval system, or transmitted, in any form or by any means, electronic, mechanical, recording, orotherwise, without the prior written permission of the University of Southern California.The data and software implementation, as with all technical and computer-aided design software, isa tool intended to be used by trained professionals only. The data and the software implementationis not a substitute for the professional judgment of trained professionals. The softwareimplementation is intended to assist with product design and is not a substitute for independenttesting of product stress, safety and utility. The University of Southern California assumes no liabilityfor any error or inaccuracies that may appear in this manual. The University of Southern Californiamakes no warranties with respect to this manual and disclaims any implied warranties ofmerchantability and fitness for a particular purpose.U.S. Government Customers:The Products are provided to the Federal government and its agency with RESTRICTED RIGHTS. USE,DUPLICATION OR DISCLOSURE BY THE GOVERNMENT IS SUBJECT TO RESTRICTIONS SET FORTH INSUB-PARAGRAPH (c)(1)(ii) OF THE RIGHTS IN TECHNICAL DATA AND COMPUTER SOFTWARE CLAUSEAT DFARS 252.227-7013 OR SUB-PARAGRAPHS (c)(1) O R (2) OF THE COMMERCIAL COMPUTERSOFTWARE-RESTRICTED RIGHTS AT 48 CFR 52.227-19, AS APPLICABLE. 2016 University of Southern California. All rights reserved.
TABLE OF CONTENTSTABLE OF CONTENTSUsing Microsoft Outlook 2016 . 1Accessing Your Email Using the Outlook 2016 Software Application . 1Accessing Your Email Using a Web Browser (Outlook Web Access) . 2Accessing Your E-mail on a Mobile Device . 3Accessing an Organizational or Resource Account . 23Changing an Item Type . 27Changing the From Address in a New Email . 29Changing the Subject Line of a Received Email Message . 35Configuring Your Junk Email (SPAM) Settings . 37Changing the Junk Mail Settings in OWA . 39Creating Recurring Appointments . 43Creating Rules and Signatures . 47Creating a Rule . 47Creating an Email Signature . 51Creating a Mail Merge Document . 55Creating a Mail Merge. 55Creating and Accessing Your Personal Archive . 63Creating Your Personal Archive . 63Accessing Your Personal Archive . 66Displaying Emails as Discussion Threads . 69Giving and Receiving Delegate Access . 71Giving Delegate Access . 71Receiving Delegate Access . 74Revoking Delegate Access . 75Posting a Message in a Folder . 77Resending an Email Message . 83Searching Microsoft Outlook . 85Sending An Email To Shared Contacts . 86Sharing Contacts with a Person in Your Organization . 86Access Shared Contacts . 89Contact Dornsife Technology Services . 92
ACCESSING YOUR EMAILUSING MICROSOFT OUTLOOK 2016You have the ability to access your USC and Dornsife email accounts in a variety of ways. Youcan utilize the Microsoft Outlook 2016 software application on your workstation (desktop orlaptop), the Outlook Web Access (OWA) via a web browser, and you can access your email viamobile applications on iOS, Android, and Blackberry devices. Use this guide to assist you inaccessing your email via one of the supported formats.Accessing Your Email Using the Outlook 2016 Software ApplicationAccessing your USC and/or Dornsife e-mail account(s) through the Microsoft Outlook softwareapplication on your workstation is simple. Located the program icon. The program icon willeither be on your workstation's desktop or in the Windows Start Menu. An example of how theicon appears is displayed below.Launch the application by double-clicking the icon. The first time you launch the Outlook 2016software application, there may be a small delay in the display of the application or thecontents of your mailbox, as the software application syncs with the email server. Your Outlookinbox will appear similar to the following image, when the application has completed syncingwith the email server and is ready for use. 2016 University of Southern California. All rights reserved.1
ACCESSING YOUR EMAILAccessing Your Email Using a Web Browser (Outlook Web Access)If you are away from the computer on which you normally access Outlook, or you want toutilize the Internet-based option exclusively, the Outlook Web Application (OWA) is a fast andeasy way to access your e-mail using a web browser.Complete the following steps to access your email account using a web browser.1. Navigate to http://dornsife.usc.edu/365 in a supported web browser. A dialog boxdisplays.2. Enter your email address in the User Name: field and the corresponding password in thePassword: field. An example is shown below, though the box may be slightly different inappearance depending upon which web browser you utilize. 2016 University of Southern California. All rights reserved.2
ACCESSING YOUR EMAIL3. Select the OK button. The Outlook Web Application (OWA) displays similarly to thefollowing example.You can access your e-mails, personal folders, and calendar from the Outlook Web Application.OWA and the desktop version of Outlook are identical kept that way through cloud-basedsyncing.Accessing Your E-mail on a Mobile DeviceYou can access your USC and/or Dornsife email accounts from any of the following mobiledevices. You can also access your email using any ActiveSync email system or device that mightnot be listed. AndroidBlackberry 10iOS (iPad/iPhone/iPod Touch)Windows Mobile Device (tablet or phone)Mobile devices that use POP or IMAP email settings are not supported. If your mobile devicedoes not support ActiveSync, you can still access your USC email through a supported mobilebrowser. 2016 University of Southern California. All rights reserved.3
ACCESSING YOUR EMAILConfiguring Your USC Email Account for Use on an Android DeviceFollow the steps below to configure the email client on your Android device for use with yourUSC and/or Dornsife email account(s).1. Open the device Settings menu. The Settings display. 2016 University of Southern California. All rights reserved.4
ACCESSING YOUR EMAIL2. Select the Add account option. The Add an Account screen displays.3. Select the Email option. A secondary menu displays. 2016 University of Southern California. All rights reserved.5
ACCESSING YOUR EMAIL4. Select the Microsoft Exchange ActiveSync option. On some devices, this option may bepresented as Exchange, Corporate, or ActiveSync. The Account Setup screen displays. 2016 University of Southern California. All rights reserved.6
ACCESSING YOUR EMAIL5. On the Account Setup screen, enter your email address and the corresponding passwordin the appropriate fields. In the Server field, enter m.outlook.com. The other fields onthe screen should have automatically populated. Select the Next option. The AccountSettings screen displays. 2016 University of Southern California. All rights reserved.7
ACCESSING YOUR EMAIL6. Configure your email options as you desire. You can select which options to sync andhow/when you want to receive new email notifications. When you have finished makingselections, select the Next option. The Account Name screen displays. 2016 University of Southern California. All rights reserved.8
ACCESSING YOUR EMAIL7. Give your email account a name, if you desire. This name will help you identify theaccount, if you have multiple email accounts on your device. This step is optional. Selectthe Next button to complete the email configuration process. Your inbox displays.Your USC email address is now configured for use with your Android device. 2016 University of Southern California. All rights reserved.9
ACCESSING YOUR EMAILConfiguring Your USC Email Account for Use on a Blackberry DeviceFollow the steps below to configure the email client on your Blackberry device for use with yourUSC and/or Dornsife email account(s).1. Open the System Settings menu for your Blackberry Device. A menu displays. 2016 University of Southern California. All rights reserved.10
ACCESSING YOUR EMAIL2. Select the Accounts option, located in the middle of the menu. The Add Account screendisplays.3. Select the Email, Calendar and Contacts option from the Add Account menu. The nextscreen displays. 2016 University of Southern California. All rights reserved.11
ACCESSING YOUR EMAIL4. Enter your USC email address in the Email Address* field. Enter the entire email address.Use the picture above as an example. After entering your USC email address in theappropriate field, select the Next option, located at the top of the screen. YourBlackberry device attempts to locate your connection information based on the emailaddress you have entered.5. Next, you will be prompted to enter the password that corresponds to your emailaddress. Enter your password in the appropriate field and then select the Next option. Anotice about Advanced Options displayed. 2016 University of Southern California. All rights reserved.12
ACCESSING YOUR EMAIL6. Setting up your USC email account on your Blackberry device may require the use of theAdvanced Settings options. A notice to this effect displays. Select the OK option.7. Next, select the Advanced option, located at the bottom of the screen. A menu displays. 2016 University of Southern California. All rights reserved.13
ACCESSING YOUR EMAIL8. Select the Microsoft Exchange ActiveSync option, located near the top of the screen.The Add Account screen displays. 2016 University of Southern California. All rights reserved.14
ACCESSING YOUR EMAIL9. There are multiple fields on the Add Account screen. Scroll down the screen to theServer Address field and enter m.outlook.com into the Server Address field. Then, selectthe Next option. 2016 University of Southern California. All rights reserved.15
ACCESSING YOUR EMAIL10. The server address you entered will be verified by the email configuration process. 2016 University of Southern California. All rights reserved.16
ACCESSING YOUR EMAIL11. When the server address has been verified, you will be prompted to select the itemsyou want to sync with your account. By default, all options are enabled. If you do notwant to sync one of the items, slide the adjacent bar to the left to disable the syncing ofthat item.12. When you are finished selecting items to sync, select the Done option, located at thetop of the screen. A summary of your email account information is displayed.Your USC email address is now configured for use with your Blackberry device. 2016 University of Southern California. All rights reserved.17
ACCESSING YOUR EMAILConfiguring your USC Email Account for Use on an iOS DeviceUse the following instructions to configure your USC email account for use with your iOS (iPad,iPhone, iPod Touch) device.1. From the desktop of your device, select the mail icon. This icon will be located on thedesktop or in the dock, at the bottom of the screen.2. If you already have an email account configured on this device, you will need to navigateto Settings Mail, Contacts, Calendars Add Account.3. The Welcome to Mail screen displays. 2016 University of Southern California. All rights reserved.18
ACCESSING YOUR EMAIL4. Select the Exchange option. You will be prompted to enter your email address andpassword.5. Enter your USC email address and the corresponding password, in the appropriatefields. Enter a description in the Description field that will help you identify this account.Then, select the Next option. 2016 University of Southern California. All rights reserved.19
ACCESSING YOUR EMAIL6. The last screen in the configuration process provides the ability to select which itemsyou want to sync: Contacts, Calendars, Reminders, or Notes. You can select as many oras few of these options, as you desire. By default, all items are enabled for syncing.Make any changes to the items to sync, and then select the Save option.Your USC email address is now configured for use with your iOS device.Configuring your USC Email Account for Use on a Windows Mobile DeviceFollow the steps below to configure the email client on your Windows mobile device for usewith your USC and/or Dornsife email account(s).1. Select the Settings icon from your desktop. The Settings icon may appear similar to thefollowing. The Add Account screen displays.2. From the Add Account screen, select the Exchange option. The Exchange screendisplays. 2016 University of Southern California. All rights reserved.20
ACCESSING YOUR EMAIL3. On the Exchange screen, enter your USC email address and the correspondingpassword. Then, select the sign in option, located at the bottom of the screen. 2016 University of Southern California. All rights reserved.21
ACCESSING YOUR EMAIL4. Your email account has been added to your device. A confirmation screen displays.5. Select the done option, located at the bottom of the screen. The configuration processis now complete.Your USC email address is now configured for use with your Windows device 2016 University of Southern California. All rights reserved.22
ACCESSING AN ORG OR RESOURCE ACCOUNTACCESSING AN ORGANIZATIONAL OR RESOURCEACCOUNTIf you have permissions to view or edit an organizational account (e.g., a department emailaddress that is not associated with a particular person) or resource account (e.g., a conferenceor meeting room calendar for scheduling), you will want to access that account via MicrosoftOutlook. Complete the following steps to access the organizational or resource account inOutlook.1. Launch Microsoft Outlook and then select the File tab.2. Next, select the Account Settings button. A drop-down menu displays. 2016 University of Southern California. All rights reserved.23
ACCESSING AN ORG OR RESOURCE ACCOUNT3. Select Account Settings. from the drop-down menu. The Account Settings screendisplays. 2016 University of Southern California. All rights reserved.24
ACCESSING AN ORG OR RESOURCE ACCOUNT4. Select the Change. button, located near the center of the Account Settings screen. TheChange Account window displays. 2016 University of Southern California. All rights reserved.25
ACCESSING AN ORG OR RESOURCE ACCOUNT5. Select the More Settings. button. The Microsoft Exchange window displays.6. Select the Advanced tab.7. On the Advanced tab, select the Add. button. The Add Mailbox window displays.8. Enter the name of the organizational or resource account you want to view in Outlook inthe Add mailbox: field, and then select the OK button.The organizational or resource account now appears below the folders list, located on the leftside of the Outlook window. 2016 University of Southern California. All rights reserved.26
CHANGING AN ITEM TYPECHANGING AN ITEM TYPEOften, email discussions will lead to a face-to-face meeting, or you will want to retain amessage history with a particular contact in your address book. Microsoft Outlook provides theability to change an item type from one form to another. This allows you to keep all of yourrelevant email history, but transfer it to an appointment you need to create.Complete the following steps to change an item type. For the purposes of this document, anemail message will be changed to an appointment. The steps are the same to change any itemtype from one to another.1. Open Outlook and select an email message to change to an appointment type. Holdyour left mouse button down and drag the e-mail message to the Calendar icon, locatedon the left side of the screen. The mouse cursor displays a square with a symbol in thecenter.2. Release the left mouse button. A new calendar appointment displays and contains all ofthe message history from the e-mail. 2016 University of Southern California. All rights reserved.27
CHANGING THE FROM ADDRESS OF EMAILCHANGING THE FROM ADDRESS IN A NEW EMAILIf you have access to an organizational email account, you can change the From address toreflect that email address, when sending emails from that account. Follow the steps in thistopic to change the From address on an outgoing email.NOTE:You can change the From address for accounts to which you have beengranted delegate access. However, the email will come On Behalf Of theaccount to which you have been granted delegate access. Your emailaddress will also be displayed. Only organizational accounts can changethe From address in a way that does not reveal the sender's own emailaddress.1. Open Outlook and then open a blank email.2. Select the Options tab. The Options tab displays. 2016 University of Southern California. All rights reserved.29
CHANGING THE FROM ADDRESS OF EMAIL3. Select the From button located in the Show Fields section of the toolbar. The drop-downmenu displays.4. The drop-down menu displays two options: your own email address and a Other E-mailAddress option. Select the Other E-mail Address option. The Send from Other E-mailAddress screen displays. 2016 University of Southern California. All rights reserved.30
CHANGING THE FROM ADDRESS OF EMAIL5. The Send from Other E-mail Address screen provides the ability to select the emailaddress from which you want this email to be sent. Select the From. button. TheChoose Sender screen displays.6. On the Choose Sender screen, select the Address Book drop-down menu. Then, selectthe Global Address List from the drop-down menu choices.7. In the Search field, at the top of the Choose Sender screen, begin typing the emailaddress from which you want to send the email. 2016 University of Southern California. All rights reserved.31
CHANGING THE FROM ADDRESS OF EMAIL8. Locate the email address and select it with your cursor. Then, select the OK button.9. The Choose Sender screen closes and the Send from Other E-mail Address screen isdisplayed again. The email address that your chose as the From address is nowdisplayed on the Send from Other E-mail Address screen. 2016 University of Southern California. All rights reserved.32
CHANGING THE FROM ADDRESS OF EMAIL10. Select the OK button. The blank email displays the new From address.Repeat these steps as is necessary. 2016 University of Southern California. All rights reserved.33
CHANGING SUBJECT OF RECEIVED EMAILCHANGING THE SUBJECT LINE OF A RECEIVED EMAILMESSAGEEmail messages often contain information that you will want to reference in the future.However, the e-mail's original subject line may not contain text that will assist you in easilyidentifying the e-mail in your email filing system. Microsoft Outlook provides the ability tochange the subject line of an e-mail you have received.Complete the following steps to change the subject line of a received email.1. Open the email for which you want to change the subject line. The email displays.2. Highlight the existing subject line of the received email, as shown in the picture above.3. Begin typing the new subject line of the received email. Your text will replace theoriginal/existing title of the received email. 2016 University of Southern California. All rights reserved.35
CHANGING SUBJECT OF RECEIVED EMAIL4. When you are finished entering the new text, select the Save icon at the top of the email.5. Alternately, if you attempt to close the email without first saving the new title, Outlookwill prompt you to save your changes.Repeat these steps to change the titles of additional received email messages. 2016 University of Southern California. All rights reserved.36
CONFIGURING JUNK EMAIL SETTINGSCONFIGURING YOUR JUNK EMAIL (SPAM) SETTINGSITS SPAM filters emails as they cross the email server. This process flags and removes themajority of SPAM messages, before they arrive in your inbox. Microsoft Outlook contains itsown SPAM filtering capabilities. However, some emails that are not SPAM may be incorrectlyidentified as SPAM, because of the double filtering process. To avoid legitimate emails beingidentified as SPAM, you will need to disable SPAM filtering capabilities in Outlook. Completethe following steps to configure your Junk Email (SPAM) settings in order to ensure optimalemail delivery results.1. Launch Microsoft Outlook 2016. Your inbox displays.2. On the Home tab, select the Junk option. A drop-down menu displays. 2016 University of Southern California. All rights reserved.37
CONFIGURING JUNK EMAIL SETTINGS3. From the drop-down menu, select Junk Email Options.The Junk Email Options screendisplays.4. Select the No Automatic Filter radio button. Then, click the OK button to apply thesetting change.NOTE:The same settings change must be made in the web-based version ofOutlook, as well, in order for the Junk Email settings to functioncorrectly. 2016 University of Southern California. All rights reserved.38
CONFIGURING JUNK EMAIL SETTINGSChanging the Junk Mail Settings in OWA1. Open a web browser and navigate to http://dornsife.usc.edu/365. The Outlook WebApplication (OWA) will prompt you to log into the website.2. Enter your USC email address in the User Name: field.3. Enter the corresponding password in the Password: field.4. After entering your email address and the corresponding password, select the OKbutton. OWA displays. 2016 University of Southern California. All rights reserved.39
CONFIGURING JUNK EMAIL SETTINGS5. Select the Gear icon, located on the right side of the screen. A drop-down menudisplays. 2016 University of Southern California. All rights reserved.40
CONFIGURING JUNK EMAIL SETTINGS6. From the drop-down menu, select the Options item. The Options screen displays. 2016 University of Southern California. All rights reserved.41
CONFIGURING JUNK EMAIL SETTINGS7. In the sidebar of the Options page is a menu. Expand the Accounts menu and thenselect Block or allow. The Block or allow options display.8. Select the Don't move email to my Junk Email folder radio button, located at the top ofthe screen.9. After selecting the radio button, select the Save option, located at the top of the screen.Your Junk Email settings are now properly configured. Repeat these steps as-is appropriate. 2016 University of Southern California. All rights reserved.42
CREATING RECURRING APPOINTMENTSCREATING RECURRING APPOINTMENTSSome meetings are a one-time occurrence. Other meetings, such as staff or departmentalmeetings, may recur at specific intervals throughout the year. Microsoft Outlook provides theability to create recurring appointments in the Calendar.Complete the following steps to create a recurring appointment.1. Launch Outlook and open your calendar.The calendar displays. 2016 University of Southern California. All rights reserved.43
CREATING RECURRING APPOINTMENTS2. Next, select the New Appointment icon.The Untitled - Appointment window displays3. Enter the meeting information, such as the location, date, time, and the subject of themeeting. If you are inviting other people to your meeting, select the Invite Attendeesicon and add the appropriate individual(s) to your meeting.4. After entering the appropriate information for the meeting, select the Recurrence icon,located at the top of the screen.The Appointment Recurrence window displays. 2016 University of Southern California. All rights reserved.44
CREATING RECURRING APPOINTMENTS5. The Appointment Recurrence window provides the ability to define the meeting'srecurrence pattern. The recurrence must have a pattern. There is no ability to create arecurring meeting that does not repeat in a patterned manner.6. Configure the appropriate recurrence options for your meeting. When you havefinished, select the OK button.7. After completing adding information to your meeting, select the Save & Close icon atthe top of the window.The recurring appointment now appears on your calendar.Repeat these steps for each additional recurring meeting you want to create. 2016 University of Southern California. All rights reserved.45
CREATING RULES AND SIGNATURESCREATING RULES AND SIGNATURESMicrosoft Outlook supports the use of rules and e-mail signatures. This document outlineshow to create a rule and an e-mail signature.Creating a RuleComplete the following steps to create a rule.1. Launch Outlook and select the File tab.The File tab displays. 2016 University of Southern California. All rights reserved.47
CREATING RULES AND SIGNATURES2. Next, select the Manage Rules & Alerts button.The Rules and Alerts window displays. 2016 University of Southern California. All rights reserved.48
CREATING RULES AND SIGNATURES3. On the Rules and Alerts window, select New Rule.The Rules Wizard window displays.4. Use the Rules Wizard window to create and configure any rules you want to apply toyour mailbox. 2016 University of Southern California. All rights reserved.49
CREATING RULES AND SIGNATURES5. After selecting the Rule you want to configure, select the Next button to step throughthe configuration screens.6. When you have finished configuring the desired Rule, select the Finish button to exit theRules Wizard screen.Repeat these steps to configure additional Rules. 2016 University of Southern California. All rights reserved.50
CREATING RULES AND SIGNATURESCreating an Email SignatureCreating an email signature provides a quick way to include your contact information in emailsthat you send. Complete the following steps to create an email signature.1. Launch Outlook and select the File tab.2. Then, select Options on the left side of the screen.The Outlook Options screen displays.3. Select the Mail option on the left side of the Outlook Options window. 2016 University of Southern California. All rights reserved.51
CREATING RULES AND SIGNATURES4. Then, select the Signatures. button.The Signatures and Stationary window displays. 2016 University of Southern California. All rights reserved.52
CREATING RULES AND SIGNATURES5. Use the Signatures and Stationary window to create an e-mail signature and set theautomatic application rules (optional).You can create multiple e-mail signatures within Outlook. Repeat these steps as necessary. 2016 University of Southern California. All rights reserved.53
MAIL MERGECREATING A MAIL MERGE DOCUMENTThe Mail Merge functi
can utilize the Microsoft Outlook 2016 software application on your workstation (desktop or laptop), the Outlook Web Access (OWA) via a web browser, and you can access your email via mobile applications on iOS, Android