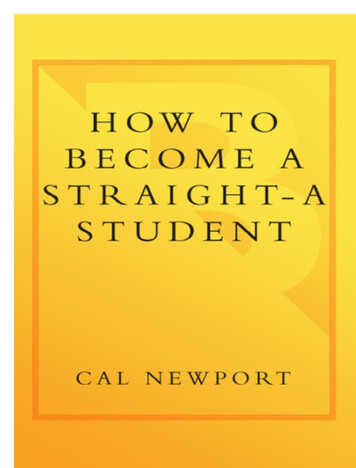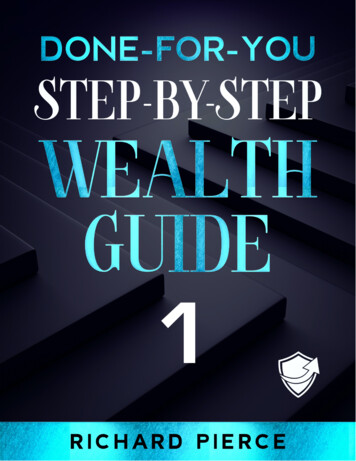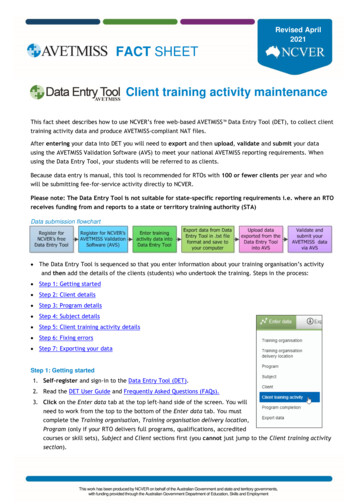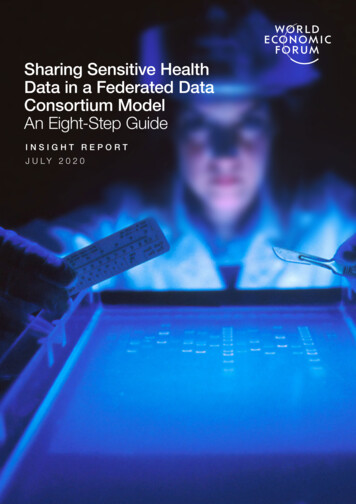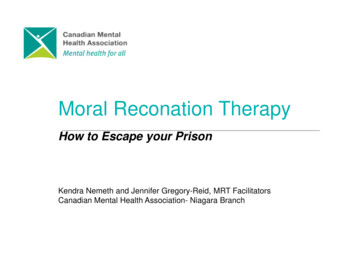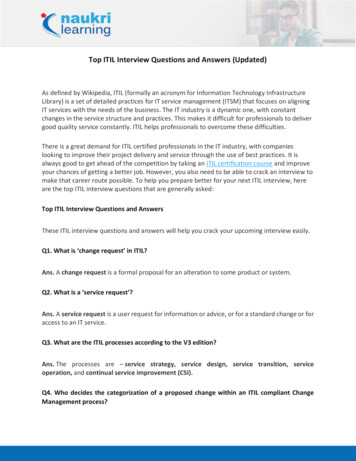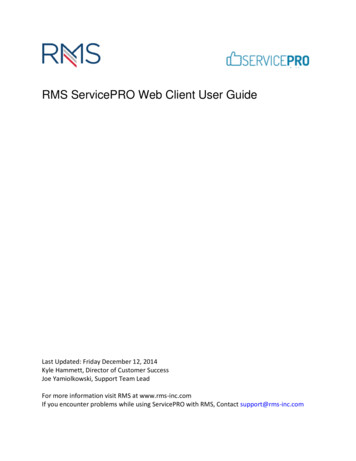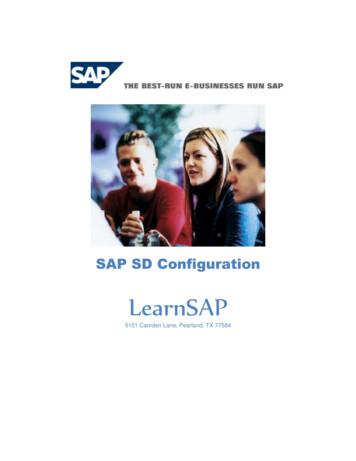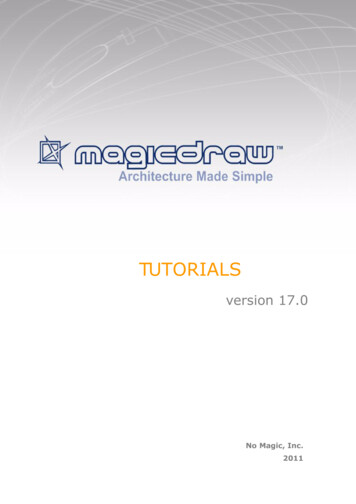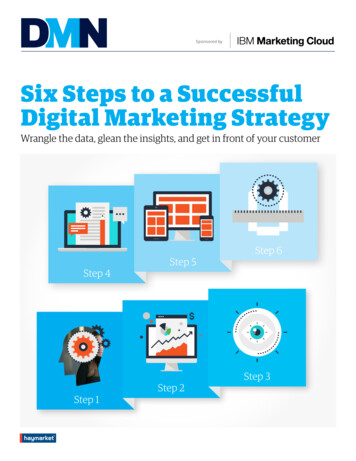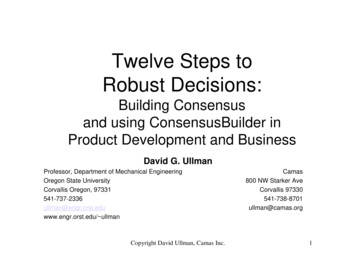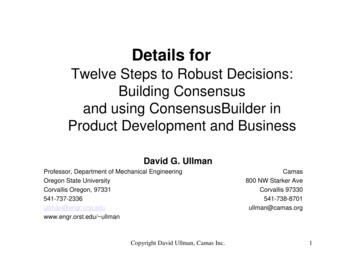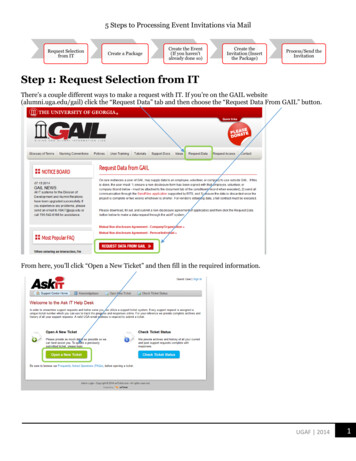
Transcription
5 Steps to Processing Event Invitations via MailRequest Selectionfrom ITCreate a PackageCreate the Event(If you haven'talready done so)Create theInvitation (Insertthe Package)Process/Send theInvitationStep 1: Request Selection from ITThere’s a couple different ways to make a request with IT. If you’re on the GAIL website(alumni.uga.edu/gail) click the “Request Data” tab and then choose the “Request Data From GAIL” button.From here, you’ll click “Open a New Ticket” and then fill in the required information.UGAF 20141
Or, if you’re in GAIL click the two arrows at the end of the functional area bar and choose Training andSupport.Click the AskIT link and create a new ticket by filling in the required information.Step 2: Create a PackageFor event invitations that are being sent via postal mail you can use a generic package as mailed invitations donot require that a specific message be entered into the package. If you choose to use a generic mail package use“Event Mail Package”.If you want to create your own package so that you can insert a custom export definition follow theseinstructions: Navigate to the “Marketing and Communications” functional area.UGAF 20142
Click “Packages”.Click “Add a mail package”.UGAF 20143
The screen below will appear.Add a Mail PackageASRV – Homecoming Tailgate Package – Fall 2014Package for the Homecoming Tailgate Fall 2014.Development and Alumni RelationsPackage detailsName: Name the package using yournaming convention. (You can use the samename that you used for your message)Description: Select a brief description ofthe package itselfSite: Enter your siteCategory: Select a categorySocialPackage code: Select “Package”PackageChannel code: Select “Mail”MailCostsNot required but if you’d like to track costsyou can do that here.Primary contentLetter: Message is not necessary in this caseas it is a mail package.Export definition: Search for and selectthe previously created export definition.Letter:Event Basic ExportSave the package.Step 3: Create the EventIf you haven’t already done this you’ll navigate to the “Events” functional area. If you haven’t already done soyou’ll need to add a new event. If you have, you’ll search for and select the existing event. **If you needadditional information on how to create events please sign up for an events class at http://dar.uga.edu/gail**UGAF 20144
Step 4: Create the InvitationFrom within the event click on the “Invitations” tab.Click “Add” to create a new invitation.The screen below will appear. Enter the “General” details.GeneralName: Give your invitation a name usingyour naming convention. **This will appearas the tag on any constituent’s record thatreceives the invitation**Description: Describe the invitation.Mail date: This is the date that you plan tosend the invitation. **This can be a futuredate**Ignore this section.UGAF 20145
Click on the “Processing Options” tab.Processing OptionsSelect “Send through mail only”Mail Package: Search for andselect the email package youcreated previously or use “EventMail Package” if you want to usethe general mail package.Address processing: Select“General User Preference”Name format: Select “PreferredName Format”Include: Select “All qualifyingconstituents” **This will send eachindividual in the invitee list anemail invitation.**Save the invitation.Step 5: Process and send the InvitationSelect and click on the desired invitation name to add invitees.UGAF 20146
The screen below will appear. Click “Add” to select your desired constituents.Choose “Constituent” if you are addinginvitees individually.Choose “Multiple constituents” if youadding a selection of constituents created byaskit.When you select to add “Multiple constituents” the box below will appear. Search for and select the selectionthat you had IT create for you.You must also process your own exclusions when you choose to add multiple constituents. Click “Exclusions”and the screen below will appear.Here, you will add/remove “solicit codes”that pertain to your mailing.For example, if this were a College ofEducation mail invitation the list of solicitcodes would appear like this:No University ContactDo Not MailDo Not Mail – COE**You would remove the Do Not Solicit andDo Not Mail solicit codes being as they donot pertain to this specific mailing**Click “ok” to save your exclusions.UGAF 20147
When you are satisfied that your list of invitees is complete and you are ready to send the invitation “Send” theinvitation. Click “start” when the next dialogue box appears. This is not the actual sending of the email, it is theprocess that tags constituent records.You will be redirected to a status screen. This screen is where you will select to actually SEND the invitation.Click the two green arrows beside the export definition name to expand more options. Click “Start BlackbaudInternet Solutions email job” to schedule the send. Click “Download output” to download an Excel file of theinvitees.UGAF 20148
When the dialog box below appears you will schedule when your email is to be entered into the Blackbaudemail queue. *****IMPORTANT: Once you click start you cannot undo this process. Your email will be sent onthe date you selected as the send date.*****UGAF 20149
Click “Start Blackbaud Internet Solutions email job” to schedule the send. Click “Download output” to download an Excel file of the invitees. UGAF 2014 9 When the dialog box below appears you will schedule when your e