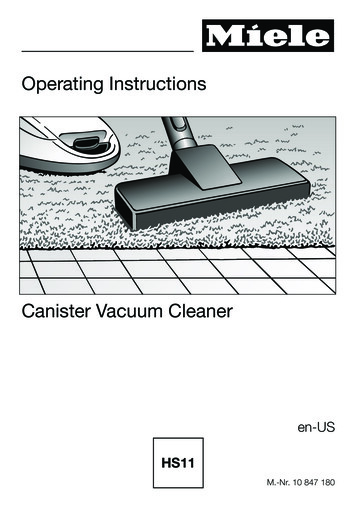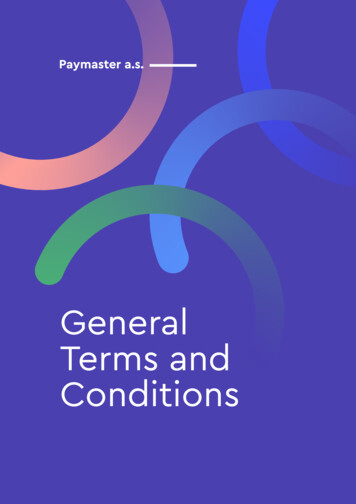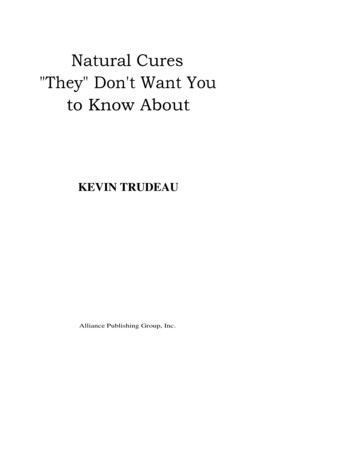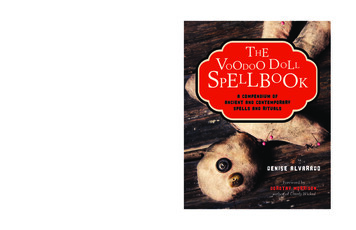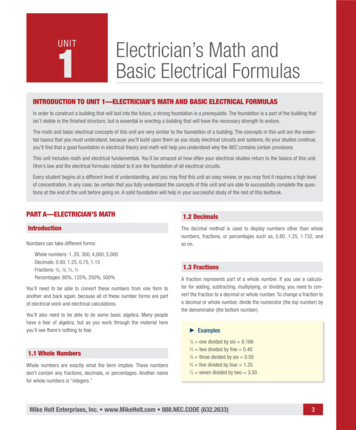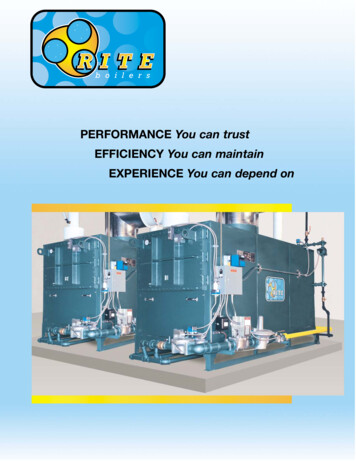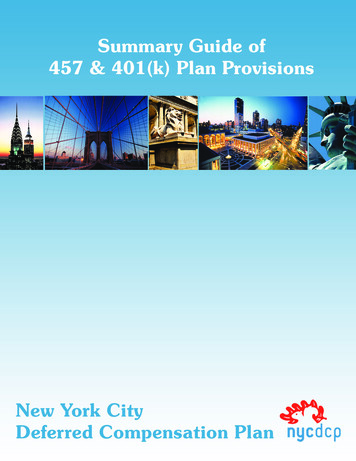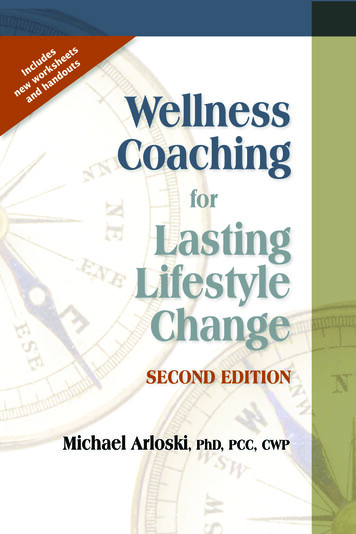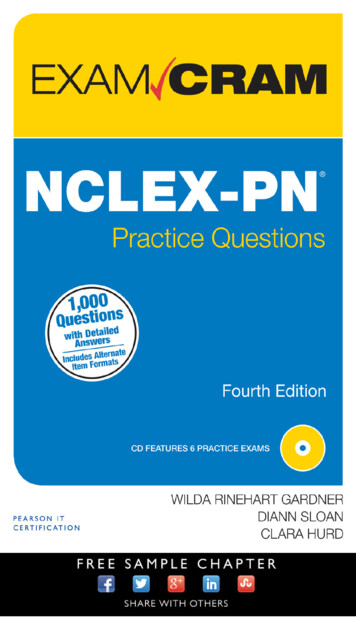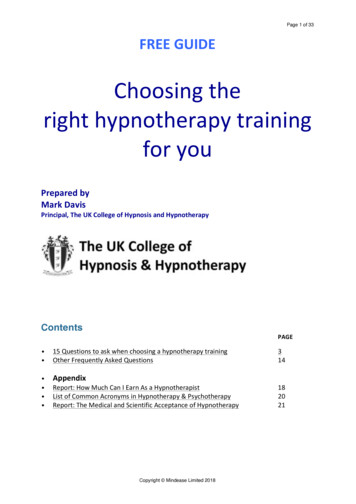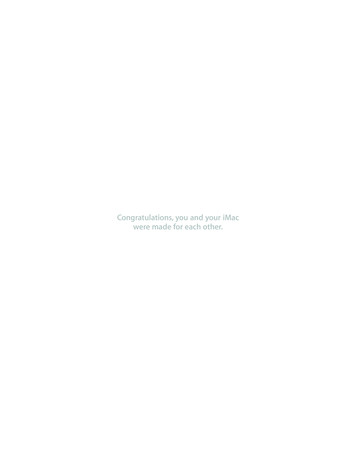
Transcription
Congratulations, you and your iMacwere made for each other.
Built-in iSight cameraVideo chat with up to threefriends anywhere in the worldat the same time.www.apple.com/imacMac HelpiSightMusicFront Row withApple RemoteEnjoy movies, music,and photos from thecomfort of your sofa.www.apple.com/imacMac HelpFront RowDashboard widgetsGet up-to-date informationinstantly. View stocks, checkthe weather, track flights,and much more.www.apple.com/macosx/overviewMac HelpDashboard
iMovieCollect all your video inone library. Create andshare movies in minutes.iPhotoOrganize all your photoswith Events. Publish to aWeb Gallery with a e/iphotoiMovie HelpiPhoto HelpmovieGarageBandCreate music by addingmusicians to a virtual stage.Enhance your song to soundlike a pro.www.apple.com/ilife/garagebandGarageBand HelprecordphotoiWebCreate beautiful websiteswith photos, movies, blogs,podcasts, and dynamicweb widgets.www.apple.com/ilife/iwebiWeb Helpwebsite
ContentsChapter 1: Ready, Set Up, Go9 What’s in the Box10 Setting Up Your iMac15 Putting Your iMac to Sleep or Shutting It DownChapter 2: Life with Your iMac2022242628Basic Features of Your iMacOther Features of Your iMacPorts on Your iMacOther Components of Your iMacGetting AnswersChapter 3: Boost Your Memory33 Installing Additional Memory38 Making Sure Your iMac Recognizes the New MemoryChapter 4: Problem, Meet Solution41 Problems That Prevent You from Using Your iMac43 Using Apple Hardware Test44 Problems with Your Internet ConnectionContents5
46 Problems with AirPort Extreme Wireless Communication47 Keeping Your Software Up to Date48 When an Application Doesn’t Respond48 Reinstalling the Software That Came with Your iMac50 Other Problems51 Learning More, Service, and Support53 Locating Your Product Serial NumberChapter 5: Last, but Not Least56606062636364Safety Instructions for Setting Up and Using Your iMacAvoid Hearing DamageUnderstanding ErgonomicsCleaning Your iMacCarrying Your iMacApple and the EnvironmentRegulatory Compliance InformationLooking for Something?70 Index6Contents
11Ready, Set Up, Gowww.apple.com/imacMac HelpMigration Assistant
Your iMac is designed so that you can set it up quickly and start using it right away.If you have never used an iMac or are new to Macintosh computers, read this chapterfor help getting started.Important: Read all of the setup instructions and the safety information starting onpage 55 before you plug your computer into a power outlet.If you are an experienced user, you may already know enough to get started.Make sure you look over the information in Chapter 2, “Life with Your iMac,” to findout about the new features of this iMac.Before you set up your iMac, remove any protective film from the outside of yourcomputer.8Chapter 1 Ready, Set Up, Go
What’s in the BoxYour iMac comes with an Apple Keyboard, a Mighty Mouse, an Apple Remote, and anAC power cord.KeyboardAC power cordMighty MouseApple RemoteChapter 1 Ready, Set Up, Go9
Setting Up Your iMacFollow these steps to set up your iMac.Step 1: Pass the power cord through the hole in the stand, plug it into the powerport on the back of your iMac, and then plug it into a power outlet.10Chapter 1 Ready, Set Up, Go
Step 2: To access the Internet over broadband or a network, connect one end ofan Ethernet cable to your iMac and the other end to a cable modem, DSL modem,or network.GNote: Your iMac also comes with AirPort Extreme technology for wireless networking.For information about setting up a wireless connection, choose Help Mac Help, andthen choose Library AirPort Help. Also see “Getting Answers” on page 28.To use a dial-up connection, you need an external USB Modem, available for purchasefrom the online Apple Store at www.apple.com/store or from an Apple AuthorizedReseller.Chapter 1 Ready, Set Up, Go11
Step 3: Connect the keyboard and mouse cables.dddUsing a Wireless Keyboard or MouseIf you purchased an Apple Wireless Keyboard or a wireless Mighty Mouse with youriMac, follow the instructions that came with the keyboard and mouse to set them up.12Chapter 1 Ready, Set Up, Go
Step 4: Press the power ( ) button on the back to turn on your iMac.You hear a tone when you turn on your iMac. After your iMac starts up, Setup Assistantopens automatically. Chapter 1 Ready, Set Up, Go13
Step 5: Use Setup Assistant to configure your iMac.The first time you turn on your iMac, Setup Assistant starts. Setup Assistant helps youenter your Internet and email information and set up a user account on your iMac.If you already have a Mac, Setup Assistant can help you automatically transfer files,applications, and other information from your previous Mac to your new iMac.If you don’t intend to keep or use your other Mac, it’s best to deauthorize it fromplaying music, videos, or audiobooks that you’ve purchased from the iTunes Store.Deauthorizing a computer prevents any songs, videos, or audiobooks you’ve purchasedfrom being played by someone else and frees up another authorization for use. Forinformation about deauthorizing, choose iTunes Help from the Help menu in iTunes.If you don’t use Setup Assistant to transfer information when you first start up, you cando it later using Migration Assistant. Go to the Applications folder, open Utilities, anddouble-click Migration Assistant.Step 6: Customize your desktop and set your preferences.You can quickly make your desktop look the way you want using System Preferences.Choose Apple ( ) System Preferences from the menu bar. As you get to know yourcomputer, explore System Preferences, your command center for most settings on youriMac. For more information, open Mac Help and search for “System Preferences” or forthe specific preference you want to change.14Chapter 1 Ready, Set Up, Go
Putting Your iMac to Sleep or Shutting It DownWhen you finish working with your iMac, you can put it to sleep or shut it down.Put Your iMac to SleepIf you will be away from your iMac for less than a few days, put it to sleep. When youriMac is in sleep, its screen is dark. You can quickly wake your iMac and bypass thestartup process.To put your iMac to sleep, do one of the following: Choose Apple ( ) Sleep from the menu bar. Press the power ( ) button on the back of your iMac. Choose Apple ( ) System Preferences, click Energy Saver, and set a sleep timer. Press and hold the Play/Pause (’) button on your Apple Remote for 3 seconds.To wake your iMac, press the power ( ) button, any key on the keyboard, or anybutton on the Apple Remote. When your iMac wakes from sleep, your applications,documents, and computer settings are exactly as you left them.Shut Down Your iMacIf you won’t be using your iMac for more than a few days, shut it down. ChooseApple ( ) Shut Down.WARNING: Shut down your iMac before you unplug or move it. Moving your iMacwhile the hard disk is spinning can damage the hard disk, causing loss of data or theinability to start up from the hard disk.To turn your iMac on again, press the power ( ) button.Chapter 1 Ready, Set Up, Go15
22Life with Your iMacwww.apple.com/macosx/overviewMac HelpiLife
Read on for an overview of the features and ports of your iMac.The Apple website at www.apple.com links you to the latest Apple news,free downloads, and online catalogs of software and hardware for your iMac.You can also find the manuals for many Apple products and technical support for allApple products on the Apple Support website at www.apple.com/support.Chapter 2 Life with Your iMac19
Basic Features of Your iMacBuilt-in microphoneCameraindicator lightSlot-loadingoptical disc driveBuilt-in iSight cameraApple KeyboardMighty MouseApple Remote20Chapter 2 Life with Your iMac
Built-in microphoneRecord sounds directly on your iMac or talk with friends live over broadbandusing the included iChat AV application.Camera indicator lightThe camera indicator light glows when the iSight camera is operating.Slot-loading optical disc driveYour SuperDrive can read standard-size CD-ROM, photo CD, audio, and DVDdiscs. It can write music, documents, and other files to standard-size CD-R,CD-RW, DVD R, DVD RW, and DVD R Double Layer (DL) discs. To insert a disc,use a continuous motion to push it into the drive. Keep pushing the disc untilyour fingers touch the side of your iMac.Built-in iSight cameraVideoconference with friends and family over broadband using the iChat AVapplication, snap pictures with the Photo Booth application, or capture videowith iMovie.Apple KeyboardUse the function keys and numeric keypad to work efficiently.Mighty MouseUse the programmable, multibutton mouse with its innovative scroll ball to click,squeeze, and scroll through documents, web pages, and other content.Apple RemoteControl your music, photos, and videos from across the room with the easy-touse Apple Remote and Front Row.Chapter 2 Life with Your iMac21
Other Features of Your iMacBuilt-instereospeakerBuilt-ininfrared scontrolsd USB ports22Chapter 2 Life with Your iMac- VolumecontrolsC MediaEject keyBuilt-instereospeaker
Built-in stereo speakersListen to music, movies, games, and multimedia.DashboardOpen Dashboard to access your widgets and get information on the weather,stocks, and more.Exposé All Windows keyOpen Exposé for quick access to your open windows.Brightness controlsDim or increase the brightness of your iMac display.dUSB portsUse the two USB 2.0 ports to connect a mouse and to sync your iPod or digitalcamera.Built-in infrared (IR) receiverWorks seamlessly with your Apple Remote for wireless control.’Media controlsRewind (]), play or pause (’), or fast-forward (‘) a song, movie, or slideshow.-Volume controlsMute (—), decrease (–) or increase (-) the volume of sound coming from thespeakers or headphone port. on your iMac.CMedia Eject keyPress and hold the Media Eject (C) key to remove a disc.Chapter 2 Life with Your iMac23
Ports on Your iMac Mini-DVI portG Ethernet port(10/100/1000Base-T)dUSB 2.0 ports (3),Audio in/opticaldigital audioin portfHeadphone out/optical digitalaudio out portH FireWire 400 port24H FireWire 800 portChapter 2 Life with Your iMac
Mini-DVI video out portUse a Mini-DVI to DVI Adapter to connect your iMac to an Apple flat-paneldisplay or other display that has a DVI connector. Use a Mini-DVI to VGA Adapterto connect to an external monitor that has a VGA connector. Use a Mini-DVI toVideo Adapter for composite and S-video support to connect to a TV, VCR,or other video device. Adapters are available at www.apple.com/store.GEthernet port (10/100/1000Base-T)Connect to a high-speed 10/100/1000Base-T Ethernet network, connect a DSL orcable modem, or connect to another computer and transfer files. The Ethernetport automatically detects other Ethernet devices.dThree USB 2.0 portsConnect an iPod, printer, disk drive, digital camera, joystick, modem, and more.You can also connect USB 1.1 devices. The Apple Keyboard also has two USB 2.0ports.,Audio in/optical digital audio in portConnect an external powered microphone or digital audio equipment. This portis also a S/PDIF stereo 3.5 mini-phono jack.fHeadphone out/optical digital audio out portConnect headphones, external powered speakers, or digital audio equipment.This port is also a S/PDIF stereo 3.5 mini-phono jack.HTwo FireWire ports (one FireWire 400 and one FireWire 800)Connect high-speed external devices, such as digital video camera or externalstorage. Each port provides up to 7 watts of power.Chapter 2 Life with Your iMac25
Other Components of Your iMacPower portSecurity slotMemory access Power button26Chapter 2 Life with Your iMac
Power portConnect the power cord to your iMac.Security slotAttach a lock and cable to prevent theft (available at www.apple.com/store).Memory accessYour iMac comes with at least 1 GB of memory. You can add more memory,up to a total of 4 GB (you can purchase memory at www.apple.com/store).See “Installing Additional Memory” on page 33. Power buttonTurn on your iMac or put it to sleep. Press and hold to restart your iMac duringtroubleshooting.ZAirPort Extreme wireless technology (inside)Connect to a wireless network using built-in AirPort Extreme technology. Bluetooth 2.0 EDR wireless technology (inside)Connect wireless devices, such as Bluetooth mobile phones, PDAs, printers, theApple Wireless Keyboard, and the wireless Mighty Mouse (you can purchase theApple Wireless Keyboard or wireless Mighty Mouse at www.apple.com/store).Chapter 2 Life with Your iMac27
Getting AnswersMuch more information about using your iMac is available in Mac Help and on theInternet at www.apple.com/support.To open Mac Help:1 Click the Finder icon in the Dock (the bar of icons along the edge of the screen).2 Choose Help Mac Help (click the Help menu in the menu bar and choose Mac Help).3 Click in the search field, type a question, and press Return on your keyboard.More InformationFor more information about using your iMac, see the following:To learn about28SeeInstalling memoryChapter 3, “Boost Your Memory,” on page 31.Troubleshooting your iMac ifyou have a problemChapter 4, “Problem, Meet Solution,” on page 39.Finding service and supportfor your iMac“Learning More, Service, and Support” on page 51. Or, see theApple Support website at www.apple.com/support.Using Mac OS XThe Mac OS X website at www.apple.com/macosx/overview.Or search for “Mac OS X” in Mac Help.Moving from a PC to a MacHow To Move To Mac at www.apple.com/macosx/switch. Or click“Switching from Windows” under Top Customer Issues on theMac Help home page.Using iLife applicationsThe iLife website at www.apple.com/ilife. Or open an iLifeapplication and then open Help for the application and type aquestion in the search field.Chapter 2 Life with Your iMac
To learn aboutSeeChanging System PreferencesOpen System Preferences by choosing Apple (K) SystemPreferences. Or search for “system preferences” in Mac Help.Using the iSight cameraSearch for “iSight” in Mac Help.Using AirPort Extreme wirelesstechnologyThe AirPort Support page at www.apple.com/support/airport.Or open AirPort Help by clicking and holding the Home buttonat the top of a Mac Help page, and then selecting AirPort Helpfrom the list.Using Bluetooth wirelesstechnologyThe Bluetooth Support page at www.apple.com/support/bluetooth. Or open the Bluetooth File Exchange application,located in the Utilities folder within the Applications folder, andchoose Help Bluetooth Help.Connecting a printerSearch for “printing” in Mac Help.FireWire and USB connectionsSearch for “USB” or “FireWire” in Mac Help.Connecting to the InternetSearch for “Internet” in Mac Help.Connecting an external displaySearch for “display port” in Mac Help.Apple RemoteSearch for “remote” in Mac Help.Front RowSearch for “Front Row” in Mac Help.Burning a CD or DVDSearch for “burn disc” in Mac Help.SpecificationsThe Specifications page at www.apple.com/support/specs forstandard technical specifications. Or open System Profiler bychoosing Apple (K) About This Mac from the menu bar andthen clicking More Info.Chapter 2 Life with Your iMac29
33Boost Your Memorywww.apple.com/storeMac HelpRAM
Your iMac comes with at least 1 gigabyte (GB) of Double Data Rate 2 (DDR2)Synchronous Dynamic Random Access (SDRAM) memory installed. You can add 1 GBor 2 GB memory modules for a maximum of 4 GB of memory. Memory modules mustmeet the following specifications: Small Outline Dual Inline Memory Module (SO-DIMM) format 667 MHz, PC2-5300, DDR2 compliant (also referred to as DDR2 667) Unbuffered and unregisteredWARNING: Apple recommends that you have an Apple-certified technician installmemory. Consult the service and support information that came with your iMac forinformation about how to contact Apple for service. If you attempt to install memoryand damage your equipment, that damage isn’t covered by the limited warranty onyour iMac.32Chapter 3 Boost Your Memory
Installing Additional MemoryYour iMac has two memory slots. One is filled with at least a 1 GB memory module.You can add a memory module to the empty slot or remove the memory module inthe filled slot to replace the installed memory. You can add 1 GB or 2 GB memorymodules for a maximum of 4 GB of memory.You can purchase additional Apple memory from an Apple Authorized Reseller, anApple Store retail location, or the online Apple Store at www.apple.com/store.WARNING: Always shut down your iMac and remove the power cord before installingmemory. Do not attempt to install memory while your iMac is plugged in.To install memory1 Turn your iMac off by choosing Apple ( ) Shut Down.2 Disconnect all cables and the power cord from your iMac.3 Place a soft, clean towel or cloth on your work surface. Hold the sides of your iMac andlay it down so that the screen is against the surface and the bottom is facing you.Chapter 3 Boost Your Memory33
4 Raise the stand and use a Phillips #2 screwdriver to loosen the captive screw on thememory access door by turning it counterclockwise.RaisestandMemoryaccess doorPhillipsscrewdriver5 Remove the memory access door and set it aside.34Chapter 3 Boost Your Memory
6 Untuck the tabs in the memory compartment.7 If you are replacing a memory module, untuck and then pull the tab to eject theinstalled memory module. Remove the memory module you want to replace.Pull the tabUntuck the tabsMemory moduleChapter 3 Boost Your Memory35
8 Insert the new memory module into the slot with the notch facing left as shown in theillustration.9 Press the memory module firmly and evenly into the compartment. You’ll hear a slightclick when the memory module is seated correctly.10 Tuck the tabs into the memory compartment.Memory modules36Chapter 3 Boost Your MemoryTuck thethe tabtabTuck
11 Replace the memory access door using a Phillips #2 screwdriver to tighten the screw.WARNING: Remember to replace the memory access door after you install memory.Your iMac won’t function properly without the memory access door.RaisestandMemoryaccess doorPhillipsscrewdriver12 Holding both sides of your iMac, return it to a standing position, and then reconnectthe cables and power cord.13 Press the power ( ) button on the back of your iMac to turn it on.Chapter 3 Boost Your Memory37
Making Sure Your iMac Recognizes the New MemoryAfter installing memory, check whether the computer recognizes the new memory.To check the memory installed in your iMac:1 Start up your iMac.2 When you see the Mac OS desktop, choose Apple ( ) About This Mac.You’ll see the total amount of memory installed in your iMac. For a detailed view of theamount of memory installed, open System Profiler by clicking More Info.If the memory you installed does not meet specifications (see page 32), your iMac willsound three tones every five seconds. If this happens, shut down your iMac and checkthe installation instructions again to make sure that the memory is compatible withyour iMac and that it’s installed correctly. If you still have problems, remove thememory and consult the support information that came with the memory or contactthe vendor who provided the memory.38Chapter 3 Boost Your Memory
44Problem, Meet Solutionwww.apple.com/supportMac Helphelp
Occasionally you may have problems while working with your iMac. Read on to findsome solutions to try when you have a problem. You can also find moretroubleshooting information in Mac Help and on the iMac Support website atwww.apple.com/support/imac.If you experience a problem with your iMac, there is usually a simple and quicksolution. If you encounter a problem, try to make a note of what you did before theproblem occurred. This will help you narrow down the possible causes of the problemand then find the answers you need. Things to note include: The applications you were using when the problem occurred. Problems that occuronly with a specific application may indicate that the application isn’t compatiblewith the version of the Mac OS installed on your iMac. Any new hardware (such as additional memory or a peripheral) that you connectedor installed.WARNING: Do not attempt to open your iMac except to install memory. If your iMacneeds service, see “Learning More, Service, and Support” on page 51 for informationabout how to contact an Apple Authorized Service Provider or Apple for service.Your iMac doesn’t have any user-serviceable parts, except the memory.40Chapter 4 Problem, Meet Solution
Problems That Prevent You from Using Your iMacIf your iMac won’t respond or the pointer won’t move Make sure the mouse and keyboard are connected. Unplug and then plug in theconnectors and make sure they are secure. If you have a wireless keyboard or mouse,make sure the batteries are fresh. Try to force problem applications to quit. Hold down the Option and Command (x)keys and press the Esc key. If a dialog appears, select the application and click ForceQuit. Then save your work in any open applications and restart your iMac to be surethe problem is entirely cleared up. If you are unable to force the application to quit, press and hold the power ( )button on the back of your iMac for 5 or 6 seconds to shut down the computer.Unplug the power cord from the iMac. Then plug the power cord back in and pressthe power ( ) button on your iMac to turn it on.If the problem occurs frequently when you use a particular application, check with theapplication’s manufacturer to see if the application is compatible with your iMac.To get support and contact information for the software that came with your iMac,go to www.apple.com/guide.If the problem occurs frequently, you may need to reinstall your system software.See “Reinstalling the Software That Came with Your iMac” on page 48.Chapter 4 Problem, Meet Solution41
If your iMac freezes during startup or you see a flashing question mark Wait a few seconds. If your iMac doesn’t start up after a brief wait, shut it downby pressing and holding the power ( ) button for 5 or 6 seconds, until your iMacshuts down. Then hold down the Option key and press the power ( ) button againto start up your iMac. When your iMac starts up, click the hard disk icon and thenclick the right arrow. After your iMac starts up, open System Preferences and click Startup Disk. Select alocal Mac OS X System folder. If the problem occurs frequently, you may need to use Disk Utility (on the Mac OS XInstall Disc 1 that came with your iMac) or reinstall your system software (see“Reinstalling the Software That Came with Your iMac” on page 48).If your iMac won’t turn on or start up Make sure the power cord is plugged into your iMac and into a functioningpower outlet. Press the power ( ) button and immediately hold down the Command (x), Option,P, and R keys until you hear the startup sound a second time. If you recently installed memory, and your iMac sounds tones every five seconds,make sure that the memory is correctly installed and that it is compatible with youriMac. Check whether removing the memory you installed allows your iMac to startup (see page 33). Unplug the power cord and wait at least 30 seconds. Plug the power cord back inand press the power ( ) button again to start up your iMac. If you are still unable to start up your iMac, see “Learning More, Service, and Support”on page 51 for information about contacting Apple for service.42Chapter 4 Problem, Meet Solution
Using Apple Hardware TestYou can use Apple Hardware Test to help determine if there is a problem with youriMac hardware.To use Apple Hardware Test:1 Disconnect all external devices from your iMac except the keyboard and mouse.If you have an Ethernet cable connected, disconnect it.2 Restart your iMac while holding down the D key.3 When the Apple Hardware Test chooser screen appears, select the languageappropriate for your location.4 Press the Return key or click the right arrow button.5 When the Apple Hardware Test main screen appears (after about 45 seconds), followthe onscreen instructions.6 Apple Hardware Test displays an error code if it detects a problem. Make a note of theerror code before pursuing support options. If Apple Hardware Test doesn’t detect ahardware failure, the problem may be with your software.For more information, see the Apple Hardware Test Read Me file on the Mac OS XInstall Disc 1.Chapter 4 Problem, Meet Solution43
Problems with Your Internet ConnectionIf you have trouble with your Internet connection, you can try the steps in this sectionstarting with Network Diagnostics.To use Network Diagnostics:1 Choose Apple ( ) System Preferences.2 Click Network and then click “Assist me.”3 Click Diagnostics to open Network Diagnostics.4 Follow the onscreen instructions.If Network Diagnostics can’t resolve the problem, there may be a problem with theInternet service provider (ISP) you are trying to connect to, with an external device youare using to connect to your ISP, or with the server you are trying to access. You canalso try the steps in the following sections.Cable Modem, DSL, and LAN Internet ConnectionsMake sure all modem cables are fully plugged in. Check the modem power cord, thecable from the modem to the computer, and the cable from the modem to the walljack. Also check the cables and power supplies for Ethernet hubs and routers.Turn the modem off and on to reset the modem hardware.Turn off your DSL or cable modem for a few minutes, and then turn it back on. SomeISPs recommend that you unplug the modem’s power cord. If your modem has a resetbutton, you can press it either before or after you turn the power off and on.PPPoE ConnectionsIf you are unable to connect to your Internet service provider using PPPoE, make sureyou have entered the correct information in Network preferences.44Chapter 4 Problem, Meet Solution
Check System Preferences settings:1 Choose Apple ( ) System Preferences.2 Click Network.3 Choose Network Port Configurations from the Show pop-up menu.4 Drag Built-in Ethernet to the top of the Port Configurations list.5 Choose Built-in Ethernet from the Show pop-up menu.6 Click PPPoE.7 Select “Connect using PPPoE.”8 Check the Account Name field to make sure you’ve entered the correct informationfrom your ISP.9 If you chose to save your password, retype it making sure it’s correct.10 Click TCP/IP. Make sure you’ve entered the correct information from your ISPin this pane.11 Click Apply Now.Network ConnectionsMake sure the Ethernet cable is plugged into your computer and into the network.Check the cables and power supplies to your Ethernet hubs and routers.If you have two or more computers sharing an Internet connection, be sure that yournetwork is set up properly. You need to know if your ISP provides only one IP addressor if it provides multiple IP addresses, one for each computer.Chapter 4 Problem, Meet Solution45
If only one IP address is used, then you must have a router capable of sharing theconnection, also known as network address translation (NAT) or “IP masquerading.”For setup information, check the documentation provided with your router or askthe person who set up your network. You can use an AirPort Base Station to share oneIP address among multiple computers. For information about using an AirPort BaseStation, check Mac Help or visit the AirPort Support website atwww.apple.com/support/airport.If you cannot resolve the issue using these steps, contact your ISP or networkadministrator.Problems with AirPort Extreme Wireless CommunicationIf you have trouble using AirPort Extreme wireless communication: Make sure you have properly configured the software according to the instructionsthat came with your base station. Make sure the computer or network you are trying to connect to is running and has awireless access point. Make sure you are within antenna range of the other computer or the network’saccess point. Nearby electronic devices or metal structures can interfere with wirelesscommunication and reduce this range. Repositioning or rotating the computer mayimprove reception. Check the AirPort signal level. You may see up to four bars in the AirPort status iconin the menu bar.46Chapter 4 Problem, Meet Solution
 You may experience network performance problems if a microwave oven, cordlesstelephone, or other source of interference is near your base station. To minimizeinterference, move the base station away from such devices. For more information, see the instructions that came with the wireless device orsearch for “AirPort” in Mac Help.Keeping Your Software Up to DateYou can connect to the Internet and automatically download and install the latest freesoftware versions, drivers, and other enhancements from Apple.When you are connected to the Internet, Software Update checks Apple’s Internetservers to see if any updates are available for your computer. Your iMac is set toautomatically check once a week, but you can set it to check daily or monthly. You canalso check for updates manually.To check for updated software, choose Apple ( ) Software Update from the menubar and follow the onscreen instructions. You can also open System Preferences andclick the Software Update icon.For more information, search for “Software Update” in Mac Help. For the latestinformation about Mac OS X, go to www.apple.com/macosx/overview.Chapter 4 Problem, Meet Solution47
When an Application Doesn’t RespondOn rare occasion, an application may “freeze.” Mac OS X provides a way to quit anapplication that’s not responding, without restarting your iMac. Quitting a frozenapplication may allow you to save your work in other open applications.To force an application to quit:1 Press Command (x)-Option-Esc or choose Apple ( ) Force Quit.The Force Quit Applications dialog appears with the application selected.2 Click Force Quit.The application quits, leaving all other applications open.Reinstalling the Software That Came with Your iMa
8 Chapter 1 Ready, Set Up, Go Your iM ac is de signed so that you can set it up quick ly and star t using it right aw ay. If you ha ve nev er used an i M ac or