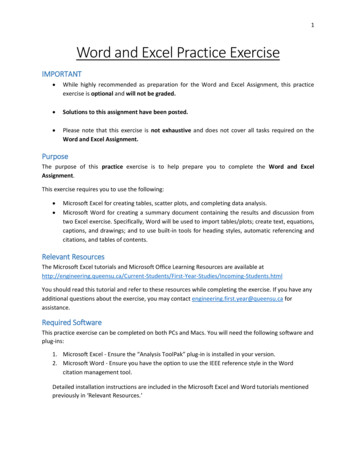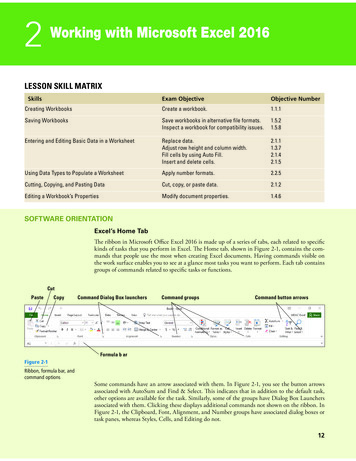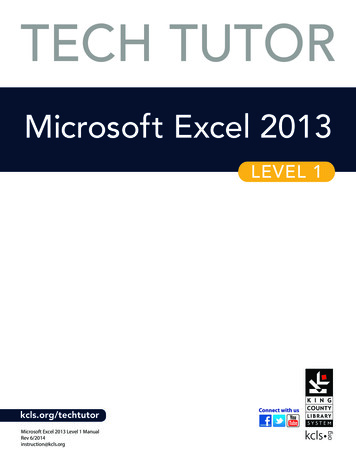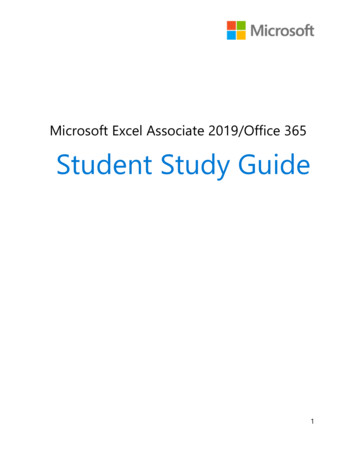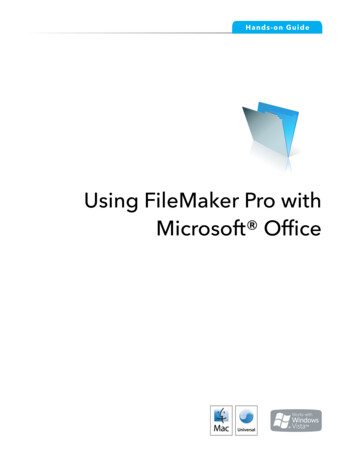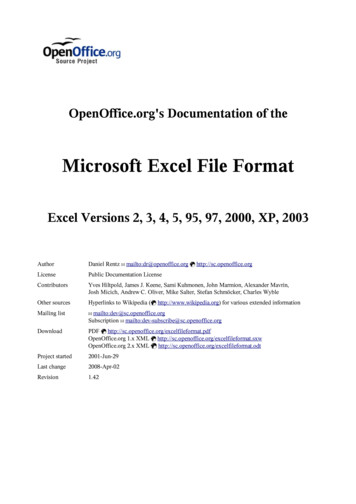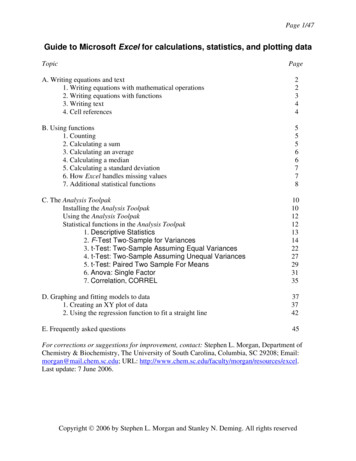
Transcription
Page 1/47Guide to Microsoft Excel for calculations, statistics, and plotting dataTopicPageA. Writing equations and text1. Writing equations with mathematical operations2. Writing equations with functions3. Writing text4. Cell references22344B. Using functions1. Counting2. Calculating a sum3. Calculating an average4. Calculating a median5. Calculating a standard deviation6. How Excel handles missing values7. Additional statistical functions55566778C. The Analysis ToolpakInstalling the Analysis ToolpakUsing the Analysis ToolpakStatistical functions in the Analysis Toolpak1. Descriptive Statistics2. F-Test Two-Sample for Variances3. t-Test: Two-Sample Assuming Equal Variances4. t-Test: Two-Sample Assuming Unequal Variances5. t-Test: Paired Two Sample For Means6. Anova: Single Factor7. Correlation, CORREL1010121213142227293135D. Graphing and fitting models to data1. Creating an XY plot of data2. Using the regression function to fit a straight line373742E. Frequently asked questions45For corrections or suggestions for improvement, contact: Stephen L. Morgan, Department ofChemistry & Biochemistry, The University of South Carolina, Columbia, SC 29208; Email:morgan@mail.chem.sc.edu; URL: cel.Last update: 7 June 2006.Copyright 2006 by Stephen L. Morgan and Stanley N. Deming. All rights reserved
Page 2/47A. Writing equations and text1. Writing equations with mathematical operations. Position the mouse cursor on any cell andclick the left mouse button. You have now activated a cell and can enter numbers, equations, ortext in the cell. All equations in Excel start with the equals sign (use ‘ ’) and are followed by amathematical calculation involving numbers and mathematical operators or functions. Foraddition (use the plus key, ‘ ’), subtraction (use the minus key, ‘-’), multiplication (use theasterisk key, ‘*’), and/or division (use the forward slash key, ‘/’). For example: 4 5 4-5 4*5 4/5press the Enter key and see the result, 9press the Enter key and see the result, -1press the Enter key and see the result, 20press the Enter key and see the result, 0.8Equations are preceded by the equals sign and are written on a single line exactly as they mightbe written on paper. Consider the following:There is no operation or number defined by two numbers separated by a space. Click Yes toaccept the recommended correction; press No to edit the formula yourself.A typographical error such as shown below may prompt an error message.Copyright 2006 by Stephen L. Morgan and Stanley N. Deming. All rights reserved
Page 3/47Use parenthesis to control grouping of calculations. For example: 4/5 6 (4/5) 6 4/(5 6)press the Enter key and see the result, 6.8press the Enter key and see the result, 6.8press the Enter key and see the result, 0.363636The use of parentheses to group calculations is recommended to avoid error in implementing aformula and ambiguity in interpreting a formula.If the formula is entered with mismatched parentheses, an error dialog box will appear as seenbelow. Click Yes to accept the recommended correction; press No to edit the formula yourself.A well-formed formula has an equal number of opening and closing parentheses.Parentheses must also be placed in a manner that makes logical sense. The following examplealso brings up an error dialog when the Enter key is pressed.2. Writing equations with functions. Functions in Excel are implemented as macro programs thatusually require one or more input values and produce a corresponding output value. To see a listof functions available in Excel, select the Insert Function menu option, or press the toolbarfunctionand select More Functions. These actions bring up the ‘Insert function’ dialogbox from which you can select a function to use. When a function is selected, the ‘Functionarguments’ dialog box then provides a description of the function inputs (“arguments”) and use.For additional information on any function, use the Help Microsoft Excel Help menu option orpress the F1 key. When using a function in an equation the function name and arguments inparenthesis are entered following an equal sign, as shown in the next section.Copyright 2006 by Stephen L. Morgan and Stanley N. Deming. All rights reserved
Page 4/473. Writing text. Generally, Excel will allow text to be entered in any cell. However, if that cell isreferenced by an equation, an error may result. Depending on the characters entered, Excel maytry to interpret the entry as part of an equation. For example, if an equals sign is entered, Excelexpects a valid equation to follow. One way to over-ride this expectation is to preface your entrywith a single quotation mark. Everything following the single quotation mark will be interpretedas simple text. Writing text in cells adjacent to a calculation is a good way to document theoperation of a spreadsheet.4. Cell references. To perform operations on data in a spreadsheet, equations and functions mustbe able to refer to the location of the data. Excel can refer to cell locations using two differentnumbering schemes.The A1 cell reference style labels columns by alphabetic letter (A, B, C, etc.) and labels rows bynumbers (1, 2, 3, etc.). For example, the fifth cell in the first column of a spreadsheet would bedesignated A5. The notation expands to designate a range of cells using a semicolon between thestarting and ending cell references. For example, the first three rows (rows 1 through 3) of thefirst column (A) would be referred to by the notation A1:A3.The R1C1 reference style labels both rows and columns by number (1, 2, 3, etc.), listing the rowfirst and column second. For example, the fifth cell in the first column of a spreadsheet would bedesignated R5C1. Likewise, the first three rows (rows 1 through 3) of the first column (A)would be referred to by the notation R1C1:R3C1The default installation of Excel activates the A1 cell reference notation. To turn the R1C1notation on or off, click Options on the Tools menu, click the General tab, and then select orclear the R1C1 reference style check box under Settings.Copyright 2006 by Stephen L. Morgan and Stanley N. Deming. All rights reserved
Page 5/47B. Using functions1. Counting. The count of numbers within a range of cells in a spreadsheet can be determinedusing the count function. There are three numbers (1, 2, and 3) in the cell range R1C1:R3C1Type ‘ count(’ in cell A5, and enter a range of cells; in this case, enter ‘A1:A3’, followed by aclosing parenthesis, and press the Enter key to execute the function.2. Calculating a sum. Numbers in an Excel spreadsheet can be added by writing an equationreferring directly to the cell elements to be added. For example to add the numbers 1, 2, and 3 incells A1:A3, type ‘ A1 A2 A3’ in cell A4 and press the Enter key.The same calculation can be performed more quickly using the sum function. Upon typing‘ sum(’ in cell A4, a pop-up tool tip box will appear indicating the formula can be completed bytyping a list of numbers. Alternatively, you can enter a range of cells; in this case, enter ‘A1:A3’.Pressing the Enter key serves to close the parenthesis and execute the function.After typing ‘ sum(’, you can also click the mouse and drag over the range of cells to be entered,and press the Enter key to complete the function.Copyright 2006 by Stephen L. Morgan and Stanley N. Deming. All rights reserved
Page 6/47To automate this process further, click and drag the mouse over desired range of cell values, thenand select Sum. The sum of the numbers in the selected cellsclick on the toolbar functionwill be placed in the next contiguous cell.3. Calculating an average. Numbers in an Excel spreadsheet can be averaged by writing anequation referring directly to the cell elements to be averaged. For example, to calculate theaverage (also called the mean) of the numbers 1, 2, and 3 in cells A1:A3, type ‘ sum(A1:A3)/3’in cell A4 and press the Enter key to execute the command.This process is even easier using the Average function. Type ‘ average(’, enter the range of cellvalues to be averaged, and press the Enter key to execute the command.The Average menu item in the toolbar functionhighlighted range of cells.calculates the average of the current4. Calculating a median. Another ‘measure of central tendency’ for a set of data is the median,which can be calculated using the median function in exactly the same manner as describedabove for the Average function.Copyright 2006 by Stephen L. Morgan and Stanley N. Deming. All rights reserved
Page 7/475. Calculating a standard deviation. The standard deviation of a set of numbers is defined as: ( x x )2 s i n1 i 1 nAlthough a spreadsheet could be written to calculate a standard deviation, the STDEV functionis built into Excel. For example to calculate the standard deviation of the numbers 1, 2, and 3 incells A1:A3, type ‘ stdev(A1:A3)’ in cell A4 and press the Enter key to execute the command. Note that the STDEVThe STDEV function can also be accessed from the toolbar functionfunction, for n data points, divides the sum of squares about the mean by the number of degreesof freedom (df) of n - 1; this is appropriate when estimating a sample standard deviation becauseof the “loss” of a degree freedom from calculating the mean. The STDEVP function calculates apopulation standard deviation by dividing the sum of squares by n; this function should not beused to calculate the standard deviation of a statistical sample of data.6. How Excel handles missing values. If a spreadsheet contains a missing value (i.e., if a cell isblank at a certain position in a column or row or numbers), Excel functions ignore the missingnumber in calculations. Consider the following spreadsheet.The first row contains a blank cell at R3C1 (row 3, column 1). This “missing value” is ignored inthe calculation of the mean and standard deviation of cells R1C1:R4C1. Be aware, however, thatExcel plotting and regression functions do not behave in this fashion: missing values are treatedas zeroes.Copyright 2006 by Stephen L. Morgan and Stanley N. Deming. All rights reserved
Page 8/477. Additional statistical functions. Other functions can also be accessed from thebutton onthe toolbar. A partial list of statistical functions, adapted from the Excel help pages, is ARZTESTReturns the average of its argumentsReturns the individual term binomial distribution probabilityReturns the one-tailed probability of the chi-squared distributionReturns the inverse of the one-tailed probability of the chi-squared distributionReturns the test for independenceReturns the confidence interval for a population meanReturns the correlation coefficient between two data setsCounts how many numbers are in the list of argumentsReturns covariance, the average of the products of paired deviationsReturns the sum of squares of deviationsReturns the F probability distributionReturns the inverse of the F probability distributionReturns the inverse of the Fisher transformationReturns a frequency distribution as a vertical arrayReturns the result of an F-testReturns the intercept of the linear regression lineReturns the kurtosis of a data setReturns the k-th largest value in a data setReturns the parameters of a linear trendReturns the maximum value in a list of argumentsReturns the median of the given numbersReturns the minimum value in a list of argumentsReturns the most common value in a data setReturns the normal cumulative distributionReturns the inverse of the normal cumulative distributionReturns the standard normal cumulative distributionReturns the inverse of the standard normal cumulative distributionReturns the Pearson product moment correlation coefficientReturns the k-th percentile of values in a rangeReturns the percentage rank of a value in a data setReturns the number of permutations for a given number of objectsReturns the probability that values in a range are between two limitsReturns the quartile of a data setReturns the rank of a number in a list of numbersReturns the square of the Pearson product moment correlation coefficient (R)Returns the skewness of a distributionReturns the slope of the linear regression lineReturns the k-th smallest value in a data setReturns a normalized valueEstimates standard deviation based on a sampleReturns the standard error of the predicted y-value for each x-value in a regressionReturns the Student's t-distributionReturns the inverse of the Student’s t-distributionReturns the probability associated with a Student’s t-testEstimates variance based on a sampleReturns the two-tailed p-value of a z-testCopyright 2006 by Stephen L. Morgan and Stanley N. Deming. All rights reserved
Page 9/47Each of these functions has a help page that is useful in determining usage. For example,consider the function NORMDIST, which evaluates the normal distribution as a function of x,f ( x) 1eσ 2π ( x μ )22σ 2where μ and σ are the mean and standard deviation of the population. A spreadsheet to plot thenormal distribution and its cumulative area function are shown below. Column A is filled withnumbers ranging from -4 to 4. Column B calculates f(x) using the corresponding x-values incolumn A. The second and third arguments specify the mean and standard deviation, and thefourth argument specifies whether the normal probability distribution (FALSE) or its cumulativearea from - to x is calculated (TRUE). Both of these calculations and the resulting plots areshown below.Note that the mean and standard deviation were set to 0 and 1 in the above function calls in thespreadsheets, which make the calculation refer to the standard normal distribution,f (z) 1 e2π z2 2 where z (x - μ)/σ represents the standardized z-score. The NORMSDIST function calculatesthe cumulative area from - to a particular value of z for the standard normal distribution. Forexample, normsdist(-1) returns 0.158655 normsdist(-2) returns 0.02275 normsdist(-3) returns 0.00135as expected from a comparison to the cumulative area tables of any statistics text.Copyright 2006 by Stephen L. Morgan and Stanley N. Deming. All rights reserved
Page 10/47C. The Analysis ToolpakInstalling the Analysis Toolpak. The data analysis tools in Microsoft Excel are provided as an“add-in” toolbox. This toolbox contains additional functions enabling a variety of statisticalanalyses including descriptive statistics, t-tests, the F-test, and analysis of variance (ANOVA).The Analysis Toolpak may already be available in the Tools menu of Excel.If you do not see the Data Analysis option on the Tools menu right away, check the entirecontents of the menu by clicking on the down-arrows at the bottom of the menu to expand thefull list. If the Data Analysis option is not available on the Tools menu, you must activate it byclicking on Tools Add-Ins, checking the Analysis ToolPak option, and clicking OK. Thisaction will install the data analysis tools on the Tools menu.Copyright 2006 by Stephen L. Morgan and Stanley N. Deming. All rights reserved
Page 11/47If you have a networked installation of Microsoft Office, you might need assistance from thenetwork supervisor to complete the installation.Copyright 2006 by Stephen L. Morgan and Stanley N. Deming. All rights reserved
Page 12/47Using the Analysis Toolpak. If the Analysis Toolpak is installed, click on the Tools menu andselect Data Analysis. The Data Analysis dialog box lists the available functions.The functions in the Analysis Toolpak assume that you have already entered appropriate data inrows or columns of the current spreadsheet. When a particular analysis tool is selected and OKkey is pressed, a dialog box for the selected tool pops up to request further information such asthe location of the data to be evaluated and selections relevant to the statistical test beingperformed.Statistical functions in the Analysis Toolpak.The following sections describe the use and interpretation of several of the statistical functionsthat are available in the Analysis Toolpak.Copyright 2006 by Stephen L. Morgan and Stanley N. Deming. All rights reserved
Page 13/471. Descriptive StatisticsDESCRIPTION: This analysis tool generates univariate statistics for data, providing informationabout central tendency and variability.USAGE: Access the Descriptive Statistics function in the Analysis Toolpak. Enter the range ofcells encompassing the rows and columns of sets of variables, indicate whether the variables aregrouped in rows or columns, select the output range, and click on OK.OUTPUT AND INTERPRETATION: A sample output with explanations added to the right ofthe output table is provided below.As seen at the right side of the above figure, all the output values can be obtained by appropriatecombinations of basic statistical functions. Excel does not have a function for calculating aconfidence interval for a mean from a single set of data, nor does it have a built-in one sample ttest function. However, it is possible to write the equation for a confidence interval of a mean, orthe equation for a one-sample t-test, based on output from the Descriptive Statistics function.Copyright 2006 by Stephen L. Morgan and Stanley N. Deming. All rights reserved
Page 14/472. F-Test Two-Sample for VariancesDESCRIPTION: The F-test function in the Analysis Toolpak performs a one-sided Fishervariance-ratio test to determine if one population variance (or standard deviation) is statisticallysignificantly greater than another population variance (or standard deviation). Because the F-testis always a comparison of two variances (or standard deviations), it is a two-sample test.USAGE: The two sets of data whose variances are to be compared should be entered inconsecutive rows of two columns, or in consecutive columns of two rows. It is not necessary thatthe number of data points in each group be the same. In the sample spreadsheet below, the twogroups of data have been entered in columns. Access the F-test function in the Analysis Toolpakby clicking on Tools, choosing Data Analysis, selecting F-Test Two-Sample for Variancesand clicking OK.In the above dialog box, enter the range for each group of data, enter the level of significance atwhich the F-test should be conducted (Alpha), and then enter the Output range location. If theLabels options is checked, the function interprets the first entry in each variable’s range as alabel. The Labels option is useful to identify the two different groups of data in the output. ClickOK to see the output of the function.Because Excel provides no information about the correct use and interpretation of the F-testfunction, it is easy (and common) for users to apply the function incorrectly, and also to interpretits output incorrectly. The following guidelines help clarify the proper use of this function.ONE-SIDED F-TEST. The F-distribution, derived by Ronald Aylmer Fisher (later Sir R. A.Fisher) in 1926, serves as the reference distribution for judging the significance of the ratio oftwo estimates of variance. A one-sided (or one-tailed) test is appropriate if researchers want toknow if the population standard deviation of one set of data (s1) is larger than that of another setof data (s2); or, equivalently, if the population standard deviation of one set of data (s2) is smallerthan that of another set of data (s1). For example, suppose that the two groups of data in thefigure directly above represent titration volume measurements (in mL) from two analyticalchemists. Before the data were acquired, the second researcher had claimed that his standarddeviation would be smaller than the standard deviation of the first researcher. The data supportCopyright 2006 by Stephen L. Morgan and Stanley N. Deming. All rights reserved
Page 15/47this claim: the standard deviation of his replicate measurements (Group 2, s2 0.4612) is smallerthan the standard deviation of the data from the first researcher (Group 1, s1 1.0287. However,there is always the possibility that this difference in the standard deviations could have occurredby chance.A one-sided F-test is appropriate in the scenario described above because of the claim that onestandard deviation is “smaller than” another standard deviation; or, equivalently, that the secondstandard deviation is “greater than” the first standard deviation. The one-sided F test is set up byplacing the variance that is expected to be larger in the numerator and the variance that isexpected to be smaller in the denominator. This ratio is called Fcalc:Fcalc 2snum2sdenomFormally, the alternative and null hypotheses are:22alternative hypothesis H a : σ num σ denomnull hypothesis22 σ denomH 0 : σ numAlthough the Excel dialog box for the F-test does not explicitly inform the user which group’svariance is divided by the other, the function always divides the variance of the first group ofdata (specified in Variable 1 Range) by the variance of the second group (specified in Variable2 Range).OUTPUT AND INTERPRETATION OF ONE-SIDED F-TEST: Statistical tables show“critical values” of Fcrit based on the single-tail area remaining at the right side of the Fdistribution (e.g., a fractional single-tail area of Alpha 0.05). Tables of Fcrit are “twodimensional” — the critical values depend on the number of degrees of freedom of the variancein the numerator as well as the number of degrees of freedom of the variance in denominator.Because the ratio Fcalc for the one-sided F-test is set up with the variance expected to be larger inthe numerator, the area in this single tail at the right side of the F-distribution is the probabilityof getting a value of Fcalc greater than Fcrit by chance (i.e., the probability of getting a value ofFcalc greater than Fcrit when there is no difference in the two variances).The decision to reject the null hypothesis and accept the alternative hypothesis is made bycomparing Fcalc to Fcrit at a level of risk α for the numbers of degrees of freedom associated withthe variance estimates in the numerator and denominator (e.g., F(0.05, 5, 6)). The traditional logic isstraightforward: (a) If Fcalc Fcrit, then reject the null hypothesis and accept the alternativehypothesis; or (b) If Fcalc Fcrit, then do not reject the null hypothesis.The data set having variance that is expected to be larger should be entered in the Variable 1Range in the input dialog box. If, in fact, that variance is larger, the F-test function in Excelworks well, as shown in Case 1 below. If, however, that variance is not larger, then theinterpretation of the F-test function in Excel must be done cautiously, as shown in Case 2 below.Copyright 2006 by Stephen L. Morgan and Stanley N. Deming. All rights reserved
Page 16/47Case 1: Interpretation of output for a one-sided F-test. Group 1 was selected as Variable 1;group 2 as Variable 2. The first row was selected along with the data range, and the Labelscheck box was been selected to label the output with the correct group labels. The F-ratio turnsout to be greater than unity.In Case 1, before looking at the data it was assumed that the variance of Group 1 was going to begreater than the variance of Group 2. The data that were then entered in the Variable 1 Range(the Group 1 data) and the Variable 2 Range (the Group 2 data) resulted in a value of “F”(Fcalc) that is greater than unity (F 4.975315027). This value is compared to the value of “FCritical one-tail” (Fcrit) of 5.192163144 based on α 0.05, 4 df in the numerator, and 5 df in thedenominator. Because Fcalc Fcrit (4.98 5.19), the null hypothesis cannot be rejected at the 95%level of confidence [100% (1 - α)].The p-value (0.054163391) is the probability that a value of F greater than or equal to thecalculated value (Fcalc 4.975315027) could have occurred by chance if there were no differencein the variances (the p-value is the fractional area of the right tail of the F-distribution above thecalculated value of Fcalc). In this Case 1, the risk of getting the value Fcalc 4.975315027 bychance is greater than Alpha 0.05.The label for the p-value listed in the table [“P(F f) one tail”] is difficult to interpret and can bemisleading (see Case 2 below) – “F” is clearly the value of F calculated with this data (Fcalc), butit is not clear that “f” is any value of F. It is rare to see this label written “backward” as it is inthe Excel table – at the very least, writing “P(f F)” would have been better.Nonetheless, Excel works just fine for this Case 1.Copyright 2006 by Stephen L. Morgan and Stanley N. Deming. All rights reserved
Page 17/47Case 2: Interpretation of output for a one-sided F-test. Caution: Group 2 was selected asVariable 1; group 1 as Variable 2. The first row was selected along with the data ranges, andthe Labels check box was been selected to label the output with the correct group labels. The Fratio turns out to be less than unity.In Case 2, before looking at the data it was assumed that the variance of Group 2 was going to begreater than the variance of Group 1 (the opposite of what was assumed for Case 1). The datathat were then entered in the Variable 1 Range (the Group 2 data) and the Variable 2 Range(the Group 1 data) resulted in a value of “F” (Fcalc) that is less than unity (F 0.200992298, thereciprocal of the F-value for Case 1 above). This is OK so far, but it is after this point that Excelgoes astray:As always, the calculated value of F (Fcalc) should be compared to the critical value of F(Fcrit), but if that comparison is made in this Case 2 the result is that Fcalc Fcrit (0.201 0.193) and it appears that the first variance (0.21268) can be said with at least 95%confidence to be greater than the second variance (1.05815), clearly a falsehood.Excel has incorrectly assumed that because Fcalc turned out to be less than unity the oppositealternative hypothesis Ha: σnum σdenom must have been intended, the opposite of what wasactually intended (Ha: σnum σdenom). Note that in this Case 2, Fcalc is constructed as the inverseof Fcalc in Case 1 (the variances in the numerator and denominator are switched). Thus, Excel’sinversion of hypothesis coupled with this inversion of Fcalc makes the (incorrect) test in this Case2 equivalent to the test in Case 1 above. But because Fcalc is less than unity in Case 2, Excel doesthe math by working on the left side of the F distribution. The results are equivalent:in Case 2, it cannot be said that the variance in the numerator (the Group 2 data) issignificantly less than the variance in the denominator (the Group 1 data)Copyright 2006 by Stephen L. Morgan and Stanley N. Deming. All rights reserved
Page 18/47in Case 1, it cannot be said that the variance in the numerator (the Group 1 data) issignificantly greater than the variance in the denominator (the Group 2 data).But all of this explanation doesn’t help. It appears to be impossible to do a one-sided F-test inExcel and get a meaningful p-value if the variance in the numerator turns out to be less than thevariance in the denominator.Other programs are easier to interpret. Here are the (slightly edited) STATA outputs for Case 1and Case 2:Variance ratio test (Case -----------------------------Variable ObsMeanStd. Err.Std. Dev.[95% Conf. Interval]--------- -----------------var1 591.67.46003231.02866490.3927592.94726var2 691.3.1882736.461174390.8160391.78397--------- -----------------combined -------------------ratio sd(var1) / sd(var2)f 4.9753Ho: ratio 1degrees of freedom 4, 5Ha: ratio 1Pr(F f) 0.0542Variance ratio test (Case -----------------------------Variable ObsMeanStd. Err.Std. Dev.[95% Conf. Interval]--------- -----------------var2 691.3.1882736.461174390.8160391.78397var1 591.67.46003231.02866490.3927592.94726--------- -----------------combined -------------------ratio sd(var2) / sd(var1)f 0.2010Ho: ratio 1degrees of freedom 5, 4Ha: ratio 1Pr(F f) 0.9458If it is stated for Case 1 that the standard deviation 1.028664 is greater than the standarddeviation 0.4611743, the risk of being wrong is p 0.0542, clearly greater than Alpha 0.05;thus it cannot be said with 95% confidence that the variance in the numerator is greater than thevariance in the denominator.If it is stated for Case 2 that the standard deviation 0.4611743 is greater than the standarddeviation 1.028664, the risk of being wrong is p 0.9458, clearly much greater than Alpha 0.05; thus it cannot be said with 95% confidence that the variance in the numerator is greaterthan the variance in the denominator.Copyright 2006 by Stephen L. Morgan and Stanley N. Deming. All rights reserved
Page 19/47TWO-SIDED F-TEST. A two-sided F-test is appropriate if researchers want to know if thepopulation standard deviation of one set of data (s1) is different than that of another set of data(s2). A two-sided test is appropriate when there is no specific claim that one variance is smalleror larger than the other—all that is desired is to find out if the variances are different. Forexample, suppose that two different methods were employed to
Jun 07, 2006 · 6. How Excel handles missing values. If a spreadsheet contains a missing value (i.e., if a cell is blank at a certain position in a column or row or numbers), Excel functions ignore the missing number in calculations. Consider the following spreadsheet. The first row contains a blank ce