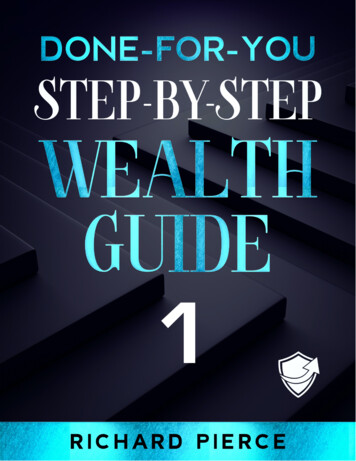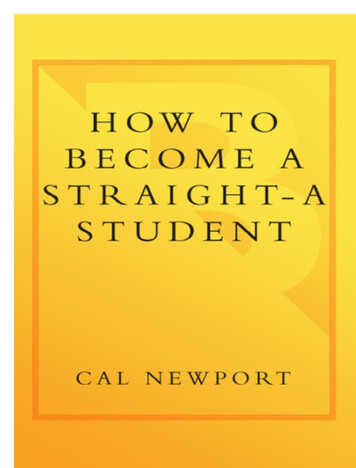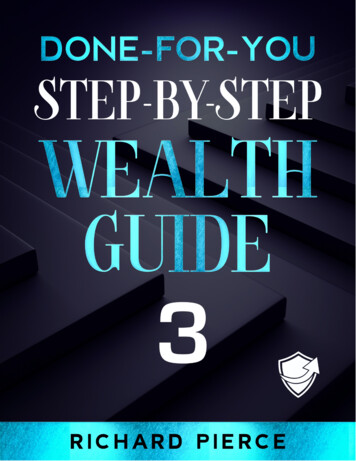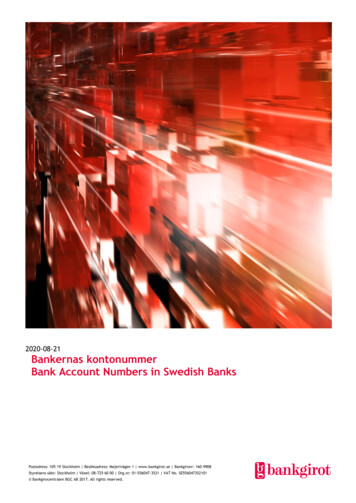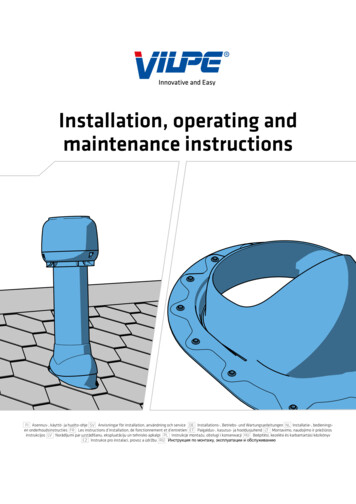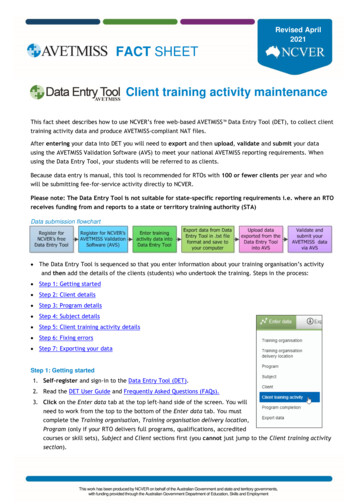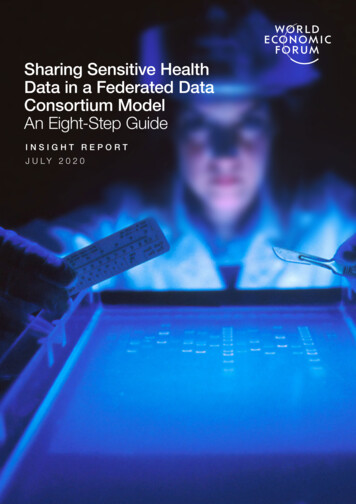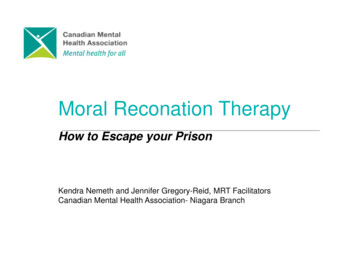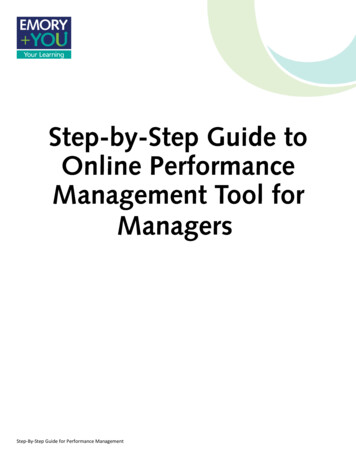
Transcription
Step-By-Step Guide for Performance Management
Table of ContentsI.Launching a New Performance Management CycleII.Recording Ongoing Notes Using the Mid-YearPage 3or Six-month ReviewPage 23I.Completing the Mid-Year or Six-Month ReviewPage 31II.Launching Upward FeedbackPage 42III. Completing the Year-End ReviewPage 49Step-By-Step Guide for Performance Management
The Performance Management Cycle consists of the following steps1. Launching the Annual Performance Management Cycle2. Making Periodic Updates based on observed behaviors3. Mid-year Review4. Annual Review and EvaluationThis document will cover the steps needed to launch a new performance management cycle.For questions or concerns please contact Learning and Organizational Development at x77844.Step-By-Step Guide for Performance ManagementLaunching a New Performance Management Cycle
Performance Management User GuideManager’s Edition: Launching a New Performance Management CycleForms must be created to begin the Performance Management process. In many cases this will be doneautomatically for you by HR, If this is the case for you, skip to page 12. If you do need to create forms foryour employees, those steps are outlined in the pages 1-11.Once forms have been created, the first step of the performance management process in PeopleSoft 9.2 iscalled the “Start” step. Here you will establish the competencies, goals and/or responsibilities for use indriving feedback and evaluation throughout the year. Most people will just want the eight requiredcompetencies that you have used in the past. But some may want to add additional competencies, as well asgoals and key responsibilities specific to the person you are managing. This is an opportunity for you and youremployee(s) to determine what criteria should be included in the Mid-Year and End-Of-Year Review.For questions or concerns please contact Learning and Organizational Development at x77844.Step-By-Step Guide for Performance ManagementLaunching a New Performance Management Cycle
51) Begin by going to the Human Resources page (www.hr.emory.edu) and selecting “Self-Service Login."2) Type in your user name (Network ID) and password.Launching a New Performance Management Cycle
3) Click on the dropdown menu labeled “Workforce Administration.”4) Select “Manager Self Service.”Step-By-Step Guide for Performance ManagementLaunching a New Performance Management Cycle
5) Click on the “Performance Management” Tile.6) Check to see if forms have already been created for your employees. If so, skip to step 17 (page 12). If not,click the drop down on “Administrative Tasks.”Step-By-Step Guide for Performance ManagementLaunching a New Performance Management Cycle
7) Click on “Create Documents.”8) Select “Continue.”Step-By-Step Guide for Performance ManagementLaunching a New Performance Management Cycle
9) Select employee for whom you want the form by clicking the check box next to their name.10) Select “Continue.”Step-By-Step Guide for Performance ManagementLaunching a New Performance Management Cycle
11) The form will ask what the start and end dates are for the employee. If it is NOT an new employee, thesedates will be the beginning and end of the review cycle (either the fiscal or academic year). If the employee ISnew, the start date will be their hire date, and the end of the year. Enter the dates.12) Select the “Document Type” dropdown and select “University Annual Review.”Step-By-Step Guide for Performance ManagementLaunching a New Performance Management Cycle
13) Select the “Template” dropdown and select the “University Leader,” “University Manager” or “University NonManager” template depending on the person you are rating.14) Click on “Create Documents.”Step-By-Step Guide for Performance ManagementLaunching a New Performance Management Cycle
15) You will be returned to this screen.16) Click on “Current Documents” to find the document you just made.Step-By-Step Guide for Performance ManagementLaunching a New Performance Management Cycle
17) Click on the document you just created (or that was already created for you).18) You will see the main page for developing your Performance Management Document. The three sections youmay edit, Competencies, Goals, and Responsibilities, can be selected with the tabs below.Step-By-Step Guide for Performance ManagementLaunching a New Performance Management Cycle
19) To add additional competencies (optional) beyond the eight core to Emory, click on the “Competencies” tab.20) Select “Add Competency” (for either the What or How section).Step-By-Step Guide for Performance ManagementLaunching a New Performance Management Cycle
21) Custom competencies must be reviewed and placed into the system in advance by HR. Once this has bedone, select search to find your custom, HR approved competency.22) In this example, the custom competency available is “Attendance.” Check the box next to your customcompetency and click “Add.”Step-By-Step Guide for Performance ManagementLaunching a New Performance Management Cycle
23) To add or edit goals (optional), click on the “Goals” tab.24) Select “Add Goal.”Step-By-Step Guide for Performance ManagementLaunching a New Performance Management Cycle
25) Select the type of goal. Some areas will have predefined goals. To make a unique goal, select “Add Your OwnGoal”, and then click ”Next.”26) Type in the title of the goal, and add a description. Make sure to refer to the Emory “Goal Setting Tip Sheet”document when defining your goals which is found here.Step-By-Step Guide for Performance ManagementLaunching a New Performance Management Cycle
27) Click on ”Add.”28) To add responsibilities (optional), click on the “Responsibilities” tab.Step-By-Step Guide for Performance ManagementLaunching a New Performance Management Cycle
29) Before you include a job responsibility, you can review your employee’s job description by clicking on the ”JobSummary” link.30) Your employees job description will launch in a separate window. You can use this description to help identifykey responsibilities to emphasize in this year’s review.Step-By-Step Guide for Performance ManagementLaunching a New Performance Management Cycle
31) When you are ready to add your responsibilities return to the original internet window, and select “AddResponsibility.”32) Just like goals, you can add predefined responsibility, or create your own. To create your own responsibilityselect “Add Your Own Responsibility” and click on “Next.”Step-By-Step Guide for Performance ManagementLaunching a New Performance Management Cycle
33) Type in the title and description of the responsibility.34) Click “Add.”Step-By-Step Guide for Performance ManagementLaunching a New Performance Management Cycle
35) When you are done updating competencies, goals, and responsibilities click approve.36) You will be asked to confirm you would like to approve the new performance criteria. Select confirm tofinalize and launch the performance review process.Step-By-Step Guide for Performance ManagementLaunching a New Performance Management Cycle
37) You will receive a confirmation that the performance review criteria has been approved. An e-mail will be sentto your employee with a link to their portion of the performance review process.You have now completed the first step of the performance management process in PeopleSoft 9.2. Thecompetencies, goals and/or responsibilities for use in driving feedback and evaluation throughout the yearhave been established. You are now ready to begin adding comments as you like to the Mid-Year Reviewform, and share with your employee when you deem appropriate. To learn more, go to the next section ofthis document.Step-By-Step Guide for Performance ManagementLaunching a New Performance Management Cycle
Performance Management User GuideManager’s Edition: Recording Ongoing Notes Using the Mid-Year or Six-Month ReviewThe next step in the Performance Management tool is the Mid-Year Review. The Mid-Year Review form is actuallya “live” document that you can access and add notes to throughout the first six months of the year. Theemployee can do the same, and choose to share notes with you for feedback when deemed appropriate.Mid-Year Reviews are optional, but highly recommended. The main advantage of the Mid-Year Review is toprovide important feedback in a more timely manner than an Annual Review alone can provide. In addition, withthe PeopleSoft 9.2 system, the comments from the Mid-Year Review are automatically imported into the Year-EndReview form. This makes your job as a manager much easier since the form is already half complete.For questions or concerns please contact Learning and Organizational Development at x77844.Step-By-Step Guide for Performance ManagementRecording Ongoing Notes Using the Mid-Year or Six-Month Review
1) Begin by going to the Human Resources page and selecting “Self-Service Login."2) Type in your user name (Network ID) and password.Step-By-Step Guide for Performance ManagementRecording Ongoing Notes Using the Mid-Year or Six-Month Review
3) Click on the dropdown menu labeled “Workforce Administration.”4) Select “Manager Self Service.”Step-By-Step Guide for Performance ManagementRecording Ongoing Notes Using the Mid-Year or Six-Month Review
5) Click on the “Performance Management” Tile.6) When from this point, you will be in the section with “Current Documents.” If your screen does not start here.Click on “Current Documents.”Step-By-Step Guide for Performance ManagementRecording Ongoing Notes Using the Mid-Year or Six-Month Review
7) Click on the name of the employee for whom you would like to add comments.8) You will be taken to the performance management document where you see tabs for the Mid-Year Review,where you can add comments to competencies, goals and responsibilities. To add comments, click on the”Competencies” tab.Step-By-Step Guide for Performance ManagementRecording Ongoing Notes Using the Mid-Year or Six-Month Review
9) Click on the drop down tab for the competency you would like to document, and type in your comments. Ifyou need guidance or assistance for providing comments, please consider one of the online or classroomtraining programs available through Learning and Organizational Development. Additionally, go /performance.html/.10) For all sections (competencies, goals, and responsibilities) both you, and your employee will be able to makecomments, and add documentation. You will not be able to see their comments until they share them withyou as in the example below.Step-By-Step Guide for Performance ManagementRecording Ongoing Notes Using the Mid-Year or Six-Month Review
11) To add comments to the goals, click on the ”Goals” tab.12) Click on the drop down tab for the goal you would like to document, and type in your comments. You will notbe able to see your employee’s comments until they share it with you. Click save when done.Step-By-Step Guide for Performance ManagementRecording Ongoing Notes Using the Mid-Year or Six-Month Review
13) To add comments to the responsibilities, click on the ”Responsibilities” tab.14) Click on the drop down tab for the responsibility you would like to document, and type in your comments. Youwill be able to see your employee’s comments when they share them with you. Click save when done.You may continue to add notes to Competencies, Goals and/or Responsibilities as needed in preparation for yourMid-Year review. When you are ready to complete the Mid-Year review, please follow the steps in the nextsection.Step-By-Step Guide for Performance ManagementRecording Ongoing Notes Using the Mid-Year or Six-Month Review
Performance Management User GuideManager’s Edition: Completing the Mid-Year or Six-Month ReviewThese next set of steps will walk you through how to complete the Mid-Year Review, which you have hopefullybeen updating throughout the first six months if you followed the steps in the previous section.For questions or concerns please contact Learning and Organizational Development at x77844.Step-By-Step Guide for Performance ManagementCompleting the Mid-Year or Six-Month Review
1) At this point in time, the Performance Review Document should have been launched from the beginning of theyear, and you and your employee should have been updating the document with comments. If you have notcreated a Performance Review Document, or updated comments, please see the “Launching a newPerformance Review Cycle” and the “Recording Ongoing Notes Using the Mid-Year or Six-Month Review”instructions. You can link to both documents below.Launching a new Performance Review CycleRecording Ongoing Notes Using the Mid-Year or Six-Month Review2) To complete the Mid-Year Review you should ideally see comments in the form from your employee. For this tohappen, they will need to share their comments with you. The system creates a deadline for comments andsharing with your employee. After they have shared with you, you may login to the performance managementsystem and finalize your comments, and complete a final Mid-Year or Six-Month Review.3) Begin the Mid-Year Review by going to the Human Resources page and selecting “Self-Service Login."EDITStep-By-Step Guide for Performance ManagementCompleting the Mid-Year or Six-Month Review
4) Type in your user name (Network ID) and password.5) Click on the dropdown menu labeled “Workforce Administration.”Step-By-Step Guide for Performance ManagementCompleting the Mid-Year or Six-Month Review
6) Select “Manager Self Service.”7) Click on the “Performance Management” Tile.Step-By-Step Guide for Performance ManagementCompleting the Mid-Year or Six-Month Review
8) From this point, you will be in the section with “Current Documents.” If you’re screen does not start here, clickon “Current Documents.”9) Click on the name of the employee for whom you would like to complete a Mid-Year Review.Step-By-Step Guide for Performance ManagementCompleting the Mid-Year or Six-Month Review
10) From this stage, you can see the comments of your employee on the competencies, goals and responsibilities.Below you will se an example from the competencies. You can navigate these sections with the same tabs anddropdown icons as you used while updating the document.Step-By-Step Guide for Performance ManagementCompleting the Mid-Year or Six-Month Review
11) Taking your employee’s comments into consideration, update and finalize your comments for thecompetencies, goals, and responsibilities. Don’t forget to save.Step-By-Step Guide for Performance ManagementCompleting the Mid-Year or Six-Month Review
12) When you are done updating your competencies, goals, and responsibilities, finalize the overall review byclicking on the ”Overall” tab.13) In this tab, you will need to provide a numerical rating, and provide a written summary of the employeesoverall performance. The numerical rating is a scale of 1 to 3. 1 is “not on track” 2 “on track with some” and 3“on track with all.” At least 100 characters are required.Step-By-Step Guide for Performance ManagementCompleting the Mid-Year or Six-Month Review
14) When you are finished, click on “Save.”15) At this point in time, you are ready to have your Mid-Year Review meeting with your employee. You can printa copy of your assessment for your employee by clicking on the print icon.Step-By-Step Guide for Performance ManagementCompleting the Mid-Year or Six-Month Review
16) After your meeting you will need to complete the form. If you need to update any information as a result ofyour conversation, make sure to update the form before you click complete. When you are ready, click on“Complete.” to finalize your Mid-Year Review.17) You will be asked to confirm. Click “Confirm.”Step-By-Step Guide for Performance ManagementCompleting the Mid-Year or Six-Month Review
18) You will receive confirmation you have completed your Mid-Year Review. A notification will be sent to theemployee as well. Congratulations! Acknowledgement from the employee is not required for the Mid-YearReview.19) Completing the Mid-Year Review will automatically launch the Year-End Review. You may review the Mid-Yearreview document at anytime by going to “current documents” selecting the name of your employee, andclicking on the dropdown of the Mid-Year Review, and selecting “View.” You may also update the Mid-YearReview at any point in the same location. Just make sure to complete it before the Year-End Review.Step-By-Step Guide for Performance ManagementCompleting the Mid-Year or Six-Month Review
Performance Management User GuideManager’s Edition: Launching Upward FeedbackIf you supervise a manager with two or more direct reports, then you are required to provide those individualsthe opportunity to share feedback about that manager with you. Staff members have the opportunity to providefeedback about their supervisor to their supervisor’s leader by answering three questions:1. What do you see as your supervisor’s greatest strengths?2. What area(s) do you think your supervisor should develop in order to be more effective?3. Are there other comments about your supervisor that you would like to share?Direct reports are not required to answer the above questions; it is entirely optional but strongly encouraged.However, providing the opportunity for upward feedback is required of any supervisor with two or more directreports. All feedback will be kept anonymous and a supervisor’s leader will only receive the feedback if two ormore direct reports complete the questionnaire. These instructions outline how to launch upward feedback.If you do not supervise a manager with two or more direct reports, please skip to page 49.For questions or concerns please contact Learning and Organizational Development at x77844.Step-By-Step Guide for Performance ManagementLaunching Upward Feedback
1) Begin by going to the Human Resources page and selecting “Self-Service Login."2) Type in your user name (Network ID) and password.Step-By-Step Guide for Performance ManagementLaunching Upward Feedback
3) Click on the dropdown menu labeled “Workforce Administration.”4) Select “Manager Self Service.”Step-By-Step Guide for Performance ManagementLaunching Upward Feedback
5) Click on the “Performance Management” Tile.6) Click on the name of the employee for whom you would like to create an upward feedback form.Step-By-Step Guide for Performance ManagementLaunching Upward Feedback
7) Click on the “Launch Upward Feedback.”8) You will see the list of direct reports for your employee; please confirm all names are accurate. If they are notaccurate contact your HR person.Step-By-Step Guide for Performance ManagementLaunching Upward Feedback
9) Click on the “Submit Nominations” button.10) You will receive confirmation your nominations have been submitted.Step-By-Step Guide for Performance ManagementLaunching Upward Feedback
11) To view if people have submitted upward feedback, you may click on the “Track Nominations” link below the”Launch Upward Feedback” section of the document.12) You will see how many people have returned feedback. This information will be randomized and anonymous.Step-By-Step Guide for Performance ManagementLaunching Upward Feedback
Performance Management User GuideManager’s Edition: Completing the Year-End ReviewTo complete the Year-End Review, you should review your notes on your employee, the Mid-Year Review, theemployee’s self-evaluation, and if the employee has direct reports, you should consider the upward feedbackprovided. This section of the instructions will show you how to review the self evaluation, and upward feedback.It will finish by showing you the steps to completing the Year-End Review.For questions or concerns please contact Learning and Organizational Development at x77844.Step-By-Step Guide for Performance ManagementCompleting the Year-End Review
1) Begin by going to the Human Resources page and selecting “Self-Service Login."2) Type in your user name (Network ID) and password.Step-By-Step Guide for Performance ManagementCompleting the Year-End Review
3) Click on the dropdown menu labeled “Workforce Administration.”4) Select “Manager Self Service.”Step-By-Step Guide for Performance ManagementCompleting the Year-End Review
5) Click on the “Performance Management” Tile.6) Click on the name of the employee for whom you would like to complete the Year-End Review.Step-By-Step Guide for Performance ManagementCompleting the Year-End Review
7) Click on the “Review Self Evaluation” drop down icon.8) Click on “View.”Step-By-Step Guide for Performance ManagementCompleting the Year-End Review
9) You will be able to see your employees self evaluation. If you cannot see the information, your employee hasnot shared the information with you. You can navigate the feedback by selecting the competencies, goals ofresponsibilities tabs, and by clicking on the drop down icons under each tab.Step-By-Step Guide for Performance ManagementCompleting the Year-End Review
10) We will now begin how to review Upward Feedback. If your employee does not have any direct reports,please skip to step 15.11) Click on the dropdown icon for the “Review Performance Feedback” section.12) Click on “View.”Step-By-Step Guide for Performance ManagementCompleting the Year-End Review
13) To view each direct report’s feedback of your employee, click on their names. This will launch a separatewindow with the feedback. Make sure your popup blocker is off.14) You can navigate the feedback with the dropdown icons.Step-By-Step Guide for Performance ManagementCompleting the Year-End Review
15) After taking into consideration your employee’s feedback, and that of their direct reports if applicable, You areready to fill out your Year-End evaluation.To do this, click on the “Complete Year-End Review” drop down icon.16) Here you can use the tabs to navigate between the Competencies, Goals, and Responsibility tabs to provideyour input. For competencies, you will need to select a rating between 1 and 5. To review the rating scale andbehaviors for each competency, use the “Click here” and “Rating Description” links.Step-By-Step Guide for Performance ManagementCompleting the Year-End Review
17) Complete the comments box for each of the competencies. If you have goals and responsibilities, completethose comments as well. You must provide at least 100 characters for any rating of a 1, 2 or 5.18) Don’t forget the “What” and “How” summary sections, which also require comments. You may override thesuggested rating for each section by clicking the “Final Rating” link, which will provide you a drop down box toselect the rating you feel is most appropriate.Step-By-Step Guide for Performance ManagementCompleting the Year-End Review
19) If your employee has direct reports, and you received upward feedback, you may review any feedbackprovided in the upward feedback section mentioned earlier in step 10. You may use the tab shown below tosummarize the upward feedback provided. Remember to use this information only in combination with yourown observations. Do not share the comments verbatim.20) If the employee had goals or responsibilities, make sure to review those as well and provide an overallassessment of how well they did on those goals and/or responsibilities. Finally, you will want to provide anoverall assessment for your employee. This is where you give the overall assessment of their performance. Clickon the “Overall” tab.Step-By-Step Guide for Performance ManagementCompleting the Year-End Review
21) You will want to select a rating, and write a summary of your reasoning and thoughts on their performance.You may override the suggested rating by clicking the “Final Rating” link, which will provide you a drop downbox to select the rating you feel is most appropriate.22) Save by clicking on the “Save” button. When you are comfortable with your evaluation, you are ready toperform a meeting with your employee to discuss their Year-End Review. This meeting should be similar to theMid-Year Review.Step-By-Step Guide for Performance ManagementCompleting the Year-End Review
23) After you complete your Year-End Review in person with your employee, return to the document and click on“Review Occurred.”24) You will be asked to confirm this step. Select “Confirm.”Step-By-Step Guide for Performance ManagementCompleting the Year-End Review
25) You will receive the confirmation screen. This documents your meeting and sends the document to youremployee. The employee will have the opportunity to make comments and acknowledge the review.26) Once your employee acknowledges the review, you will want to complete and close the Year-Endperformance evaluation. You will be able to respond to their comments.Step-By-Step Guide for Performance ManagementCompleting the Year-End Review
27) When you are finished, click on “Complete”28) You will be asked to confirm. Click on “Confirm.”Step-By-Step Guide for Performance ManagementCompleting the Year-End Review
29) You will receive confirmation you completed the Year-End Review. Congratulations! You have completed a fullPerformance Review Cycle.Performance Management User GuideLaunching a New Performance Management Cycle
the PeopleSoft 9.2 system, the comments from the Mid-Year Review are automatically imported into the Year-End Review form. This makes your job as a manager much easier since the form is already half complete. For questions or concerns please c