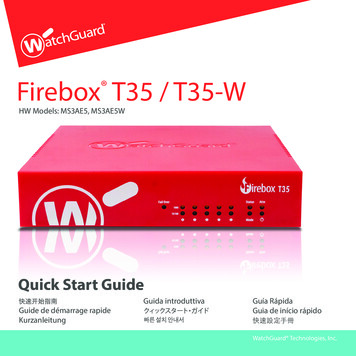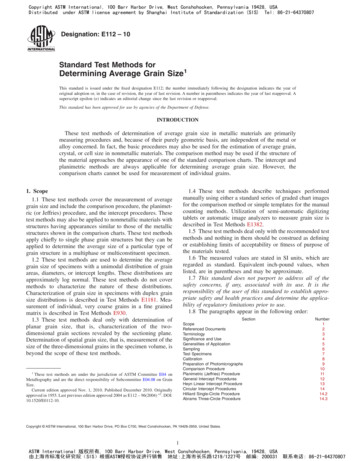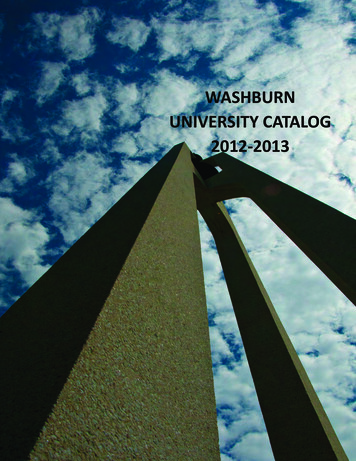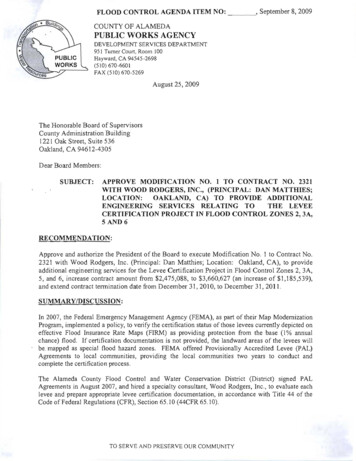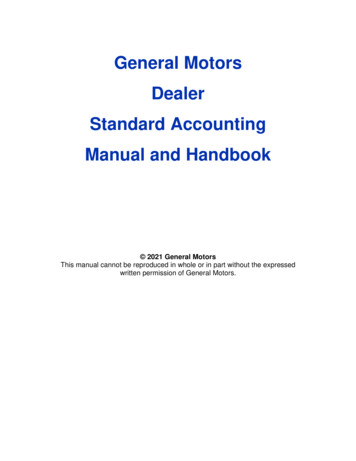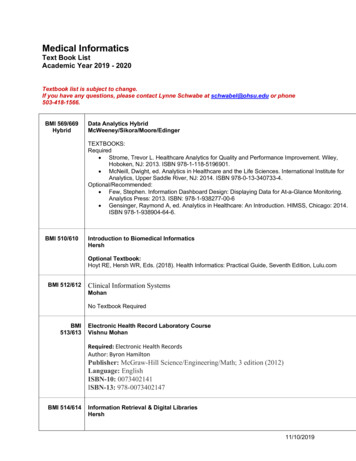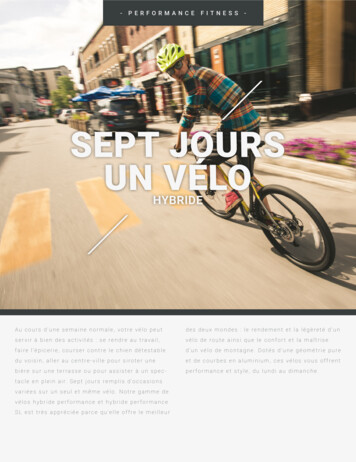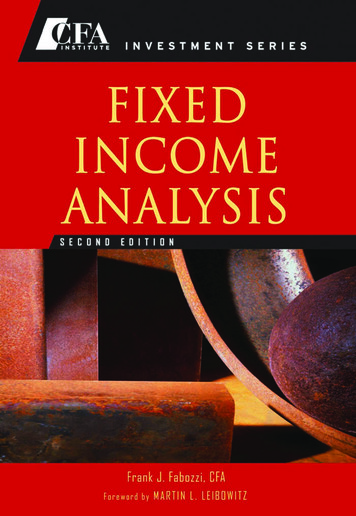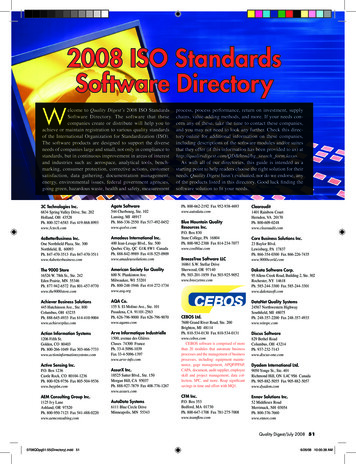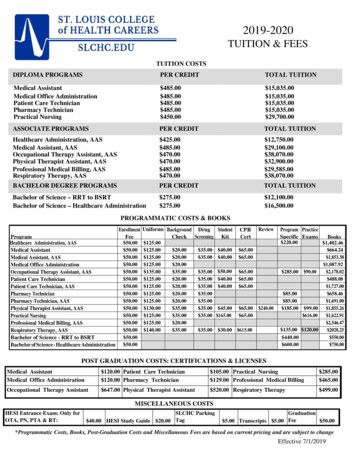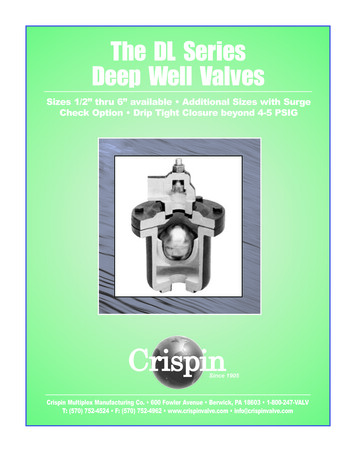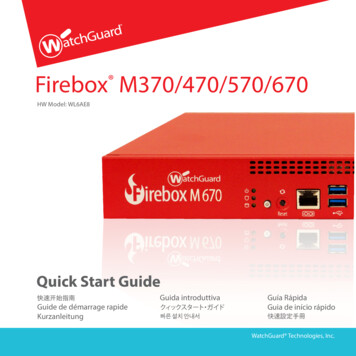
Transcription
Firebox M370/470/570/670HW Model: WL6AE8Quick Start GuideGuide de démarrage rapideKurzanleitungGuida introduttivaGuía RápidaGuia de início rápido快速設定手冊WatchGuard Technologies, Inc.
EnglishActivate Your Firebox1. Go to www.watchguard.com/activate2. Log in to your WatchGuard account, or create a new account*.*If you create a new account, return to www.watchguard.com/activate after you finish theaccount creation process.Connect Your Firebox and Power it OnMake sure your computer is configured to use DHCP. When you connect to the Firebox,it will assign an IP address on the 10.0.1.0/24 network.ComputerEth 1Eth 0Connect to the Web UIInternet1. Go to https://10.0.1.1:8080You can safely ignore certificate warnings, because the Firebox uses aself-signed certificate.2. Log in with the user name admin and the passphrase readwrite.3. Follow the directions in the Web Setup Wizard to create a basic configuration file for anew Firebox. Click More Information if you have questions.4. When the Wizard completes, log in to the Web UI with the admin user account and theAdmin passphrase you set during the Wizard.5. Install the Firebox in your network.2
EnglishAfter you run the Web Setup Wizard your Firebox has a basic configuration: Allows outbound FTP, Ping, DNS, TCP, and UDP connections Blocks all unrequested traffic from the external network Inspects outgoing FTP, HTTP, and HTTPS traffic Uses licensed security services to protect the trusted and optional networksNext StepsCongratulations! You have finished basic setup of your Firebox. You can use the Web UI to view andedit your configuration and to manage and monitor your Firebox. Or, you can download and installWatchGuard System Manager (WSM) and use Policy Manager and the WSM suite of managementand monitoring tools. Here are some recommendations to help you get started:Verify your Internet connectivity With your Firebox installed in your network, make sure that your users can successfullybrowse the Internet.Get the latest softwareTo upgrade the Firebox OS:1. Log in to Fireware Web UI.2. Select System Upgrade OS.To get the latest version of WSM, WatchGuard Dimension, VPN clients,and other software for your Firebox:1. Go to www.watchguard.com/support and click Download Software.2. Find the software downloads page for the Firebox M370/470/570/670 and select thesoftware you want to install.Explore the Features and Functions of Your FireboxBrowse the Web UI or the tools in WatchGuard System Manager and click Help on any page or dialogbox to learn more about the management, monitoring, and security features of your Firebox.3
About the Firebox Status LightsIndicators for RJ45 interfacesInterfaces 0 - 7 each have two indicators. The right indicator shows the interface connection status.The left indicator shows interface activity.IndicatorIndicator colorInterface StatusConnection (right)YellowLink at 1000 MbpsGreenLink at 100 MbpsNot litLink at 10 Mbps or no linkYellow, blinksPower on, network activityNot litPower off, no connectionsActivity (left)Storage () – When there is activity on the mSATA card or hard disk, the storage indicator is yellow.Arm/Disarm ( ) – When the Firebox is armed and ready to pass traffic, this indicator is green.When the Firebox is powered on, but not ready to pass traffic, this indicator is red.Power ( ) – The power indicator on the left front of the Firebox is green when the Firebox ispowered on.Power Button ( ) – The Power button on the front of the Firebox is lit to indicate power status. It isgreen when the Firebox is powered on, and red when power is available, but the Firebox is poweredoff. When the Power button is red, press this button to power on the Firebox. When the Power buttonis green, press and hold it for five seconds to power off the Firebox.4
EnglishInstall Interface ModulesFor the Firebox M470, M570 and M670 you can install any supported interface module. You mustinstall the interface modules before you can enable the interfaces in the Firebox configuration. Thesupported interfaces modules are: WatchGuard Firebox M 8 Port 1Gb Copper Module WatchGuard Firebox M 8 Port SFP Fiber Module WatchGuard Firebox M 4 Port 10 Gb SFP Fiber ModuleImportant: You must power off the Firebox before you install or remove an interface module.For details about available interface modules and installation instructions, see the Hardware Guideavailable at: Install Your FireboxFor instructions to install your Firebox in a network rack, see the Firebox M370/470/570/670Hardware Guide.Reset the Firebox to Factory-Default SettingsIf you ever need to, you can restore your Firebox to its factory-default settings. For example, if you donot know the administrator account passphrase or you want to start over with a new configuration,you can reset your Firebox. Make sure you back up your Firebox configuration before you reset yourFirebox in case you want to restore it in the future.For information about how to reset your Firebox, see the Firebox M370/470/570/670 Hardware Guide,available at: 5
简体中文激活您的 Firebox1. 访问 www.watchguard.com/activate2. 登录您的 WatchGuard �� Firebox � DHCP。连接 Firebox 后,它将在 10.0.1.0/24 网络上分配一个 IP 地址。计算机Eth 1Eth 0连接到网页管理界面Internet1. 访问 �警告,因为 Firebox 使用自签名证书。2. 使用用户名 admin 和密码 readwrite 登录。3. 按照网络设置向导中的说明为新的 Firebox �请单击 More Information(更多信息)。4. � admin �面。5. 在您的网络中安装 Firebox。6
简体中文运行网络设置向导后,您的 Firebox 将具备以下基本配置: 允许出站 FTP、Ping、DNS、TCP 和 UDP 连接 �流 检测传出 FTP、HTTP 和 HTTPS 流量 ��成了 Firebox �� Firebox。或者,您也可以下载并安装 WatchGuard � WSM �门的一些建议:验证您的 Internet 连接 在网络中安装 Firebox 之后,确保您的用户可以成功浏览 Internet。获取最新版本的软件升级 Firebox 操作系统:1. 登录 Fireware 网页管理界面。2. 选择 System Upgrade OS(系统 升级操作系统)。获取最新版本的 WSM、WatchGuard Dimension、VPN 客户端和其他 Firebox 软件:1. 访问 www.watchguard.com/support 并单击 Download Software(下载软件)。2. 找到 Firebox M370/470/570/670 的软件下载页面并选择 想要安装的软件。探索 Firebox 的特性和功能浏览网页管理界面或 WatchGuard �上的 Help(帮助),详细了解 Firebox 的管理、监控和安全功能。7
关于 Firebox 状态指示灯RJ45 接口指示灯接口 0 - 7 (右侧)黄色链路速度为 1000 Mbps绿色链路速度为 100 Mbps不亮链路速度为 10 Mbps ��储 () – 当 mSATA �为黄色。防护/解除防护 ( ) - 当 Firebox �示灯显示为绿色。当 Firebox �,此指示灯显示为红色。电源 ( ) – 当 Firebox 处于开启状态时,位于 Firebox �按钮 ( ) – Firebox � Firebox �;当有电源可用但 Firebox ��钮可以打开 Firebox �住此按钮并持续 5 秒钟可以关闭 Firebox 的电源。8
您可以为 Firebox M470、M570 和 M670 �接口模块,然后才能在 Firebox 配置中启用接口。支持的模块包括: WatchGuard Firebox M 8 端口 1Gb 铜缆模块 WatchGuard Firebox M 8 端口 SFP 光纤模块 WatchGuard Firebox M 4 端口 10 Gb SFP �模块前,您必须关闭 Firebox ware.asp安装您的 Firebox关于在网络机架上安装 Firebox 的说明,请参阅 Firebox M370/470/570/670 硬件指南。将 Firebox � Firebox ��配置,可以重置 Firebox。在重置您的 Firebox 之前,请确保备份 Firebox �于如何重置 Firebox 的信息,请参阅 Firebox M370/470/570/670 模块
FrançaisActivation de votre appliance Firebox1. Rendez-vous à l'adresse www.watchguard.com/activate2. Connectez-vous à votre compte WatchGuard ou créez un nouveau compte*.* Si vous créez un nouveau compte, retournez à l'adresse www.watchguard.com/activate à la findu processus de création du compte.Branchement et mise sous tension de votre appliance FireboxAssurez-vous que votre ordinateur est configuré pour utiliser le protocole DHCP. Lorsque vousconnectez votre appliance Firebox, elle attribue une adresse IP sur le réseau 10.0.1.0/24.OrdinateurEth 1Eth 0InternetConnexion à l'interface utilisateur Web1. Rendez-vous à l'adresse https://10.0.1.1:8080Votre appliance Firebox utilisant un certificat auto-signé, vous pouvez, sans risque,ignorer les avertissements liés aux certificats.2. Connectez-vous avec le nom d'utilisateur admin et le mot de passe readwrite.3. Suivez les instructions de l'Assistant de configuration Web pour générer un fichier de configurationpour une nouvelle appliance Firebox. Si vous avez des questions, cliquez sur Plus d'informations.4. Une fois que l'Assistant a terminé, connectez-vous à l'interface utilisateur Web avec le nomd'utilisateur admin et le mot de passe Admin que vous avez définis dans l'Assistant.5. Installez l'appliance Firebox sur votre réseau.10
Étapes suivantesFélicitations ! Vous avez à présent terminé la configuration de base de votre appliance Firebox. Vouspouvez utiliser l'interface utilisateur Web pour consulter et modifier votre configuration, mais aussipour gérer et contrôler votre appliance. Autrement, vous pouvez télécharger et installer WatchGuardSystem Manager (WSM) et utiliser Policy Manager et la suite WSM d'outils de gestion et desurveillance. Voici quelques recommandations pour débuter :Vérifiez votre connectivité Internet Une fois votre appliance Firebox installée sur votre réseau, assurez-vous que vos utilisateurspeuvent naviguer correctement sur Internet.Procurez-vous le logiciel le plus récentPour mettre à niveau le système d'exploitation de l'appliance Firebox :1. Connectez-vous à l'interface utilisateur Web de Fireware.2. Sélectionnez System Upgrade OS (Système Mise à niveau du système d'exploitation).Pour obtenir la toute dernière version de WSM, de WatchGuard Dimension, des clients VPNet d'autres logiciels pour votre appliance Firebox :1. Rendez-vous à l'adresse www.watchguard.com/support et cliquez sur DownloadSoftware (Téléchargements de logiciels).2. Recherchez la page des téléchargements de logiciels pour l'applianceFirebox M370/470/570/670 et sélectionnez le logiciel à installer.Examen des caractéristiques et fonctionsde votre appliance FireboxAccédez à l'interface utilisateur Web ou aux outils de WatchGuard System Manager et cliquez surl'icône d'Aide d'une page ou d'une boîte de dialogue pour en savoir plus sur les fonctions de gestion,de surveillance et de sécurité de votre appliance Firebox.11FrançaisAprès avoir exécuté l'Assistant de configuration Web, votre appliance Firebox présente uneconfiguration de base : Autorisation des connexions sortantes FTP, Ping, DNS, TCP et UDP Blocage de tout le trafic non demandé en provenance du réseau externe Inspection du trafic sortant FTP, HTTP et HTTPS Utilisation de services de sécurité sous licence pour protéger les réseaux approuvés et en option
À propos des témoins d'état de votre appliance FireboxIndicateurs des interfaces RJ45 :les interfaces 0 à 7 présentent deux indicateurs. Celui de droite indique l'état de la connexionde l'interface. Celui de gauche indique l'activité de l'interface.IndicateurCouleur de l'indicateurÉtat de l'interfaceConnexion (droit)JauneLiaison à 1 000 MbpsVertLiaison à 100 MbpsÉteintLiaison à 10 Mbps ou aucune liaisonJaune, clignotantSous tension, activité réseauÉteintHors tension, aucune connexionActivité (gauche)Stockage (Stockage) (de stockage est jaune.) : lorsque la mémoire mSATA ou le disque dur est actif, l'indicateurActivation/désactivation ( ) : lorsque l'appliance Firebox est activée et prête à transmettredu trafic, cet indicateur passe au vert. Lorsque l'appliance Firebox est sous tension mais qu'elle n'estpas prête à transmettre du trafic, cet indicateur est rouge.Alimentation ( ) : situé à l'avant gauche, l'indicateur d'alimentation est vert lorsque l'applianceFirebox est sous tension.Bouton d'alimentation ( ) : ce bouton, situé à l'avant de l'appliance Firebox, s'allume pourindiquer le statut de l'alimentation. Il est vert lorsque l'appliance Firebox est sous tension, et rougelorsque l'alimentation est disponible, mais que l'appliance est hors tension. Lorsque ce boutonest rouge, appuyez dessus pour mettre l'appliance sous tension. Lorsque ce bouton est vert,maintenez-le enfoncé pendant cinq secondes pour mettre l'appliance Firebox hors tension.12
FrançaisInstallation des modules d'interfacePour les appliances Firebox M470, M570 et M670, vous pouvez installer n’importe quel moduled’interface pris en charge. Vous devez installer les modules d’interface avant de pouvoir activerles interfaces dans la configuration des appliances. Les modules d’interface pris en charge sont lessuivants : Module en cuivre à 8 ports (1 Gb) de l'appliance WatchGuard Firebox M Module en fibre SFP à 8 ports de l'appliance WatchGuard Firebox M Module en fibre SFP à 4 ports (10 Gb) du WatchGuard Firebox MImportant :vous devez mettre l'appliance Firebox hors tension avant d'installer ou de retirer un moduled'interface.Pour plus d'informations concernant les modules d'interface disponibles et des instructionspour l'installation, reportez-vous au Guide du matériel disponible à l'adresse pInstallation de votre appliance FireboxPour obtenir des instructions sur l'installation de votre appliance Firebox dans une baie réseau,reportez-vous au Firebox M370/470/570/670 Hardware GuideRétablissement des paramètres d'usinede l'appliance FireboxEn cas de besoin, vous pouvez réinitialiser votre appliance Firebox sur ses paramètres d'usine.Par exemple, vous pouvez réinitialiser votre appliance si vous ne connaissez pas le mot de passedu compte administrateur ou si vous souhaitez recommencer avec une nouvelle configuration.Assurez-vous de sauvegarder la configuration de votre appliance Firebox avant de procéderà la réinitialisation, afin de pouvoir la restaurer ultérieurement si nécessaire.Pour plus d'informations sur la réinitialisation de votre appliance Firebox, reportez-vousau Firebox M370/470/570/670 Hardware Guide (Guide du matériel Firebox M5600),disponible à l'adresse : 13
Firebox aktivieren1. Rufen Sie die Website www.watchguard.com/activate auf.2. Melden Sie sich bei Ihrem WatchGuard-Account an oder erstellen Sie ein neues Konto.**Falls Sie ein neues Konto erstellen, kehren Sie nach erfolgreichem Abschluss zur Seite www.watchguard.com/activate zurück.Firebox anschließen und einschaltenStellen Sie sicher, dass Ihr Computer für die Verwendung von DHCP konfiguriert ist. Wenn Sie eineVerbindung zu Ihrer Firebox herstellen, wird eine IP-Adresse im Netzwerk 10.0.1.0/24 zugewiesen.ComputerEth 1Eth 0Verbindung zum Web-Interface herstellenInternet1. Rufen Sie die Website https://10.0.1.1:8080 auf.Eventuell angezeigte Zertifikatswarnungen können Sie ignorieren, da die Firebox einselbstsigniertes Zertifikat verwendet.2. Melden Sie sich mit dem Benutzernamen admin und dem Kennwort readwrite an.3. Folgen Sie den Anweisungen im Web-Setup-Assistenten, um eine Basiskonfigurationsdatei für eineneue Firebox zu erstellen. Klicken Sie bei weiteren Fragen auf More Information.4. Melden Sie sich nach Abschluss des Assistenten mit dem Benutzerkonto admin und dem AdminKennwort, das Sie mit dem Assistenten festgelegt haben, an der Web-Schnittstelle an.5. Installieren Sie die Firebox in Ihrem Netzwerk.14
DeutschWenn Sie den Web-Setup-Assistenten ausgeführt haben, hat die Firebox eine Grundkonfiguration: Ausgehende FTP-, Ping-, DNS-, TCP- und UDP-Verbindungen sind zugelassen Blockierung von nicht angefordertem Datenverkehr aus dem externen Netzwerk Prüfung von eingehendem Datenverkehr über FTP, HTTP und HTTPS Lizenzierte Sicherheitsdienste zum Schutz vertrauenswürdiger und optionaler NetzwerkeWeitere SchritteHerzlichen Glückwunsch! Sie haben das Basis-Setup für Ihre Firebox abgeschlossen. Über das WebInterface können Sie Ihre Konfiguration anzeigen lassen sowie bearbeiten und Ihre Firebox verwaltenund überwachen. Alternativ können Sie den WatchGuard System Manager (WSM) herunterladen undinstallieren und den Policy Manager und die WSM-Suite mit Management- und Überwachungstoolsverwenden. Tipps für den Start:Internetverbindung überprüfen Stellen Sie sicher, dass Ihre Nutzer nach der Installation der Firebox im Netzwerk problemlos imInternet navigieren können.Neueste Software implementierenSo führen Sie ein Upgrade des Firebox-Betriebssystems durch:1. Melden Sie sich beim Fireware Web UI an.2. Wählen Sie die Option System Upgrade OS aus.So rufen Sie die neueste Version von WSM, WatchGuard Dimension, VPN-Clientsund anderer Software für die Firebox ab:1. Rufen Sie die Website www.watchguard.com/support auf, und klicken Sie auf Download Software.2. Gehen Sie auf die Seite mit den Software-Downloads für die Firebox M370/470/570/670, undwählen Sie die zu installierende Software aus.Merkmale und Funktionen der Firebox erkundenDurchsuchen Sie das Web-Interface oder die Tools in WatchGuard System Manager und klicken Sie aufeiner beliebigen Seite oder in einem beliebigen Dialogfeld auf Help, um weitere Informationen zu denVerwaltungs-, Überwachungs- und Sicherheitsmerkmalen Ihrer Firebox zu erhalten.15
Informationen zu den Statusanzeigen der FireboxAnzeigen für die RJ45-Schnittstellen –Die Schnittstellen 0–7 haben zwei Anzeigen. Die rechte Anzeige signalisiert den Verbindungsstatus derSchnittstelle. Die linke Anzeige signalisiert die tellenstatusVerbindung (rechts)GelbVerbindung mit 1.000 Mbit/sGrünVerbindung mit 100 Mbit/sLeuchtet nichtVerbindung mit 10 Mbit/s oder keine VerbindungGelb, blinktEingeschaltet, NetzwerkaktivitätLeuchtet nichtAusgeschaltet, keine VerbindungAktivität (links)Storage () – Wenn auf der mSATA-Karte oder Festplatte Aktivität stattfindet, leuchtet dieSpeicheranzeige gelb.Arm/Disarm ( ) – Wenn die Firebox aktiv und bereit ist, Daten zu übertragen, leuchtet diese Anzeige grün.Wenn die Firebox eingeschaltet, jedoch nicht bereit ist, Daten zu übertragen, leuchtet diese Anzeige rot.Power ( ) – Diese Anzeige links auf der Vorderseite der Firebox leuchtet grün, wenn die Fireboxeingeschaltet ist.Power-Taste ( ) – Die Power-Taste an der Vorderseite der Firebox leuchtet, um den Betriebszustandanzuzeigen. Sie leuchtet grün, wenn die Firebox eingeschaltet ist, und rot, wenn die Firebox an dasStromnetz angeschlossen, aber ausgeschaltet ist. Wenn die Power-Taste rot leuchtet, drücken Sie zumEinschalten der Firebox kurz auf diese Taste. Wenn die Power-Taste grün leuchtet, halten Sie diese Tastezum Ausschalten der Firebox fünf Sekunden lang gedrückt.16
DeutschSchnittstellenmodule installierenFür die Firebox-Modelle M470, M570 und M670 können Sie jedes beliebige unterstützteSchnittstellenmodul installieren. Sie müssen die Schnittstellenmodule installieren, bevor Sie dieSchnittstellen in der Firebox-Konfiguration aktivieren können. Folgende Module werden unterstützt: WatchGuard Firebox M 8 Port 1 GB Copper Module WatchGuard Firebox M 8 Port SFP Fiber Module WatchGuard Firebox M 4 Port 10 GB SFP Fiber ModuleWichtig: Sie müssen die Firebox ausschalten, bevor Sie ein Schnittstellenmodul installieren oder entfernen.Details zu verfügbaren Schnittstellenmodulen und Installationsanweisungen finden Sie imHardwarehandbuch unter folgender URL: Firebox installierenAnweisungen zum Installieren der Firebox in einem Netzwerk-Rack finden Sie im zen der Firebox auf die Standard-WerkseinstellungenFalls erforderlich, lassen sich jederzeit die Werkseinstellungen Ihrer Firebox wiederherstellen. Sie könnendas Gerät beispielsweise zurücksetzen, wenn Sie das Kennwort für das Administratorkonto nicht mehrwissen oder wenn Sie ein Setup mit einer neuen Konfiguration durchführen möchten. Sichern Siejedoch unbedingt Ihre Konfiguration, bevor Sie die Firebox zurücksetzen, damit Sie sie künftig ggf.wiederherstellen können.Informationen zum Zurücksetzen der Firebox finden Sie im Firebox M370/470/570/670-Hardwarehandbuchunter folgender URL: 17
ItalianoAttivazione di Firebox1. Vai su www.watchguard.com/activate2. Accedi al tuo account WatchGuard, oppure creane uno nuovo*.*Se crei un nuovo account, ritorna a www.watchguard.com/activate al terminedella procedura di creazione dell’account.Collegamento e accensione di FireboxVerifica che il computer in uso sia configurato per utilizzare il protocollo DHCP. Quando installiil tuo Firebox, questo assegnerà al computer un indirizzo IP nella sottorete10.0.1.0/24.ComputerEth 1Eth 0Connessione all’interfacciadi gestione via WebInternet1. Vai all’indirizzo https://10.0.1.1:8080Puoi ignorare tranquillamente qualsiasi avviso di certificato visualizzato perché Firebox utilizza uncertificato autofirmato.2. Accedi con il nome utente admin e la passphrase readwrite.3. Per creare un file di configurazione di base per il nuovo Firebox, segui le indicazioni contenutenella procedura guidata per l’installazione basata sul Web. In caso di domande, fare clic suUlteriori informazioni.4. Una volta completata la procedura guidata, accedi all’interfaccia di gestione via Web conl’account utente admin e la passphrase Admin, impostata durante la procedura guidata.5. Installa Firebox nella tua rete.18
Consente le connessioni in uscita FTP, Ping, DNS, TCP e UDP Blocca tutto il traffico non richiesto dalla rete esterna Ispeziona il traffico in uscita FTP, HTTP e HTTPS Utilizza i servizi di sicurezza concessi in licenza per proteggere le reti affidabili e opzionaliPassaggi successiviCongratulazioni! L’installazione di base di Firebox è completata. Per visualizzare e modificare laconfigurazione in uso e per gestire e monitorare Firebox, utilizza l’interfaccia di gestione via Web.In alternativa, è possibile scaricare e installare WatchGuard System Manager (WSM) e utilizzarePolicy Manager e la suite di strumenti gestionali e di monitoraggio WSM. Di seguito alcuniconsigli utili per iniziare:Verifica della connessione a Internet Dopo avere installato Firebox nella tua rete, verifica che gli utenti possano navigare inInternet senza problemi.Aggiornamento del softwarePer aggiornare il sistema operativo Firebox:1. Accedi all’interfaccia utente Web Fireware.2. Seleziona System Upgrade OS.Per ottenere l’ultima versione di WSM, WatchGuard Dimension, client VPNe altro software per Firebox:1. Vai su www.watchguard.com/support e fai clic su Download Software.2. Cerca la pagina per scaricare il software di Firebox M370/470/570/670 e selezionail software che desideri installare.Esplorazione delle caratteristiche e delle funzionalità di FireboxPer ulteriori informazioni sulle funzionalità di gestione, monitoraggio e sicurezza di Firebox, sfogliarel’interfaccia utente basata sul web o gli strumenti di WatchGuard System Manager e fare clic su ?o su qualsiasi altra pagina o finestra di dialogo.19ItalianoDopo avere eseguito la procedura guidata Web, il tuo nuovo Firebox avrà una configurazione di base:
Informazioni sulle spie di stato di FireboxIndicatori per le interfacce RJ45 – Le interfacce 0-7 hanno due indicatori. L’indicatore di destramostra lo stato di connessione dell’interfaccia. L’indicatore di sinistra mostra l’attività dell’interfaccia.IndicatoreColore dell’indicatore Stato dell’interfacciaConnessione (destra)GialloCollegamento a 1000 MbpsVerdeCollegamento a 100 MbpsSpentoCollegamento a 10 Mbps, o nessun collegamentoGiallo, lampeggianteAccensione, attività della reteSpentoSpegnimento, nessuna connessioneAttività (sinistra)Archiviazione ( ) – Quando la scheda mSATA o l’hard disk sono attivi, l’indicatore di archiviazioneè giallo.Attivazione/Disattivazione ( ) – Quando Firebox è attivo e pronto a consentire il traffico, questoindicatore è verde. Quando Firebox è acceso, ma non è ancora pronto a consentire il traffico, questoindicatore è rosso.Alimentazione ( ) – L’indicatore dell’alimentazione anteriore sinistro è verde quando Fireboxè acceso.Pulsante Alimentazione ( ) – Il pulsante Alimentazione sulla parte anteriore di Firebox si illuminaper indicare lo stato di alimentazione. Il pulsante è verde quando Firebox è acceso e rosso quandol’alimentazione è collegata ma Firebox è ancora spento. Quando il pulsante Alimentazione è rosso,premerlo per accendere Firebox. Quando il pulsante Alimentazione è verde, tenerlo premuto percinque secondi per spegnere Firebox.20
Per Firebox M470, M570 e M670, è possibile installare qualsiasi modulo di interfaccia supportato.Prima di attivare le interfacce nella configurazione di Firebox, è necessario installare i moduli diinterfaccia. I moduli di interfaccia supportati sono: Modulo in rame WatchGuard Firebox M 8 Porta 1Gb Modulo in fibra WatchGuard Firebox M 8 Porta SFP Modulo in fibra WatchGuard Firebox M 4 Porta 10 Gb SFP Importante: È necessario spegnere Firebox prima di installare o rimuovere qualsiasi modulo di interfaccia.Per ulteriori dettagli sui moduli di interfaccia disponibili e le istruzioni di installazione, consultare laGuida hardware reperibile all’indirizzo: Installazione di FireboxPer istruzioni sull’installazione di Firebox in un rack di rete, consultare la Guida hardware di FireboxM370/470/570/670Ripristino delle impostazioni di fabbrica predefinite di FireboxSe necessario, è possibile ripristinare le impostazioni di fabbrica di Firebox. Per esempio, è possibilereimpostare Firebox se non si conosce la passphrase dell’account administrator o si desidera riavviarecon una nuova configurazione. Prima di ripristinare Firebox, assicurarsi di eseguire il backup dellaconfigurazione di Firebox qualora si desideri ripristinarlo in futuro.Per informazioni sul ripristino di Firebox, consultare la Guida hardware di Firebox M370/470/570/670reperibile all’indirizzo: 21ItalianoInstallazione dei moduli di interfaccia
日本語Firebox を起動する1. www.watchguard.com/activate にアクセスします。2. 登録済みの WatchGuard �アカウントを作成します *。* ��らもう一度www.watchguard.com/activate にアクセスしてください。Firebox �が DHCP �を確認します。Firebox への接続時に、10.0.1.0/24 ネットワーク上の IP �ュータEth 1Eth 0Web UI に接続するインターネット1. https://10.0.1.1:8080 にアクセスします。Firebox ��せん。2. ユーザー名 admin とパスフレーズ readwrite でログインします。3. Web �って、新たな Firebox ��[More Information] をクリックしてください。4. �アカウント admin �フレーズで Web UI にログインします。5. ネットワークに Firebox をインストールします。22
日本語Web �と、Firebox の基本設定が完了します。 アウトバウンド FTP、Ping、DNS、TCP、UDP 接続を可能にする �されないトラフィックをブロック 外部に向けた FTP、HTTP、HTTPS トラフィックを検査 � �式セキュリティ �うございます。これで Firebox �Web UI � Firebox の管理 / 監視が可能です。また、WatchGuard System ��トールし、Policy Manager や WSM スイートに含まれる管理 / ンターネット接続を確認する ネットワークにインストールした Firebox ��のソフトウェアを入手するFirebox OS �りです。1. Fireware Web UI にログインします。2. System Upgrade OS を選択します。Firebox に、最新版の WSM、WatchGuard Dimension、VPN ��るには :1. www.watchguard.com/support にアクセスし、Download Software をクリックします。2. Firebox M370/470/570/670 ��トウェアを選択します。Firebox の機能について調べるFirebox �機能の詳細については、ウェブ UI または WatchGuardSystem Manager �ダイアログ・ボックスで [Help] をクリックしてください。23
日本語Firebox のステータス・ライトについてRJ45 インターフェイスのインジケータ– インターフェイス 0 7 には、2 テータス接続(右)黄色リンク速度 1000 Mbps緑色リンク速度 100 Mbps消灯リンク速度 10 �ビティ(左)Storage () – mSATA ��ータが黄色く点灯します。Arm/Disarm () – Firebox ��緑色に点灯します。Firebox ��は赤色に点灯します。Power () – Firebox ox �ます。Power ボタン () – Firebox 前面の Power いれば緑色に、通電していても Firebox �します。赤色の状態で Power ボタンを押せば、Firebox の電源が入ります。緑色の状態で Power ボタンを 5 �24
Firebox M470、M570、M670 irebox ��ものは以下のとおりです。 WatchGuard Firebox M 8 Port 1Gb Copper Module WatchGuard Firebox M 8 Port SFP Fiber Module WatchGuard Firebox M 4 Port 10 Gb SFP Fiber Module重要 : Firebox ardware.asp 内の Hardware Guide をご覧ください。Firebox を設置するFirebox �は、Firebox M370/470/570/670 Hardware Guide をご覧ください。Firebox �に応じて、Firebox �したい場合に、Firebox ox ��元できなくなります。Firebox �、Firebox M370/470/570/670 Hardware Guide をご覧ください。25
Firebox 활성화1. www.watchguard.com/activate로 이동합니다.2. WatchGuard 계정으로 로그인하거나 새 계정을 만듭니다*.*새 계정을 만들 경우 계정 생성 과정을 마친 후 www.watchguard.com/activate 로 돌아가십시오.Firebox 연결 및 전원 켜기컴퓨터가 DHCP를 사용하도록 설정되어 있는지 확인합니다. Firebox에 연결할 때10.0.1.0/24 네트워크의 IP 주소가 자동으로 할당됩니다.컴퓨터이더넷 1이더넷 0Web UI에 연결인터넷1. https://10.0.1.1:8080으로 이동합니다.Firebox에서 자체 서명된 인증서를 사용하기 때문에 인증서 경고는 안심하고 무시하시면 됩니다.2. 사용자 이름 admin과 암호 readwrite를 사용하여 로그인합니다.3. Web Setup Wizard의 지침을 따라 새 Firebox에 대한 기본 구성 파일을 만듭니다. 궁금한사항이 있을 경우 More Information을 클릭합니다.4. 마법사가 완료되면 사용자 계정 admin과 마법사를 진행하는 도중 설정한 Admin 암호를사용하여 Web UI에 로그인합니다.5. 네트워크에 Firebox를 설치합니다.26
한국어Web Setup Wizard를 실행한 후 Firebox에 적용되는 기본 구성은 다음과 같습니다. 아웃바운드 FTP, Ping, DNS, TCP 및 UDP 연결 허용 외부 네트워크에
Browse the Web UI or the tools in WatchGuard System Manager and click Help on any page or dialog box to learn more about the management, monitoring, and security features of your Firebox. English English. 4 About