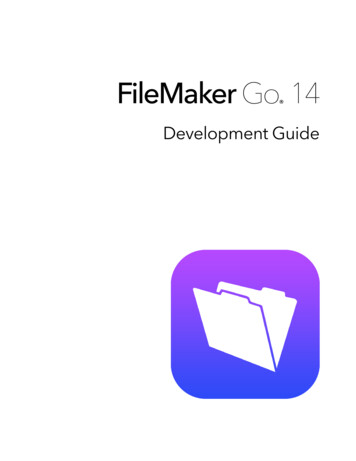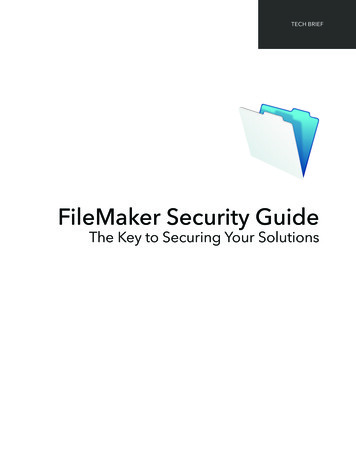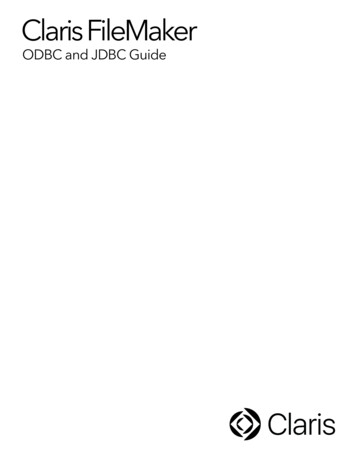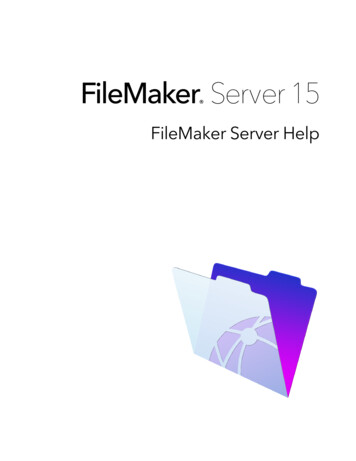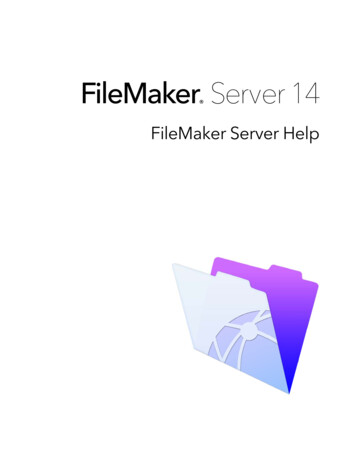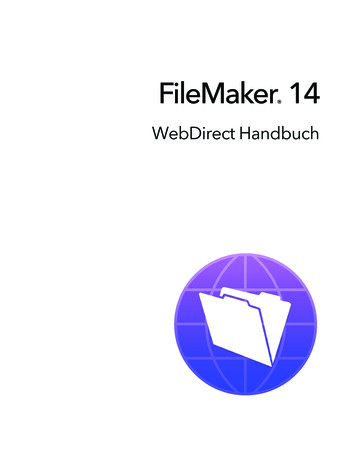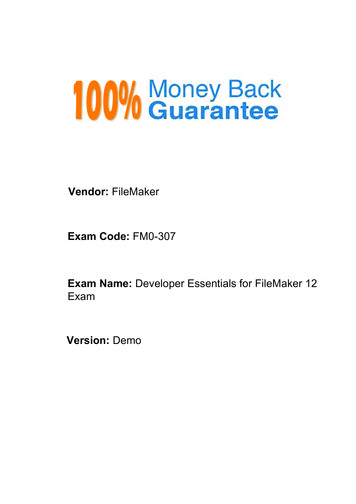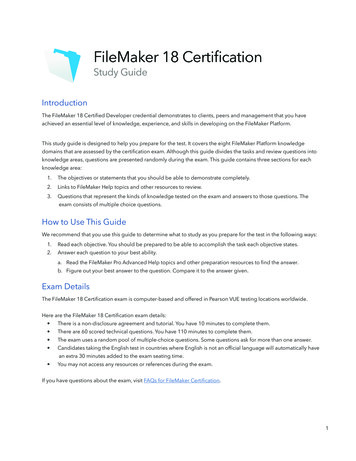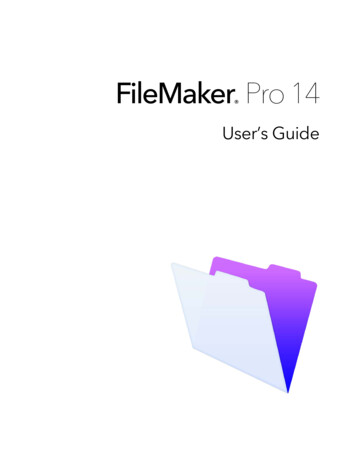
Transcription
FileMaker Pro 14 User’s Guide
2007–2015 FileMaker, Inc. All Rights Reserved.FileMaker, Inc.5201 Patrick Henry DriveSanta Clara, California 95054FileMaker and FileMaker Go are trademarks of FileMaker, Inc. registered in the U.S. and other countries. The file folder logoand FileMaker WebDirect are trademarks of FileMaker, Inc. All other trademarks are the property of their respective owners.FileMaker documentation is copyrighted. You are not authorized to make additional copies or distribute this documentationwithout written permission from FileMaker. You may use this documentation solely with a valid licensed copy of FileMakersoftware.All persons, companies, email addresses, and URLs listed in the examples are purely fictitious and any resemblance toexisting persons, companies, email addresses, or URLs is purely coincidental. Credits are listed in the Acknowledgementsdocuments provided with this software. Mention of third-party products and URLs is for informational purposes only andconstitutes neither an endorsement nor a recommendation. FileMaker, Inc. assumes no responsibility with regard to theperformance of these products.For more information, visit our website at http://www.filemaker.com.Edition: 01
ContentsChapter 1Introducing FileMaker ProAbout this guideWorking with FileMaker ProFileMaker Pro documentationFileMaker Pro HelpGetting Started tourStarter SolutionsSuggested readingFileMaker Pro overviewUsing layouts to display, enter, and print dataFinding, sorting, and replacing dataProtecting filesAutomating tasks with scriptsSharing and exchanging dataSaving and sending data in other formatsChapter 2Using FileMaker ProAbout fields and recordsOpening and closing filesOpening multiple windows per fileSaving filesAbout modesUsing the status toolbarViewing recordsSelecting the current recordMoving through recordsAdding and duplicating recordsAdding and duplicating related recordsDeleting recordsEntering dataSelecting a fieldEntering and changing data in fieldsWorking with data in Table ViewDisplaying data in Table ViewWorking with records in Table 242425262627
4Finding recordsPerforming quick finds in Browse modeMaking find requests in Find modeFinding data in related fieldsViewing, repeating, or changing the last findSaving find requestsDeleting and reverting requestsHiding records from a found set and viewing hidden recordsFinding and replacing dataSorting recordsPreviewing and printing filesPreviewing data on a layoutPrinting recordsPrinting table and field informationPrinting the relationships graphBacking up filesSetting preferencesChapter 3Designing and creating solutionsPlanning a solutionCreating a FileMaker Pro fileCreating a file using a Starter SolutionCreating a new fileCreating and changing fieldsAbout naming fieldsAbout choosing a field typeCreating and changing fields in the Field Picker dialog boxCreating and changing fields in Table ViewCreating calculation fieldsCreating summary fieldsUsing supplemental fieldsSetting options for fieldsAbout indexing and storage optionsCreating database tablesCreating layouts and reportsAbout layout typesCreating Labels and Envelopes layoutsWorking with layout themesWorking with layout object, part, and background stylesSetting up a layout to print records in columnsSetting up columns in a layoutChanging the width of columnsWorking with objects on a layoutOrganizing data with panel controls and popoversUsing the Inspector to format objectsUsing tools to precisely position objectsSelecting 2434344464748495050525354565860616364656666686971
5Working with fields on a layoutPlacing and removing fields on a layoutSetting up fields to display checkbox sets and other controls on a layoutDeciding where to place related fieldsAbout merge fieldsFormatting field data on a layoutAllowing or preventing entry into fieldsWorking with layout partsAbout layout part typesCreating and editing chartsCreating a chartEditing a chart727274757576787880818283Chapter 4Working with related tables and files84About relationshipsRelational database terminologyAbout the relationships graphAbout match fields for relationshipsTypes of relationshipsWorking with the relationships graphCreating relationshipsChanging relationshipsAbout lookupsCreating lookupsEditing lookups8587888888939494969697Chapter 5Sharing dataSharing databases on a networkEnabling file sharing and hosting filesOpening shared files as a clientOpening shared databases remotely using a URLClosing a hosted fileSharing files with FileMaker Go clientsUploading files to FileMaker ServerImporting and exporting dataSupported import/export file formatsSetting up recurring importsODBC and JDBCMethods of importing data into an existing fileAbout adding recordsAbout updating existing recordsAbout updating matching recordsAbout the importing processConverting a data file to a new FileMaker Pro fileAbout the exporting 05105106107
6Working with external data sourcesSaving and sending data in other formatsSending email messages based on record dataPublishing solutions on the webChapter 6Protecting filesProtecting databases with accounts and privilege setsAccounts, privilege sets, and extended privilegesAbout the predefined accountsAbout the predefined privilege setsPlanning security for a filePassword-protecting a fileCreating accounts and privilege setsViewing accountsCreating and editing accountsCreating accounts that authenticate via an external serverCreating and editing privilege setsAbout enabling record-level accessViewing extended privilegesAuthorizing access to filesSecurity measuresEnhancing physical securityEnhancing operating system securityEstablishing network securityBacking up databases and other important filesInstalling, running, and upgrading antivirus softwareChapter 7Using FileMaker Pro AdvancedFileMaker Pro Advanced featuresDeveloper UtilitiesRuntime solutionsBinding the solutionConverting and upgrading previous solutionsDistributing runtime solutionsKiosk modeCustom functionsCustom menus, menu items, and menu setsAbout custom menusAbout custom menu itemsAbout custom menu setsDebugging scriptsMonitoring expressionsDocumenting database 26126126129129130131131132132133134136
Chapter 1Introducing FileMaker ProFileMaker Pro is the leading workgroup software for quickly creating and sharing solutions adaptedto your business needs. Powerful features, broad platform support, and an easy-to-use interfacemake FileMaker Pro indispensable for anyone in business, government, and education who needsto effortlessly manage all their information on iPad, iPhone, Windows, OS X, and the web.About this guideThis User’s Guide contains an introduction to FileMaker Pro features and provides step-by-stepinstructions on the most common FileMaker Pro tasks. You will need to refer to FileMaker ProHelp for details and for information on more advanced product features.To send your feedback on this guide, seehttp://www.filemaker.com/company/documentation feedback.html.Working with FileMaker ProFileMaker provides several ways to help you use FileMaker Pro.FileMaker Pro documentationTo find documentation for FileMaker Pro and other FileMaker products:1 In FileMaker Pro, choose Help menu Product Documentation.1 To learn about, view, or download additional FileMaker documentation, ker Pro HelpFileMaker Pro Help provides comprehensive step-by-step instructions on FileMaker Pro features.You can open Help from the Help menu in FileMaker Pro.There are three ways to access Help:1 Browse the Help table of contents to locate topics by subject.1 Search for particular topics by entering keywords.1 Get information about the currently displayed dialog box by pressing F1 (Windows) orCommand-? (OS X). Some dialog boxes display a(Windows) or(OS X) button or aLearn More link, which you can also use for getting information about the dialog box.To print a Help topic:1 Windows: In the FileMaker Pro Help window, click Print.1 OS X: In the FileMaker Pro Help window, clickor, then choose Print.
Chapter 1 Introducing FileMaker Pro8Getting Started tourYou can explore FileMaker Pro through the interactive Getting Started tour. Practice creating,modifying, and deleting records; and learn about searching for data values and sorting records,displaying data in charts and reports, and importing and exporting data between files. You'll alsoget to know the rich features FileMaker Pro provides for creating your own custom solutions.To access the tour, choose Help menu Product Documentation Getting Started Tour.Starter SolutionsFileMaker Pro includes Starter Solutions—pre-designed, customizable solution files for business,education, and personal purposes—that you can use to quickly get started designing yourFileMaker Pro solutions. Starter Solutions take advantage of the best new FileMaker Pro features.Whenever you start creating solutions, check the list of Starter Solutions to see if one is availablethat suits your needs.You can access Starter Solutions when you open files (see “Creating a file using a Starter Solution”on page 41).You can find more information, tips, and solution ideas on the FileMaker website athttp://www.filemaker.com.Suggested readingHere are some suggestions for using the documentation to help you learn how to do specific tasksin FileMaker Pro.Type of userSuggested readingData entry personChapter 2, “Using FileMaker Pro,” in this guideSmall business owner or educatorwho creates a basic solution tostart, then improves it over timeChapter 3, “Designing and creating solutions,” in this guide.As features are added to the solution, refer to Help.Database administrator1 All chapters in this guide1 Help, for information on advanced topics1 FileMaker ODBC and JDBC Guide and FileMaker SQL ReferenceNew FileMaker Pro user1 Installation and New Features Guide for FileMaker Pro and FileMaker ProAdvanced1 All chapters in this guideUser upgrading from a previousversion1 Installation and New Features Guide for FileMaker Pro and FileMaker ProAdvanced1 Help, for information on converting files from FileMaker Pro 11 and earlierFileMaker Pro overviewWith FileMaker Pro you create solutions—one or more files containing database tables, layouts,scripts, and associated data that together solve one or more specific problems, such as trackingcustomers or invoices.You can create a simple solution consisting of just one table, such as for customer information, oryou can create a complex solution with relationships and multiple tables. For example, a complexsolution relates two tables based on a single common value, such as a serial number or an IDnumber.
Chapter 1 Introducing FileMaker Pro9A solution consisting of one tablePortalA solution consisting of multiple tables, with aportal to display records from a related tableYou can organize your solutions as a single table in a single file, as multiple tables in a single file,or as multiple tables in multiple files.You create solutions using FileMaker Pro on a Windows or Mac computer. Or use FileMaker ProAdvanced for additional development and customization tools. You can then work with yoursolution on a computer using FileMaker Pro, or run the solution on iPad or iPhone using theFileMaker Go app. To access your solution from a web browser, use FileMaker Server withFileMaker WebDirect .For more information, see chapter 3, “Designing and creating solutions.”Note If your solution was developed using FileMaker Pro Advanced, you may see customizedmenus or tooltips for layout objects. For an overview of these features, see chapter 7, “UsingFileMaker Pro Advanced.”Using layouts to display, enter, and print dataFileMaker Pro layouts determine how information is organized for viewing, printing, reporting,finding, and entering data. Layouts do not store your data—they just display it.FileMaker Pro files can have many different layouts, which display data in a variety of ways. Withinone file you can design separate layouts for entering data, reporting summaries, printing mailinglabels, displaying data graphically in charts, working with a file in a web browser or on a touchdevice, and so on. You can change a layout’s design without affecting the data or other layouts inthe file. When you change the data in a field, the changes are reflected in the same field on all thelayouts in the file.In a layout, you choose, arrange, and modify fields and field labels; create reports; add buttons toinitiate scripts; add graphics and text; and specify printing options.
Chapter 1 Introducing FileMaker Pro10Not all information needs to be stored in your FileMaker Pro file. For example, you can add a webviewer to display a web page on a layout, or use data that’s stored externally in a container fieldon a layout. There are some restrictions for displaying web content in FileMaker Pro.Choose different layout types in the New Layout/Report assistant. Use these different layout typesfor various purposes, like displaying a data entry screen on a computer or an iPad, or printing atotaled sales report or formatting data as mailing labels. You can customize each layout further byusing the design tools that are available in Layout mode.Steve Williams789 Ninth AvenueNew York, NY 10001Dear Sophie,Thank you for ordering with us. We valueyour business and appreciate theopportunity to serve you.Juanita AlvarezMichelle CannonAndre CommonMarie DurandJean DurandWilliam JohnsonJohn LeePatrick MurphyLe NguyenKentaro OgawaMary SmithJohn SmithSophie TangSteve WilliamsBetty 34555-1234555-1234555-1234555-1234If you have any questions about your order,please call us—we want you to be satisfiedwith your purchase.Sincerely,John LeeThe same data can be arranged differently with multiple layoutsFor more information, see “Creating layouts and reports” on page 54.Finding, sorting, and replacing dataFeatures for finding, sorting, and replacing data allow you to manipulate your data in many ways.You can find records that meet criteria you specify, such as records entered on a certain date oraddresses in a particular city. You can open another window in order to perform different searcheson the same data.You can rearrange records in order to view or print them in a different sequence. For example, youcan sort fields alphabetically, numerically, by date, or by a custom sort order.Customer records sorted by last name
Chapter 1 Introducing FileMaker Pro11You can search for and replace data across multiple fields, similar to the way you find and replacedata in word processing applications. You can also save a found set of records as a snapshot linkand send the link to another person.For more information, see “Finding records” on page 28, “Sorting records” on page 32, and“Finding and replacing data” on page 32.Protecting filesYou can restrict what users see and do in a file by defining accounts and privilege sets. Accountsauthenticate users who are attempting to open a protected file. Each account specifies an accountname and (usually) a password. Any user that cannot specify valid account information won’t beable to open a protected file. A privilege set specifies a level of access to a file. Each account isassigned a privilege set, which determines the level of access when someone opens a file usingthat account.Extended privileges determine the data sharing options that are permitted by a privilege set, suchas whether a privilege set permits users to open a shared file or view a solution in a web browser.For more information about FileMaker Pro file security, see chapter 6, “Protecting files.”Automating tasks with scriptsYou can create scripts that simplify common tasks in FileMaker Pro. A script is a series of stepsthat FileMaker Pro performs to complete a task. These tasks can be simple (setting pageorientation so that reports print properly) or complex (preparing a customized mailing to targetedcustomers).As an example, a script can create a thank you email for customers who have made a purchaseduring the past week. The script uses data stored in the solution to create an email message,customizing the message based on each customer’s purchase history and contact information.The script then switches to Preview mode and pauses so you can preview the message. After youconfirm that the message content is accurate, the script sends the message to customers. Thewhole task is started by clicking a button that you defined on the layout.For example, you can use a script to:1 navigate a solution, by switching to another layout or mode when necessary1 work with data, by finding and sorting data based on criteria that you specified in the script1 access data, by importing required data from another table or data sourceScripts can incorporate conditional decisions (if-else statements) and perform repetitive tasks(loop statements). And, you can use script triggers to run scripts when particular events occur(such as when users enter a field, press a key, or add a new record to the file).You create scripts in the Script Workspace window by selecting from a list of FileMaker Procommands—called script steps—and then specifying options and arranging the steps in the orderto perform the task. You can also view, edit, and manage all your scripts in this window.Procedures for creating and managing scripts and a reference of all FileMaker Pro script steps,script triggers, and functions (which are used in calculations) are available in Help.
Chapter 1 Introducing FileMaker Pro12Sharing and exchanging dataA benefit of storing data in FileMaker Pro is sharing your data with others. You can share your datawith other FileMaker Pro or FileMaker Go users on a network and import or export data fromanother file. In addition, you can use ODBC (Open Database Connectivity) and JDBC (JavaDatabase Connectivity) to share FileMaker Pro files with ODBC- and JDBC-compliantapplications, or you can access data from external data sources. If you have FileMaker Server,you can use FileMaker WebDirect to publish solutions hosted by FileMaker Server to share dataover the web.If your computer is connected to a network, you and other FileMaker Pro or FileMaker Go userscan use the same FileMaker Pro file simultaneously. FileMaker Pro Network sharing supports thesharing of files with up to 5 concurrent users.Note To support more users and web publishing technologies such as XML, PHP, andFileMaker WebDirect, you must use FileMaker Server.You can set up a FileMaker Pro file to automatically update data imported from anotherapplication, such as Microsoft Excel. When you open a FileMaker Pro file, this recurring importoccurs automatically the first time you view the layout containing the data from the external file.As you continue to work in the file, you can run a script to update data on the layout.For more information about sharing and exchanging data, see chapter 5, “Sharing data.”Saving and sending data in other formatsFileMaker Pro lets you save data in different file formats, such as Microsoft Excel worksheets andPDF files, so you can give the files to users who do not have FileMaker Pro. You can automaticallyemail the files after saving them. For more information, see “Saving and sending data in otherformats” on page 109.
Chapter 2Using FileMaker ProThis chapter explains the basics of how to:111111111open, close, and save filescreate records in a fileadd and edit data in fieldsfind records using different criteriaomit records from the found setfind and replace datasort dataprint data, scripts, table and field information, and the relationships graphuse scriptsSee Help for detailed, comprehensive information and step-by-step procedures about usingFileMaker Pro.Note Some procedures refer to using a shortcut menu. To display a shortcut menu (contextmenu), right-click or Control-click an object or area to see a list of commands.About fields and recordsA FileMaker Pro solution is made up of one or more database files. Unlike an electronicspreadsheet, which is used to tabulate and calculate data stored in the cells of a rectangular table,a database file ties together the information (data) by a schema that describes the organization ofdatabase tables, their fields, and the relationships between the fields and tables. WithFileMaker Pro, you can organize, update, sort, search through, calculate, and print the data in thefields and tables as needed.While spreadsheets are best used for tasks such as maintaining a business ledger, where dataneeds to be recorded and calculated, databases are best for tasks such as inventory control,where you need to track consumption and losses and generate reports on inventory status overtime. An inventory database can sort and report on inventory information in many ways, allowingyou to analyze data by item type, by sales figures, by monthly consumption, and so on.Your own address book or filing cabinet is an example of a simple database. With the addressbook and filing cabinet, you store similar pieces of information organized for easy retrieval. Witha filing cabinet, you must choose a way to sort your data, for example, alphabetically by last nameor by region. By storing contacts and addresses in FileMaker Pro, you can organize yourinformation in many ways. You can sort your information by country, city, last name, or even sortby all three of these fields.
Chapter 2 Using FileMaker Pro14BCRecordsMichelleCannon123 4th St. SWEdmontonFieldsCANN4V 1LN(717) 555-0011Your address book is like a databaseAn invoicing system is an example of a more complex database, with multiple related tables,multiple layouts, and calculated fields.You can also view a subset of your data; for example, view only invoices for a particular month. Adatabase doesn’t just hold information—you use a database to organize and analyze informationso that you understand its significance.Fields are the basis of a database table. Fields are used to store, calculate, and display the datayou enter into a record. Each piece of information in a record—like name, ID number, andtelephone number—is stored in a field.A database table contains one or more fields that hold similar information about one subject oractivity. For example, the fields on a record in the Customers table contain address information forone customer. Tables also define the organization of records based on that table.A database can consist of one file with one table, which might hold the names, addresses, andtelephone and fax numbers of all your customers. A database can also consist of several files,each of which can contain one or more tables that, together, contain all the information aboutrelated topics (sometimes called a database system). Using the relational capabilities ofFileMaker Pro, you can join information between files and tables to create a relational database.For example, one table can show you which customers bought a particular item and a related tablecan show how much they paid.Products tableCustomers tableProduct ID FB3Customer ID 002Product BaguetteName Andre CommonPrice 3.95Phone 818-555-1234Stock 34Invoices tableCustomer ID 002Customer Name Andre CommonPhone 818-555-1234Invoice ID 12345Product ID ProductFB3 BaguetteFB14 CroissantsPrice 3.95 9.95
Chapter 2 Using FileMaker Pro15To enter data in a database table, you make a new record and enter values into the fields thatbelong to that record. Values can be typed into a field, imported from another application, orentered in many other ways.FileMaker Pro also allows you to access and view data that is stored in non-FileMaker Pro files.For example, if you have access to data stored in an SQL database, you can display informationfrom the external database and work with that data in your FileMaker Pro file.Opening and closing filesTo open a file if FileMaker Pro isn’t runningChoose one of the following methods:1 Double-click the FileMaker Pro file.1 Drag the file to the FileMaker Pro application icon.1 Double-click the FileMaker Pro application icon and choose the file to open.To open a file located on your computer if FileMaker Pro is already running1. Choose File menu Open.Or, choose File menu Open Recent or File menu Open Favorite.The Launch Center window opens. The My Solutions tab displays any files you’ve marked asfavorites and those you’ve opened recently.2. If you don’t see the file you want, do any of the following.ToDo thisOpen a file marked as a favoriteSelect a file under Favorites, then click Open.Open a file that was recentlyopenedSelect a file under Recent, then click Open. If Recent is not displayed, clickin the Launch Center window toolbar.If no recent files are displayed, choose Edit menu (Windows) orFileMaker Pro menu (OS X) Preferences, select Show recently openedfiles, enter a value, then click OK. (To remove the display of recent files,choose File menu Open Recent Clear Recent Files.)Open a local file that is notdisplayed in the Launch CenterwindowClick Browse. In the Open File dialog box, choose the location, select thefilename, then click Open.Switch between displaying onlyfavorite files and displaying allfilesClickView files in a list or as tilesTo view in a list, clickSearch for a fileType a few letters of the filename in the search box.in the Launch Center window toolbar. To view as tiles, click.Note You can also double-click a file, or select multiple files and click Open. If the file wascreated using a version of FileMaker Pro earlier than 12, see Help.3. If you’re asked to enter an account name and password when the file opens, type them in theOpen filename dialog box, then click OK.
Chapter 2 Using FileMaker Pro16To open a file that is being shared over a network1. Choose File menu Open Remote.The Launch Center window opens to the Hosts tab. If hosts aren’t displayed, click.Favorite hosts appear first in the list.2. To see the files available from a host, click the host name.To view files in a list, click. To view files as tiles, click.To add or edit hosts, see Help.3. Select the file you want to open, then click Open (or double-click the filename).Note Alternatively, you can open remote files using the IP address of the host machine or thehost machine’s DNS name, if one has been defined.To close a file or window1 Choose File menu Close.Opening multiple windows per fileYou can open more than one window per file. This allows you to view the same layout in separatewindows, or simultaneously view different layouts in the same file. You can perform find or sortoperations independently in the different windows.To open an additional window, choose Window menu New Window. The new window initiallydisplays the same layout, sort order, and found set as the previously active window.
Chapter 2 Using FileMaker Pro17Layout pop-up menuThe original window, inBrowse mode, in whichyou can view the recordsA second window, inFind mode, in which youcan perform a differentsearch on the samefound setTo view a different layout in the new window, choose a layout from the Layout pop-up menu in thelayout bar, or choose View menu Go to Layout. For information on finding records, see “Findingrecords” on page 28. For information on sorting records, see “Sorting records” on page 32.Saving filesBy default, FileMaker Pro automatically saves changes to your data as you work, so there is noSave command. For more control over when record data is saved, you can clear the Save recordchanges automatically option (in the Layout Setup dialog box) individually for each layout.To save a copy of your file (for example, as a backup) or save a clone of your file with no data, seeHelp. To save a copy of your file in a non-FileMaker format, see “Saving and sending data in otherformats” on page 109.FileMaker Pro doesn't save changes to the state of a file if they are the only changes you makewhile the file is open.
Chapter 2 Using FileMaker Pro18About modesYou work with data in FileMaker Pro in Browse, Find, Layout, or Preview mode. You can choose amode from the View menu or from the mode pop-up menu at the bottom of the document window.Mode pop-up menuUse this modeToBrowse modeWork with the data in a file. You can add, view, change, sort, omit (hide), and delete records.Browse mode is where you’ll do most of your work, such as data entry.Find modeSearch for particular records that match a set of criteria. You can then work with this subsetof your records, called the found set. After you find a group of records, FileMaker Pro returnsto Browse mode so you can begin working with them.Layout modeDetermine how information is presented on your screen or in printed reports, labels, andforms. Design layouts for specific tasks, like data entry or printing invoices or envelopes.Select and arrange fields and other objects to modify an existing layout or create new layouts.Preview modeSee how data in forms or reports will look before you print. Preview mode is especially usefulfor viewing layouts with multiple columns (like mailing labels) and reports with summaries.Using the status toolbarThe status toolbar provides quick access to many FileMaker Pro menu commands. In all modes,it includes navigation tools, customizable buttons, and a layout bar for working with layouts. InLayout mode, the status toolbar includes layout tools. Move the pointer over a button to see itsdescription. You can also switch modes by clicking buttons in the status toolbar. The buttons in thestatus toolbar vary depending on which mode you’re in.StatustoolbarLayout barFormatting barStatus toolbar in Browse mode (Windows)StatustoolbarLayout barFormatting barStatus t
FileMaker Pro Help provides comprehensive step-by-step instructions on FileMaker Pro features. You can open Help from the Help menu in FileMaker Pro. There are three ways to access Help: 1 Browse the Help table of contents to locate topics by subj