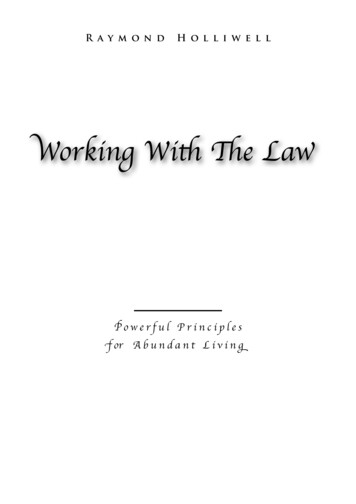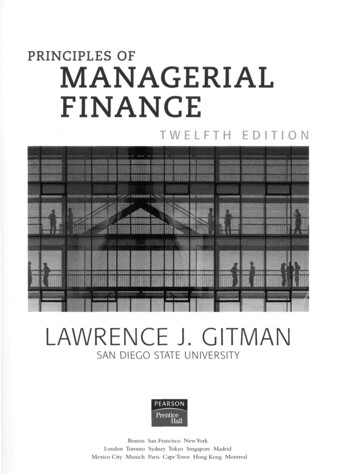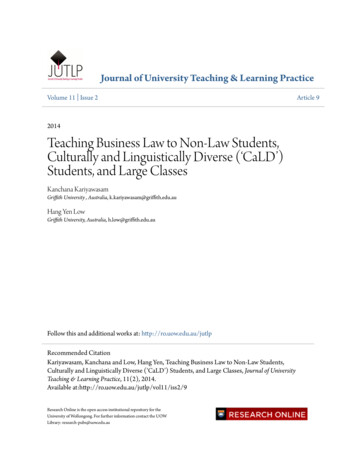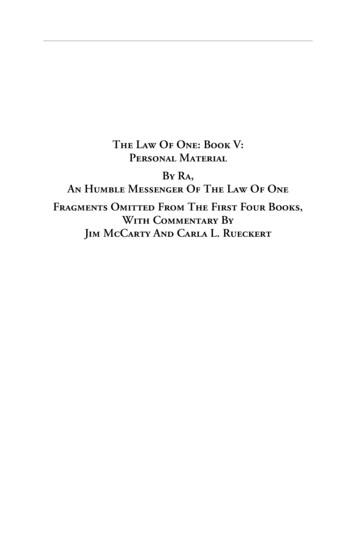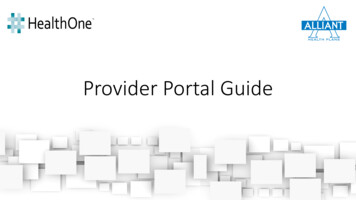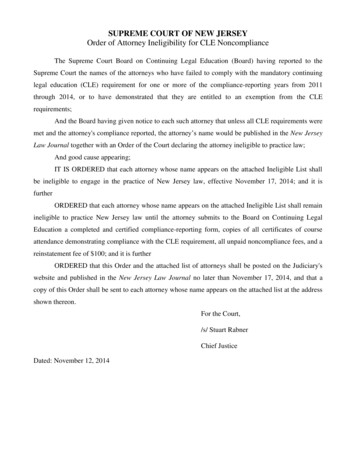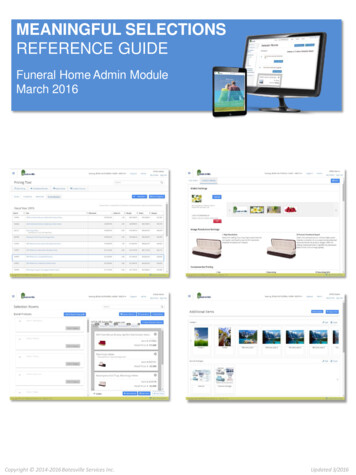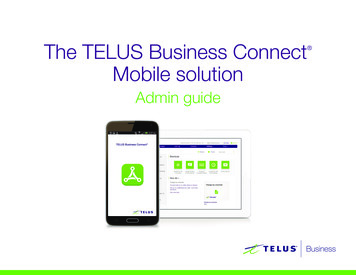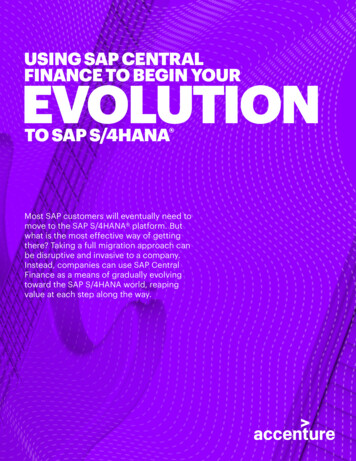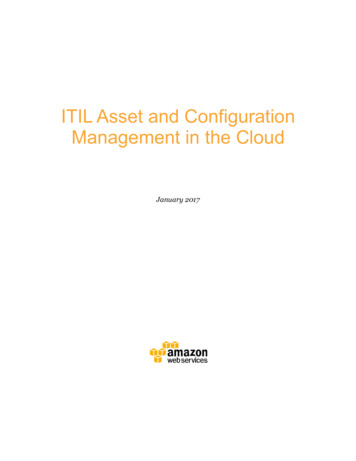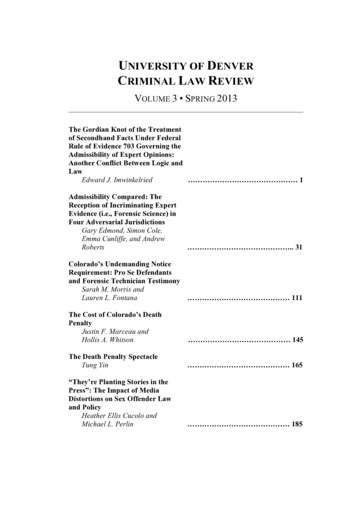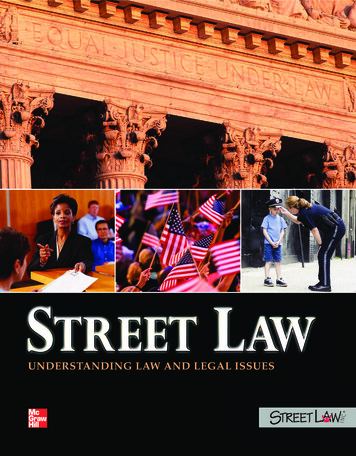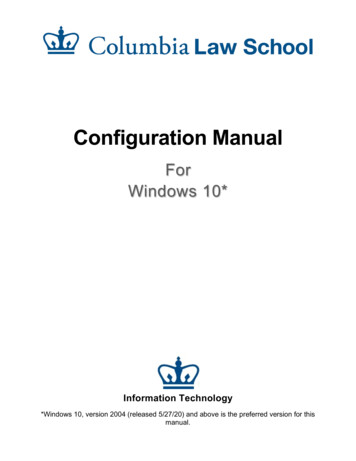
Transcription
Configuration ManualForWindows 10*Information Technology*Windows 10, version 2004 (released 5/27/20) and above is the preferred version for thismanual.
ContentsINTRODUCTION. 1Note on Support . 1SYSTEM REQUIREMENTS. 2CONNECT TO WI-FI NETWORKS . 3SETUP WINDOWS UPDATES . 6MALWAREBYTES . 8Configure Malwarebytes . 8COLUMBIA VIRTUAL PRIVATE NETWORK (VPN) . 14Setting up Duo MFA . 14Enroll mobile device in Duo MFA. 14Generate Passcodes . 18Install Cisco AnyConnect Client and Connect to Columbia VPN . 21CONNECT TO NETWORK DRIVES . 27G Drive: . 27H Drive:. 31STUDENT LAB PRINTERS . 35Printing Quota. 35Print Release Stations . 35Configure Student Lab Printers . 36ii
IntroductionThis manual will guide you through: Connecting your computer to the Internet in the Law School. Connecting to shared resources on the Law School IT network. Configuring your Windows device with the services provided by the IT department.Note on SupportThe Law School IT Helpdesk supports most of your technology needs this includes: Network Connectivity (both wired and wireless connections) in Law School buildings.This does not include dormitory or residential buildings.Student Labs in Jerome Greene Hall.Web-based tools that the university provides (such as Courseworks and Lawnet).The following software is supported Windows 10Windows 8macOSMicrosoft Office Professional 2016 and 2013Microsoft Office for Mac 2019 and 2016G suite applicationsThe Law School IT helpdesk does not perform hardware repair. We can help you troubleshootand find a third party service provider that is certified by the manufacturer to perform hardwareservice repair.1
System RequirementsTo connect your computer to both the CLS and CUIT networks, you must have the following: A UNI accountA Windows device running Windows 10, version 2004 and above. Only genuineversions of the Windows Operating system are supported.Turn on Windows update to ensure you have the latest security patches installed.A security program that provides real-time protection and actively scans your Windowsdevice for malicious threats.2
Connect to Wi-Fi NetworksWi-Fi access is available to everyone, including visitors, throughout all Law School buildings bysimply joining the open network: Columbia University on your Windows device. Please followthe steps to join the Columbia University Wi-Fi network from your Windows device:1. From the taskbar, right-click the Startbutton.2. Click the Network Connectionsshortcut3. Click the Wi-Fi settings option.4. Click the Show available networkslink.3
5. Click the Columbia University Wi-Finetwork.6. Click the Connect automaticallycheckbox.7. Click the Connect button.4
8. In just a few moments you will beconnected.5
Setup Windows UpdatesMicrosoft releases updates often. These updates are for the hardware, software, and securityof your Windows device. Please follow the steps to enable the recommended Windows updatesettings:1. From the taskbar, click the Startbutton.2. Enter: Windows, then click WindowsUpdate settings from the App searchlist.3. Select Advanced options.4. Turn on the Receive updates forother Microsoft Products when youupdate Windows switch.6
5. Scroll down, click the DeliveryOptimization option.6. Turn off the Allow downloads fromother PCs switch.7. Select the Close button.7
MalwarebytesMalwarebytes is a security program that protects your Windows device from malicious threats.Law School students are entitled to one (1) free premium license, for one (1) Windows deviceof your choice. The license needs to be validated every 12 months.Configure MalwarebytesPlease follow the steps configure Malwarebytes on your Windows device.1. Visit the Columbia Malwarebytes Portal: my.malwarebytes.com/en/portal/email2. Enter your UNI email address.3. Click the blue Claim Malwarebyteslicense button.4. Enter YourUNI and password.5. Click the blue LOGIN button.8
6. Click the green Download button.7. From the taskbar, right click the Startbutton.8. Click the File Explorer shortcut.9. Click your Downloads folder.9
10. Locate and double-click the installationfile that was downloaded calledMBSetup.exe.11. Click the Personal computer button.12. Click the blue Install button.10
13. Click the Yes button.14. After the program is installed, you willsee the Get started screen.15. Visit the Columbia Malwarebytes portal: my.malwarebytes.com/en/portal/email16. Enter your UNI email address.17. Click the blue Claim Malwarebyteslicense button.11
18. Enter YourUNI and password.19. Click the blue LOGIN button.20. Click the blue Activate button.21. The activation webpage will appear.Your internet browser will askpermission to open the Malwarebytesprogram installed on your computer.12
22. Click the blue Done button23. Select the Close button.13
Columbia Virtual Private Network (VPN)Virtual Private Network (VPN) is a service that allows you to connect to the Columbia networkvia an encrypted tunnel. VPN simulates you being on campus without physically being oncampus. In order use the Columbia VPN service you will have to setup Duo MFA with your UNIidentity. Duo MFA is required to access Columbia VPN services.Setting up Duo MFAAuthentication is the process of proving your identity during the login process. Two-factorauthentication adds an additional proof of identification. Multi-factor authentication (MFA)layers multiple methods of identification for greater security.Duo is a tech company that provides identity and access management solutions. Duo'sMultifactor authentication (MFA) system is what is currently being used in Columbia University.Duo MFA is a system that uses three methods of identification to validate your UNI identity.These secondary methods include push notifications sent through the Duo-Mobile smartphoneapp, an automated phone call to a mobile device or LAN line, and finally, one-time usepasscodes that can be generated before or during the login process.Enroll mobile device in Duo MFAEnroll your mobile device in Duo MFA so you can use it as a method of identification alongwith your UNI identity. Please follow the steps to configure Duo MFA on your mobile device:1. Visit the Columbia MFA Self-Service ervice2. Enter YourUNI and password.3. Click the blue LOGIN button.14
4. Click the blue Setup button.5. Enter your UNI and password.6. Click the blue LOGIN button.7. Click the green Start setup button.8. Click the radio button to Select theMobile Phone device.9. Click the green Continue button.15
10. Enter your Mobile device’s phonenumber.11. Check the checkbox next to the phonenumber entered to confirm.12. Click the green Continue button.13. Confirm your Mobile device type.14. Click the green Continue button.15. Install Duo Mobile for iOS.16. Launch the App Store app and searchfor Duo Mobile.17. Tap Get and then Install to downloadthe app.18. Click the green I have Duo Mobilebutton.16
19. You would see a green check markwhen your Mobile Phone has beenactivated.20. Click the green Continue button.21. Under the When I log in: drop downmenu select Automatically send thisdevice a Duo Push.22. Click the blue Continue to Loginbutton.23. Select the checkbox next toRemember me for 12 hours.24. Click green the Send me a Pushbutton.25. Please approve the login request fromyour mobile device.26. Click the Log out link.17
Generate PasscodesIf you lose your mobile device you will have to generate one-time use passcodes so you canregain access to Columbia services. Passcodes expire 24 hours after you generate them.Please follow the steps to generate passcodes from the Duo MFA Self-Service website:1. Visit the Duo-MFA Self-Service ervice2. Enter YourUNI and password.3. Click the blue LOGIN button.4. Click the blue Generate Passcodesbutton.18
5. Click the I don’t have my deviceactivate with Duo and want to usemy University ID card Number(UCM) radio button.1. Click the blue Next button.2. Enter the nine digits in the back ofyour CUID card.19
3. Click the blue Confirm button.4. Ten one-time use passcodes willbecome available.20
Install Cisco AnyConnect Client and Connect to Columbia VPNPlease follow the steps to install, and connect to Columbia VPN from your Windows device.1. Visit the Columbia VPN portal: vpn.cc.columbia.edu2. Enter:USERNAME: YourUNIPASSWORD: YourUniPassword2nd Password: push3. Click the Login button.4. Approve the login request sent to yourMobile device to enter the website.5. Click the AnyConnect link.6. Click the Start AnyConnect link.21
7. Click the blue Download for Windowsbutton.8. From the taskbar, right-click the Startbutton.9. Click the File Explorer shortcut.10. Click your Downloads folder.22
11. Double-click the file to start theinstallation.12. Click the Next button.13. Select the I accept the terms in theLicense Agreement radio button.14. Click the Next button.23
15. Click the Install button.16. Click the Yes button.17. Click the Finish button.18. From the taskbar, click the Startbutton24
19. Enter: Cisco, then click the CiscoAnyConnect Secure Mobility Clientfrom the App search list.20. Entervpn.cc.columbia.eduin the drop-down menu.21. Click the gray Connect button.22. Enter:USERNAME: YourUNIPASSWORD: YourUniPasswordDuo Action: push23. Click the OK button.24. Approve the login request sent to yourmobile device to establish a VPNconnection.25. Click the gray Disconnect button.25
26. Using the drop down menu selectCOLUMBIA VPN.27. Enter:USERNAME: YourUNIPASSWORD: YourUniPasswordDuo Action: push28. Click the OK button.29. Approve the login request sent to yourmobile device.30. Click the gray Disconnect button.31. Click the Close button.26
Connect to network drivesNetwork drives are storage devices connected to an IT network. The same way that a flashdrive connects to your computer-the network drives are connected to the Law School network.The network drives are only accessible within Law School buildings for security purposes. Ifyou would like to connect to the network drives from off campus, you will have to connect toColumbia VPN to simulate that you are on campus.G Drive:The G drive is the name for the shared drive on the Law School IT network. Faculty, Staff, andStudents all collaborate on the G drive. Folder access is granted by system administrators.Please follow the steps to connect the G drive to your Windows device:1. On the taskbar, right-click the Startbutton.2. Click the File Explorer shortcut.3. Click the Map network drive option.27
4. Select the G Drive letter, from the dropdown menu.5. Under Folder: enter:\\lawsrv3.law.columbia.edu\Groups6. Click the Finish button.7. Enter:User Name: adcu\YourUNIPassword: YourUniPassword8. Check the Remember my credentialscheckbox.9. Click the gray OK button.28
10. Click the This PC shortcut.11. Right-click the new Groups networkdrive.12. Click the Create shortcut option.13. Click the Yes button.14. Right-click the newly created Groupsshortcut located on your desktop.29
15. Select the Rename command.16. Enter G Drive and press the Returnkey on your keyboard.17. Use this shortcut to access the GDrive.30
H Drive:The H drive is your personal space on the network. Only you have access to your H drive. Werecommend saving your files to the H drive if you do not already have a secure storage spacefor your files. Contents of the H drive are saved every night. Please follow the steps to connectthe H drive to your Windows device:1. On the taskbar, right-click the Startbutton.2. Click the File Explorer shortcut3. Click the Map network drive option.31
4. Select the H Drive letter, from the dropdown menu.5. Under Folder: type:\\lawsrv4.law.columbia.edu\Students6. Click the Finish button.7. Enter:User Name: adcu\YourUNIPassword: YourUniPassword8. Check the Remember my credentialscheckbox9. Click the gray OK button.32
10. Click the This PC option.11. Right-click the new Students networkdrive12. Click the Create shortcut option.13. Click the Yes button.14. Right-click the newly createdStudents shortcut located on yourdesktop.33
15. Select the Rename command.16. Enter H Drive and press the Enter keyon your keyboard17. Use this shortcut to access your HDrive.34
Student Lab PrintersThere are two things to know before printing documents to the networked printers in the LawSchool student labs. This applies when printing from the labs, or, your Windows device.1. You have a Printing Quota2. To print, you must use the Print Release Station(s)Printing Quota1. You can print a total of 4000 pages for the entire academic year2. If your quota runs out, you must purchase additional pages, at 5 cents a page forblack and white and 20 cents a page for color from the Circulation Desk, at theentrance to the Library, on the 3rd floor.3. Your pages are available until July 31st following the end of the Academic Year.4. Unused pages DO NOT roll-over to the following year. If you have 100 pages left onJuly 31st, you will only receive the normal 4000 pages for the next Academic Year,beginning August 1st.5. If your job does not print properly, for whatever reason (low toner reading, poorquality, paper jams, faded ink, etc.), let the Lab Consultant (LC) in the 2nd floor computerlab know of the problem, immediately. We will reimburse you the total amount of pagesyou have lost. You must bring the problem to our attention the same day, ideally, at thesame time the problem occurs. We cannot reimburse you for lost pages after the fact.Print Release StationsWhen you send a job to print from either your Windows device, or, from the Student Labcomputers you will need to release the job to a network printer. To release the job:1. Walk up to the Release Stationa. One is located to the left of the large printers in the 2nd floor student labb. The other, is the computer located behind the large printers, in the 3rd floor Lab.2. A list of UNIs will appear – find Your UNI in the list and double-click it.3. Enter Your UNI password.4. A list of jobs you have sent to print will appear.a. Double click on your print job(s) and select the printer that you want to print to. Yourprint job(s) should start printing from the printer you selected.35
Configure Student Lab PrintersAfter accessing the student print server. Double click the printer that you want to setup. Yourcomputer will download and install printer software and settings from the print server. After it issetup you will be able to see the printers available from your programs.1. From the taskbar, click the Startbutton.2. Click the File Explorer shortcut.3. In the Address bar, Enter:\\lawadcups.adcu.columbia.eduAnd press the Enter key on yourkeyboard.36
4. Under:User Name: adcu\YourUNIPassword: YourUniPassword5. Check the Remember my credentialscheckbox.6. Click the gray OK button.7. Double-click GRHL 3FLLAB.37
8. Select the Close button.9. Double-click GRHL 3FLLAB COLOR.10. Select the Close button.11. Double-click GRHL 216LAB.38
12. Select the Close button.13. Double-click GRHL 216LAB COLOR.14. Select the Close button.15. Double-click GRHL 4FLCR.39
16. Select the Close button.40
Malwarebytes is a security program that protects your Windows device from malicious threats. Law School students are entitled to one (1) free premium license, for one (1) Windows device of your choice. The license needs to be validated every 12 months. Configure Malwarebytes Please follow the steps configure