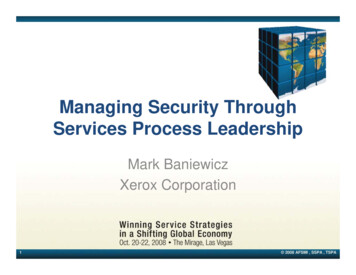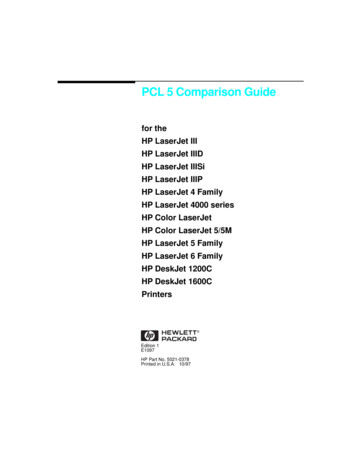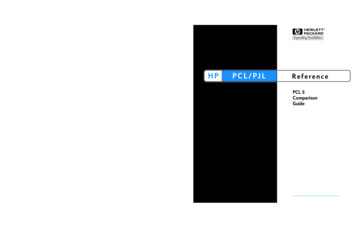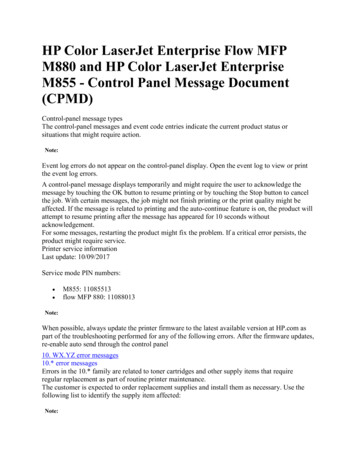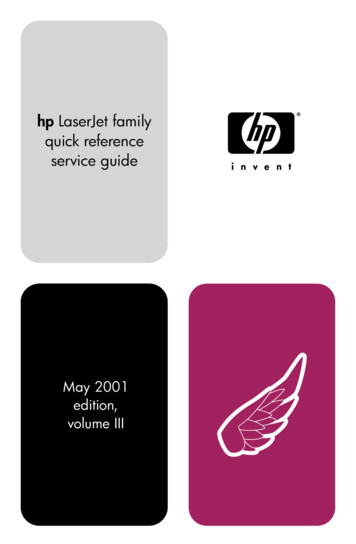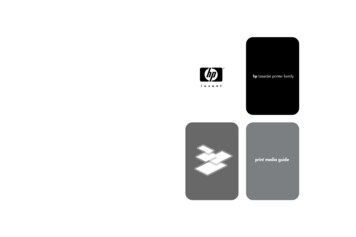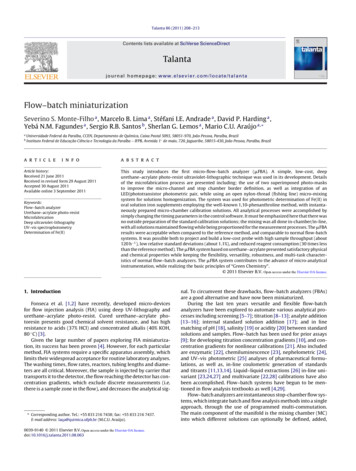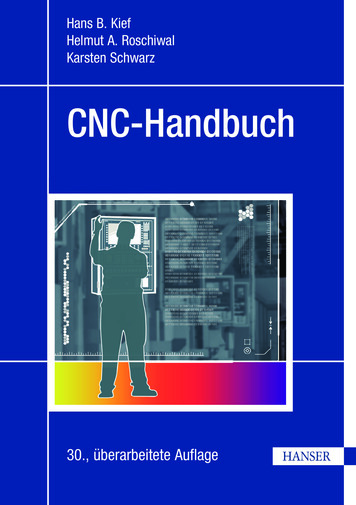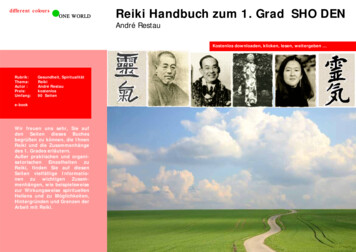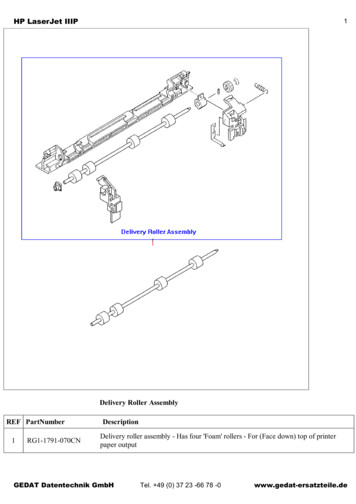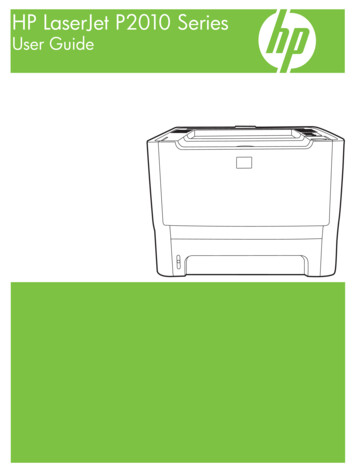
Transcription
HP LaserJet P2010 SeriesUser Guide
HP LaserJet P2010 SeriesUser Guide
Copyright information 2007 Copyright Hewlett-PackardDevelopment Company, L.P.Reproduction, adaptation or translationwithout prior written permission is prohibited,except as allowed under the copyright laws.The information contained herein is subjectto change without notice.The only warranties for HP products andservices are set forth in the express warrantystatements accompanying such productsand services. Nothing herein should beconstrued as constituting an additionalwarranty. HP shall not be liable for technicalor editorial errors or omissions containedherein.Part number: CB450-90906Edition 2, 03/2007Trademark creditsMicrosoft and Windows areU.S. registered trademarks of MicrosoftCorporation.PostScript is a registered trademark ofAdobe Systems Incorporated.
Table of contents1 Product basicsProduct features . 2Standard features . 2Network model features . 2Identify product parts . 32 Control panel3 ConnectivityPrinter connections . 8USB and parallel connections . 8Network connections . 8Connect the printer to the network . 9Install the printer software for the network printer . 94 Software for WindowsSupported operating systems . 12Windows printer drivers . 13Windows driver types . 13Install Windows software . 13To install printer software for Windows NT 4.0, Server 2003 (64-bit), Windows98SE, Me, and XP (64-bit) . 13To install printer software for Windows 2000, XP (32-bit), Server 2003 (32bit), and Vista (32-bit) . 13Configure the Windows printer driver . 13Embedded Web server (network model only) . 145 Software for MacintoshMacintosh printer drivers . 16Install the Macintosh printer driver . 16Configure the Macintosh printer driver . 16PostScript Printer Description files (PPDs) . 186 Print MediaUnderstand paper and print media use . 20Supported paper and print media sizes . 21Custom paper sizes . 22Special paper or print media guidelines . 23ENWWiii
Load media . 24Tray 1 . 24Tray 2 and optional tray 3 . 24Straight-through output path . 25Manual feed . 257 Print tasksMedia type and tray loading . 28Print-quality settings . 31Manual two-sided printing . 32Manual two-sided printing using the top output bin . 32Manual two-sided printing using the straight-through output door . 34Print multiple pages on a single sheet of paper (N-up printing) . 37Print booklets . 38Print watermarks . 39Cancel a print job . 408 Managing and maintenancePrinter information pages . 42Demo page . 42Configuration page . 42Supplies Status page . 42Embedded Web server (network model only) . 43Open the embedded Web server . 43Information tab . 44Settings tab . 44Networking tab . 44Links . 44Replace the print cartridge . 45Redistribute toner . 47Clean the printer . 48Clean the print-cartridge area . 48Clean the printer media path . 49Clean the pickup roller (tray 1) . 51Clean the pickup roller (tray 2) . 55EconoMode . 629 Problem solvingFinding the solution . 64Step 1: Is the printer set up correctly? . 64Step 2: Is the Ready light on? . 64Step 3: Can you print a demo page? . 65Step 4: Is the print quality acceptable? . 65Step 5: Is the printer communicating with the computer? . 65Step 6: Does the printed page look like you expected? . 65Contact HP support . 66Status-light patterns . 67Common Macintosh problems . 74Media problem solving . 77ivENWW
Printed page is different than what appeared on screen . 79Garbled, incorrect, or incomplete text . 79Missing graphics or text, or blank pages . 79Page format is different than on another HP LaserJet printer . 80Graphics quality . 80Printer software problems . 81Improve print quality . 82Light print or faded . 82Toner specks . 82Dropouts . 82Vertical lines . 83Gray background . 83Toner smear . 83Loose toner . 83Vertical repetitive defects . 84Misformed characters . 84Page skew . 84Curl or wave . 84Wrinkles or creases . 85Toner scatter outline . 85Clear jams . 86Print-cartridge area . 86Input trays . 88Output bin . 91Straight-through output path . 92Network-setup problem-solving . 94Appendix A Accessory/Consumable addendumOrder parts, accessories, and supplies . 96Order directly from HP . 96Order through service or support providers . 96Order directly through the embedded Web server . 96Supplies and accessories table . 9710/100 networking print servers . 98HP print cartridges . 99HP policy on non-HP print cartridges . 99Storing print cartridges . 99Print cartridge life expectancy . 99Saving toner . 99Appendix B Service and supportHewlett-Packard limited warranty statement . 102Limited warranty for print cartridges and image drums . 103Hewlett-Packard software license agreement . 104HP Customer Care . 105Availability of support and service . 107HP Care Pack Services and Service Agreements . 107Guidelines for repacking the printer . 108ENWWv
Appendix C Printer specificationsPhysical specifications . 110Electrical specifications . 111Acoustic emissions . 112Environmental specifications . 112Appendix D Regulatory informationFCC compliance . 114Environmental product stewardship program . 115Protecting the environment . 115Ozone production . 115Power consumption . 115Toner consumption . 115Paper use . 115Plastics . 115HP LaserJet print supplies . 115Return and recycling instructions . 116United States and Puerto Rico . 116Multiple returns (two to eight cartridges) . 116Single returns . 116Shipping . 116Non-US returns . 116Paper . 116Material restrictions . 116Disposal of waste equipment by users in private households in the European Union . 117Material Safety Data Sheet (MSDS) . 117For more information . 117Declaration of Conformity statements . 118Regulatory statements . 119Laser safety statement . 119Canadian DOC regulations . 119Korean EMI statement . 119Laser statement for Finland . 120Index . 121viENWW
1Product basicsThis chapter provides information on the following topics:ENWW Product features Identify product parts1
Product featuresThe following are the standard features for this product.Standard features 24 ppm (Letter-size), 23 ppm (A4–size) First page out in as few as 8.5 seconds 600 dpi (provides 600 x 600 dpi output with Resolution Enhancement Technology (REt) forimproved text) FastRes 1200 (provides 1200 dpi effective output quality) ProRes 1200 (provides fine line detail at 1200 x 1200 dpi) 50-sheet multipurpose tray (tray 1) EconoMode Print watermarks, booklets, multiple pages per sheet (N-up), and first page on different media thanthe rest of the document 32 MB RAM 3,000-page or 7,000-page print cartridge Host-based, PCL 5e Compatible with USB 2.0 specifications Supported by Windows 98 SE (PCL 5e printer driver only), Millenium Edition (Me) (PCL 5e printerdriver only), NT 4.0 (PCL 5e printer driver only) (Parallel connection only), 2000, Server 2003(printer drivers only), XP 32-bit, XP 64-bit (PCL 5e printer driver only), and Vista 32-bit Supported by Macintosh OS X v10.2.8, v10.3, v10.4 and later On/off switch Embedded Web server (EWS) with internal pages 26 PCL 5e fontsNetwork model featuresProducts with the network feature include all of the standard features, except that it has an HP internalIPv6-compatible network port instead of a parallel port.2Chapter 1 Product basicsENWW
Identify product partsThe following figures identify the components of the product.Figure 1-1 Network model, front view1Output bin2Print-cartridge door3Tray 1 (50–sheet multipurpose tray)4Model number5Tray 2 (250-sheet enclosed input tray)6On/off switch7Print-cartridge-door button8Control panelFigure 1-2 Network and base models, back viewENWW1Straight-through output door2Power receptacle3HP internal network port (network-ready models only)Identify product parts3
44USB port5Jam-clearing levers6Serial number7Parallel port (base model only)Chapter 1 Product basicsENWW
2Control panelThe printer control panel is comprised of six lights and two buttons. The lights produce patterns thatidentify the printer status.1Jam light: Indicates a jam in the printer2Toner light: When the print cartridge is low, the Toner light illuminates. When the print cartridge is out of the printer, theToner light blinks.3Paper out light: Indicates the printer is out of paper4Attention light: Indicates the print cartridge door is open or other errors exist5Ready light: Indicates the printer is ready to print6Go button and light7Cancel button: To cancel the print job currently printing, press the Cancel button.NOTE: See Status-light patterns on page 67 for a description of the light patterns.ENWW5
6Chapter 2 Control panelENWW
3ENWWConnectivity7
Printer connectionsUSB and parallel connections1.Insert the software installation CD into the computer CD-ROM drive.2.If the installation program does not start automatically, browse the CD contents and run theSETUP.EXE file.3.Follow the on-screen instructions.NOTE: During the installation, there is a prompt to plug in the parallel or USB cable. Referto the figures below.Figure 3-1 Parallel connectionFigure 3-2 USB connectionNetwork connectionsThe Network model can connect to a network through the HP internal networking port. External networkprint servers are available for the non-network product model. The following list identifies what is requiredto add networking to any non-network product model.8Chapter 3 ConnectivityENWW
10/100Base-TX Networking options HP Jetdirect en3700 HP Jetdirect 175x HP Jetdirect ew2400To order the print server, see 10/100 networking print servers on page 98.Connect the printer to the networkTo connect a networking-equipped product, you need the following items: Functional wired network CAT-5 Ethernet cableTo connect the printer to your network, perform the following steps:1.Connect the CAT-5 Ethernet cable to an available port on the Ethernet hub or router.2.Connect the Ethernet cable to the Ethernet port on the back of the printer.3.Verify that one of the network lights (10 or 100) is illuminated on the network port located on theback of the printer.4.Confirm that the product has been assigned an IP address by printing a Configuration page: Whenthe printer is in the Ready state, press and hold the Go button for 5 seconds.NOTE: To resolve network connection problems, see Network-setup problem-solvingon page 94.Install the printer software for the network printerTo use the printer on the network, install the printer software on a computer that is connected to thenetwork.ENWWPrinter connections9
10Chapter 3 ConnectivityENWW
4ENWWSoftware for Windows11
Supported operating systemsThe product comes with software for the following operating systems: Windows 98 SE (PCL 5e printer driver only) Windows Me (PCL 5e printer driver only) Windows NT 4.0 (PCL 5e printer driver only) Windows 2000 Windows Server 2003 (32-bit) Windows Server 2003 (64-bit) (PCL 5e printer driver only)For more information about upgrading from Windows 2000 Server to Windows Server 2003, usingWindows Server 2003 Point and Print, or using Windows Server 2003 Terminal Services andPrinting, go to http://www.microsoft.com/.12 Windows XP (32-bit) Windows XP (64-bit) (PCL 5e printer driver only) Windows Vista (32-bit)Chapter 4 Software for WindowsENWW
Windows printer driversA printer driver is the software that provides access to printer features and provides the means for thecomputer to print to the printer.Windows driver typesThis product features a host-based driver and a PCL 5e printer driver.Install Windows softwareTo install printer software for Windows NT 4.0, Server 2003 (64-bit), Windows 98SE, Me,and XP (64-bit)See the operating system documentation for instructions on installing a printer driver.To install printer software for Windows 2000, XP (32-bit), Server 2003 (32-bit), and Vista(32-bit)Insert the software CD that came with the printer into the computer CD-ROM drive. Follow the on-screeninstallation instructions.NOTE: If the Welcome screen does not open, click Start on the Windows task bar and thenclick Run. Type Z:\setup (where Z is your CD drive letter), and click OK.Configure the Windows printer driverUse one of the following methods to open the Windows printer driver from your computer:Operating systemTo change the settings for allprint jobs until the softwareprogram is closedWindows 98 SE, Me, 1.2000, XP (32–bit and64–bit), and Server20032.On the File menu in thesoftware program, clickPrint.1.Click Start, click Settings,and then click Printers orPrinters and Faxes.1.Click Start, click Settings,and then click Printers orPrinters and Faxes.Select the name of theprinter, and then clickProperties orPreferences.2.Right-click the printer icon,and then select PrintingPreferences.2.Right-click the printer icon,and then selectProperties.3.Click the Device Settingstab.The steps can vary; thisprocedure is most common.ENWWTo change the print job default To change the configurationsettings (for example, turn on settings (for example, add aPrint on Both Sides by default) tray or enable/disable ManualDuplexing)Windows printer drivers13
Embedded Web server (network model only)You can use the embedded Web server to configure the printer, view status information, and obtainproblem-solving information.14Chapter 4 Software for WindowsENWW
5ENWWSoftware for Macintosh15
Macintosh printer driversA printer driver is the software component that provides access to printer features and provides themeans for the computer to communicate with the printer.Install the Macintosh printer driverThis section explains how to install the printing system software for Macintosh OS X v10.2.8, v10.3,v10.4 and later.NOTE: USB queues are created automatically when the printer is attached to the computer.However, the queue will use a generic PPD if the installer has not been run before the USB cableis connected. To change the queue PPD, open the Print Center or Printer Setup Utility, selectthe correct printer queue, and then click Show Info to open the Printer Info dialog box. In thepop-up menu, select Printer Model, and then, in the pop-up menu in which Generic is selected,select the correct PPD for the printer.Use the following procedure to install the Macintosh printer driver:1.Insert the printer CD into the CD-ROM drive and run the installer.2.Double-click the CD icon on the desktop3.Double-click the Installer icon.4.Follow the instructions on the computer screen.5.Print a test page or a page from any software program to make sure that the printer software iscorrectly installed.If installation fails, reinstall the software. If this fails, see the Late-Breaking Information section of theInstall Notes. The Install Notes are located on the printer CD or at the support Web site. (SeeHP Customer Care on page 105 for the Web address.)Configure the Macintosh printer driverUse one of the following methods to open the Macintosh printer driver from your computer:Operating SystemTo change the settings for allprint jobs until the softwareprogram is closedTo change the print job default To change the configurationsettings (for example, turn on settings (for example, add aPrint on Both Sides by default) tray or enable/disable ManualDuplexing)Macintosh OS Xv10.2.8, v10.3, v10.4and later1.On the File menu, clickPrint.1.On the File menu, clickPrint.2.Change the settings thatyou want on the variouspop-up menus.2.Change the settings thatyou want on the variouspop-up menus.3.On the Presets pop-upmenu, click Save as andtype a name for the preset.These settings are saved in thePresets menu. To use the newsettings, you must select the16Chapter 5 Software for Macintosh1.Open Printer Setup Utilityby selecting the hard drive,clicking Applications,clicki
Identify product parts The following figures identify the components of the product. Figure 1-1 Network model, front view 1 Output bin 2 Print-cartridge door 3 Tray 1 (50–sheet multipurpose tray) 4 Model number 5 Tray 2 (250-sheet enclosed input tray) 6 On/off switch 7 Print-cartridge-door button 8 Control panel Figure 1-